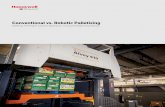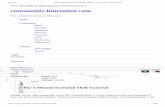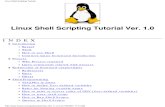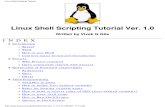Tutorial 1.1 Conventional Shell
Click here to load reader
-
Upload
alan-dominguez -
Category
Documents
-
view
212 -
download
0
Transcript of Tutorial 1.1 Conventional Shell

Tutorial 1.1 - Conventional ShellContents
1 Prerequisites
2 Creating Part & Conditions
3 Selecting Output Variables & Launching
the Job
4 Results
fig. representation of the item you will realise with this tutorial: 3D
view. Remember that in this tutorial 1.1 you will not design the thickness
because it is a conventional shell (2D model).
In this tutorial you will analyze the thin plate (S=100) using a conventional shell model.
Prerequisites
It is necessary to have a basic knowledge of ABAQUS in order to create a part.
These knowledges should had been acquired in developing the tutorial #0 and the notions specified in the tutorial #1 main page.
Creating Part & Conditions
Start Abaqus/CAE, and create a three-dimensional deformable planar shell ,with an approximate size value of 0.2.
Create a rectangular body which dimensions are L=0.14 m, W=0.001 m.
Consider the length in the x-axis direction and the width in y-axis direction.
Create a material as lamina which elastic proprieties are the assigned:
E1=172.4 GPa, E2=6.9 GPa, ν12=ν13=ν23=0.25, G12=G13=3.45 GPa, G23=1.38 GPa.
Remember that you have to consider the pressure measurements in Pa to be coherent (1 Gpa is 109 Pa).
Assign to the material the Fail Stress characteristics in the Suboptions menu as followings:
Xt=207 kPa, Xc=-82.8 kPa, Yt=3.45 kPa, Yc=-10.3 kPa, S=6.89 kPa (1 kPa is 103 Pa).
Create a shell composite section, with 8 plies of the created material. Each ply thickness is t=0,175 mm (express this value in meters to be
coherent with other measurements in ABAQUS) and the orientation angles sequence is 0, 90, 45, -45, -45, 45, 90, 0.
You have now to separate the part in the middle using the Partition Face: Use Shortest Path Between 2 Point button in the
Partition Face menu button . Select the two central point and click on Create Partition in the prompt area, then Done.
Create a local CSYS in the bottom left corner of the part, following the global CSYS directions.
These steps are necessary to assign a boundary condition to the middle and the load.
Assign the material orientation to the whole part using the global CSYS and then assign the created section to the whole part at the middle
surface.
Generate an independent instance, then go to the mesh module and customize the seed of instance Approximate global size value to
0.001 (that is the width of the plate). Then mesh the instance.
Assign three displacement/rotation boundary conditions locking the U2 and U3 directions at the left and right edges and the U1 direction in
the middle edge.
Create a new static/general step for the load and then create a pressure load on the top face of the whole part. Create a customized
Distribution using the expression sin(pi*X/0.14) specifying the created CSYS in the bottom left corner. Use Magnitude 1 and the
created Distribution.

Selecting Output Variables & Launching the Job
Create a job setting a customized name.
To obtain the desired plots, it is necessary to select the variables that you want to analyse.
In order to do this, in the main menu, expand the Field Output Requests and its sub-menus. A voice whose name is the assigned one to
created step will appear. Double click on it and the Edit Field Output Requests dialog box will appear.
Select the following variables anticking the other ones.
- Stress: TSHR
- Displacement/Velocity/Acceleration: U
- Failure/Fracture: CFAILURE
in the same dialog box windows you have to select the Output at shell, beam, and layered section points specifying manually three
points for each ply, so you have to write in the Specify module:
1,2,3,4,5,6,7,8,9,10,11,12,13,14,15,16,17,18,19,20,21,22,23,24
then click OK.
Add the Output into a .dat file.
It is also possible to obtain some selected output variables in a table format which can be further
utilized into a third-part postprocessor software (such as Matlab, Excel, Spreadsheet or others..), e.g.
for plotting and analyzing results. This can be done by the *El Print command, which writes the
selected output variables into the .dat file of the job. Since this additional output can not be defined
within the graphical interface of ABAQUS/CAE, a manual modification of the input file is necessary.
So, first an input file for the job should be created and subsequently modified within an external editor
by including the *El Print command. The modified input file can be directly submitted for analysis,
or a new job may be created within ABAQUS/CAE and then submitted from the graphical interface.
In the following, a modification of the input file is proposed in order to obtain the strain and stress
fields as well as the failure measure variables (collected in CFAILURE) at the mid point of the bent
plate.
The input file can be written by clicking with the right button on the created job (jobname) and
selecting Write Input. Then navigate in the working directory and look for the file jobname.inp.
Open this file, go to the end of file and add the following bold rows in the correct position:
*Element Output, directions=YES
1, 2, 3, 4, 5, 6, 7, 8, 9, 10, 11, 12, 13, 14, 15, 16
CFAILURE, TSHR
*Element Output, directions=YES
17, 18, 19, 20, 21, 22, 23, 24
CFAILURE, TSHR
*el print, POSITION=AVERAGED AT NODES, ELSET=1
1, 2, 3, 4, 5, 6, 7, 8, 9, 10, 11, 12, 13, 14, 15, 16
CFAILURE, TSHR
*el print, POSITION=AVERAGED AT NODES, ELSET=1
17, 18, 19, 20, 21, 22, 23, 24
CFAILURE, TSHR
**
** HISTORY OUTPUT: H-Output-1
**
*Output, history, variable=PRESELECT
*End Step
You will use the AVERAGED AT NODES as position option in order to have only one value of the
variables for the mid point node (an even number of elements is used along the length, so the mid
point of the plate is coincident with a node).

The ELSET option allows the analysis only on the selected elements. To know the central element
label, in ABAQUS, select the mesh view and go to the View menu selecting
Assembly Display Options. In the Mesh dialog box tick Show elements labels and Show nodal
labels. In this case the elements label is 1.
Next, the modified input file will be used to create another job which will be launched by the graphical
interface. To do so, save with another name the file .inp (e.g., jobname-mod.inp) and exit the text
editor. Return in ABAQUS, click with right button on Jobs then select Create. In the dialog box that
will appear, set a Name and select Input file as Source, select the modified input file you have
created and click Continue.
Once finished you can launch the Data-check and Submit the Job.
Results
Once terminated the job you can see the results of analysis by clicking on Results in the right button menu of the submitted job.
fig. 1 - ATZZI-TSAI-HILL Plotting. fig. 2 - Very enlarged particular of fig. 1.
The last step that you have to do is the results plot in graphs.
Go to the Tools menu and select XY Data then Create. Chose Thickness as Source and Continue.
Select Element Nodal as Position and chose a variable from the list (e.g., AZZIT) then shift to the Elements box and set the value to 1 (is
the label of considered element) selecting Elements labels as Method. Click Plot.

It will be plotted a graph for each node of the selected element. In this case, the graphs for each node are so similar that they seem over-
plotted each other. Anyway, enlarging the graph it is possible to see two different plots (fig. 1/2 - node 144 graph in blue, node 2 graph in
purple). The nodes 1 graph is behind node 2 one and node 7 graph behind node 144 one. In fact there is no difference in y-axis direction.
Now create the other plots selecting all the variables except AZZIT. Select the element one in the element box and click Plot, then Dismiss.
You have now plotted all the graphs, but you are interested only in what happens at the middle of the plate, so you can select the node 1
graphs only in the Manager box, selecting XY Data from menu Tools.
Select and delete here the node 2, 7 and 144 rows, then select one or more of the remaining lines and click Plot to view their graphs.
In the figures from 3 to 8 will be shown the different results plots.
fig. 3 - AZZIT - Azzi-Tsai-Hill failure measure plot for node 1. fig. 4 - MSTRS: Max Stress failure measure plot for node 1.
fig. 5 - TSAIH: Tsai-Hill failure measure plot for node 1. fig. 6 - TSAIW: Tsai-Wu failure measure plot for node 1.
fig. 7 - TSHR13: Transverse shear stress 13 plot for node 1. fig. 8 - TSHR13: Transverse shear stress 23 plot for node 1.

fig. 9 - Comparison of all the failure measures plots for node 1.
For any question or suggestion, contact Dario Episcopo. Thank you.