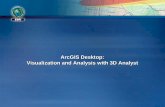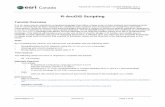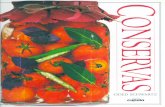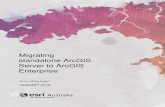Turorial ArcGIS 9.31
-
Upload
mohamad-guntur-nangi -
Category
Documents
-
view
42 -
download
1
description
Transcript of Turorial ArcGIS 9.31
-
5/21/2018 Turorial ArcGIS 9.31
1/198
i
Tutorial
ArcGIS Bagi pemula
Dibuat oleh
Beni [email protected]
http;//www.raharjo.org
Dipublikasikan oleh:
GISTutorial.NEThttp://www.gistutorial.net
mailto:[email protected]:[email protected]://www.gistutorial.net/mailto:[email protected]:[email protected]:[email protected]://www.gistutorial.net/mailto:[email protected] -
5/21/2018 Turorial ArcGIS 9.31
2/198
ii
Tentang Pengarang
Beni Raharjo
TTL:
Majalengka, 12 May 1978
Pendidikan :
SD Negeri Jatitujuh I Majalengka, 1991
SMP Negeri I Jatitujuh Majalengka, 1994
Sekolah Kehutanan Menengah Atas (SKMA) Kadipaten, 1997Sarjana Kehutanan Fakultas Kehutanan UGM, 2002
Master of Natural Resources, University of New England, 2009
Silakan kunjungi halaman
http://www.raharjo.org
Saya, Beni Raharjo,
menyampaikan mohon maaf yang sebesar-besarnya karena buku tutorial ini
tidak sampai selesai seperti yang sudah direncanakan. Ada beberapa bab
yang masih kosong.
Buku ini memang tidak dirampungkan dengan sengaja karena versi
perangkat lunak yang digunakan sebagai bahan tutorial sudah meningkat
satu point ke ArcGIS 10 (dari sebelumnya ArcGIS 9.3.1) yang memiliki
antarmuka yang cukup berbeda.
Oleh karena itu, saya anggap melanjutkan melengkapi buku ini dengan tetap
berdasarkan kepada versi ArcGIS 9.3.1 akan segera ketinggalan.
InsyaAllah buku tutorial ArcGIS versi 10 akan segera dimulai
pengerjaannya dengan melakukan perbaikan dari buku ini.
Saya sangat mengharapkan support dari rekan-rekan semua
Terima kasih.
-
5/21/2018 Turorial ArcGIS 9.31
3/198
http://www.gistutorial.net Tutorial ArcGIS 9.3.1 bagi PemulaDaftar Isi 1
1.Pengantar ArcGIS
2.
Pengenalan ArcMAP2.1.
Menjalankan ArcMAP
2.2.
Bagian-Bagian ArcMAP
2.3.Tool Navigasi
2.4.
Mengelola Layer
2.4.1. Layer ON/OFF
2.4.2.
Mengubah Susunan Layer
2.4.3. Mengubah Nama Layer
2.4.4.
Pengelompokan Layer
2.4.5. Copy layer antar Data Frame
2.5.Melihat Attribute Data
2.5.1.
Map Tips2.5.2.
Identify
2.5.3.
Tabel
2.6.Mencari Fitur
2.7.
Skala
2.8.Bookmark
2.9.
Menggunakan Measure
2.10. Aktivasi Data Frame
2.11.
Mengaktifkan Ekstensi
2.12. Mengaktifkan Tool/Toolbar
2.13. Memindah Tool/Toolbar
2.14.
Bookmark2.14.1.Membuat Bookmark
2.14.2.
Menuju Bookmark
3.Membuat Peta I ndonesia3.1.Menyiapkan data latihan
3.2.
Membuka ArcMap
3.3.Tampilan arcmap
3.4.
Mengatur Proyeksi LAYERS
3.5.Menambah data
3.6.
Mengatur TOC
3.7.Mengatur Symbology
3.8.Mengatur Label
3.9.
Mengatur Zoom
3.10. Membuka Layout
3.11.
Membuat Judul
3.12. Membuat Legend
3.13.
Membuat North Arrow
3.14. Membuat Skala Garis
3.15.
Membuat Grid
3.16.
Menyisipkan Logo3.17.
Print Layout
-
5/21/2018 Turorial ArcGIS 9.31
4/198
http://www.gistutorial.net Tutorial ArcGIS 9.3.1 bagi PemulaDaftar Isi 2
3.18.
Export Layout
4.Pengantar ArcCatalog4.1.
Tentang ArcCatalog
4.2.
Menjalankan ArcCatalog
4.3.
Bagian ArcCatalog
4.4.Tool ArcCatalog
4.5.
Browsing Data
4.6.Membuat Data / Informasi
4.6.1.
Shapefile
4.6.2. Geodatabase (Lihat bab Geodatabase)
4.6.3.
Layer File
4.7.Menambahkan data dari ArcCatalog ke ArcMap
4.8.Menjalankan Toolbox: Define Projection
4.9.
Mencari Fitur4.10.
Metadata
4.11.
Fitur Conversion (tidak terlalu banyak, akan diuraikan dengan ekstensi)
5.Geodatabase [not available]
6. I nput Data6.1.Tentang Input Data Raster
6.2.Georeferensi Peta
6.2.1.
Menampilkan data raster
6.2.2.
Mengaktifkan Toolbar Georeferencing
6.2.3. Georeferensi ke Sistem Grid
6.2.4.
Georeferensi ke Feature
6.2.5. Georeferensi Citra menggunakan Titik Kontrol GPS
6.2.6. Gereferensi Modifikasi
6.3.Tentang Daftar Koordinat
6.4.Membuat Daftar Koordinat dengan MS Excel6.5.Input Koordinat Point
6.6.Input Koordinate Polyline
6.7.
Input Koordinate Polygon6.8.Input Koordinat Kompleks
6.8.1.
Polyline
6.8.2. Polygon
6.9.DNR Garmin
6.10. Download Data Point
6.11. Download Data Polyline
6.12. Lebih Lanjut dibahas di chapter lain tentang Ekstensi
-
5/21/2018 Turorial ArcGIS 9.31
5/198
http://www.gistutorial.net Tutorial ArcGIS 9.3.1 bagi PemulaDaftar Isi 3
7.Editing7.1.Digitasi Data Raster
7.1.1. Membuat File Baru
7.1.2. Fasilitas Penting Digitasi
7.1.3.
Digitasi Point7.1.4.
Digitasi Polyline
7.1.4.1.Create Line
7.1.4.2.2-Point Lines
7.1.4.3.Mirror
7.1.4.4.Split
7.1.4.5.Rotation
7.1.4.6.Sketch Properties
7.1.4.7.Select Polyline by Line
7.1.4.8.Select Polyline by Area
7.1.4.9.Editor > Move, Split, Divide, Buffer, Copy Paralel, Merge, Union, Intersect
7.1.4.10.
Menyimpan hasil digitasi7.1.5.
Digitasi Polygon
7.1.5.1.Create Polygon
7.1.5.2.Reshape Polygon
7.1.5.3.Mirror Polygon
7.1.5.4.Cut Polygon
7.1.5.5.Auto-Complete Polygon
7.1.5.6.Modify Feature
7.1.5.7.Rotation Polygon
7.1.5.8.Sketch Properties
7.1.5.9.Select Polygon by Line
7.1.5.10.
Select Polygon by Area7.1.5.11.
Intersect Polygon
7.1.5.12. Clip Polygon
7.1.5.13.
Merge Polygon
7.1.5.14. Union Polygon
7.1.5.15.
Intersect Polygon
7.1.6. Edit Fitur dengan Map Topology
7.1.7.
Import format lain
7.1.7.1.CAD
7.1.7.2.MapInfo
7.1.8. Menggunakan Topology untuk Membuat Data Clean
7.1.9.
Spatial Adjustment
7.1.10.Transfer Attribute
7.1.11.Membuat dan Edit Anotasi
7.1.12.
Editor Option
7.1.13.Advance Editing
8.Advance Editing[not available]
-
5/21/2018 Turorial ArcGIS 9.31
6/198
http://www.gistutorial.net Tutorial ArcGIS 9.3.1 bagi PemulaDaftar Isi 4
9.Tabel dan Query9.1.Open Table
9.2.Add Field
9.3.Remove Field
9.4.
Menambah Informasi Atribut9.5.
Menghitung Properti Fitur
9.5.1. Menghitung posisi X, Y
9.5.2.
Menghitung Panjang
9.5.3. Menghitung Luas
9.6.
Calculate Field
9.6.1. Numerik
9.6.2.
String
9.6.3. Numerik dan String
9.7.Join
9.8.Data Summary
9.9.
Graph9.10.
Table Querry
9.11. Selection
9.11.1.
Interactive Selection
9.11.2.Select by Attributes
9.11.2.1.
Wildcards Characters
9.11.2.2. Number
9.11.2.3.
Calculation
9.11.2.4. Operator Procedence
9.11.2.5. Combining Expressions
9.11.3.Select by Location
9.11.4.
Select by Graphic9.11.5.
Multiple Selection
9.12. Mencari Fitur
9.13.
Set ON/OFF Field
9.14. Export Table
-
5/21/2018 Turorial ArcGIS 9.31
7/198
http://www.gistutorial.net Tutorial ArcGIS 9.3.1 bagi PemulaDaftar Isi 5
10.Data Display10.1.
Layers Overview
10.2. Symbology
10.2.1.
Symbology Sederhana (Single Symbol)
10.2.1.1.
Symbol Point10.2.1.2. Symbol Garis
10.2.1.3. Symbol Polygon
10.2.1.4. Symbol Raster
10.2.2.Symbology by Categories
10.2.3.Symbology by Quantities
10.2.4.Symbology by Charts
10.2.5.Symbology Multiple Attributes
10.2.6.Import Symbol
10.3. Effect
10.3.1.
Transparancy
10.3.2.
Swift10.3.3.Blinking
10.4. Drawing
10.4.1.Teks
10.4.2.Grafik
10.5. Label
10.6. Simple Label
10.6.1.1. Label Point
10.6.1.2. Label Garis
10.6.1.3. Label Polygon
10.6.2.Lebih Lanjut dengan Label
10.6.2.1.
Mengubah Case
10.6.2.2.
Membuat Label Bertumpuk
10.6.2.3. Label dengan Prasyarat
10.7.
Definition
10.7.1.Exact
10.7.2.Lebih lanjut di Bab Tabel
10.8. Style References
-
5/21/2018 Turorial ArcGIS 9.31
8/198
http://www.gistutorial.net Tutorial ArcGIS 9.3.1 bagi PemulaDaftar Isi 6
11.Layout[not available]
12.
Toolbox dan Model Bui lder[not available]
13.Geoprocessing13.1. Clip
13.2. Split
13.3. Erase
13.4. Intersect
13.5.
Symmetrical Different
13.6. Union
13.7.
Buffer13.8. Identity
13.9. Update
13.10. Clip all project
13.11. Geoprocesing dengan Command Line
14.Pengenalan Ekstensi
-
5/21/2018 Turorial ArcGIS 9.31
9/198
http://www.gistutorial.net Tutorial ArcGIS 9.3.1 bagi PemulaPengantar ArcGIS 1
Bab 1
Pengantar ArcGIS
[tersedia dalam versi bahasa inggris, copy-paste dari http://courses.washington.edu]
Saran: Lewati saja Bab ini
The ESRI company web site refers to ArcGIS as a "scalable system of software for
geographic data creation, management, integration, analysis, and dissemination for every
organization, from an individual to a globally distributed network of people.
-
5/21/2018 Turorial ArcGIS 9.31
10/198
http://www.gistutorial.net Tutorial ArcGIS 9.3.1 bagi PemulaPengantar ArcGIS 2
Under this software architecture users can have access to various "ArcGIS clients"
(ArcView, ArcEditor, ArcInfo) and "servers" (ArcSDE, and ArcIMS). The ArcGIS
"DESKTOP" provides the user access to different clients when the data files are local.
Because ArcGIS is a "scalable" GIS software solution, the modular can be added when the
user needs additional functions.
ArcView 9.x consist of three desktop applications: ArcMap for display and query,
ArcCatalog for geographic and tabular data management, and ArcToolbox for basic data
conversion.
ArcEditor provides the data editing functions required in enterprise settings. ArcEditorincludes the display and query function of ArcView and adds the ability to edit topological
relationships in a geodatabase.
-
5/21/2018 Turorial ArcGIS 9.31
11/198
http://www.gistutorial.net Tutorial ArcGIS 9.3.1 bagi PemulaPengantar ArcGIS 3
ArcInfo is the most comprehensive product in terms of functions. In addition to the
display and query function of ArcView and the editing functions of ArcEditor, ArcInfoprovides the geoprocessing and data conversion required of a complete GIS software
solution. ArcInfo contains both the ArcInfo "Desktop" and "Workstation" applications.
Often referred to as user interfaces, these two applications provides the user with either the
classic command line interface (arc, arcedit, arcplot, aml) as well as the now more familiar
ArcView applications (ArcMap, ArcCatalog, and ArcToolbox).
The classic arc user prompt
The new ArcMap
-
5/21/2018 Turorial ArcGIS 9.31
12/198
http://www.gistutorial.net Tutorial ArcGIS 9.3.1 bagi PemulaPengantar ArcGIS 4
The new ArcCatalog
The new ArcToolbox
Like all Windows programs, the ArcGIS applications can be started by selecting START
> PROGRAMS > ARCGIS and the pick the application you want (ArcMap, ArcCatalog,
ArcToolbox), or ArcInfo Workstation and its various modules.
[Akhir dari Bab 1]
-
5/21/2018 Turorial ArcGIS 9.31
13/198
http://www.gistutorial.net Tutorial ArcGIS 9.3.1 bagi PemulaPengenalan ArcMap 5
Bab 2Pengenalan ArcMAP
2.1. Membuka ArcMAP
ArcMap adalah bagian dari ArcGIS yang dapat dijalankan dengan tahapan sebagai berikut:
1.
Klik pada tombol Start
2. Cari All Programs
3.
Klik pada ArcGIS4. Klik pada ArcMap
Komputer anda mungkin tidak memiliki tampilan seperti gambar di atas, apalagi jika anda
menggunakan Vista. Silakan konsultasi dengan rekan-rekan anda untuk menemukan icon
ArcMap .
5. Pada latihan ini kita akan membuka project yang sudah ada, pilihlahAn Existing
map. Klik OK
1
2
3
4
-
5/21/2018 Turorial ArcGIS 9.31
14/198
http://www.gistutorial.net Tutorial ArcGIS 9.3.1 bagi PemulaPengenalan ArcMap 2
6. Arahkan ke folder C:\arcgis4nature\data\chapter_02
7. Buka filepeta_dunia.mxd
8.
Project yang dibuka akan seperti pada gambar di bagian berikut ini.
2.2. Bagian-Bagian ArcMAP
Sebelum lebih jauh bekerja dengan ArcMAP, ada baiknya anda mengenal terlebih dahulu
nama bagian-bagian dari ArcMAP seperti gambar berikut
5
Table of Content(TOC)
MenuToolbar
FloatingToolbar
Drawing Toolbar
View
-
5/21/2018 Turorial ArcGIS 9.31
15/198
http://www.gistutorial.net Tutorial ArcGIS 9.3.1 bagi PemulaPengenalan ArcMap 3
Menu : Sekumpulan perintah berbasis teks/kata untuk melakukan tugas-
tugas tertentu
TOC : Table of content (daftar isi) memuat layer-layer yang digunakan
dalam project. TOC bisa berisi berbagai macam format data
(shapefile, geodatabase, tabel dbf, txt, image, dll)
Toolbar : Sekumpulan perintah berbasis teks/ikon/tombol untuk melakukantugas-tugas tertentu. Tools dikelompokan ke dalam group-group
misalnya Standard, Tools, Layout, 3Danalyst, dsb. Menu adalah
bagian dari Toolbar.
Floating Toolbar : Semua Toolbar dapat dipindah menjadi floating (mengambang) di
dalam layar.
Tool Navigasi
Bernavigasi di sebuah project ArcMAP dapat dilakukan dengan banyak alat. Sebagian
besar alat navigasi ada di Toolbar Tool
Zoom InFixed Zoom In
PanGo Back To Previous Extent
Go To Next ExtentFull Extent
Fixed Zoom OutZoom Out
-
5/21/2018 Turorial ArcGIS 9.31
16/198
http://www.gistutorial.net Tutorial ArcGIS 9.3.1 bagi PemulaPengenalan ArcMap 4
Icon Nama Fungsi
Zoom InZoom In ke kotak yang akan kita buat. Semakin kecil kotak,semakin besar zoom in.
Cara penggunaan: Klik pada ikon, buat kotak di View.
Zoom OutZoom Out ke kotak yang akan kita buat. Semakin kecil kotak,semakin besar zoom out.Cara penggunaan: Klik pada ikon dan buat kotak di view
Fixed Zoom InZoom In ke titik tengah view dengan besaran zoom 80% darizoom semula.Cara penggunaan: Klik pada ikon
Fixed Zoom OutZoom Out ke titik tengah view dengan besaran zoom 125%dari zoom semula.Cara penggunaan: Klik pada ikon
PanMenggeser viewCara penggunaan: Klik pada ikon, geser View dengan drag-
and-drop
Full ExtentZoom ke semua layer. Ikon ini sangat berguna saat kitatersesatCara penggunaan: Klik pada ikon
Go Back To Previous ExtentZoom ke Zoom sebelumnya.Cara penggunaan: Klik pada ikon
Go To Next ExtentZoom ke Zoom berikutnya. Hanya berfungsi jika kita telahpernah menggunakan Go Back To Previous ExtentCara penggunaan: Klik pada ikon
Anda harus familiar menggunakan semua tool navigasi tersebut. Silakan berlatih denganmencobanya.
Navigasi di ArcMAP dapat juga dilakukan denganBookmarkdanZoom ke layer tertentu
yang akan dibahas kemudian.
-
5/21/2018 Turorial ArcGIS 9.31
17/198
http://www.gistutorial.net Tutorial ArcGIS 9.3.1 bagi PemulaPengenalan ArcMap 5
2.3. Mengelola Layer
Layer ON/OFF
Mematikan dan menyalakan layer dapat dilakukan dengan Klik pada Kotak di sebelahnama layer.
Semua Layer ON Semua Layer OFF
Berlatihlah untuk mematikan mematikan dan menyalakan layer dan melihat hasilnya di
View.
Multiple Layer ON/OFF
1. pilihlah layer paling atas dengan mouse (misalnya layer kota)
2.
Tekan SHIFT
3.
Pilih layer paling bawah (misalnya layer dunia- masih di frame Indonesia)4.
Klik kanan di salah satu layer terpilih.
5. Pilih Turn Off (atau Turn On)
Layer ON/OFF sangat berguna untuk mematikan layer yang tidak perlu untuk sementara
sehingga dapat meringkan beban komputer untuk rendering.
1
3
5
-
5/21/2018 Turorial ArcGIS 9.31
18/198
http://www.gistutorial.net Tutorial ArcGIS 9.3.1 bagi PemulaPengenalan ArcMap 6
Mengubah Susunan Layer
Mengubah susunan layer dilakukan untuk mengubah urutan layer. Susunan layer sangat
menentukan keterlihatan dari layer-layer tertentu. Jika layer kotaditempatkan di bawah
layer indonesia, maka layer kota akan tertutup layerIndonesia dan tidak muncul di dalam
View.
Layer Kota di Atas Indonesia Layer Kota Dibawah Indonesia
Cara mengubah susunan layer dilakukan dengan drag-and-droplayer yang bersangkutan.
1. Klik dan tahap pada layer kota
2. Tarik (mouse masih di tahan) layer kota ke bawah layerIndonesia
3. Lepaskan mouse
Mengubah Nama Layer
Mengubah nama layer penting dilakukan untuk lebih memberi arti pada layer. Nama
layer akan mempengaruhi nama layer di legenda peta.
LayerKota Diubah menjadi LayerKota Besar
Mengubah nama layer dilakukan sebagai berikut:
1.
Klik pada layer yang akan diubah namanya2.
Tekan F2 pada keyboar (atau klik kembali nama layer yang terpilih)
3. Ketik nama baru untuk layer yang bersangkutan
Penamaan layer sebaiknya memperhatikan kaidah penulisan seperti menggunakan Kapital
dsb. Perlu diingat bahwa mengubah nama layer tidakmengubahnama file di database.
-
5/21/2018 Turorial ArcGIS 9.31
19/198
http://www.gistutorial.net Tutorial ArcGIS 9.3.1 bagi PemulaPengenalan ArcMap 7
Pengelompokan Layer
Sebuah project ArcMAP bisa memiliki puluhan bahkan ratusan layer. ArcMap telah
menyediakan fasilitas untuk mengelompokan layer agar memudahkan pengaturan.
Pengelompokan layer ini dapat dilakukan secara bertingkat. Jadi, satu kelompok layer
dapat menjadi anggota kelompok yang lebih besar.
Cara megelompokan layer dilakukan sbb:
1. Pilih layer paling atas (misalnya layerIndonesia)
2. Tekan SHIFT pada keyboard
3. Pilih layer paling bawah (misalnya layerDunia)
4. Klik kanan pada salah satu layer terpilih
5.
Klik pada
6. Akan muncul group layer dengan namaNew Group Layer, nama group layer dapat
diganti dengan cara sama seperti menggantinama layer.
Copy layer antar Data Frame
Suatu project ArcMap dapat memiliki satu atau lebih Data Frame. Projectpeta_dunia.mxd
yang dijadikan latihan di bab ini memiliki dua Data Frame, yaitu data frameIndonesiadan
data frameDunia. Yang umum digunakan adalah dua data frame, satu untuk peta utama
dan satu lagi untuk peta situasi.
Menyalin layer antar data frame dapat dilakukan dengan
1. Klik kanan pada layer yang akan disalin, misalnya layer kotadi data frame
Indonesia2. Pilih Copy
3.
Klik kanan pada data frame tujuan, misalnya data frameDunia
4. PilihPaste
Menyalin layer antar data frame juga dapat dilakukan dengan drag-and-drop.
1. Pilih layer yang akan disalin, tahan mouse jangan dilepas (misalnya layer kota)
2. Drag mouse ke data frame tujuan, misalnya data frameDunia. Akan muncul garis
bantu yang menunjukan tempat dimana layer akan disalin
3.
Lepaskan Klik mouse.
5
1
3
-
5/21/2018 Turorial ArcGIS 9.31
20/198
http://www.gistutorial.net Tutorial ArcGIS 9.3.1 bagi PemulaPengenalan ArcMap 8
2.4. Zoom ke Layer / Group Layer
Navigasi di ArcMaap dapat dilakukan dengan tool-tool navigasi seperti telah diulas pada
bagian mengenai tool navigasi, ArcMap juga menyediakan fasilitas untuk zoom ke satu
atau beberapa layer.
Zoom ke satu layer dapat dilakukan dengan cara:
1. Klik kanan pada layer
2. Pilih
Zoom ke beberapa layer dapat dilakukan dengan cara:
1.
Pilih layer
2. Klik kanan di atas layer terpilih
3. Pilih
2
1
-
5/21/2018 Turorial ArcGIS 9.31
21/198
http://www.gistutorial.net Tutorial ArcGIS 9.3.1 bagi PemulaPengenalan ArcMap 9
2.5. Melihat Data Attribute
Data spasial GIS selalu berupa pasangan antara data bergeoreferensi dan data atributyang
menerangkan data spasial. Untuk melihat data attribute dapat dilakukan dengan beberapa
cara, yaitu map tips, identify, dan tabel.
Map Tips
Map Tips menampilkan informasi attribute untuk fitur yang di-mouse over. Jadi, saat
mouse kita gerakan di atas fitur tertentu, informasi mengenai fitur yang bersangkutan akan
muncul sesaat, yang kemudian akan hilang jika mouse bergeser ke tempat lain.
Cara mengaktifkan dan menggunakan Map Tips adalah sbb:
1. Double Klik pada layer Kota (Di data frame Indonesia) untuk melihat Layer
Properties
2.
Pilih TabFields3.
Tentukan field yang akan muncul di map tips, misalnya fieldNAME
4. Pilih Tab Display
5. Klik
6. Klik OK untuk menutupLayer Properties
7.
Gerakan mouse di atas titik-titik Kota, jika langkah setting map tips benar, akan
muncul nama kota pada fitur yang di-mouse over.
2
2
3
4
5
-
5/21/2018 Turorial ArcGIS 9.31
22/198
http://www.gistutorial.net Tutorial ArcGIS 9.3.1 bagi PemulaPengenalan ArcMap 10
Identify
Identify adalah fungsi yang digunakan untuk menampilkan informasi data atribut dari fitur
yang dipilih. Jika map tips hanya memunculkan satu informasi saja, Identify akan
memunculkan semua informasi attribute.
Cara menggunakan Identify adalah sbb:
1. Klik pada ikon
2. Tentukan mode Identify. Secara default ArcMap akan memberikan layer paling
atas sebagai target Identify, sebagai latiha, ganti Top-most layer dengan layer
Dunia
3.
Klik mouse di Papua New Guinea (atau di negara mana saja).
4. Informasi mengenai Papua New Guinea akan muncul
1
2
4
-
5/21/2018 Turorial ArcGIS 9.31
23/198
http://www.gistutorial.net Tutorial ArcGIS 9.3.1 bagi PemulaPengenalan ArcMap 11
Tabel
Tabel adalah informasi attribute lengkap dari suatu data spasial. Informasi/data yang
ditampilkan lebih lengkap daripada map tips ataupun identify.
Untuk membuka table dari layer tertentu dapat dilakukan dengan cara sbb:1. Klik kanan di layer yang ingin dilihat tabelnya, misalnya layerDunia
2. Pilih
3. Tabel seperti spreadsheet Excel akan muncul
Penjelasan mengenai bagaimana bekerja dengan Tabel akan diulas pada bab tersendiri.
1
2
3
-
5/21/2018 Turorial ArcGIS 9.31
24/198
http://www.gistutorial.net Tutorial ArcGIS 9.3.1 bagi PemulaPengenalan ArcMap 12
2.6. Mencari Fitur
Mencari di mana lokasi suatu fitur sangat diperlukan saat kita bekerja dengan database
spasial yang besar, terlebih jika kita belum familiar dengan nama-nama fitur yang ada.
Pencarian di ArcMap dapat dilakukan sbb:
1.
Klik pada Ikon Search
2.
Pilih Tab Features
3. Isikan di baris Find, misalnya baghdad(tidak perlu besar kecil)
4.
Hasil pencarian akan muncul di bagian bawah, bisa saja ditemukan beberapa field
hasil pencarian
5.
Klik kanan di atasBaghdadhasil pencarian, kemudian pilihPan To
6. View akan bergeser ke arahBaghdad
Untuk menampilkan hasil pencarian di View, anda dapat menggunakanPan To,Zoom To,
atauFlash, ataupun kombinasi di antara ketiganya.
1
2
3
4
5
6
-
5/21/2018 Turorial ArcGIS 9.31
25/198
http://www.gistutorial.net Tutorial ArcGIS 9.3.1 bagi PemulaPengenalan ArcMap 13
2.7. Skala
Skala adalah perbandingan antara jarak pada model (peta, view) dengan jarak sebenarnya
di lapangan. Mengatur skala adalah salah satu cara mengatur zoom karena skala dapat
berperan sebagai Zoom Level.
Skala dapat diatur dengan mengatur tool skala yang biasanya berada pada toolbar
Standard.
Skala
Dropdown Skala
Pengaturan skala dapat dilakukan dengan salah satu dari cara berikut:1. Ketikan skala secara manual, misalnya 1:20,000,000. Perlu diingat bahwa kita
tidak perlu mengisi angka 1 (satu) ataupun pemisah satuan ribuan. Sebagai contoh
untuk mengisi skala 1:20,000,000, kita cukup mengetikan 20000000.
2.
Klik pada Dropdown, kemudian pilih skala yang tersedia
Daftar skala yang tersedia menggunakan skala-skala baku di US, kita bisa memodifikasi
daftar skala yang tersedia agar pengaturan skala dengan drop-downlebih cepat, dengan
cara sbb:
1.
Klik pada dropdown skala
2.
Klik
3. Pilih Delete All
4. Isikan angka 10000
5. Klik Add
6. Isikan satu persatu skala standar yang diinginkan, misalnya 10000, 25000, 50000,
100000, 250000, dst
(Mengisi skala cukup menuliskan denominator saja tanpa separator, seperti contoh
di atas)
7.
Klik OK
-
5/21/2018 Turorial ArcGIS 9.31
26/198
http://www.gistutorial.net Tutorial ArcGIS 9.3.1 bagi PemulaPengenalan ArcMap 14
1
2
3
4 5
6
7
-
5/21/2018 Turorial ArcGIS 9.31
27/198
http://www.gistutorial.net Tutorial ArcGIS 9.3.1 bagi PemulaPengenalan ArcMap 15
2.8. Bookmark
Bookmark adalah salah satu alat navigasi yang handal di ArcMap. Bookmark berfungsi
untuk menyimpan informasi zoom dan pan pada suatu kondisi tertentu sehingga kita bisa
dengan mudah menampilkannya zoom dan pan tersebut kembali.
Contoh penggunaan bookmark adalah sebagai berikut:
1. Zoom menggunakan Zoom in ke NAD dan sekitarnya
2.
Klik pada menu Bookmarks > Create
3. Isikan dengan NAD
4.
Klik OK
5.
Sebuah bookmark dengan namaNADsudah tersimpan.
6. Kita bisa membuat sebanyak-banyak bookmark, misalnya per provinsi, namun
perlu diingat bahwa kegunaan bookmark dalam hal ini hanya untuk memudahkan
pencarian areal yang bersangkutan dalam pengeditan atau analisa. Jadi bookmark
tidak perlu dilakukan untuk project yang sudah jadi.
7.
Lebih lanjut mengelola Bookmark dapat dilakukan dengan Bookmark Manager,yang dapat diakses melalui menuBookmarks>Manage ..
2
1
3
4
7
-
5/21/2018 Turorial ArcGIS 9.31
28/198
http://www.gistutorial.net Tutorial ArcGIS 9.3.1 bagi PemulaPengenalan ArcMap 16
2.9. Menggunakan Measure
Measure berguna untuk mengukur panjang (jarak), dan luas. Measure sering digunakan
untuk keperluan mempersingkat perhitungan atau untuk sebagai overview saja.
Perhitungan lebih pasti dan lengkap biasanya tidak dilakukan dengan menggunakan tool
ini.
Tool measure tidak dapat menghitung luas jika data frame tidak diproyeksikan. Untuk
praktek kali ini silakan buka project C:\arcgis4nature\data\chapter_02\
peta_dunia_projected.mxd. Data frame pada project tersebut sudah diproyeksikan ke
Mercator.
Mengukur Jarak
Berapa jarak lurus JakartaSingapore? ArcMap bisa menjawab pertanyaan tersebut
dengan banyak cara. Yang paling sederhana dan mudah adalah dengan menggunakan
measure
1. Klik pada measure
2. Aktifkan ikon measure line
3. Klik di Jakarta, kemudian gerakan mouse ke Singapore
4. Hasil pengukuran menunjukan bahwa jarak Jakarta-Singapore adalah 885.741 m
5. Pengukuran yang anda lakukan pasti berbeda, coba lah berkali-kali melakukan
pengukuran maka akan menghasilkan hasil yang berbeda-beda. Hal ini disebabkan
oleh akurasi mouse dalam menentukan posisi Jakarta dan Singapore.
6.
Matikan proses pengukuran dengan double-click di sembarang posisi
1
2
3
4
-
5/21/2018 Turorial ArcGIS 9.31
29/198
http://www.gistutorial.net Tutorial ArcGIS 9.3.1 bagi PemulaPengenalan ArcMap 17
-
5/21/2018 Turorial ArcGIS 9.31
30/198
http://www.gistutorial.net Tutorial ArcGIS 9.3.1 bagi PemulaPengenalan ArcMap 18
Mengaktifkan Snapping
Untuk menghindari error karena kesalahan menempatkan posisi mouse, ArcMap memiliki
fasilitas snapping (baca: nyedot) agar mouse kita tersedotke fitur yang kita maksud,
dalam praktek ini adalah fitur Jakarta dan Fitur Singapore.
Coba lah langkah-langkah berikut:
1.
Aktifkan snapping di measure. Snapping di measure diaktifkan dan dimatikan pada
ikon yang sama. Perhatikan perbedaan posisi ON dan OFF
Snapping off snapping on
2.
Matikan layer selain layer kotaagar snapping hanya benar-benar ke layer kota
3. Ukur kembali jarak Jakarta-Singapore seperti langkah sebelumnya
4.
Hasil pengukuran seharusnya seperti di bawah ini
5.
Coba lakukan pengukuran ulangan, atau coba ukur dimulai dari Singapore ke
Jakarta. Jika penggunaan snapping telah benar, maka hasil pengukuran akan sama
seperti gambar di atas.
-
5/21/2018 Turorial ArcGIS 9.31
31/198
http://www.gistutorial.net Tutorial ArcGIS 9.3.1 bagi PemulaPengenalan ArcMap 19
Mengukur Jarak Kumulatif
Dapatkan kita menjawab pertanyaan Berapa jarak dari Jakarta-Singapore-Kualalumpur?.
Pertanyaan tersebut dapat dijawab dengan measure, sbb:
1. Biarkan snapping dalam mode ON
2.
Jangan lupa matikan proses pengukuran sebelumnya dengan double-click di
sembarang tempat pada View kemudian Klik pada ikon Clear .
3. Klik di Jakarta
4. Klik di Singapore
5. Double-click di Kuala Lumpur
6.
Gambar di atas menunjukan bahwa jarak terakhir (Singapore-KL) adalah 347.464msedangkan jarak total dari Jakarta-Singapore-KL adalah 1.229.121 m.
7. Untuk melakukan pengukuran beberapa segmen yang terpisah, dapat dilakukan
dengan mengaktifkan fasilitas Show Total ON/OFF
8. Satuan pengukuran dapat diubah dengan Choose Units
8
-
5/21/2018 Turorial ArcGIS 9.31
32/198
http://www.gistutorial.net Tutorial ArcGIS 9.3.1 bagi PemulaPengenalan ArcMap 20
Mengukur Area
Pengukuran area dengan measuredilakukan hanya jika menginginkan data luasan secara
cepat dan kasar. Pengukuran area dengan measuresama saja dengan pengukuran garis,
hanya saja ikon yang digunakan berbeda. Pengukuran area dilakukan denganMeasure an
Area . Silakan lakukan praktek pengukuran area.
Mengukur fitur
Mengukur fitur dilakukan untuk menggali informasi ukuran fitur. Hasil pengukuran
tergantung kepada tipe fitur yang diukur sebagai berikut
Tipe Hasil pengukuran
Titik Posisi X, Y
Garis PanjangPolygon Keliling, Area
Mengukur fitur dengan measuredapat dilakukan dengan:
1. Aktifkan ikonMeasure a Feature
2. Klik pada fitur aktif yang mana saja
3. Hasil beberapa measure a feature adalah sebagai berikut
Kota Jakarta Garis Khatulistiwa
Indonesia
Catatan: hasil pengukuran dari measuretergantung kepada proyeksi yang digunakan.
Latihan ini menggunakan proyeksi Mercator.
-
5/21/2018 Turorial ArcGIS 9.31
33/198
http://www.gistutorial.net Tutorial ArcGIS 9.3.1 bagi PemulaPengenalan ArcMap 21
2.10.Aktivasi Data Frame
Pada bagian ini hanya perlu diingatkan bahwa kita harus mengetahui data frame yang
mana yang aktif. Jika kita bekerja hanya satu data frame biasanya tidak muncul masalah.
Namun saat bekerja dengan banyak data frame, user sering kebingungan mengidentifikasi
data frame mana yang aktif.
1.
Buka kembali project C:\arcgis4nature\data\chapter_02\ peta_duni a.mxd
2. Frame yang aktif ditandai dengan tipe huruf BOLD. Data frame Indonesiaadalah
dalam posisi aktif.
3. Untuk mengaktifkan data frame Dunia, Klik kanan pada data frame Dunia dan
pilihActivate.
Pengguna ArcMap tidak bisa melakukan editing dan zoom ke layer terpilih jika data frame
tempat layer yang bersangkutan berada tidak aktif.
2
3
-
5/21/2018 Turorial ArcGIS 9.31
34/198
http://www.gistutorial.net Tutorial ArcGIS 9.3.1 bagi PemulaPengenalan ArcMap 22
2.11.Mengaktifkan Ekstensi
ArcView yang terinstal pada komputer anda dilengkapi dengan ekstensi. Banyaknya
ekstensi bawaan yang dipasang tergantung paket pembelian. Contoh ekstensi bawaan
misalnya Spatial Analyst, 3D Analyst, dsb.
Mengaktifkan ekstensi dapat dilakukan sbb:
1.
Klik pada menu Tools > Ekstensions
2. Aktifkan ekstensi yang diinginkan dengan Tik pada kotak di sebelah nama ekstensi
3. Klik Close untuk menutup jendela ekstensi
2
3
-
5/21/2018 Turorial ArcGIS 9.31
35/198
http://www.gistutorial.net Tutorial ArcGIS 9.3.1 bagi PemulaPengenalan ArcMap 23
2.12.Mengaktifkan Toolbar
Sama halnya seperti ekstensi Toolbar di ArcMap dapat dihidupkan dan dimatikan.
Menghidupkan semua toolbar adalah tindakan yang tidak bijak karena akan memakan
spacelayar, yang akhirnyaspaceuntuk bekerja menjadi sempit.
Mematikan dan menghidupkan toolbar dapat dilakukan dengan cara sbb:
1.
Klik pada menu Tools > Customize
2. Pilih tab Toolbars
3. Tik pada kotak di sebelah 3D Analyst
4.
Toolbar 3D analyst akan muncul di layar
Pengguna ArcMap tidak dapat mengakses fungsi-fungsi pada Toolbar 3D Analyst jika
ekstensi 3D Analyst belum diaktifkan.
Cara yang cepat untuk mengaktifkan toolbar adalah dengan cara
1. Klik kanan di atas toolbar mana saja
2.
Pilih toolbar yang ingin diaktifkan
-
5/21/2018 Turorial ArcGIS 9.31
36/198
http://www.gistutorial.net Tutorial ArcGIS 9.3.1 bagi PemulaPengenalan ArcMap 24
2.13.Memindah Toolbar/TOC
Semua toolbar dan TOC dapat dipindahkan di dalam ArcMap. Posisi toolbar dan TOC
sangat tergantung kepada pengguna itu sendiri. Tidak ada posisi baku yang disarankan.
Toolbar dapat dipindah dengan cara sbb:
1. click pada bagian sebelah kiri toolbar yang akan dipindah, tahan jangan dilepas
2.
drag toolbar ke bagian mana pun yang dikehendaki.
Contoh tampilan hasil pemindahan toolbar dan TOC yang penulis biasa gunakan untuk
bekerja adalah sbb
1
-
5/21/2018 Turorial ArcGIS 9.31
37/198
http://www.gistutorial.net Tutorial ArcGIS 9.3.1 bagi PemulaPengenalan ArcMap 25
2.14.Data Viewdan Layout View
ArcMap memiliki dua mode View, yaitu
1. Data View
2.
Layout View
Data View adalah View yang selama ini kita lihat di Bab ini. Seluruh View terisi oleh
data/layer. Layout View adalah mode View yang digunakan untuk publishing, yaitu
mendesain peta.
Berpindah dari Data View dan Layout View dilakukan dengan ikon di bagian kiri-bawah
View
Layout ViewData View
[Akhir dari Bab 2]
-
5/21/2018 Turorial ArcGIS 9.31
38/198
http://www.gistutorial.net Tutorial ArcGIS 9.3.1 bagi Pemula- Membuat Peta Indonesia 26
Bab 3Membuat Peta Indonesia
-
5/21/2018 Turorial ArcGIS 9.31
39/198
http://www.gistutorial.net Tutorial ArcGIS 9.3.1 bagi Pemula- Membuat Peta Indonesia 27
3.1. Menyiapkan data latihan dan ArcMap
Menyiapkan data latihan
Data latihan yang digunakan untuk bab ini harus disalin ke folder C:\arcgis4nature. Andaharus sudah dapat melihat isi folder C:\arcgis4nature\data\chapter_03 seperti gambar di
bawah ini
Membuat Project Kosong di ArcMap
Cara Memulai ArcMap dapat dilihat di bagian 2.1.
Untuk latihan kali ini, pilihA new empty map
3.2. Sistem Koordinat Data Frame
Melakukan pengaturan sistem koordinat pada saat memulai pembuatan proyek adalah
kebiasaan yang bijak. Penentuan sistem koordinat ini sangat penting sekali ditentukan di
awal pembuatan project.
Project Membuat Peta Indonesia kita atur memiliki sistem koordinat Geographic
Coordinate System Datum WGS 1984 (GCS 1984).
Sistem koordinat data frame dan sistem koordinat data bisa berbeda. ArcMap dapat
melakukan on-the-fly projection, yakni menampilkan data yang memiliki sistem koordinat
berbeda dengan data frame.
-
5/21/2018 Turorial ArcGIS 9.31
40/198
http://www.gistutorial.net Tutorial ArcGIS 9.3.1 bagi Pemula- Membuat Peta Indonesia 28
Mengatur Proyeksi Data Frame
Melakukan setting proyeksi data frame ke GCS WGS 1984 dapat dilakukan dengan
langkah sbb:
1.
Double-Click di atas data frame
2. Pilih Tab Coordinate System
3. Cari dan pilih Sistem Korodinat WGS 1984 yang terletak padaPredifined > Geographic Coordinate System > World > WGS 1984
4. Agar memudahkan pencarian di lain waktu, saat WGS 1984 terpilih, Klik pada
Add To Favori tesagar sistem koordinat ybs langsung berada di bawah Favorite.
5. Klik OK
3
1
2
5
-
5/21/2018 Turorial ArcGIS 9.31
41/198
http://www.gistutorial.net Tutorial ArcGIS 9.3.1 bagi Pemula- Membuat Peta Indonesia 29
Mengatur aksesibilitas Proyeksi
Bagi pengguna awal, mencari sistem koordinat cukup membingungkan. Salah satu teknik
untuk memudahkan akses menuju sistem koordinat yang sering kita gunakan adalah
dengan menambahkannya ke bagianFavorite.
Cara lain yang dapat digunakan adalah:
1. Buka Windows Explorer
2.
Arahkan ke C:\Program Files\ArcGIS\Coordinate Systems
3. Folder ini adalah folder bagi group prpyeksipredefined
4.
Cari file WGS 1984.prj di folderC:\Program Files\ArcGIS\Coordinate Systems\Geographic Coordinate Systems\World
5.
Copy dan paste di file tersebut di folder
C:\Program Files\ArcGIS\Coordinate Systems
Jika anda sudah melakukan langkah-langkah di atas, maka kita tidak perlu lagi mencari-
cari letak lokasi sistem koordinat yang kita perlukan.
3.3. Menambah data
ArcMap mendukung banyak sekali format data GIS baik yang berupa data vektor, raster,
maupun tabel.
Menambahkan data ke dalam ArcMap dapat dilakukan sbb:
1.
Klik pada Ikon Add2.
Arahkan ke folder C:\arcgis4nature\data\chapter_03\data_033. Jika drive (C, D, E, dst yang bisa berupa hardisk, flashdisk, HD external) tidak
dikenali, gunakan tombol Connect to Folder4. Ada beberapa teknik pemilihan data saat akan menambahkannya ke folder
- Gunakan Klik satu kali di atas data, kemudian Add untuk memilih satu data
- Gunakan Klik satu kali di atas data, tekan CTRL jangan dilepas, Klik di atas
satu atau beberapa data lain (tombol CTRL masih ditekan), untuk memilih
banyak data dalam posisi tidak berurutan di dalam daftar
- Gunakan Klik satu kali di atas data paling atas, tekan SHIFT jangan dilepas,
Klik di atas data paling bawah, untuk memilih data dalam kisaran- Data dapat dipilih dengan membuat rectanglealias kotak dengan mouse yang
meliputi data-data yang akan dipilih
-
5/21/2018 Turorial ArcGIS 9.31
42/198
http://www.gistutorial.net Tutorial ArcGIS 9.3.1 bagi Pemula- Membuat Peta Indonesia 30
Data yang diambil dari folder yang telah ditentukan di atas akan tampil kira-kira sebagai
berikut.
3.4. Mengatur TOC
Rename Layer
Mengganti nama layer sangat disarankan untuk dilakukan agar peta lebih rapi. ArcMap
secara default akan memberi nama sesuai dengan nama data tanpa memperhatikan kaidah
penulisan, misalnya besar/kecil hurup.
Penggantian nama layer tidak akan mengganti nama data.
Cara mengganti nama layer adalah sbb:
1.
Klik pada Layer yang akan diganti nama, misalnya layer kota
2. Tunggu beberapa detik, klik lagi pada layer terpilih tersebut.
3. Status editing akan muncul, ketik nama Kota
4. Memunculkan mode edit nama layer dapat juga dilakukan dengan cara memilih
layer ybs kemudian tekan tombol F2
-
5/21/2018 Turorial ArcGIS 9.31
43/198
http://www.gistutorial.net Tutorial ArcGIS 9.3.1 bagi Pemula- Membuat Peta Indonesia 31
Edit nama layer sehingga seperti gambar di bawah ini
Mengubah Susunan Layer
ArcMap secara otomatis akan mengurutkan layer point paling atas, disusul polyline, dan
paling bawah adalah polygon. Akan tetapi susunan tersebut biasanya tidak sesuai dengan
kehendak kita.
Susunan layer perlu diubah untuk mengatur kenampakan layer-layer yang ada. Layer
paling atas di TOC otomatis memiliki prioritas utama dalam tampilan dan akan menutupi
layer yang berada di bawahnya. Tidak ada aturan baku layer yang mana yang harus berada
lebih atas atau lebih bawah.
Cara mengubah susunan layer adalah sbb:
1. Pilih layer yang akan dipindah, misalnya layer Negara, tombol kiri mouse jangan
dilepas
2. Geser (drag) mouse sedemikian hingga layer Negara berada lebih atas daripada
layer World30
3. Kemudian geser juga layer Danau menjadi di atas layer Negara
4. Susunan layer akan menjadi sebagai berikut:
-
5/21/2018 Turorial ArcGIS 9.31
44/198
http://www.gistutorial.net Tutorial ArcGIS 9.3.1 bagi Pemula- Membuat Peta Indonesia 32
Grouping Layer
Grouping layer sangat bermanfaat untuk mengelola jumlah layer yang sangat banyak.
Layer-layer yang memiliki informasi serupa dapat kita kelompokan menjadi satu group.
Semisal jika kita memiliki jumlah layer 100 buah dalam paroject, kita bisa menggroupkan
layer-layer tersebut sehingga menjadi beberapa group saja. Hal ini akan sangat
memudahkan navigasi/pencarian di dalam layer.
Untuk sekedar latiha, kita akan mencoba menggroupkan layer Danau dan Negara
menjadi satu group.
Cara menggroupkan layer adalah sbb:
1. Pilih layer Danau
2. Tekan tombol SHIFT
3. Sembari tetap menekan tombol SHIFT, pilih layer Negara(Teknik memilih layer yang akan digroup sebenarnya dapat dikombinasikan antara tombol SHIFT
dan CTRL)4. Klik kanan di salah satu layer terpilih
5. Pilih Group
6.
Jika perlu, ganti nama layer dari group tersebut, misalnya dengan Land
1
3
5
3
-
5/21/2018 Turorial ArcGIS 9.31
45/198
http://www.gistutorial.net Tutorial ArcGIS 9.3.1 bagi Pemula- Membuat Peta Indonesia 33
Grouping dapat dilakukan secara bertingkat. Group layer dapat menjadi anggota dari
group layer yang lebih besar.
Layer ON/OFF
Tidak semua layer diperlukan (atau sementara tidak diperlukan) dalam project.
Cara menggroupkan layer adalah sbb:
1. Klik pada tanda centang di sebelah kiri layer Latitude/Longitude, Grid, dan
world
2. Klik kembali pada kotak di sebelah kiri layer yang dalam status OFF untuk
mengubahnya menjadi ON
3. Mematikan banyak layer dapat dilakukan dengan memilih semua layer yang akan
di set status OFF. Kemudian Pilih TURN OFF. Teknik ini sangat bermanfaat untuk
mematikan puluhan layer sekaligus.
Menghapus Layer dari TOC
Tidak semua layer diperlukan dalam project. Setelah melihat bahwa data/layer tertentu
tidak diperlukan dalam project, kita dapat membuangnya dari project.
Menghapus layer dari TOC tidak akan menghapus data
Cara menghapus layer dari TOC adalah sebagai berikut:
1.
Klik kanan pada layer world30
2. Pilih Remove
1
3
-
5/21/2018 Turorial ArcGIS 9.31
46/198
http://www.gistutorial.net Tutorial ArcGIS 9.3.1 bagi Pemula- Membuat Peta Indonesia 34
3. Layer world30 tidak akan muncul lagi di dalam TOC
3.5.
Zoom ke Indonesia
Gunakan tool zoom untuk zoom ke Indonesia.
1. Zoom ke Indonesia dilakukan dengan kombinasi dan2.
Set zoomData Viewsehingga tampak seperti gambar di bawah ini
2
-
5/21/2018 Turorial ArcGIS 9.31
47/198
http://www.gistutorial.net Tutorial ArcGIS 9.3.1 bagi Pemula- Membuat Peta Indonesia 35
3.6. Membuat Indonesia
Sebagaimana dapat dilihat di TOC, kita tidakmemiliki layer khusus untuk Indonesia.
Ada banyak cara untuk mendapatkan data Indonesiadari layer yang sudah ada di TOC,
dalam hal ini dari layer Negara.
Cara Pertama: Membuat I ndonesia dengan Defini tion Query
1. Klik kanan di atas layer Negara
2. Pilih Copy
3.
Klik pada menu Edit > Paste
4. Sebuah layer Negarabaru sudah ada di TOC. Pindahkan layer tersebut di atas
layer Negara yang sudah ada
5. Rename layer baru tersebut dengan nama Indonesia
6. Double Klik di atas layer Indonesia
7. Pilih tabDefinition Query
8. Klik pada Query Builder
4
7
8
9
10
3
-
5/21/2018 Turorial ArcGIS 9.31
48/198
http://www.gistutorial.net Tutorial ArcGIS 9.3.1 bagi Pemula- Membuat Peta Indonesia 36
9.
Buat query sbb:
"CNTRY_NAME" = 'Indonesia'
10.Eksekusi query dengan Klik OK
11.
Sekarang kita sudah memiliki sebuah layer yang khusus berisi Indonesia
12.
Klik di atas kotak (di bawah nama Indonesia) dan ganti dengan warna yang
disukai. (Pembahasan mengenai symbologi lebih lengkap ada di bagian selanjutnya).
13.Tampilan Data View kurang lebih akan seperti berikut
Cara Kedua: M embuat I ndonesia dengan M engatur Symbology
1.
Double Click di atas layer Negara
2.
Pilih tab Symbology
11
-
5/21/2018 Turorial ArcGIS 9.31
49/198
http://www.gistutorial.net Tutorial ArcGIS 9.3.1 bagi Pemula- Membuat Peta Indonesia 37
3. Pilih Show: Categories
4. Pilih Unique Values
5. Pilih Value Filed : CNTRY_NAME6. KlikAdd Values
7. Pilih Indonesia, Klik OK
8.
Bedakan tampilan Indonesia dan All Other Values
9. Rename All Other Values dengan nama apa saja, misalnya Negara
10.
Klik OK
2
4 5
6
7
9
-
5/21/2018 Turorial ArcGIS 9.31
50/198
http://www.gistutorial.net Tutorial ArcGIS 9.3.1 bagi Pemula- Membuat Peta Indonesia 38
Tampilan ArcMap kira-kira seperti berikut
Untuk kepentingan latihan selanjutnya, cara kedua akan dipakai
3.7.
Pengaturan Symbology
Symbology berkaitan degan bagaimana mempresentasikan data/layer di ArcMap agar
pengguna mendapatkan informasi escara efektif. Symbology adalah salah satu bagian
penting dalam pembuatan peta di ArcMap. Kemampuan kita sebagai kartografer sangat
diperlukan. Bakat seni lebih penting dalam pengaturan symbology di ArcMap.
Perlu ditegaskan bahwa dalam pengaturan symbology tidak ada benar /salah karena aspek
seni lebih dominan dibandingkan dengan ilmu.
Pengaturan symbology di bagian ini hanya membahas yang sederhana saja. Pengaturan
symbology yang lebih kompleks dibahas pada bab lain di buku ini.
Symbology Point Sederhana
Pengaturan symbology point yang sederhana adalah dengan mengatur symbology sama
untuk semua point sbb:
1. Cara mengatur symbology yang cepat adalah dengan meng-Klik symbol yang ada
di TOC. Untuk mengganti symbology Kota, Klik di atas simbol point di bawah
nama Kota
-
5/21/2018 Turorial ArcGIS 9.31
51/198
http://www.gistutorial.net Tutorial ArcGIS 9.3.1 bagi Pemula- Membuat Peta Indonesia 39
2. Pilih Circle2
3. Ganti warna isi menjadi putih
4. Ganti Size menjadi 8
5. Klik OK
6. Sekarang semua Kota di Data View sudah berwarna putih dengan ukuran 8.
1
2
3
5
4
-
5/21/2018 Turorial ArcGIS 9.31
52/198
http://www.gistutorial.net Tutorial ArcGIS 9.3.1 bagi Pemula- Membuat Peta Indonesia 40
Symbology Point Berdasar Kategori
Berdasarkan data attribut, data Kota memiliki informasi mengenai apakah kota berupa
Ibukota negara atau bukan. Di ArcMap, kita bisa membuat symbology yang berbeda-beda
untuk Ibukota negara dan kota baisa.
Cara symbology berdasarkan kategori adalah sbb:
1. Double Klik di atas layer Kota
2. Pilih Tab Symbology3.
Pilih Show: Categories > Unique Values
4.
Pilih Value Field: CAPITAL5. Klik Add All values
6. Gambar di atas menunjukan bahwa terdapat dua kategori kota, yaituIbukotadan
Bukan Ibukota. Selanjutnya kita akan mengganti masing-masing kategori dengan
simbol berbeda.
7.
Double Klik di atas simbol N. Buat simbol Cirlcle 2, warna putih, size 7
8. Double Klik di atas simbol Y. Buat simbol Cirlcle 2, warna merah, size 10
2
3 4
5
6
-
5/21/2018 Turorial ArcGIS 9.31
53/198
http://www.gistutorial.net Tutorial ArcGIS 9.3.1 bagi Pemula- Membuat Peta Indonesia 41
9. Gambar di atas masih memiliki parameter-parameter yang tidak perlu. Set
Symbology agar tidak menampilkan All other values dengan cara mematikan
tanda centang di sebelahnya.
10.Selanjutnya (jika perlu), matikan pengkategorian CAPITAL dengan cara
mengedit nama CAPITAL dan mendelete isinya.
11.Edit Label (masih di dalam tab Symbology). Nilai N kita ganti menjadi Kota,
nilai Y kita ganti menjadi Ibu Kota
12.
Tampilan Symbology kita coba buat seperti tampilan berikut
11
9
-
5/21/2018 Turorial ArcGIS 9.31
54/198
http://www.gistutorial.net Tutorial ArcGIS 9.3.1 bagi Pemula- Membuat Peta Indonesia 42
13.
Jika di OK, tampilan di ArcMap kira-kira seperti berikut
Symbology Sungai
Layer Sungai adalah layer bertipe garis (polyline). Untuk latihan sekarang, kita akan
melakukan editing symbology sungai secara sederhana dengan cara sebagai berikut:
1.
Klik di atas simbol sungai di bawah nama layer Sungai
2. Pilih Color menjadi biru (silakan tentukan saja model biru yang mana)
3.
Tentukan Widthmenjadi 0.1
4. Jika sudah klik OK
-
5/21/2018 Turorial ArcGIS 9.31
55/198
http://www.gistutorial.net Tutorial ArcGIS 9.3.1 bagi Pemula- Membuat Peta Indonesia 43
5. Dengan cara yang sama, atur lah simbol layer Grid dan layer Latitude /
Longitude menjadi serperti di bawah ini. Jangan lupa atur agar layerGrid berada
di atas layer Longitude/Latitude
Pengaturan symbologi garis lebih lanjut akan dibahas pada Bab selanjutnya.
2
3
4
5
-
5/21/2018 Turorial ArcGIS 9.31
56/198
http://www.gistutorial.net Tutorial ArcGIS 9.3.1 bagi Pemula- Membuat Peta Indonesia 44
Symbology Polygon
Pengaturan symbology polygon yang sederhana sebenarnya sama saja dengan pengaturan
symbology point dan garis dengan cara melakukan Klik di atas symbol yang ada di TOC.
Pengaturan symbology berdasarkan kategori khusus untuk polygon sudah kita lakukan
sebalumnya saat membuat Indonesia.
Dipersilakan berkreasi sendiri untuk membedakan polygonIndonesiadan polygonNegara
3.8. Mengatur Label
Label memiliki peranan yang sama pentingnya dengan symbology dalam hal pembuatan
peta di ArcMap. Latihan pemberian label di bab ini hanya yang sederhana saja.
Pengaturan label lebih lanjut dibahas pada Bab selanjutnya.
Sebelum memberi label, kita harus sudah mengetahui terlebih dahulu data atribut apa saja
yang ada dari layer yang akan kita labeli.
Pengaturan Label Kota (Point)
1.
Double Klik di atas layer Kota
2. Pilih tab Label
3. PilihLabel features in this layer
4. Pilh Method :Label all the features the same way
5.
Pilih label field : NAME6. Tentukan warna tekt hitam, tipe font Arial, ukuran font 7
7. Klik OK untuk konfirmasi
Label Negara (Polygon)
2
3
4
5
6
7
-
5/21/2018 Turorial ArcGIS 9.31
57/198
http://www.gistutorial.net Tutorial ArcGIS 9.3.1 bagi Pemula- Membuat Peta Indonesia 45
Untuk melatih sedikit variasi, pemberian label negara akan menggunakan pengaturan label
berdasarkan kelas. Kita akan mencoba memberi label semua negara kecuali Indonesia,
karena Indonesia sudah cukup mencolok sehingga pada latihan ini tidak memerlukan lagi
ada label menerangkan negara Indonesia.
Pengaturan label Negara (non Indonesia) adalah sbb:
1. Double Klik pada layer Negara
2. Pilih tabs Label
3. AktifkanLabel features in this layer
4.
Pilih method:Define classes of features and label each class differently
5. Delete Class Default (suatu kebiasaan yang baik sebelum membuat kelas)
6.
Buat Class baru dengan Klik Add
7. Beri nama sembarang, misalnayNon Indo
8. Klik di SQL Query
9. Buat Query seperti berikut yang intinya ingin menyebutkan bahwa kelas yang kita
buat adalah semua negara selain Indonesia
NOT "CNTRY_NAME" = 'Indonesia'
3
2
5
4
68
10
-
5/21/2018 Turorial ArcGIS 9.31
58/198
http://www.gistutorial.net Tutorial ArcGIS 9.3.1 bagi Pemula- Membuat Peta Indonesia 46
Pembuatan query dapat dilakukan dengan cara tik manual atapun dengan Klik pada
field/tombol bantuan yang tersedia.
10.Set warna label dan ukuran font sesuka hati
11.
Klik OK, dan OK
12.Tampilan Data View kira-kira sebagai berikut
-
5/21/2018 Turorial ArcGIS 9.31
59/198
http://www.gistutorial.net Tutorial ArcGIS 9.3.1 bagi Pemula- Membuat Peta Indonesia 47
3.9. Membuka Layout
Berpindah antara Data View dengan Layout View dilakukan dengan menggunakan ikon
yang berada di pojok kiri bawah.
Data View
Layout View
Jika kita mengaktifkan Layout View, toolbar layout akan secara otomatis muncul. Silakan
tempatkan pada posisi yang diinginkan seperti berikut.
Akan muncul satu Data Frame (yang isinya adalahData View) di dalam bidang layar.
Data Frame
Toolbar Layout
-
5/21/2018 Turorial ArcGIS 9.31
60/198
http://www.gistutorial.net Tutorial ArcGIS 9.3.1 bagi Pemula- Membuat Peta Indonesia 48
Mengatur Page and Print
Adalah suatu tindakan yang baik dan rapi jika pengaturan di layout selau dimulai dengan
Page and Print Setupsbb:
1. Klik di menuFile>Page and Print Setup
2. Tentukan printer yang akan digunakan. Tergantung kepada printer yang terpasang
di komputer anda.
3. Tentukan size, source dan orientasi kertas. Untuk latihan ini kita gunakan ukuran
kertas A4, source Auto Sheet Feeder, Orientasi Landscape4.
Tentukan Map Page Size. Untuk kepentingan praktis, biarkan Layout kita sama
persis dengan ukuran kertas printer.
5.
Klik OK untuk konfirmasi dan keluar dari menu Page and Print Setup.6.
Atur agar Data Frame dapat pas dengan ukuran kertas dengan cara menggeser
Control Boxdengan menggunakan tool Select Element
2
3
4
5
-
5/21/2018 Turorial ArcGIS 9.31
61/198
http://www.gistutorial.net Tutorial ArcGIS 9.3.1 bagi Pemula- Membuat Peta Indonesia 49
Control Box
3.10.Membuat Judul, North Arrow, Skala
Mep element yang penting dibuat diantaranya adalah Judul, North Arrow, dan Skala.
Ketiga map element tersebut biasanya digabung menjadi satu group di dalam kotak yang
sama.
Judul
Memberi judul dapat dilakukan sbb:
1. Klik menu Insert > Title
2. Langkah 1 dapat juga diganti dengan Klik pada ikon padaDrawing Toolbar3.
Sebuah Text yang siap diedit akan muncul di atas kertas dengan nama project kita.
Untuk project ini, Judul yang muncul otomatis adalah membuat_peta_indonesia
4.
Edit judul tersebut sesuai dengan yang diinginkan, misalnya dengan
PETA INDONESIA.
5.
Melakukan Editing Judul dapat dilakukan dengan cara Double Clik di atas Judul.
6. Atur tipe font, style (bold, italic), dan ukuran dengan Drawing Toolbar yang ada
di bagian bawah jendela kerja.
7. Geser Judul di sebelah kanan atas lembar kerja dengan menggunakan Select
Element
North Arrow
Memberi North Arrow dilakukan sbb:
1. Klik pada Menu Insert > North Arrow
2.
Pilih Tipe North Arrow yang diinginkan, misalnyaESRI North 2
3. Klik OK
-
5/21/2018 Turorial ArcGIS 9.31
62/198
http://www.gistutorial.net Tutorial ArcGIS 9.3.1 bagi Pemula- Membuat Peta Indonesia 50
4. Geser North Arrow ke sebelah kanan atas lembar kerja (di bawah Judul) dengan
menggunakan Select Element5. ArcMap menggunakan FONT sebagai dasar North Arrow. Jika kita ingin membuat
North Arrow kita sendiri dapat dilakukan dengan cara mengedit font ESRI North
(True Type) di dalam folder C:\WINDOWS\Fonts dengan menggunakan FontEditor (Tidak dibahas dalam buku ini)
Scale Bar
Memberi Scale Bardilakukan sbb:
1.
Klik pada Menu Insert > Scale Bar
2. Pilih model skala garis yang ada, sebagai contohAlternating Scale Bar 1
2
3
-
5/21/2018 Turorial ArcGIS 9.31
63/198
http://www.gistutorial.net Tutorial ArcGIS 9.3.1 bagi Pemula- Membuat Peta Indonesia 51
3. Klik padaPropertiesuntuk pengaturan lanjutan
4. TentukanNumber of divisionmenjadi 5. Ini adalah jumlah segment di dalam skala
garis.
5. TentukanNumber of subdivisionmenjadi 2. Ini adalah jumlah sub segment di
dalam segment pertama
6.
TentukanDivision Unitsmenjadi Kilometers7. GantiLabelmenjadi Km
8. Pilih OK untuk keluar dari Scale Bar Properties
9. Pilih OK untuk memunculkan Scale Bar di Layout
10.Geser Scale Bar ke sebelah kanan atas lembar kerja (di bawah North Arrow)
dengan menggunakan Select Element
11.Satuan di dalam skala dapat disesuaikan dengan cara menggeser-geser control box
saat kita memilih Scale Bardengan Select Element.
2
3
4
5
6
7
8
-
5/21/2018 Turorial ArcGIS 9.31
64/198
http://www.gistutorial.net Tutorial ArcGIS 9.3.1 bagi Pemula- Membuat Peta Indonesia 52
Di bagian atas layout kira-kira akan terdapat Judul, North Arrow, dan Scale Bar seperti
berikut:
Mengatur Obyek
Pada gambar di atas, Judul, North Arrow, dan Scale Bar masih belum tertata dengan rapi.
Kita perlu melakukan hal-hal sebagai berikut:
-
Meratakan agar Judul, North Arrow dan Scale Bar sejajar secara vertikal
- Membuat kotak agar Judul, North Arrow dan Scale Bar berada di kotak khusus,
terpisah dari Data Frame.
- Mengatur order obyek, yaitu susunan obyek mana yang berada lebih atas dari obyek
lainnya.
Memilih obyek untuk pengaturan dilakukan sebagai berikut:
1.
Pilih Judul,North Arrow, dan Scale Bardengan menggunakan Select Element2. Pemilihan dapat dilakukan dengan menggunakan tombol CTRL ditambah dengan
KLIK pada masing-masing obyek
3. Alternatif kedua memilih obyek adalah dengan membuat kotak yang meliputi
seluruh obyek yang akan dipilih dengan menggunakan Select Element.
-
5/21/2018 Turorial ArcGIS 9.31
65/198
http://www.gistutorial.net Tutorial ArcGIS 9.3.1 bagi Pemula- Membuat Peta Indonesia 53
Lakukan perataan vertikal
4. Saat Judul, North Arrow, dan Scale Bar terpilih, Right Clickdi salah satu obyek
tersebut
5. Pilih Align
6.
Pilih Align Center
Lakukan Grouping
7. Dengan cara yang mirip dengan align vertical, lakukan Grouping
8.
Jika grouping berhasil, ketiga obyek (Judul, North Arrow, dan Scale bar) akan
menjadi satu obyek
Atur Frame (menambahkan kotak)
9. Double Click pada group layer (Judul, North Arrow, dan Scale bar)
10.Pilih Tab Frame
11.Set Border dengan 0.5 pt; gap X=10 dan Y=10; Rounding 10
12.Set Background White; gap X=10 dan Y=10; Rounding 10
13.
Set Drop Shadow dengan Grey 2%; Offset X=5 dan Y=-5; Rounding 10
5
6
7
-
5/21/2018 Turorial ArcGIS 9.31
66/198
http://www.gistutorial.net Tutorial ArcGIS 9.3.1 bagi Pemula- Membuat Peta Indonesia 54
Tampilan obyek-obyek tersebut akan seperti berikut
10
11
12
13
-
5/21/2018 Turorial ArcGIS 9.31
67/198
http://www.gistutorial.net Tutorial ArcGIS 9.3.1 bagi Pemula- Membuat Peta Indonesia 55
Catatan:
Pembuatan kotak untuk menampung elemen Judul, North Arrow dan Scale bar dapat
dilakukan juga dengan membuat kotak (dengan drawing toolbar) .
Tampilan layout sementara kira-kira seperti berikut
3.11.Membuat Legend
Legenda (Keterangan) tidak boleh ketinggalan dalam pembuatan peta. Kecuali
memang untuk digunakan sendiri, suatu peta harus memiliki legenda.
Cara membuat Legend di ArcMap adalah sebagai berikut:1. Klik menu Insert > Legend
2.
Layer yang dalam status ON akan otomatis dimasukan sebgai calonpengisi
Legend.
Legend Wizard: Step 1, Menentukan layer yang masuk dalam Legend
3. Pengaturan layer mana saja yang masuk ke dalam Legend dilakukan dengan
memilih layer yang bersangkutan dan tombol-tombol , , , dan .
4.
Mengubuh susunan layer (atas-bawah) dilakukan dengan memilih layeryang
bersangkutan dan tombol-tombol , , , dan
-
5/21/2018 Turorial ArcGIS 9.31
68/198
http://www.gistutorial.net Tutorial ArcGIS 9.3.1 bagi Pemula- Membuat Peta Indonesia 56
5.
Layer Grid dan Latitude/Longitude (misal) tidak dibutuhkan dalam Legend. Pilih
layer tersebut di kolomLegend Items, kemudian Klik di tombol
6. Biarkan Set the number of column in your legend= 1.
7. Kita sudah bisa melihat Preview dari Legend yang kit abuat. Untuk latihan ini
langsung Pilih Next saja.
Legend Wizard: Step 2, Judul Legend
8.
Ubah teks Legend menjadi Keterangan (jika perlu)
9. Atur Warna hitam, Size 13, Font Arial, Style Bold, Justification left
5
5
6
7
8
9
10
-
5/21/2018 Turorial ArcGIS 9.31
69/198
http://www.gistutorial.net Tutorial ArcGIS 9.3.1 bagi Pemula- Membuat Peta Indonesia 57
10.Klik Next
Legend Wizard: Step 3, Mengatur Frame
11.Atur Border = 0.5
12.
Atur Background = Putih
13.Atur Drop Shadow = Grey 20%
14.Atur Gap = 10
15.Atur Rounding = 10%
16.Klik Next
Legend Wizard: Step 4, Mengatur Simbol
17.Pilih layer Danau
18.Ubah Patch Area menjadi tipe Water Body
19.Pilih layer Negara
20.
Ubah Patch Area menjadiRounded Rectangle
21.
Pilih layer Sungai22.Ubah Patch Line menjadiFlowing Water
23.Pengaturan tipe dan tampilan Patch simbol dapat diatur di ..
24.
Klik Next
Legend Wizard: Step 5, Mengatur Jarak antar elemen di dalam Legend
25.Kita dapat melakukan pengaturan jarak antar elemen di dalam legenda. Untuk
latihan kali ini, biarkan secara default.
26.Klik Finish
27.
Akan muncul obyek Legend di dalam bidang kerja. Kita dapat menggeser danmengubah ukuran Legend dengan menggunakan Select Element
-
5/21/2018 Turorial ArcGIS 9.31
70/198
http://www.gistutorial.net Tutorial ArcGIS 9.3.1 bagi Pemula- Membuat Peta Indonesia 58
Tampilan Layout kira-kira seperti berikut
Meskipun Legend sudah selesai kita buat, sering sekali kita perlu memanipulasi kembali
Legend untuk pengaturan/perubahan lebih lanjut. Legenda dapat diatur kembali sbb:
1. Mengganti nama layer di legend dilakukan dengan mengganti nama layer-layer di
TOC
2. Mengubah warna simbol di legend dilakukan dengan mengganti simbol layer-layer
di TOC
3. Wizard pembuatan layer dapat dimodifikasi dengan cara membuka properti dari
obyek Legend. Properti dari legend (dan hampir semua obyek di layout) dapat
diakses melalui (a) Double Click pada obyek yang bersangkutan, atau (b) Klik
kanan> Properties pada obyek.
3.12.Grid Sistem Koordinat
Menghapus Layer Grid
Layer Grid dan Latitude/Longitude sedianya digunakan sebagai Grid Sistem Koordinat.
Pada beberapa software GIS, memang diperlukan layer-layer khusus untuk
merepresentasikan Grid tersebut. Di ArcMap, Grid dapat dibuat melekat kepada project,
sethingga tidak perlu dibuat layer khusus untuk Grid.
Hilangkan layer Grid dan layer Latitude/Longutide dari TOC
Legend
-
5/21/2018 Turorial ArcGIS 9.31
71/198
http://www.gistutorial.net Tutorial ArcGIS 9.3.1 bagi Pemula- Membuat Peta Indonesia 59
1.
Klik pada Layer Grid
2. Tekan CTRL, jangan dilepas
3. Klik pada layer Latitude/Longitude
4. Tombol CTRL dapat dilepas
5. Klik kanan pada salah satu layer terpilih > REMOVE
Membuat Grid
ArcMap sudah sangat advance dalam pembuatan Grid. Beberapa kemampuan penting
ArcMap dalam menampilkan Grid adalah
Grid yang secara otomatis terupdate sesuai zoom/pan dari data framesehingga kita
tidak perlu membuat grid baru jika zoom/pan berubah.
Memungkinkan membuat beberapa grid sekaligus, misalnya Grid UTM dan grid
Geografis dalam satu peta.
Akan tetapi, bagi pengguna baru, pengaturan Grid di ArcMap cukup membingungkankarena terlalu banyak pengaturan yang bisa dilakukan.
Dalam Bab ini kita hanya akan membuat satu grid Geografis. Pengaturan lebih lanjut atas
Grid diberikan pada Bab selanjutnya.
Membuat Grid Geografis di ArcMap dilakukan sbb
1. Double Click diData Framedi TOC untuk mengakses properti
2. Pilih tab Grids
3. Klik pada New Grid untuk membuat grid baru dengan wizard
Grid Wizard Step 1: Menentukan tipe grid
4.
Terdapat tiga pilihan tipe grid
Graticule : grid berdasarkan koordinat geografis
Measured Grid : grid berdasarkan koordinat terproyeksi, misal UTM
Reference Grid : grid berdasarkan referensi huruf dan angka, misal A1, A2, dst
5.
Pilih (untuk saat ini) tipe grid Graticule
-
5/21/2018 Turorial ArcGIS 9.31
72/198
http://www.gistutorial.net Tutorial ArcGIS 9.3.1 bagi Pemula- Membuat Peta Indonesia 60
6. Isi nama grid dengan Geografis. Penamaan grid diperlukan jika project memiliki
banyak grid untuk memudahkan pengaturan/modifikasi lebih lanjut.
7. Klik Next
Grid Wizard Step 2: Mengatur Appearance dan Intervals
8.
Tentukan appearance, apakah akan memunculkan
Label only : menampilkan hanya label di sekeliling frame
Tick marks and labels : menampilkan label dan tick mark (tanda silang)
Graticule and labels : menampilkan label dan garis
9. Pilih Graticule and labels
10.Tentukan Intervals. ArcMap akan memberikan angka default sesuai dengan data
kita. Biarkan saja secara default, akan kita lihat nanti apakah interval sudah cukup
pas atau belum.
11.Klik Next
5
6
9
10
11
-
5/21/2018 Turorial ArcGIS 9.31
73/198
http://www.gistutorial.net Tutorial ArcGIS 9.3.1 bagi Pemula- Membuat Peta Indonesia 61
Grid Wizard Step 3: Menentukan Axes dan label
12.Atur agar axeshanya berisiMajor division ticks
13.MatikanMinor division ticks
14.
AturLine styledengan widht 0.1
15.Atur Labeling dengan Arial ukuran 5
16.
Klik Next
Grid Wizard Step 4: Menentukan Border, Neatline, dan Graticule
17.Tentukan Graticule Border sebagai Simple Borderdengan lebar 1 pt
18.Aktifkan Neatline, yaitu suatu kotak yang akan melingkupi seluruh data frame dan
grid.
19.Pilih untuk menyimpan grid sebagaifixed grid
12
13
14
15
16
-
5/21/2018 Turorial ArcGIS 9.31
74/198
http://www.gistutorial.net Tutorial ArcGIS 9.3.1 bagi Pemula- Membuat Peta Indonesia 62
20.Klik Finsih
21.Klik OK
Tampilan grid kira-kira akan seperti gambar di bawah
17
18
19
20
-
5/21/2018 Turorial ArcGIS 9.31
75/198
http://www.gistutorial.net Tutorial ArcGIS 9.3.1 bagi Pemula- Membuat Peta Indonesia 63
Modifikasi Grid
Grid yang dibuat mungkin belum sesuai dengan yang kita inginkan. Beberapa hal yang
biasanya perlu dilakukan adalah
Mengubah orientasi label
1.
Akses properti data frame > tab Grids
2.
Pilih grid yang akan dimodifikasi
3. Klik Properties
4.
Pilih tab Labels
5. Aktifkan orientasi vertikal bagi label di Kiri dan Kanan
4
5
-
5/21/2018 Turorial ArcGIS 9.31
76/198
http://www.gistutorial.net Tutorial ArcGIS 9.3.1 bagi Pemula- Membuat Peta Indonesia 64
6. Lihat hasilnya dengan klik OK dan OK
Mengubah interval1. Akses properti dari data frame seperti langkah di atas
2.
Pilih tab Intervals
3. Ubah interval sesuai yang dikehendaki, misalnya 20 dan 20 derajat
7. Lihat hasilnya dengan klik OK dan OK
2
3
-
5/21/2018 Turorial ArcGIS 9.31
77/198
http://www.gistutorial.net Tutorial ArcGIS 9.3.1 bagi Pemula- Membuat Peta Indonesia 65
3.13.Memasukan Image
Memasukan image ke dalam layout sangat diperlukan untuk keperluan menampilkan logo,
foto, atau tandatangan. Berbagai tipe image sudah didukung oleh ArcMap termasuk JPG.
Cara menyisipkan image adalah sebagai berikut:1. Klik menu Insert > Picture
2. Cari file C:\arcgis4nature\data\chapter_03\data_03\gt.jpg3.
Klik Open
4. Sebuah file image akan muncul di tengah-tengah lembar kerja.
5.
Geser dan sesuaikan ukuran dengan menggunakan Select Element
Tampilan layout akhir kira-kira sebagai berikut
-
5/21/2018 Turorial ArcGIS 9.31
78/198
http://www.gistutorial.net Tutorial ArcGIS 9.3.1 bagi Pemula- Membuat Peta Indonesia 66
3.14.Print/Export
Print
Print layout sama seperti melakukan print dokumen di MS Word. Yang patut diperhatikanadalah ukuran kertas. Biasanya membuat layout di ArcMap memiliki ukuran besar
misalnya A2, A1, atau bahkan A0. Hanya untuk kepentingan praktek saja bab ini
membuat peta ukuran A4.
Melakukan print layout dapat dilakukan sbb:
1. Pilih menu File > Print
2.
Jika perlu mengatur printer, Klik di Setup
3. Printer Engine biarkan saja default Windows Printer
4. Kualitas Image bisa dibiarkanNormal(3)
5. Tentukan jumlah lembaran yang dicetak, misalnya biarkan 1
6.
Untuk mengeksekusi perintah print, Klik OK
2
3
4
5
6
-
5/21/2018 Turorial ArcGIS 9.31
79/198
http://www.gistutorial.net Tutorial ArcGIS 9.3.1 bagi Pemula- Membuat Peta Indonesia 67
Export
Mengeksekusi perintah PRINT sama dengan membuang kertas yang ujung-ujungnya
menghabiskan kayu dari hutan kita. Pengguna ArcMap pemula sering melakukan
kesalahan melakukan PRINT coba-coba karena belum memiliki pengalaman yang cukup
untuk memperkirakan hasil print dari layout yang dibuat.
Salah satu cara untuk meyakinkan bahwa layout kita sudah sesuai dengan yanga
diinginkan adalah dengan mengekspor layout ke format MDI, PDF, JPG, TIF, dsb.
Eksport layout ke format-format tersebut juga berfungsi untuk membagi project ke pihak
lain tanpa mengekspose data spasial yang kita miliki.
Eksport layout ke format (misalnya) PDF dilakukan sbb:
1. Pilih menu File > Export map
2. Tentukan lokasi penyimpanan, misalnya diC:\arcgis4nature\data\chapter_03
3.
Tentukan nama file4.
Tentukan format, misalnya PDF
5. Jika menghendaki dapat dilakukan pengaturan GeneraldanFormat
6. Klik SAVE untuk mengekspor ke PDF
File PDF dapat dibuka oleh software Adobe Acrobat Reader yang saya yakin hampir
semua komputer sudah memiliki software tersebut (atau yang serupa)
2
3
4
5
6
-
5/21/2018 Turorial ArcGIS 9.31
80/198
http://www.gistutorial.net Tutorial ArcGIS 9.3.1 bagi Pemula- Membuat Peta Indonesia 68
Peta hasil ekspor dibuka oleh Acrobat Reader
Format lain yang sering penulis gunakan sebagai overview sebelum layout benar-benar di
print di atas kertas adalah MDI(Microsoft Document Image). Cara mengekspor layout ke
format MDI adalah sbb:
1. Pilih menu File > Print
2. Klik di Setup untuk mengganti Printer
3. Pilih printerMicrosof Office Document Image Writer
-
5/21/2018 Turorial ArcGIS 9.31
81/198
http://www.gistutorial.net Tutorial ArcGIS 9.3.1 bagi Pemula- Membuat Peta Indonesia 69
4. Matikan Scale MapElement agar ukuran data frame (dan skala) tidak berubah
seriring perubahan printer
5.
Klik OK
6. Pada dialog Print pilih OK untuk mengeksekusi perintah print
7.
Tentukan nama file tempat menyimpan file MDI.
8. File MDI yang dihasilkan dapat dihapus setelah yakin bahwa layout sudah sesuai
dengan yang diinginkan.
Membuat peta membutuhkan lebih banyaksenidibandingkan dengan kemampuan analisa.
Meskipun demikian, jangan menganggap sepele pembuatan peta karena sampai tidaknya
informasi kepada user sangat tergantung kepada peta yang dihasilkan.
Pengguna GIS pemula biasanya sering mengeksplorasi kebebasan berbekspresi dalam
pembuatan peta dengan menggunakan simbol, warna, dan penampilan yang tidak lazimyang pada akhirnya cuma dirinya sendiri yang mengerti peta yang dibuatnya.
[Akhir dari Bab 3]
-
5/21/2018 Turorial ArcGIS 9.31
82/198
http://www.gistutorial.net Tutorial ArcGIS 9.3.1 bagi PemulaMenggunakan ArcCatalog 70
Bab 4Menggunakan ArcCatalog
4.1. Tentang ArcCatalog
ArcCatalog adalah bagian dari ArcGIS yang sangat penting untuk mengelola data-datayang digunakan oleh ArcGIS. ArCatalog dapat diumpamakan sebagai Windows Explorer
di window yang digunakan untuk mengeksplor file-file, hanya saja ArcCatalog hanya
ditujukan untuk mengeksplor file file spasial.
Kelebihan menggunakan ArcCatalog dibandingkan dengan menggunakan Windows
Explorer adalah
- Ditujukan khusus untuk eksplor data spasial
-
Dilengkapi preview dan metadata yang memudahkan untuk identifikasi data
- Display data hanya berdasarkan tema. Satu data spasial, misalnya shapefile yang
terdiri dari beberapa file dengan format berbeda (shp, shx, dbf, prj, dll) akan
ditampilkan hanya satu kesatuan.
- Memudahkan renamedata, karena cukup dengan satu kali rename.
- Memudahkan copy, paste, delete data spasial
- Dapat mengeksplor tidak hanya data tetapi juga model dan tool
- Dapat menjalankan toolbox ArcGIS sehingga perintah-perintah spasial dapat
dijalankan tanpa harus lewat ArcMap
-
dsb
ArcMap dan ArcCatalog dapat dibuka secara bersama-sama sebagai tandem untuk
meningkatkan efektivitas pembuatan project GIS di ArcGIS.
-
5/21/2018 Turorial ArcGIS 9.31
83/198
http://www.gistutorial.net Tutorial ArcGIS 9.3.1 bagi PemulaMenggunakan ArcCatalog 71
4.2. Menjalankan ArcCatalog
Via ArcMap
Jika kita sedang bekerja di ArcMAP, ArcCatalog dapat diakses dengan Klik pada ikon
ArcCatalog yang ada di ArcMap
Via Start
1. Klik Start di Windows
2. Pilih All Programs
3. Arahkan ke ArcGIS
4.
Klik di ArcCatalog
-
5/21/2018 Turorial ArcGIS 9.31
84/198
http://www.gistutorial.net Tutorial ArcGIS 9.3.1 bagi PemulaMenggunakan ArcCatalog 72
4.3. Memulai ArcCatalog
ArcCatalog memiliki tampilan seperti layaknya Windows Explorer dengan bagian-bagian
utama yang perlu diketahui adalah sebagai berikut
1.
Menu
2. Up One Level
3.
Connect to Folder
4. Copy
5.
Launch ArcMap
6. ArcToolbox
7.
Model Builder
8. Location
9. Catalog Tree
10.
Content, Preview, dan Metadata Tab11.
Metadata Toolbar
12.
Geography Toolbar
1
2
3 5 6 7
8
9
10
11
12
-
5/21/2018 Turorial ArcGIS 9.31
85/198
http://www.gistutorial.net Tutorial ArcGIS 9.3.1 bagi PemulaMenggunakan ArcCatalog 73
4.4. Eksplor Isi Data Banjarbaru
1. Secara default Hard Drive C sudah langsung didaftar sebagai folder/database yang
terconnect oleh ArcCatalog. Namun jika drive/folder yang kita cari belum ada di
Catalog Tree, lakukan Connect to Folder .2. Cari folder C:\arcgis4nature\data\database\banjarbaru
3. Tampilan ArcCatalog kira-kira akan seperti gambar di bawah ini.
4. Coba lah mode listing yang terdiri dariLarge Icon, List, Details, dan Thumbnails
5. Coba untuk eksplor database srtm4. Double Click di atasSrtm4 adalah data raster digital elevation modelyang diperoleh dari Shuttle Radar
Topographic Missiondengan resolusi spasial 90m. Dapat diperoleh gratis.
6. Double Click di atas srtm4shade
7.
Klik di Tab Preview. Akan muncul preview geografis dari data srtm.
-
5/21/2018 Turorial ArcGIS 9.31
86/198
http://www.gistutorial.net Tutorial ArcGIS 9.3.1 bagi PemulaMenggunakan ArcCatalog 74
8.
Coba ganti mode Preview dari Geography ke Table. Akan muncul data atribut
(table) dari data srtm.
9.
Di Catalog TreeKlik pada layer Kecamatan10.Ganti mode Preview menjadi Geography
-
5/21/2018 Turorial ArcGIS 9.31
87/198
http://www.gistutorial.net Tutorial ArcGIS 9.3.1 bagi PemulaMenggunakan ArcCatalog 75
11.
Klik di toolIdentify di Toolbar Geography, kemudian Klik di salah satu fitur.
Informasi mengenai fitur yang kita pilih akan muncul di jendela baru.
12.
Tutup jendelaIdentify Resultsdengan Klik pada tanda silang (x)
4.5. Metadata
Metada memegang peranan penting dalam GIS. Secara sederhana, metada diartikan
sebagai data/informasi yang menerangkan tentang data spasial. Metadata bisa berisi
informasi mengenai pembuat, akurasi, tanggal, dsb.
Cobalah lakukan eksplorasi metada sebagai berikut:
1. Pilih layer kecamatan
2.
Klik di TabMetadata
3. Metadata dari layer kecamatan akan muncul dengan sangat lengkap
-
5/21/2018 Turorial ArcGIS 9.31
88/198
http://www.gistutorial.net Tutorial ArcGIS 9.3.1 bagi PemulaMenggunakan ArcCatalog 76
4.
Perlu dipahami bahwa metadata yang ada adalah secara otomatis digenerate oleh
ArcGIS. Informasi dalam metadata yang otomatis adalah terkait dengan masalah
fisik data seperti sistem koordinat, rentang posisi, dsb. Jika ingin ada metadata
yang lebih lengkap, kita harus mengisi sendiri.
5. Pilih stylesheet, misalnya
6. Klik di tombol Edit Metada7.
Jendela editing metadata layer kecamatan akan muncul. Kita bisa mengedit
metadata dari layer tersebut (tidak akan dipraktekan).
4.6. Membuat Data
Banyak tipe data yang disupport oleh ArcGIS dan dapat dibuat di ArcCatalog. Tipe-tipe
databa yang dibuat di ArcCatalog biasanya adalahshapefile, geodatabase, dan layer.
Membuat Shapef il e
1. Atur agar ArcCatalog sedang membuka folder
C:\arcgis4nature\data\database\banjarbaru
-
5/21/2018 Turorial ArcGIS 9.31
89/198
http://www.gistutorial.net Tutorial ArcGIS 9.3.1 bagi PemulaMenggunakan ArcCatalog 77
2.
Klik pada menu File > New(dapat juga diakses dengan Klik kanan di jendela Contents > New)
3.
Pilih Shapefile
4. IsiNamedengan lokasi_penting
5.
PilihFeature Type: Point
6. Tentukanspatial referencedengan WGS_1984_UTM_Zone_50S. Klik tombol
untuk memilih sistem koordinat.
-
5/21/2018 Turorial ArcGIS 9.31
90/198
http://www.gistutorial.net Tutorial ArcGIS 9.3.1 bagi PemulaMenggunakan ArcCatalog 78
7. Klik OK
8. Sebuah shapefile sudah dibuat di Contents. File ini masih kosong, pengeditan file
ini harus dibawa ke ArcMap dan diedit di ArcMap.
Membuat Geodatabase
Geodatabase adalah set data, tool, model spasial yang dapat terdiri dari berbagai tipe, baik
itu vektor maupun raster. Kita coba untuk membuat satu geodatabase dengan langkah
sebagai berikut:
1.
Klik pada menu File > New2. Pilih
-
5/21/2018 Turorial ArcGIS 9.31
91/198
http://www.gistutorial.net Tutorial ArcGIS 9.3.1 bagi PemulaMenggunakan ArcCatalog 79
3.
Sebuah geodatabase yang siap diisi nama muncul di Contents. Isi nama dengan
mydata.
4. Selanjutnya kita akan mendefinisikan data/tool/model yang ada di dalam
geodatabase tersebut. Double Klik di atas untuk masuk ke mydata.
5. Untuk membuat feature kosong di dalam geodatabase mydata, Klik pada Menu >
New (saat kita sedang mengeksplore masuk di dalam folder
C:\arcgis4nature\data\database\banjarbaru\mydata.gdb
6.
Pilih Feature Dataset7. IsiNamedengan rbi. Klik Next>
8.
Tentukan sistem koordinat horizontal (XY). Pilih/cari
WGS_1984_UTM_Zone_50S. Klik Next >
9.
Tentukan sistem koordinat vertikal (Z). Pilih (misalnya). Klik Next >
10.Isikan toleransi. Biarkan secara default.
11.Klik Finish
12.Satu Feature Dataset bernama rbi sudah dibuat
13.Seteleh feature Dataset dibuat, selanjutnya masuk ke dalam feature dataset
tersebut dan buat feature class.14.Pada saat ArcCatalog sedang masuk di
C:\arcgis4nature\data\database\banjarbaru\mydata.gdb\rbiKlik pada Menu > New.
15.Pilih Feature Class
16.Isikan nama dan parameter lain seperti gambar di bawah
-
5/21/2018 Turorial ArcGIS 9.31
92/198
http://www.gistutorial.net Tutorial ArcGIS 9.3.1 bagi PemulaMenggunakan ArcCatalog 80
17.Klik Next >
18.Konfigurasi penyimpanan (storage configuration) biarkan default. Klik Next >
19.Pengisian field bisa dilakukan sekarang ataupun nanti saat pengeditan di ArcMap.
Just Klik Finish
20.Sebuah feature class sudah dibuat di dalam feature dataset rbi dan di bawah
geodatabase mydata.
Import Feature ke Geodatabase
21.Selanjutnya kita mencoba mengimport data spasial yang sudah ada (shapefile) ke
dalam database kita.
22.Pada saat ArcCatalog sedang membuka feature dataset rbi, Klik kanan di bidang
Contents > Import > Feature Class (Single)
23.Isikan Input Features data jalan yang sudah ada di folder
C:\arcgis4nature\data\database\banjarbaru
24.
Biarkan Output Location di
C:\arcgis4nature\data\database\banjarbaru\mydata.gdb\rbi
-
5/21/2018 Turorial ArcGIS 9.31
93/198
http://www.gistutorial.net Tutorial ArcGIS 9.3.1 bagi PemulaMenggunakan ArcCatalog 81
25.
Klik OK
26.Sebuahfeature classbaru sudah ada di Contents
Catatan:
Geodatabase bisa berisi gabungan antara data spasial vektor, raster, model, toolbox, dll. Jika kitasering bekerja dengan data-data besar terpusat sebaiknya gunakan format Geodatabase daripadaShapefile.
Membuat F ile Layer
Coba kembali buka folder C:\arcgis4nature\data\database\banjarbaru dengan ArcCatalog.
-
5/21/2018 Turorial ArcGIS 9.31
94/198
http://www.gistutorial.net Tutorial ArcGIS 9.3.1 bagi PemulaMenggunakan ArcCatalog 82
Pada gambar di atas terdapat :
- Satu file layer bernama Kecamatan
- Satushapefilebernama kecamatan
File layer kecamatan sesungguhnya tidak berisi data spasial sama sekali. File ini berisi
informasi bagaimana cara ArcGIS menampilkan shapefile kecamatan. File layer berisi
informasi legenda, label, definition querry, dsb.
File layer dapat dibuat di ArcMap. Sekarang kita mencoba membuat file layer di
ArcCatalog sbb:
1. Pilih menu File > New > Layer
2. Isi nama layer dan file yang akan dirujuk seperti di bawah
3.
Klik OK.4. Sebuah file layer akan dibuat di Contents.
5. Double Klik di layer jalan untuk mengedit. Pengeditan file layer sebagian besar
dilakukan pada symbology, definition query, dan label.
[Akhir dari Bab 4]
-
5/21/2018 Turorial ArcGIS 9.31
95/198
http://www.gistutorial.net Tutorial ArcGIS 9.3.1 bagi PemulaInput data 83
Bab 6I nput Data
6.1. Menyiapkan data latihan dan ArcMap
Bab ini dilengkapi dengan data-data spasial untuk latihan yang sudah
disiapkan sebelumnya. File latihan sebaiknya disalin ke direktori berikut
C:\arcgis4nature\data\chapter_06
Data latihan terdiri dari beberapa project ArcMap (mxd), file image, file gps
dan data-data spasial seperti ditampilkan di gambar di bawah ini
INPUT DATA RASTER
Input data raster memerlukan data raster yang sudah memiliki informasi geografis
(georeferensi). Namun sering kali kita memperoleh data raster yang tidak memiliki
informasi geografis tersebut, misalnya peta yang kita scan atau diperoleh via email.
Sebelum data raster tersebut kita buka di ArcGIS, kita harus melakukan georeferensiterlebih dahulu.
-
5/21/2018 Turorial ArcGIS 9.31
96/198
http://www.gistutorial.net Tutorial ArcGIS 9.3.1 bagi PemulaInput data 84
Kegiatan rektifikasi image sangat tergantung kepada image itu sendiri. Beberapa
kemungkinan rektifikasi adalah sebagai berikut:
1. Image memiliki grid sistem koordinat geografis / terproyeksi
2. Image tidak memiliki grid sistem koordinat tapi fitur-fitur spasial pembanding sesuai
peta dasar yang kita miliki cukup lengkap
3.
Image memiliki grid sistem koordinat lokal4. Image tidak memiliki grid sistem koordinat, fitur-fitur spasial tidak ada / kurang.
Kemungkinan pertama adalah sangat diharapkan dalam rektifikasi karena grid sistem
koordinat sudah tersedia yang dapat kita jadikan acuan dalam melakukan georeferensi.
Kemungkinan kedua agak berkurang tingkat kepercayaan terhadap hasil yang akan kita
peroleh tapi masih cukup valid selama fitur-fitur yang ada memiliki skala dan atau sumber
yang sama dengan database spasial yang kita miliki. Kemungkinan ketiga secara lokal
dapat dipertanggungjawabkan, tetapi proses rektifikasi tidak bisa cuma sampai koordinat
lokal, proses transformasi dari koordinat lokal ke geografis/terproyeksi sering
menimbulkan error. Kemungkinan keempat adalah yang paling buruk. Contoh yang paling
banyak adalah peta sertifikat tanah yang lebih mirip sketsa dibanding dengan peta.
Dalam bab ini hanya akan dibahas proses rektifikasi image menggunakan grid koordinat
dan peta dasar.
6.2. Rektifikasi Image dengan Grid
Semisal kita menerima data berformat JPG yang sudah kita siapkan diC:\arcgis4nature\data\chapter_06\raster\eksplorasi_1.jpg
Tahapan rektifikasi Image tersebut adalah sebagai berikut
Menambahkan Image ke Data View
1. Buka ArcMap
2. Buka Properti Data Frame (layers) > Coordinate System
3.
Atur Sistem Koordinat menjadi GCS_WGS_1984. Jika image memiliki sistem
grid UTM, maka sesuaikan dengan sistem proyeksi yang digunakan pada peta.
4. Tambahkan data image yang akan kita rektifikasi ke dalam project dengan tombol
Add Data .5. Arahkan ke C:\arcgis4nature\data\chapter_06\raster\
-
5/21/2018 Turorial ArcGIS 9.31
97/198
http://www.gistutorial.net Tutorial ArcGIS 9.3.1 bagi PemulaInput data 85
6. Klik pada eksplorasi_1.jpg
7.
Klik pada Add8. Jangan double click pada image untuk menambahkannya pada ArcMap karena
akan memunculkan band-band penyusunnya.
9. Dialog konfirmasi pembuatan pyramid akan muncul. Pyramid adalah konsep
pembacaan/display image yang ditujukan untuk mempercepat tampilan. Konsep ini
memungkinkan software membaca pixel secara efektif berdasarkan tingkat zoom.
10.
Untuk kali ini pilih Yes.
11.Dialog peringatan bahwa image tidak memiliki informasi spasial akan muncul
12.Klik OK
13.
Image berformat

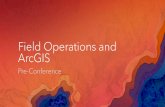

![[Arcgis] Riset ArcGIS JS & Flex](https://static.fdocuments.us/doc/165x107/55cf96d7550346d0338e2017/arcgis-riset-arcgis-js-flex.jpg)