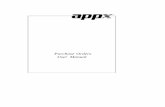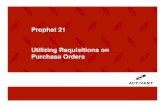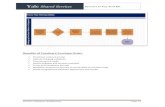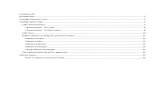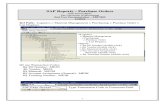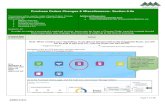TSR USER GUIDE: Direct Purchase Orders, Purchase Order Change Orders
Transcript of TSR USER GUIDE: Direct Purchase Orders, Purchase Order Change Orders

TSR USER GUIDE Direct Purchase Orders
And Purchase Order Change Orders
JULY 2010 DoIT Service Desk 45 Calvert Street
Annapolis, MD 21401 410-260-7778 Fax 443-926-9742 [email protected]

ADPICS – TSR PROCESS - DP DoIT Training Department
Table of Contents -
Telephone Service Request (TSR) Process 1 Things You Need To Know Before Creating A TSR After July 1, 2010 2 Direct Purchase Order Screens 3
Entering BPO ID On Direct Purchase Order 4 Direct Purchase Order Interface Types 5 Direct Purchase Order Processing 6
Direct Purchase Order Processing Match Type 7 Selecting The Commodity 8
Direct Purchase Order Specification / Terms 11 Adding A Note To Your Direct Purchase Order 15 Direct Purchase Order Additional Elements 18 Purchase Order Posting 20
Purchase Order Tracking 21
Direct Purchase Order Rejection Back To Agency 23 Return Notification Mailbox 24
Note Pad Information – Why Document Was Rejected 25 Resubmit Direct Purchase Order Back Into Approval Process 27 BPO Cross-Over (Crosswalk) For TSR’s 28
Department of Information Technology 07/01/2010

ADPICS – TSR PROCESS - DP DoIT Training Department
Telephone Service Request (TSR) Process
Effective July 1, 2010, a new Telephone Service Request, (TSR) process will be in effect. There are two manuals to assist you in this new process. Direct Purchase Order Processing and Requisition / Purchase Order Processing. Both of these manuals also include Change Orders.
The following pages will reflect the new procedures needed to accomplish this process.
In the past, DoIT created Purchase Order for agencies upon submission of a requisition to the 060T1 ADPICS mailbox. DoIT was responsible for printing and sending the Purchase Order to the appropriate vendor.
The new process will give agencies the ability to create their own purchase orders. The suggested and preferred method is using the Direct Purchase Order instead of the use of Requisitions to Purchase Orders. A Direct Purchase Order completely bypasses the requisition process. Agencies can, however, can continue to create Requisitions and Purchase Orders. It should be noted that changes to these documents are timely and cumbersome. For this reason, we suggest the Direct Purchase order method.
Once the agency creates the TSR Purchase Order or Purchase Order Change Order, the documents should go through an Agency internal approval path. After the Agency approval path is complete, the TSR Purchase Order or Purchase Order Change Order will be directed to DoIT for final approval. DoIT will be the final poster.
If there is an issue with your request, the TSR Purchase Order or Purchase Order Change Order will always be rejected back to the Initiator. DoIT Telecommunications Department will enter information in the note pad of the Purchase Order or Change Order to ensure that the initiator will be able to make the necessary corrections. After corrections are made, the initiator will submit the document back into the approval process.
It is the Agency’s responsibility to monitor their Purchase Order or Change Orders to determine if the document has been posted. You can monitor on the ADPICS 2340, 2360, 9230 or 2410 screens.
Department of Information Technology July 2010 1

ADPICS – TSR PROCESS - DP DoIT Training Department
Things you need to know before creating a TSR after July 1, 2010 Decide within your agency if the Agency Telecommunication Coordinators or your procurement department will be creating the Purchase Orders.
If the Telecommunication Coordinators will be creating the purchase orders, security must be obtained. Currently, some Telecommunication Coordinators (TCs) have only the capability to create requisitions. You must see your FMIS Security Officer to have your security modified. If you do not know who that is, contact the DoIT Service Desk for assistance or go to http://doit.maryland.gov/support/Pages/ASMSecurityForms.aspx for a complete listing of Agency Security Officers and Coordinators.
Agencies are responsible for maintaining their own internal approval paths for TSR’s. Previous TSR approval paths will not necessarily be valid.
No specific Doc Type is necessary for TSR processing.
Agencies are responsible for printing out the purchase order and submitting to correct vendor. Vendor contact and faxing information will be available on each of the DoIT Telecommunications BPO’s websites.
Existing Blanket Purchase Orders have all been expired and new Blanket Purchase Orders have been created. Refer to the crosswalk at the end of this manual and also on our website (link below). http://doit.maryland.gov/contracts/Pages/TelecommContracts.aspx
There are several way of processing a TSR. Location and Agency drives which process you will use. Some agencies may utilize all of the processes. Refer to our e Learning module on the DoIT website for further clarification. The link to the training website is http://asm.dbm.state.md.us/training/. Call the Service Desk for a logon ID and password.
Department of Information Technology July 2010 2

ADPICS – TSR PROCESS - DP DoIT Training Department
Direct Purchase Orders After logging into FMIS from the ADPICS Main Menu either link to the 2360 screen or press F2 to advance you to the Procurement Transaction menu.
Press F4 to advance to the 2360 Direct Purchase Order Writing screen.
Department of Information Technology July 2010 3

ADPICS – TSR PROCESS - DP DoIT Training Department
Direct Purchase Order - BPO ID
When you create your Direct Purchase Order, you will need to choose the correct BPO for the good or
A listing of current BPO’s are at the end of this manual and also on the DoIT website. Visit our website at ‐ doit.maryland.gov for additional information. Website information is most current.
Enter your BPO and press F10 SAVE to pull your information forward.
services you are requesting.
Department of Information Technology July 2010 4

ADPICS – TSR PROCESS - DP DoIT Training Department
Direct Purchase Order Interface Types
The previously established document types for TSR processing that were used with the requisition documents are not valid with Direct Purchase (DP) Orders. Your agency will possibly need to establish new approval paths for your TSR DP’s to follow. They may, however, already have a DP order approval paths established.
This information MUST be discussed with someone in your agency that creates approval paths.
You do not have to worry about including DoIT within your agency approval paths. A commodity approval path has been established for all purchase orders and direct purchase orders.
It is important to note there may be TSR approval paths that are internal to your agency currently established. These were for requisitions only and will not work with the Direct Purchase Order processing.
Department of Information Technology July 2010 5

ADPICS – TSR PROCESS - DP DoIT Training Department
Direct Purchase Order Processing
The following information will need to be entered on your Direct Purchase Order header 2360 screen:
Enter the appropriate Buyer Code if necessary.
Enter the appropriate Delivery Date.
Enter the appropriate accounting information.
Press F10 to Save.
Department of Information Technology July 2010 6

ADPICS – TSR PROCESS - DP DoIT Training Department
Direct Purchase Order Processing Match Type
For both Purchase Orders and Direct Purchase Order documents, a valid Match Type must be entered. Check with your procurement and accounting departments to determine which match type you should use. For this example we are using AB, which is a progressive payment match type. NOTE: This is for our example only – please realize this will most likely change at your agency.
The match type is important because it determines how payments can be made and also determines when a voucher will be created so the bill can be paid. Some match types require receiving reports and some do not. If your agency does not use receiving reports, then you want to make sure you do not choose a match type that requires one.
Additional Match Type information can be obtained on the 1310 screen in ADPICS
After entering your Match Type press F10‐SAVE to save this information to your document.
Department of Information Technology July 2010 7

ADPICS – TSR PROCESS - DP DoIT Training Department
Selecting the Commodity
The system advances you to the 2365 Direct Purchase Order Detail Entry screen once a Purchase Order ID has been established. The cursor should be blinking on the commodity field. Press F2 – SEL COMM to select the appropriate commodity from the BPO you choose.
Department of Information Technology July 2010 8

ADPICS – TSR PROCESS - DP DoIT Training Department
Selecting the Commodity - continued
The system advances you to the 2348 Blanket Purchase Order Detail screen. Tab to the commodity line item you which to choose and tag the line item with the letter S.
Press F6‐RETURN to return this line item back to your direct purchase order.
Be sure that the screen shows 2348 Blanket Purchase Order Details screen. If it does not, chances are the BPO was not entered on the header screen for the Direct Purchase Order. Your commodities MUST be selected from the 2348 screen. If you have questions, contact the Service Desk.
Department of Information Technology July 2010 9

ADPICS – TSR PROCESS - DP DoIT Training Department
Selecting the Commodity - continued
Enter the appropriate Quantity, U/M and Unit Cost for the item. Specific instructions should be noted in the Specifications Info section. Press F10 to SAVE your entry.
Once F10 SAVE is pressed, the system advances you to line number 002. Enter additional requests, if necessary and press F10 to SAVE your entry. If there are no additional requests, then press Esc to return to the 2360 Direct Purchase Order header screen.
Department of Information Technology July 2010 10

ADPICS – TSR PROCESS - DP DoIT Training Department
Direct Purchase Order Specification/Terms
Specific Terms must be added to your document before Posting or placing into an approval path. From the Header page, press F8‐SEL TERMS.
Department of Information Technology July 2010 11

ADPICS – TSR PROCESS - DP DoIT Training Department
Direct Purchase Order Specification/Terms - continued
The system takes you to the 2126 Specifications/Terms Selection screen. You will need to insert a predefined set of terms into your document.
Press F4‐BLOCK FUNC to move your cursor to the Block Function field.
Department of Information Technology July 2010 12

ADPICS – TSR PROCESS - DP DoIT Training Department
Direct Purchase Order Specification/Terms - continued
Enter the name of the predefined (or saved) set of terms in the Block Function field. The name of this
term is ftsr1. Press F4‐BLOCK FUNC again to bring the file forward.
Department of Information Technology July 2010 13

ADPICS – TSR PROCESS - DP DoIT Training Department
Direct Purchase Order Specification/Terms - continued
Enter the appropriate information and press F10‐SAVE when complete. Press Escape to return to the Direct Purchase Order header screen.
Department of Information Technology July 2010 14

ADPICS – TSR PROCESS - DP DoIT Training Department
Adding a Note to Your Direct Purchase Order
You have the ability to attach a note to your document. It can assist you in keeping track of specific items related to the TSR document. If a document has a note attached to it, it will display the letter Y in the NOTE PAD field.
From the header page, press your Home key to move your cursor to the LINK TO field. Enter the word note and press F9‐LINK to advance to the Electronic NOTE PAD 9100 screen.
Department of Information Technology July 2010 15

ADPICS – TSR PROCESS - DP DoIT Training Department
Adding a Note to Your Direct Purchase Order - continued
From the 9100 screen enter in any information you feel in pertinent for this document and press F10‐SAVE when complete.
Once F10‐SAVE is pressed, your note pad entry changes to all upper case letters and the message NOTEPAD ENTRY SAVED appears at the bottom of your screen. Press Escape to return to the Direct Purchase order header screen.
Department of Information Technology July 2010 16

ADPICS – TSR PROCESS - DP DoIT Training Department
Adding a Note to Your Direct Purchase Order - continued
Once the note pad has been saved, the NOTE PAD field will display the letter Y for ‘Yes, there is a note attached to this document.’ You can read the note pad at anytime, just by linking to the 9100 screen or by placing the word NOTE in the LINK TO field and pressing F9‐LINK.
Department of Information Technology July 2010 17

ADPICS – TSR PROCESS - DP DoIT Training Department
Direct Purchase Order Additional Elements
Before the purchase order can be posted, the additional elements screen must be populated. This is procurement information pertaining to the way in which the contract was actually procured.
From the Purchase Order Header 2360 screen, press F2‐ADD ELE to advance to the 2356 screen.
If you do not have F2‐ADD ELE appearing on your header screen, press F4‐OTHER to change the functionality of your function keys.
Department of Information Technology July 2010 18

ADPICS – TSR PROCESS - DP DoIT Training Department
Direct Purchase Order Additional Elements - continued
The above Additional Elements 2356 Screen is an example of the correct information that needs to be filled out when you create either a PO or a DPO.
1. Procurement Method = R (Release)
2. Category of Work = ITS (Information Technology Services)
3. Non Visual Access = N (No)
4. Award Authority = DIT (Department of Information Technology)
5. Hiring Services = N (No)
6. Description
Press F10‐SAVE when the ADDITIONAL ELEMENTS SCREEN has been completed.
Press Escape to return back to the Purchase Order/Contract Header screen.
Department of Information Technology July 2010 19

ADPICS – TSR PROCESS - DP DoIT Training Department
Purchase Order Posting
Your document is now ready to Post, or place into the Approval path depending on your Agency. A good habit to get into before posting is to check the F6‐VW DOC, F8‐SEL TERMS and F11‐VW ACCT. This is a way of verifying the information you are requesting to order is accurate and the accounting information you are using is correct.
After you have double checked these areas, tab to the ACTION IND and type over the N with the letter P for Post and press F10‐SAVE.
Department of Information Technology July 2010 20

ADPICS – TSR PROCESS - DP DoIT Training Department
Purchase Order Tracking
Regardless if you choose to create a Direct Purchase Order or a Purchase Order, the tracking of your PO is the same.
Your TSR document will be going through your Agency’s approval path and then moving to the DoIT commodity approval path. You will need to monitor your document so you know when it has been final approved (posted). Once final approved, your Agency can print the purchase order and send to the specified vendor. Refer to the DoIT website for specific contact information for the TSR vendors.
Department of Information Technology July 2010 21

ADPICS – TSR PROCESS - DP DoIT Training Department
Direct Purchase Order Tracking - continued
The ADPICS 9220 Document Authorization Tracking – Active screen will display the exact location your document is residing. This screen displays how many days the document has been in each mailbox.
DoIT will be the last stop, or final approval for the document.
You can also monitor your purchase order to see when it has posed by using the 2455 Purchase Orders By Department screen.
Enter the department that was used to create your Purchase Order in the Department Field.
The date range defaults to the past 30 days. You can change this if you choose.
Press Enter to inquire on all the purchase orders in the specified department created within the designated date range.
If the Purchase Order has been posted, it will be displayed as POST under the STATUS column.
Department of Information Technology July 2010 22

ADPICS – TSR PROCESS - DP DoIT Training Department
Direct Purchase Order Rejected Back to Agency
Occasionally a document will be rejected back to the agency. If a document has been rejected, it will appear on your ADPICS Main Menu page at the bottom of the screen. The message also notifies you of the page to link to.
All documents rejected by DoIT will be rejected to the initiator of the document.
Department of Information Technology July 2010 23

ADPICS – TSR PROCESS - DP DoIT Training Department
Return Notification Mailbox
From the 9212 Return Notification Mailbox screen you can select a document to view by tabbing to the document and tagging it with the letter S in the select column and pressing F2‐SELECT.
Department of Information Technology July 2010 24

ADPICS – TSR PROCESS - DP DoIT Training Department
Direct Purchase Order Rejected Back to Agency Note Pad Info
When documents are rejected back to the Agency, link to the NOTE PAD to find out the reason why. At the LINK TO field type in the word NOTE and press F9‐LINK.
Department of Information Technology July 2010 25

ADPICS – TSR PROCESS - DP DoIT Training Department
Purchase Order Rejected – Note Pad
The reason a document has been rejected should be in the Note Pad of your document.
Department of Information Technology July 2010 26

ADPICS – TSR PROCESS - DP DoIT Training Department
Resubmit Direct Purchase Order Back Into Approval Process
After the requested changes have been made, repost your document placing it back in the approval process.
Track your document either on the 2455 screen or the 9230 screens.
Once final approved, your Agency can print the purchase order and send to the specified vendor. Refer to the DoIT website for specific contact information for the TSR vendors.
Department of Information Technology July 2010 27

ADPICS – TSR PROCESS - DP DoIT Training Department
BPO CROSS-OVER FOR TSR’s
Old BPO Number: New BPO Number: Type of BPO
060B0400001 060B1400047 PBX I
060B9800006 060B1400006 Long Distance
060B9800008 060B1400008 PBX II
060B9800034 060B1400047 PBX I
060B9800040 060B1400040 Call Center
060B9800041 no change Local Access
060B9800046 060B1400046 Toll Free
Department of Information Technology July 2010 28

ADPICS – TSR PROCESS – Purchase Order Change OrdersDoIT Training Department
Table of Contents –
Purchase Change Order Processing 1 Accounting Change Order 2 Commodity Change Order 6 Commodity Add Change Order 11 Document Cancellation 20
Department of Information Technology 07/01/2010

ADPICS – TSR PROCESS – Purchase Order Change OrdersDoIT Training Department
Purchase & Direct Purchase Order Change Orders This User Guide will address both Purchase Orders and Direct Purchase Orders. Going forward in this User Guide, both types of Purchase Orders will be referred to as just ’Purchase Orders’ and where there are differences in processing, it will be noted.
After logging into FMIS from the ADPICS Main Menu either link to the particular Change Order Screen you want to create or press F8 – Change Order Processing Menu to advance to the 8000 Change Order Menu screen.
Press F2 to advance to Purchase Order – ITB Change Menu.
Department of Information Technology July 2010 1

ADPICS – TSR PROCESS – Purchase Order Change OrdersDoIT Training Department
Purchase Order Change Orders – Accounting Change
From the 8002 Purchase Order – ITB Change Menu, press F1 to advance to the Purchase Order – Accounting Change 8300 screen.
Department of Information Technology July 2010 2

ADPICS – TSR PROCESS – Purchase Order Change OrdersDoIT Training Department
Purchase Order Change Orders – Accounting Change -continued
The Purchase Order Accounting Change screen (8300) allows the user to create a Change Order that modifies the accounting distribution of a posted Purchase Order.
DOC REF: You will always enter “000” in this field.
PURCHASE ORDER ID: Enter the purchase order ID number of the purchase order you want to change.
REQUISITION ID: Enter the ID of the requisition associated with the purchase order. If the purchase order is a direct purchase order, enter the purchase order ID in this field.
LINE NO: Enter the line number of the purchase order or requisition detail line associated with the purchase order you want to change.
If the accounting distribution method is “S” (single) or “P” (percentage), you will always enter “000”. Three zeros “000” indicate that the accounting changes apply to the entire document.
If the accounting distribution method is “M” (multiple), you will enter the line number assigned to the detail entry record that you want to change.
Press F10‐SAVE to bring forward the purchase order information.
Department of Information Technology July 2010 3

ADPICS – TSR PROCESS – Purchase Order Change OrdersDoIT Training Department
Purchase Order Change Orders – Accounting Change -continued
Once your doucment is saved, a Change Order ID is assigned to your document. The system brings forward all the accounting information from the original Purchase Order.
Make your appropriate accounting change and press F10‐SAVE to save your changes
The screen displays the purchase order accounting lines that were entered for the requisition or direct purchase order. Notice that each accounting line is repeated. If you press Tab to move through the screen, you will notice that the first time the accounting line is displayed the information is protected. Changes are made on the second line displayed. This enables you to easily see what changes were made.
Notice the MORE ACCTG field in the upper right corner of the screen. If this field displays “Y” (yes), the accounting distribution method is “M” (multiple) and more than six accounting lines have been entered for this requisition detail entry.
If the MORE ACCTG field displays “Y”, press F4‐ACCTG to view the additional accounting information. When F4‐ACCTG is pressed, the system transfers to the Accounting Change Order Accounting Detail (8301) screen.
Notice that the suffix of the changed accounting line changed to “02” when the change request was saved. Whenever you change the accounting distribution, the system assigns the next sequential suffix. This enables the system to liquidate the encumbrance established by suffix “01”, and create a new encumbrance for suffix “02”.
Department of Information Technology July 2010 4

ADPICS – TSR PROCESS – Purchase Order Change OrdersDoIT Training Department
Purchase Order Change Orders – Accounting Change -continued
Once your changes have been made, change the Action IND to P for Post and press F10‐SAVE.
Remember – changes made by the change order do not take effect until after the change order is posted. Change order will be posted after it has gone through the Agency approval path. DoIT will not have to approve accounting change orders.
Department of Information Technology July 2010 5

ADPICS – TSR PROCESS – Purchase Order Change OrdersDoIT Training Department
Purchase Order Change Orders – Commodity Change
From the 8002 Purchase Order – ITB Change Menu, press F2 to advance to the Purchase Order – Commodity Change 8400 screen.
Department of Information Technology July 2010 6

ADPICS – TSR PROCESS – Purchase Order Change OrdersDoIT Training Department
Purchase Order Change Orders – Commodity Change -continued
The Purchase Order Commodity Change screen is used to change the commodity information originally entered on the Purchase Order Detail Entry screens.
DOC REF: You will always enter “000” in this field.
PURCHASE ORDER ID: Enter the ID number of the purchase order you want to change.
REQUISITION ID: Enter the ID of the requisition associated with the purchase order. If the purchase order is a direct purchase order, enter the purchase order ID in this field.
LINE NO: Enter the line number of the purchase order or requisition detail line associated with the purchase order you want to change.
Press F10‐SAVE to bring forward the purchase order information.
Department of Information Technology July 2010 7

ADPICS – TSR PROCESS – Purchase Order Change OrdersDoIT Training Department
Purchase Order Change Orders – Commodity Change -continued
Once your doucment is saved, a Change Order ID is assigned to your document. The system brings forward all the commodity information from the original Purchase Order.
Commodity ID, Quantity, Order Size and Unit Cost can be changed for any line on the purchase order. For AB match type – Progressive Payment – the quantity must remain as 1.
You can cancel an existing purchase order detail entry using this screen. However, if you want to add a line to a posted purchase order, access the Document Change Order Commodity Add (8450) screen.
If the accounting distribution method associated with the purchase order is “M” (multiple), the amount allocated to each existing accounting distribution line can also be changed using this screen.
To change the commodity information on this screen, type over any displayed information that is not protected. This information is located under the NEW or right side of the screen. If necessary, a new amount should be entered to reflect the change. Press F10 to Save.
Department of Information Technology July 2010 8

ADPICS – TSR PROCESS – Purchase Order Change OrdersDoIT Training Department
Purchase Order Change Orders – Commodity Change -continued
If you forget to enter in the new amount, the system will prompt you. Once amount is entered, press F10‐SAVE to save your change order.
Note the message at the bottom of the screen. Press F10‐SAVE again to replace and save your change order.
Department of Information Technology July 2010 9

ADPICS – TSR PROCESS – Purchase Order Change OrdersDoIT Training Department
Purchase Order Change Orders – Commodity Change -continued
Once your changes have been made, change the Action IND to P for Post and press F10‐SAVE.
Your change order will be going through your Agency’s approval path and then moving to the DoIT commodity approval path.
Remember – changes made by the change order do not take effect until after the change order is posted. Change order will be posted after it has gone through the Agency approval path and the DoIT commodity approval path. DoIT will be the final poster of your document.
Department of Information Technology July 2010 10

ADPICS – TSR PROCESS – Purchase Order Change OrdersDoIT Training Department
Purchase Order Change Orders – Commodity Add
From the 8002 Purchase Order – ITB Change Menu, press F1 to advance to the Document – Commodity Add 8450 screen.
Department of Information Technology July 2010 11

ADPICS – TSR PROCESS – Purchase Order Change OrdersDoIT Training Department
Purchase Order Change Orders – Commodity Add
The Document Change Order Commodity Add Header (8450) screen is used to add another detail line to posted Requisitions or posted Purchase Orders.
DOCUMENT ID: Enter the document id that corresponds with the Purchase Order you want to add a line to.
DOCUMENT INDICATOR: Enter the document type you want to add a line to: REQ (Requisition) or POC (Purchase Order).
DOC REF: You will always enter “000” in this field.
Press F10‐SAVE to save the information and transfer to the Document Change Order Commodity Add Detail (8455) accounting screen.
Department of Information Technology July 2010 12

ADPICS – TSR PROCESS – Purchase Order Change OrdersDoIT Training Department
Purchase Order Change Orders – Commodity Add - continued
To add a commodity to this change order press F2‐SEL COMM.
Entering data on this screen is very similar to entering data onto a requisition or direct purchase order when the multiple distribution method is used. Screen 8455 has two screen formats that you will use. Initially, you are transferred to the accounting format where the accounting information is entered. Once you enter the required information, you are transferred to the specification format where you can enter specification data. The F12 key allows you to toggle between the two formats.
.
Department of Information Technology July 2010 13

ADPICS – TSR PROCESS – Purchase Order Change OrdersDoIT Training Department
Purchase Order Change Orders – Commodity Add - continued
The system takes you to the Blanket Purchase Order Detail screen of the BPO you are ordering from. Locate a commodity that you want to add to your purchase order. If the commodity you are looking for is not displayed on the screen, use the F8‐NEXT and F7‐PRIOR function keys to scroll through the pages.
Be sure that the screen shows 2348 Blanket Purchase Order Details screen. If it does not, chances are you have entered the wrong Purchase Order number. If you have questions, contact the Service Desk.
When you locate the commodity you want to request, press Tab until the cursor is positioned to the left of the commodity name.
Type an “S” next to the commodity name to select it.
Press F6‐RETURN to transfer the selected commodity to the Commodity Add Detail (8455) accounting screen.
Department of Information Technology July 2010 14

ADPICS – TSR PROCESS – Purchase Order Change OrdersDoIT Training Department
Purchase Order Change Orders – Commodity Add - continued
The commodity you choose is returned back to your change order document. You will need to enter the quantity, purchase U/M and unit cost.
AMOUNT: Enter the amount for each line of accounting. The total for all lines must equal the EST. TOTAL COST or the Change Order will not post. You will receive the above error message if you do not have the amount filled in on the accounting line.
Press F10‐SAVE to save the commodity information to your change order.
Department of Information Technology July 2010 15

ADPICS – TSR PROCESS – Purchase Order Change OrdersDoIT Training Department
Purchase Order Change Orders – Commodity Add - continued
Once F10‐SAVE is pressed, the system transfers you to the specification side of the screen. Enter the specification information for this commodity and press F10‐SAVE to save the information to your change order.
Entering data on this screen is very similar to entering data onto a requisition or direct purchase order when the multiple distribution method is used. Screen 8455 has two screen formats that you will use. Initially, you are transferred to the accounting format where the accounting information is entered. Once you enter the required information, you are transferred to the specification format where you can enter specification data. The F12 key allows you to toggle between the two formats.
Department of Information Technology July 2010 16

ADPICS – TSR PROCESS – Purchase Order Change OrdersDoIT Training Department
Purchase Order Change Orders – Commodity Add - continued
When F10‐SAVE is pressed the system automatically transfers you to a new screen allow for additional commodities to be added. Press the ESCAPE or CL‐EXIT key if there are no additional commodities to add.
Department of Information Technology July 2010 17

ADPICS – TSR PROCESS – Purchase Order Change OrdersDoIT Training Department
Purchase Order Change Orders – Commodity Add – continued
The system returns you to the 8450 screen. Tab to the ACTION IND and type over the N with the letter P for Post and press F10‐SAVE.
Department of Information Technology July 2010 18

ADPICS – TSR PROCESS – Purchase Order Change OrdersDoIT Training Department
Purchase Order Change Orders – Commodity Add – continued
Remember – changes made by the change order do not take effect until after the change order is posted. Change order will be posted after it has gone through the Agency approval path and the DoIT commodity approval path. DoIT will be the final poster of your document.
Department of Information Technology July 2010 19

ADPICS – TSR PROCESS – Purchase Order Change OrdersDoIT Training Department
Purchase Order Change Orders – Document Cancellation
From the 8000 Change Order Menu, press F3 to advance to the Document Cancellation 8500 screen.
Department of Information Technology July 2010 20

ADPICS – TSR PROCESS – Purchase Order Change OrdersDoIT Training Department
Purchase Order Change Orders – Document Cancellation – continued
The Document Cancellation (8500) screen is used to cancel posted documents. This screen cancels a posted requisitions, solicitations, bids, purchase orders, invoices, receiving reports or vouchers.
When a document is canceled, all accounting related to the document is liquidated. For example, if you cancel a posted purchase order, the system will liquidate the encumbrance created by that purchase order.
DOCUMENT ID: Enter the ID of the document you want to cancel
DOCUMENT INDICATOR: Enter the indicator that defines the type of document you are canceling.
DOC REF: Enter “000” in this field.
Press F10‐SAVE to save the information.
Department of Information Technology July 2010 21

ADPICS – TSR PROCESS – Purchase Order Change OrdersDoIT Training Department
Purchase Order Change Orders – Document Cancellation - continued
Remember – changes made by the change order do not take effect until after the change order is posted. Change order will be posted after it has gone through the Agency approval path and the DoIT commodity approval path. DoIT will be the final poster of your document.
Department of Information Technology July 2010 22