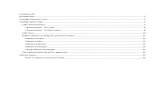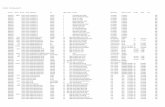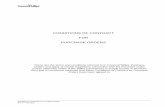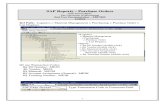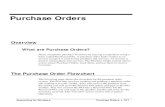Purchase Orders Changes & Miscellaneous– Section 6 · Purchase Orders Changes & Miscellaneous–...
Transcript of Purchase Orders Changes & Miscellaneous– Section 6 · Purchase Orders Changes & Miscellaneous–...

Page 1 of 10 Created: 2/12/19 Revision: 4/19/19
Purchase Orders Changes & Miscellaneous– Section 6.0a
This process will be used to create Change Orders. Change Orders are edits of an existing PO. Here, you will find instructions for:
• Adding a line item • Deleting a line item • Changing your EDORDA • Correcting line item prices • Cancelling a PO
Audience: All
Additional Resources:
• Procurement Knowledge Base • [email protected] or [email protected]
In order to create a successful matched invoice, there may be times a Change Order must be created should there have been any changes from the time of ordering to the time of invoicing.
Process Step & Description Action
6.1a Withdraw & Edit POs that have not been approved yet
Note: When creating your requisition, if you did not add yourself as the Suggested Buyer, you will
not be able to edit your PO. Only the Buyer can edit the PO.
(Screenshot from the requisition page) Navigation Path for POs that have not been approved.
➢ Procurement Purchase Orders
Go to the Purchase Orders page, click the Task icon, and choose “Manage Orders.”
Quick Tip! Prior to processing your matched invoice, you will need to create any change orders (PO edits) should any changes have happened after PO approval.

Page 2 of 10 Created: 2/12/19 Revision: 4/19/19
Search for the PO you would like to modify.
Choose your PO:
Go to “Actions” and select “Withdraw”
The following pop-up will appear. Enter a reason to “withdraw” your PO. Click “Ok”.
Go to “Actions” again and this time select “Edit”
Quick Tip! Enable your pop-ups in Oracle

Page 3 of 10 Created: 2/12/19 Revision: 4/19/19
Choose “Yes” to edit your PO
The PO is now open for changes. Edit your document accordingly. Common change order purposes :
• Adjust line item price • Delete line items • Add line items • Correct distributions • Split distributions
6.2a Edit POs that have been approved
Navigation Path for POs that have been approved:
➢ Procurement Purchase Orders
Go to the Purchase Orders page, click the Task icon, and choose “Manage Orders.”
Search for the PO you would like to modify.

Page 4 of 10 Created: 2/12/19 Revision: 4/19/19
Choose your PO: Go to actions and choose “Edit”
Click “Yes” to continue to edit your PO
The PO is now open for changes. Edit your document accordingly. Common change order purposes :
• Adjust line item price • Delete line items • Add line items • Correct distributions • Split distributions
Quick Tip! Change Orders need to be re-approved when your change increases your PO by 10% or $10,000.

Page 5 of 10 Created: 2/12/19 Revision: 4/19/19
6.3a Add a Line
After you have followed the steps in either 6.1a or 6.2a, you can now edit your PO. It’s now called a Change Order and your screen will say “Edit Change Order”. The instructions in this section, will
show you how to add a line. This is useful in cases where shipping and/or taxes need to be added. You can also add lines if you have need to add more items to your order. Prior to processing your
invoice, you will need to do the following steps if a line must be added.
To add a line, first add your description on what you are changing:
Scroll down and click “+” to add a line:
Once you are done adding your item(s), scroll back up and submit your changes.
A pop-up appears confirming your changes have saved. Click “Ok”

Page 6 of 10 Created: 2/12/19 Revision: 4/19/19
6.4a Delete a Line
After you have followed the steps in either 6.1a or 6.2a, you can now edit your PO. It’s now called a Change Order and your screen will say “Edit Change Order”. The instructions in this section will
show you how to delete a line. An example of why you need to delete a line would be if an item you ordered is now on backorder and you would need to cancel that specific line. Prior to processing
your invoice, you will need to do the following steps if a line must be deleted. To delete a line highlight the line you need to remove and click the delete button. It looks like an “X”:
Click “Submit” when you are ready to submit your change.
c A pop-up appears confirming your changes have saved. Click “Ok”
6.5a Changing your EDORDA
After you have followed the steps in either 6.1a or 6.2a, you can now edit your PO. You may need to change your EDORDA due to budget changes or human error. One example of why you would need
to change your EDORDA is because you may have not had changed your EDORDA for each line item during requisition processing. If your PO does not have the correct EDORDA, you will need to do the
following steps prior to processing your invoice. To change your EDORDA, you will need to create splits. In the following example, the object code will be corrected. Go to Distributions tab and create splits.
The split icon is the one that looks like a wishbone!

Page 7 of 10 Created: 2/12/19 Revision: 4/19/19
Highlight the first line that needs to be corrected and click the wishbone.
• In the original line: o Zero out the quantity o Add a change reason
• In the new line created by the split: o Add the correct quantity o Click the charge account icon to correct your EDORDA. Click okay in the pop-up box to save your new
EDORDA o Add a change reason
As you can see below, the quantity has been zeroed out, making the original line now empty. The corrected EDORDA is now in the newly created line from the split.
Click “Submit” when you are ready to submit your change:
A pop-up appears confirming your changes have saved. Click “Ok”

Page 8 of 10 Created: 2/12/19 Revision: 4/19/19
6.6a Correcting Line Item Price
After you have followed the steps in either 6.1a or 6.2a, you can now edit your PO. You may need to change the price of your line items due to a decrease or increase in cost after you have received the invoice. To ensure that your PO will match with your invoice, you will need to do the following steps. Scroll down and go to the Lines tab. Click the “+” sign to create a new line. In the new line, copy everything that is in the original line, except for the price. Enter the correct price and enter change reason.
Next, highlight the original line and click “Cancel Line”
The following pop-up will appear requesting a reason on why you need to cancel the line. Complete and click “Ok”
Cancelling the line will zero out the original. You now have one active line with the correct amount. Note the red icon indicating the cancelled line. Line 2 is now the active line.
Quick Tip! If you are editing a punchout PO, you cannot change price amount until after the PO has been approved and sent.

Page 9 of 10 Created: 2/12/19 Revision: 4/19/19
When you click on the Distributions tab, you will notice that the price here has also updated. You will not need to update anything under the charge accounts when you are only changing the price.
Click “Submit” when you are ready to submit your change.
A pop-up appears confirming your changes have saved. Click “Ok”
6.7a Cancel a Purchase Order
Due to PO encumbrances, when a PO is cancelled with a supplier you will need to cancel it in Oracle. Examples for Cancelling A PO:
• You no longer require the goods or services you have ordered. • The supplier no longer carries the goods you need and have cancelled your order. • Now purchasing from a different supplier
Navigation Path:
➢ Procurement Purchase Orders Manage Orders Go to the Purchase Orders page, click the Task icon, and choose “Manage Orders.”
Search for the PO you would like to cancel.

Page 10 of 10 Created: 2/12/19 Revision: 4/19/19
Choose your PO:
Go to “Actions” and choose “Cancel Document:
The following pop-up will appear:
A pop-up will appear confirming your cancellation, and notifying you that an approval request has been sent:
1. Enter reason 2. Enter communication method to
notify supplier* 3. If notified by email, choose email for
supplier (may already pre-populate) 4. Request acknowledgement if needed 5. Cancel any unfulfilled items 6. Click “OK”
*You should contact the supplier to confirm cancellation.