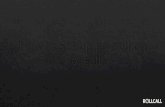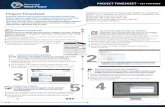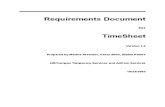TS Manual draft Billy edit without webcam TimeSheet/TS... · Rollcall Report Generate a quick...
Transcript of TS Manual draft Billy edit without webcam TimeSheet/TS... · Rollcall Report Generate a quick...

ACTAtek Timesheet User Manual
Version 1.1 30 October 2008
ACTAtek UK Limited

ACTAtek UK Ltd
------------------------------------------------------------------------------------------------------------------------------------ ACTAtek Timesheet User Manual Copyright 2008-2012, ACTAtek Pte Ltd
I
Revision History Revision Date Description Author 1.0 7 July 2008 Initial Release Nicola 1.1 16 October 2008 Sage Integration Billy

ACTAtek UK Ltd
------------------------------------------------------------------------------------------------------------------------------------ ACTAtek Timesheet User Manual Copyright 2008-2012, ACTAtek Pte Ltd
II
ACTAtek Timesheet User Manual Copyright 2008-2012 ACTAtek Pte Limited, All rights reserved. No part of this document may be reproduced, transmitted, transcribed, stored in a retrieval system, or translated into any language, in any form or by any means, electronic, mechanical, magnetic, optical, chemical, manual or otherwise without the prior written permission of ACTAtek Pte Limited. ACTAtek is a registered trademark of ACTAtek Pte Limited All trademarks, registered trademarks, and service marks are the property of their respective owners.

ACTAtek UK Ltd
------------------------------------------------------------------------------------------------------------------------------------ ACTAtek Timesheet User Manual Copyright 2008-2012, ACTAtek Pte Ltd
III
Offices: Europe, Middle East & Africa: ACTAtek (UK) Ltd. Unit 7 Lightning way, West Heath, Birmingham B31 3PH U.K. Phone: 44 121 411 2288 Fax: 44 121 411 2299 E-mail: [email protected] (Sales Enquiries)
Americas (North and South America): ACTAtek Technologies Inc. Suite 230, 10691 Shellbridge Way Richmond, BC V6X 2W8 Canada Phone: 604 278 8888 Fax: 604 278 6082 E-mail: [email protected] (Sales Enquiries)
Asia and the Rest of the World: Unit 1101-1103, 11/F., Yardley Comm. Bldg. 3 Connaught Road West, Sheung Wan, Hong Kong. Tel: 852 2319 1333 Fax: 852 2776 8997 Email: [email protected]
Singapore & Malaysia: ACTAtek Pte Ltd 18, Boon Lay Way, #09-96/97/98 Tradehub 21, 609966 Singapore Phone: 65 65154520 Fax: 65 65154521 E-mail: [email protected] (Sales Enquiries)

ACTAtek UK Ltd
------------------------------------------------------------------------------------------------------------------------------------ ACTAtek Timesheet User Manual Copyright 2008-2012, ACTAtek Pte Ltd
IV
Table of Contents
Chapter 1: ACTAtek Timesheet Introduction ........................................................ 1
1.1 System Requirements ................................................................................................ 1 Hardware.................................................................................................................................... 1 Operating System ....................................................................................................................... 1 Other Software ........................................................................................................................... 1
Chapter 2: Installation ............................................................................................ 2
2.1. System Set Up ........................................................................................................... 2 To set up the External Reader:..................................................................................................... 2
2.2 Installing from the CD ............................................................................................... 2
2.3 Installing ACTAtek Timesheet software.................................................................... 3
Chapter 3: Getting Started ...................................................................................... 5
3.1 Key points before you get started .............................................................................. 5
3.2 Using the Menu Bar ................................................................................................... 6
3.3 Understand the workflow .......................................................................................... 6
Chapter 4: Set Up ACTAtek Timesheet Security ................................................... 7
Chapter 5: Set Up your Company Details .............................................................. 8
5.1 Setting up Departments ............................................................................................. 8 To add new department ............................................................................................................... 8 To amend/update department details............................................................................................ 9 To delete departments ............................................................................................................... 10
5.2 Setting up Employee Group .................................................................................... 11 To add new Employee Group .................................................................................................... 11 To amend/update Employee Group ........................................................................................... 12 To delete Employee Group ........................................................................................................ 12
5.3 Setting up Group Working Hours ........................................................................... 14
5.4 Setting up Employee Type ....................................................................................... 15 To add new Employee Type ...................................................................................................... 15 To amend/update Employee Type .............................................................................................. 16 To delete Employee Type .......................................................................................................... 17
Chapter 6: User Management ............................................................................... 18
6.1 Entering New Employee .......................................................................................... 19 Entering User Detail ................................................................................................................. 20 Entering Employee Detail ......................................................................................................... 21

ACTAtek UK Ltd
------------------------------------------------------------------------------------------------------------------------------------ ACTAtek Timesheet User Manual Copyright 2008-2012, ACTAtek Pte Ltd
V
6.2 To View / Edit the Employee Information ............................................................... 23
6.3 To Delete Employee Record ..................................................................................... 24
Chapter 7: Log Management ................................................................................ 25
7.1 Log Viewer ............................................................................................................... 26 To View Logs ........................................................................................................................... 26 To Add Log .............................................................................................................................. 27 To Delete Log ........................................................................................................................... 29 To Export Logs ......................................................................................................................... 30
7.2 Log Maintenance ..................................................................................................... 31
Chapter 8: Attendance Report .............................................................................. 32
8.1 The general steps to generate reports ...................................................................... 33
8.2 Using Report Filters ................................................................................................. 34 Using Report Time Period and Report Type............................................................................... 34 Using User Filter ...................................................................................................................... 35 Using Employee Filter .............................................................................................................. 36
8.3 Report Types ............................................................................................................ 37 Summary Time Attendance / Wage Report ................................................................................ 37 Time Attendance Report ........................................................................................................... 37 Absent / Late Report ................................................................................................................. 38 Daily Wage Reports .................................................................................................................. 38
8.4 Export Report .......................................................................................................... 39
8.5 Print Report ............................................................................................................. 40
Chapter 9: Roll Call Report .................................................................................. 40
Chapter 10: Sage Integration ................................................................................ 42
10.1 Setting up the Sage Payroll with Timesheet .......................................................... 43
10.2 Uploading Users from Sage to the Timesheet ........................................................ 46
Chapter 11: Other Tools ........................................................................................ 48
11.1 External Reader ..................................................................................................... 48
11.2 Database Backup .................................................................................................... 49
11.3 Restore Database .................................................................................................... 50

ACTAtek UK Ltd
------------------------------------------------------------------------------------------------------------------------------------ ACTAtek Timesheet User Manual Copyright 2008-2012, ACTAtek Pte Ltd
1
ACTAtek Timesheet is primarily used to record the time attendance status of the employees, and use the log data for generating “Time Attendance Report”, “Wage Report”, “Absence and Late Report” and “Rollcall Report”. The simple Plug-And-Play design of ACTAtek Timesheet can effectively save the time and administrative efforts to generate regular reports for payroll or other application. The ACTAtek Timesheet has integrated with SAGE software. It eliminates the manual input to import time attendance report into the payroll software. With a simple click, all time attendance log data will be automatically imported into SAGE payroll and update the records accordingly. In order to avoid the time cheating problems
1.1 System Requirements
Before you install ACTAtek Timesheet, please ensure you satisfy the following computer requirements. Hardware Minimum Pentium III, 800 MHz processor 512 MB of RAM 512MB of hard disk space Recommended 1024x768 monitor resolution Pentium IV, 1.4 GHz processor or higher 1GB of RAM or more 1GB of hard disk space or more Operating System ACTAtek Timesheet is supported by Windows XP only. Other Software You must have installed the following software: Microsoft .NET framework 2.0 (can be installed from ACTAtek Timesheet CD) Crystal Report (can be installed from ACTAtek Timesheet CD)
Chapter 1: ACTAtek Timesheet Introduction

ACTAtek UK Ltd
------------------------------------------------------------------------------------------------------------------------------------ ACTAtek Timesheet User Manual Copyright 2008-2012, ACTAtek Pte Ltd
2
If you use USB to connect the external reader to PC or laptop, the USB driver is compulsory: USB Driver (can be installed from ACTAtek Timesheet CD)
2.1. System Set Up
Before you install the software from the CD, you must install the USB driver of the USB so it can read the External Reader. Once you have installed the USB driver, you can connect the External Reader to the PC or Laptop. Within the ACTAtek Timesheet package, the following equipments are included: Quick Guide ACTAtek Timesheet installation CD External Reader (on a plastic board) External Reader Charger USB Cable Serial Port Cable To set up the External Reader: Connect the External Reader with its Charger If you use Serial Port for connection – connect the External Reader to the Serial Port Cable, and plug it into your PC’s serial port. If you use USB Port for connection – connect the External Reader to the USB Cable, and plug it into your PC’s USB port. After you complete the set-up of External Reader, put the software CD into your CD drive to start install ACTAtek Timesheet and other compulsory software.
2.2 Installing from the CD
After you put the CD into the CD-drive, ACTAtek Timesheet installation menu will display automatically as below:
Chapter 2: Installation

ACTAtek UK Ltd
------------------------------------------------------------------------------------------------------------------------------------ ACTAtek Timesheet User Manual Copyright 2008-2012, ACTAtek Pte Ltd
3
The CD consists of all the essential software and ACTAtek Time Attendance software. Select the software you need to install from the menu list, follow the procedures in the installation wizard. Note: Before you install ACTAtek Timesheet, you PC / Laptop should have completed the installation for the USB driver, Microsoft. Net 2.0, Microsoft Crystal Report.
2.3 Installing ACTAtek Timesheet software
After you complete the installation for the essential software, you can start install ACTAtek Timesheet. Installing ACTAtek Timesheet is a quick and easy procedure. Simply follow the on-screen instructions, selecting appropriate options when prompted by the Installation Wizard. The software automatically configures the External Reader, so you can start using the application as soon as the software completes its installation. 1. From the Installation Menu, select ACTAtek Timesheet. The installation wizard window displays. Select the Next button.

ACTAtek UK Ltd
------------------------------------------------------------------------------------------------------------------------------------ ACTAtek Timesheet User Manual Copyright 2008-2012, ACTAtek Pte Ltd
4
2. The Setup Wizard will guide to the “Select Installation Folder” page. Browse and enter the drive and directory name where you want to install your new ACTAtek timesheet programme. By clicking “Disk Cost”, you can find out whether there is sufficient disk space for your installation.
3. When there are multiple users in the same computer, you can choose whether ACTAtek Timesheet will be installed for all computer users or just you. Select either “Everyone” or “Just You”, then select Next button. 4. If you need to change any of the details, select Back button, or select Next button

ACTAtek UK Ltd
------------------------------------------------------------------------------------------------------------------------------------ ACTAtek Timesheet User Manual Copyright 2008-2012, ACTAtek Pte Ltd
5
to continue.
5. A Setup Status window displays that tracks the progress of the installation. If you want to stop the installation, select Cancel button. 6. Click Close button when the installation is completed. After you first install ACTAtek Timesheet, you can login with the default password. Default Password = 1
3.1 Key points before you get started
You can access to ACTAtek Timesheet through the desktop logo or the Start Menu in Window. However, there are few key points to ensure ACTAtek Timesheet performs effectively. In order to read the card, you must ensure the External Reader to be on all the time. The PC or Laptop can be safety turned off when not in use. But remember to turn the PC on before the first person login on the next day morning. If you still have any card reading problems when both your PC and External Reader
Chapter 3: Getting Started

ACTAtek UK Ltd
------------------------------------------------------------------------------------------------------------------------------------ ACTAtek Timesheet User Manual Copyright 2008-2012, ACTAtek Pte Ltd
6
are on, simply shut down the ACTAtek Timesheet application and then restart the application.
3.2 Using the Menu Bar
You can use the ACTAtek Timesheet menu bar at the top of the page to navigate through the application based on the type of work you are doing. Below is a description of each item in the menu bar. Menu Sub-Menu Description File Print Print the selected reports
Exit Close the ACTAtek Timesheet session Management Company Setting Enter data for Departments, Groups, Group Working
Hours, and Employee Types User Management Add, edit, and delete users; Enter user information, assign
Mifare card to appropriate user/employee. Log Management Allows Admin to manually enter log event , and maintain
ACTAtek Timesheet log database. Reporting Attendance Report Generate reports for time attendance, absent, late,
overtime, and wage. Customize report filters, select different types of reports, and export or print reports.
Rollcall Report Generate a quick attendance report during emergency situation
Tools External Reader Manually configure the external reader if the installation process fails to configure the appropriate one.
Update Login Account Change and update login password Database Backup Backup ACTAtek timesheet database Restore Database Restore ACTAtek Timesheet database Video Capture Capture Video of the Users Payroll Allows to setup the Sage payroll and generate reports
Help About Company and product information Help Access the user manual or find contacts for supports
3.3 Understand the workflow
Install ACTAtek Timesheet and Connect External Reader (Chapter 2, 10) Change Login password (Chapter 4) Set up Company Details (Chapter 5)

ACTAtek UK Ltd
------------------------------------------------------------------------------------------------------------------------------------ ACTAtek Timesheet User Manual Copyright 2008-2012, ACTAtek Pte Ltd
7
Add Users and assign Mifare Card to users (Chapter 6) Allows employees to log in/out on a daily basis Manage users, maintain event logs and database (Chapter 7, 10) Based on your requirements, generate appropriate reports using different Reporting Filters (Chapter 8, 9)
ACTAtek Timesheet offers basic password security for Admin to protect the data and only allow authorized employees to access ACTAtek Timesheet. The Admin is given default password “1” to get started. However, ACTAtek Timesheet allows the Admin to change the password to increase security level. 1. Login Timesheet with the default password Select Update Login Account in the Tools Menu. Enter the old password (In this case, it is “1”) Enter the new password, and select Update Password button to confirm
Note: Please ensure only the authorized employees have the login password to access the ACTAtek Timesheet.
Chapter 4: Set Up ACTAtek Timesheet Security

ACTAtek UK Ltd
------------------------------------------------------------------------------------------------------------------------------------ ACTAtek Timesheet User Manual Copyright 2008-2012, ACTAtek Pte Ltd
8
Setting up your company details is the first step when you start using ACTAtek Timesheet. The company details are associated with each user you add to your system. This function allows you to classify Departments, Employee Groups, Group Working Hours, and Employee Types. To set up company details, select Company Setting in the Management Menu.
The Company Setting window displays with three sub-window tabs. You are required to enter the following company information: Departments Employee Group Group Working Hours Employee Types
5.1 Setting up Departments
This feature is used to classify different departments in a company. The information will be used when adding the users. To display the Department window, select Department tab in the Company Setting sub-menu. To add new department 1. In the Department tab, enter new Department Name and Department Description
Chapter 5: Set Up your Company Details

ACTAtek UK Ltd
------------------------------------------------------------------------------------------------------------------------------------ ACTAtek Timesheet User Manual Copyright 2008-2012, ACTAtek Pte Ltd
9
2. Select Add New button, then the new details will display in the Department list. To amend/update department details From the Department list, select the department you want to amend.
2. When the details of the selected department display on the right, simply amend them.

ACTAtek UK Ltd
------------------------------------------------------------------------------------------------------------------------------------ ACTAtek Timesheet User Manual Copyright 2008-2012, ACTAtek Pte Ltd
10
3. Select Update button when you finish, then Update Confirmation displays.
To delete departments From the Department list, select the department you want to delete.
2. Select Delete button, then Delete Confirmation displays.
3. Select Yes button to continue the deleting process.

ACTAtek UK Ltd
------------------------------------------------------------------------------------------------------------------------------------ ACTAtek Timesheet User Manual Copyright 2008-2012, ACTAtek Pte Ltd
11
5.2 Setting up Employee Group
This feature is used to classify different Employee Group in a company. Each Employee Group will have different working hours, such as morning shift. The information will be used when adding the users. To display the Employee Group window, select Employee Group tab in the Company Setting sub-menu. To add new Employee Group In the Group/Hours tab window, enter the Group Name and Group Description
2. Click Add New button, then the new details display in the Employee Group list.

ACTAtek UK Ltd
------------------------------------------------------------------------------------------------------------------------------------ ACTAtek Timesheet User Manual Copyright 2008-2012, ACTAtek Pte Ltd
12
To amend/update Employee Group 1. From the Employee Group list, select the group you want to amend.
2. When the details of the selected Employee Group display on the right, simply amend them. 3. Select Update button when you finish, then Update Confirmation displays.
To delete Employee Group From the Employee Group list, select the Employee Group you want to delete.

ACTAtek UK Ltd
------------------------------------------------------------------------------------------------------------------------------------ ACTAtek Timesheet User Manual Copyright 2008-2012, ACTAtek Pte Ltd
13
2. Select Delete button, then Delete Confirmation displays.
3. Select Yes button to continue the deleting process.

ACTAtek UK Ltd
------------------------------------------------------------------------------------------------------------------------------------ ACTAtek Timesheet User Manual Copyright 2008-2012, ACTAtek Pte Ltd
14
5.3 Setting up Group Working Hours
This feature is used to define the working hours for each Employee Group. The data will be used to summarise the expected working hours for generating the overtime and late reports. 1. In the Groups / Hours tab window, select the appropriate Employee Group from the dropdown list.
Enter the “From” and “To” time the specific Employee Group is expected to work.

ACTAtek UK Ltd
------------------------------------------------------------------------------------------------------------------------------------ ACTAtek Timesheet User Manual Copyright 2008-2012, ACTAtek Pte Ltd
15
3. Select Save Setting button, confirmation window display.
5.4 Setting up Employee Type
This feature is used to classify different Employee Type in a company, such as full time or part time. The information will be used when adding the users. To display the Employee Type window, select Employee Types tab in the Company Setting sub-menu. To add new Employee Type In the Employee Types tab window, enter the Employee Type Name

ACTAtek UK Ltd
------------------------------------------------------------------------------------------------------------------------------------ ACTAtek Timesheet User Manual Copyright 2008-2012, ACTAtek Pte Ltd
16
Select Add New button, the new details will be shown in the Employee Type list. To amend/update Employee Type From the Employee Types list, select the Employee Type you want to amend.

ACTAtek UK Ltd
------------------------------------------------------------------------------------------------------------------------------------ ACTAtek Timesheet User Manual Copyright 2008-2012, ACTAtek Pte Ltd
17
When the details of the selected Employee Type are shown on the right, simply amend them. Select Update button when you finish, then Update Confirmation displays.
To delete Employee Type From the Employee Type list, select the Employee Type you want to delete.

ACTAtek UK Ltd
------------------------------------------------------------------------------------------------------------------------------------ ACTAtek Timesheet User Manual Copyright 2008-2012, ACTAtek Pte Ltd
18
2. Select Delete button, then Delete Confirmation displays.
3. Select Yes button to continue the deleting process.
The User Management is used to enter, modify and delete employee information.
Chapter 6: User Management

ACTAtek UK Ltd
------------------------------------------------------------------------------------------------------------------------------------ ACTAtek Timesheet User Manual Copyright 2008-2012, ACTAtek Pte Ltd
19
It is compulsory procedure after you complete the Company Setting. This feature allows the Admin to assign appropriate Mifare card to each employee for time attendance purpose. The wage rate and other compulsory field will be used for wage reports. To open the User Management window: Select User Management from Management menu
User Management window displays.
6.1 Entering New Employee
The Add User button allows the Admin to enter a large number of employees. However, you must complete the compulsory fields (with *) in both User Detail and

ACTAtek UK Ltd
------------------------------------------------------------------------------------------------------------------------------------ ACTAtek Timesheet User Manual Copyright 2008-2012, ACTAtek Pte Ltd
20
Employee Detail. Entering User Detail Each employee will be given a unique User ID, SmartCard ID by the Admin during the registration of ACTAtek Timesheet. This information will allow the external reader affectively recognise the appropriate card user when the employee logs in /out. 1. Please enter the following fields: User ID* (compulsory) First Name Last Name Other Name User Active (Only the active user will be detected by the External Reader) In order to assign a Smart Card to the employee, Put a new SmartCard on the External Reader, then select Read Card button. The SmartCard ID will be automatically recorded for the user.
For more secured user registration, we recommend you to attach the user picture for each user. Use Browse button to upload the appropriate user picture from the computer. If you want to delete the user picture, select Remove button.

ACTAtek UK Ltd
------------------------------------------------------------------------------------------------------------------------------------ ACTAtek Timesheet User Manual Copyright 2008-2012, ACTAtek Pte Ltd
21
When you complete the user detail page, select Employee Detail tab to enter the information. Please check Employee Detail section for details. If you failed to complete the Add User Procedures, ACTAtek Timesheet will notify you with this message:
Entering Employee Detail It is important to complete the Employee Detail for each employee during the Add User process. 1. When you are creating a new user record, select Employee Detail tab after you complete the User Detail tab on the Add New User window. The Employee Detail screen displays.

ACTAtek UK Ltd
------------------------------------------------------------------------------------------------------------------------------------ ACTAtek Timesheet User Manual Copyright 2008-2012, ACTAtek Pte Ltd
22
2. In order to generate the logs and reports correctly, you must enter the following five required fields for basic wage calculation: Employee/ NI number* Rate per hour* Overtime Rate* Overtime Rate (Holiday)* Expected Hours Per Day* 3. We recommend that you complete as much information as possible. The following information is optional. Company Information Employee/N.I. Number Tax Code NI Category Employee Type Department Employee Group Start Date Pay Frequency Birth Personal Information

ACTAtek UK Ltd
------------------------------------------------------------------------------------------------------------------------------------ ACTAtek Timesheet User Manual Copyright 2008-2012, ACTAtek Pte Ltd
23
Passport No Gender Visa No Visa Expiry Date Occupation Home Address Mobile Number Telephone Employee Email When you complete the Employee Detail, select Add button. Then, the Add User confirmation displays. If you want to add more users, select Add Next button to repeat the Add User procedures.
6.2 To View / Edit the Employee Information
The User Management window allows the Admin to view and edit the employee information anytime after they register the employee. Tick the box of the employees you want view / edit from the user list in the User Management window.

ACTAtek UK Ltd
------------------------------------------------------------------------------------------------------------------------------------ ACTAtek Timesheet User Manual Copyright 2008-2012, ACTAtek Pte Ltd
24
Select View / Edit User button, User Detail window displays. You can view both the User Detail and Employee Detail. If you want to amend the employee information, select Edit button.
When you have changed the detail, select Update button. Confirmation window displays.
6.3 To Delete Employee Record
Select the appropriate employee from the user list in the User Management window. Select Delete User button

ACTAtek UK Ltd
------------------------------------------------------------------------------------------------------------------------------------ ACTAtek Timesheet User Manual Copyright 2008-2012, ACTAtek Pte Ltd
25
The Delete confirmation appears. Select OK button to continue. The user list will be refreshed automatically. Otherwise, you can always manually refresh the records by selecting Refresh User button.
Log Management is used to manage the log in and log out data. If the employee forgets to log in/out, this feature can be used by the authorized Admin to manually enter event logs into the log database. Also, the log maintenance allows the Admin to maintain the log database and sustain the highest performance of ACTAtek Timesheet. You can select Log Management from Management Menu to open the Log Management window.
Chapter 7: Log Management

ACTAtek UK Ltd
------------------------------------------------------------------------------------------------------------------------------------ ACTAtek Timesheet User Manual Copyright 2008-2012, ACTAtek Pte Ltd
26
7.1 Log Viewer
To View Logs You can view the appropriate logs using the Search button on the Log Viewer window. In the Log Viewer window, all the search filters are set as “All” and the Date period is “Today”. So if you want to see all the logs for today for all employees, simply select Search button with the default search filters.
2. If you only want to view specific logs, you can select a combination of the Search Filter in the Log Viewer window: User ID Employee ID Department Employee Group Event Type (log in / log out) Date Period 3. For example, if the Admin wants to see today’s event logs for User ID 03, enter

ACTAtek UK Ltd
------------------------------------------------------------------------------------------------------------------------------------ ACTAtek Timesheet User Manual Copyright 2008-2012, ACTAtek Pte Ltd
27
03 in User ID field, and then select Search button. All relevant log records display in the list.
To Add Log This feature allows the authorized Admin to manually add event log when the employee forgets to time in/out. Select Add Log button in Log Viewer window.

ACTAtek UK Ltd
------------------------------------------------------------------------------------------------------------------------------------ ACTAtek Timesheet User Manual Copyright 2008-2012, ACTAtek Pte Ltd
28
Enter the User ID of the employee who forgets to put the event log Enter the Date you need to add the log from the calendar. Select the Event Type the employee forgets. In this case, it is either Log In or Log Out. Enter the appropriate Time for the event log. Select Submit button when all fields are filled. New Log confirmation displays. The new logs will be shown with yellow highlight in the log Detail list.

ACTAtek UK Ltd
------------------------------------------------------------------------------------------------------------------------------------ ACTAtek Timesheet User Manual Copyright 2008-2012, ACTAtek Pte Ltd
29
Note: If you enter the wrong Event Type, ACTAtek Timesheet can automatically detect the error and display the following message:
To Delete Log Search the log you want to delete using the Search function Select the event log that you want to delete, select Delete Log button.

ACTAtek UK Ltd
------------------------------------------------------------------------------------------------------------------------------------ ACTAtek Timesheet User Manual Copyright 2008-2012, ACTAtek Pte Ltd
30
Delete confirmation displays. Select Yes to confirm. Note: Only the manual added logs are allowed to be deleted by the Admin. To Export Logs ACTAtek Timesheet allows the Admin export the selected logs as CSV Excel file. The logs can be imported by other software, such as Payroll applications. Search the logs you want to export Select Export Log button, save the CSV file into the appropriate location.

ACTAtek UK Ltd
------------------------------------------------------------------------------------------------------------------------------------ ACTAtek Timesheet User Manual Copyright 2008-2012, ACTAtek Pte Ltd
31
Select Save button. Logs are exported onto disk.
7.2 Log Maintenance
Log Maintenance allows the Admin to delete the old logs. The regular maintenance can ensure the high efficiency of running ACTAtek Timesheet database. Select the Log Maintenance tab The logs up to your selected Date will be deleted. So select the appropriate Date, and then select Delete Log button.

ACTAtek UK Ltd
------------------------------------------------------------------------------------------------------------------------------------ ACTAtek Timesheet User Manual Copyright 2008-2012, ACTAtek Pte Ltd
32
Delete confirmation displays. Select Yes to confirm. Note: The logs you deleted will not be recovered unless you have the backup file.
The Attendance Report function allows the Admin to generate 5 different types of reports: Summary Time Attendance / Wage Report Time Attendance Report Absent / Late Report Daily Wage Report (First In / Last Out) Daily Wage Report (All In / Out) There are three types of Report Filters to generate the appropriate reports: Report Time Period and Report Types User Filter
Chapter 8: Attendance Report

ACTAtek UK Ltd
------------------------------------------------------------------------------------------------------------------------------------ ACTAtek Timesheet User Manual Copyright 2008-2012, ACTAtek Pte Ltd
33
Employee Filter The default settings for User Filter and Employee Filter are “ALL”, and the default Time Period is “Today”. However, The Admin can use a combination of three different Search Filters to generate the customized reports. After generating the reports, the Admin can choose either View, Export, or Print the reports.
8.1 The general steps to generate reports
1. Go to Attendance Report in Reporting Menu
In the Reporting Filter window, enter appropriate Search Filters and select Report Type

ACTAtek UK Ltd
------------------------------------------------------------------------------------------------------------------------------------ ACTAtek Timesheet User Manual Copyright 2008-2012, ACTAtek Pte Ltd
34
Go to Generate Report tab window after completing Reporting Filter
4. Select Generate Report button to view the report in the report screen 5. Then you can choose to Export or Print the appropriate report 6. If you want to generate a new report, go back to Reporting Filter window, and re-enter the Search Filters. Generate reports by repeating the previous steps.
8.2 Using Report Filters
Using Report Time Period and Report Type If you want to produce reports for all users or all employees, you can simply use the Report Time Period and Report Type to produce your preferred reports. In the Reporting Filter window, select the Start Date and End Date for your report

ACTAtek UK Ltd
------------------------------------------------------------------------------------------------------------------------------------ ACTAtek Timesheet User Manual Copyright 2008-2012, ACTAtek Pte Ltd
35
Leave the User Filter and Employee Filter as the default setting Select the Report Type Go to Generate Report tab window Select Generate Report button, new report displays in the screen Using User Filter The User Filter allows the Admin to generate reports of specific User in specific Department. There are two options to filter the database: User ID Department

ACTAtek UK Ltd
------------------------------------------------------------------------------------------------------------------------------------ ACTAtek Timesheet User Manual Copyright 2008-2012, ACTAtek Pte Ltd
36
For User ID, enter the User ID. If you want to produce reports for all users, leave User ID blank For Department, select your preferred department from the drop down list. Using Employee Filter Employee Filter allows the Admin to produce reports for specific employee. There are three options available: Employee No – enter specific employee number Employee Type – choose from the drop down list Employee Group – choose from drop down list

ACTAtek UK Ltd
------------------------------------------------------------------------------------------------------------------------------------ ACTAtek Timesheet User Manual Copyright 2008-2012, ACTAtek Pte Ltd
37
8.3 Report Types
Summary Time Attendance / Wage Report This report is used to summarize the total actual working time, total over time, total basic wage, total overtime wage and total wage for a period of time based on the Reporting Filters criteria. The Admin can use this report to generate weekly, monthly reports, or generate reports for any time period. This report consists of the following information: User ID User Name Department Days Worked Days Absent Total Working Time (the actual working hours excluding breaks) Total Expected Time Total Overtime Rate Overtime Rate Basic Wage Overtime Wage Total Wage Employee Number Time Attendance Report This report is used to list all the event logs based on your Reporting Filter criteria. This report consists of the following information: User ID User Name Employee Number Department Day Date Log In time Log Out time In/Out duration

ACTAtek UK Ltd
------------------------------------------------------------------------------------------------------------------------------------ ACTAtek Timesheet User Manual Copyright 2008-2012, ACTAtek Pte Ltd
38
Absent / Late Report This report is used to indicate the absent and late status of each employee based on your Reporting Filter criteria. This report is an effective management tool for adjusting the company policies to control the absence and lateness of the employees. This report consists of the following information: User ID Username Day Date Present/Absent Start Working Time First In Time Time Late Daily Wage Reports Daily Wage Report (First In/ Last Out) and Daily Wage Report (All In/Out) are same kind of daily wage report. Both of them show the daily wage for the selected employees based on your Reporting Filter criteria. The major difference is the way it calculates the daily working hours. Daily Wage Report (First In / Last Out) If the company pays wage for the working hours that include all lunch breaks and tea breaks, the Admin should select the Daily Wage Report (First In / Last Out) to check the daily wage details. This report is used to indicate the daily wage of each employee based on your filter criteria. It calculates the total working hours between the First Log In time and Last Log Out time. In other words, the total working hours consist of all the break time, such as lunch break or tea break, etc. Then the daily wages are calculated accordingly based on your Reporting Filter criteria. This report consists of the following information: User ID Username Day Date

ACTAtek UK Ltd
------------------------------------------------------------------------------------------------------------------------------------ ACTAtek Timesheet User Manual Copyright 2008-2012, ACTAtek Pte Ltd
39
First IN time First Out time First In/ Last Out Duration (including all break time, such as lunch or tea break) Expected Over Time Rate Overtime Rate Base Wage Overtime Wage Total Wage Daily Wage Report (All In / Out) If the company pays wage only the actual working hours that excludes all lunch breaks and tea breaks, the Admin should select the Daily Wage Report (All In/Out) to check the daily wage details. This report is used to indicate the daily wage of each employee based on your filter criteria. It adds up the total duration between each Log In and each Log out on a daily basis. In other words, the total working hours exclude all the break time, such as lunch break or tea break, etc. Then the daily wages are calculated accordingly based on your Reporting Filter criteria. This report consists of the following information: User ID User Name Day Date Total Working Time (excluding all break time, such lunch break or tea break) Expected Working Time Overtime Rate Overtime Rate Basic Wage Overtime Wage Total Wage Employee Number
8.4 Export Report
ACTAtek Timesheet allows the Admin to export the report as CSV Excel format.

ACTAtek UK Ltd
------------------------------------------------------------------------------------------------------------------------------------ ACTAtek Timesheet User Manual Copyright 2008-2012, ACTAtek Pte Ltd
40
After you generate the report, select Export Report in the Generate Report tab window. Select Save button to save the report as CSV format in your preferred hard drive location.
8.5 Print Report
After you generate the report, there are two ways for the Admin to print the report. Method 1: Select Print button in the Generate Report tab window Method 2: Select the Print function from the File main menu There are several toolbars in the Print window to export, print, refresh, zoom in/out the reports.
The Roll Call Report is used to quickly summarize which employees are still in the
Chapter 9: Roll Call Report
Export Report
Print Report Refresh Report
Find Text Zoom In /

ACTAtek UK Ltd
------------------------------------------------------------------------------------------------------------------------------------ ACTAtek Timesheet User Manual Copyright 2008-2012, ACTAtek Pte Ltd
41
building during the emergency situation, such as fire. Select Roll Call Report from the Reporting menu
The Roll Call Report displays.
Using the toolbars to view, export, print or refresh the Roll Call Report.

ACTAtek UK Ltd
------------------------------------------------------------------------------------------------------------------------------------ ACTAtek Timesheet User Manual Copyright 2008-2012, ACTAtek Pte Ltd
42
For first time users, the Sage integration is disabled. In order for the Sage integration to work, the SAGE payroll must be installed. Once you have installed, select Help from Help Menu.
From the menu, you can find the serial number of the External Reader. Once you have got the serial, email the serial number to [email protected] we will email the serial code to unlock the Sage payroll feature.
Once we have given you the serial number to unlock the Sage Integration, copy the serial number in the Sage Payroll Reg Code. This can be found in the same tab menu under the tab Payroll Register/Upgrade. Once you have insert the serial code, press the Submit button.
Chapter 10: Sage Integration

ACTAtek UK Ltd
------------------------------------------------------------------------------------------------------------------------------------ ACTAtek Timesheet User Manual Copyright 2008-2012, ACTAtek Pte Ltd
43
10.1 Setting up the Sage Payroll with Timesheet
To set up the Sage payroll so that the Timesheet can be linked up with Sage, select Payroll from the Tools Menu. Then select from Payroll Setup from the Payroll option. This will allow to you to link the database of the Sage to the Timesheet.

ACTAtek UK Ltd
------------------------------------------------------------------------------------------------------------------------------------ ACTAtek Timesheet User Manual Copyright 2008-2012, ACTAtek Pte Ltd
44
This will open a menu which allows you to find the database of the sage. Select Browse to open a menu so that you can start to find the database.

ACTAtek UK Ltd
------------------------------------------------------------------------------------------------------------------------------------ ACTAtek Timesheet User Manual Copyright 2008-2012, ACTAtek Pte Ltd
45
Find the database of the Sage Payroll which can be usually be found in the Sage Payroll where you have installed the software. If you are unsure where the database is located, open Sage Payroll then you can find where the database is located. Then go back to the Timesheet to find the database then select that database and open.
Once you have selected the database that you wanted to use from the Sage Payroll. You will need to put a login and a password. Use login “MANAGER” and leave the password blank. (login must be in CAP LOCKS). Press Save. A menu will appear similar to the screenshot below.

ACTAtek UK Ltd
------------------------------------------------------------------------------------------------------------------------------------ ACTAtek Timesheet User Manual Copyright 2008-2012, ACTAtek Pte Ltd
46
10.2 Uploading Users from Sage to the Timesheet
Select the Sage Upload tab to start uploading the Users from Sage. Click on “Upload users from Sage”. A progress menu will appear to start reading the database from Sage to transfer the data from the Sage to the Timesheet.

ACTAtek UK Ltd
------------------------------------------------------------------------------------------------------------------------------------ ACTAtek Timesheet User Manual Copyright 2008-2012, ACTAtek Pte Ltd
47
To see all users that has been transferred from the Sage Payroll. Select User Management from the Management menu.
From the screenshot above, all the users have been transferred into the Timesheet.

ACTAtek UK Ltd
------------------------------------------------------------------------------------------------------------------------------------ ACTAtek Timesheet User Manual Copyright 2008-2012, ACTAtek Pte Ltd
48
There are four sub-menus available in the Tool menu: External Reader Login Account Update Database Backup Database Restore
11.1 External Reader
ACTAtek Timesheet can automatically detect the connected External Reader once you complete the installation process. However, if it failed to do so, the External Reader function is used to connect the external reader port manually. Go to External Reader in Tools menu.
Choose the appropriate External Reader Port from the drop down list, and select Connect button. Then the Reader Connecting status will be updated automatically.
Chapter 11: Other Tools

ACTAtek UK Ltd
------------------------------------------------------------------------------------------------------------------------------------ ACTAtek Timesheet User Manual Copyright 2008-2012, ACTAtek Pte Ltd
49
11.2 Database Backup
This feature allows the Admin to backup the database of ACTAtek Timesheet. Regular backup of database can prevent data loss for any reasons. Select Database Backup from Tools menu
Select Save button to backup the ACTAtek Timesheet database as mdb format in your preferred hard disk location
Backup Confirmation displays.

ACTAtek UK Ltd
------------------------------------------------------------------------------------------------------------------------------------ ACTAtek Timesheet User Manual Copyright 2008-2012, ACTAtek Pte Ltd
50
11.3 Restore Database
The feature allows the Admin to upload the saved database into ACTAtek Timesheet. Select Restore Database from Tools menu
Choose the database backup file, and then select Open button.
Once you complete the previous two steps, Close the ACTAtek Timesheet.
When you log in again, the database has been restored into the system.