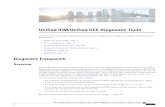TRITON Unified Security Center Help...1 TRITON Unified Security Center Help X 1Getting Started The...
Transcript of TRITON Unified Security Center Help...1 TRITON Unified Security Center Help X 1Getting Started The...

v7.6
TRITON Unified Security Center Help
Websense® TRITON Unif ied Secur i ty Center

©2011, Websense Inc.All rights reserved.10240 Sorrento Valley Rd., San Diego, CA 92121, USAPublished 2011Printed in the United States of America and Ireland.The products and/or methods of use described in this document are covered by U.S. Patent Numbers 6,606,659 and 6,947,985 and other patents pending.This document may not, in whole or in part, be copied, photocopied, reproduced, translated, or reduced to any electronic medium or machine-readable form without prior consent in writing from Websense Inc.Every effort has been made to ensure the accuracy of this manual. However, Websense Inc., makes no warranties with respect to this documentation and disclaims any implied warranties of merchantability and fitness for a particular purpose. Websense Inc. shall not be liable for any error or for incidental or consequential damages in connection with the furnishing, performance, or use of this manual or the examples herein. The information in this documentation is subject to change without notice.
TrademarksWebsense, the Websense Logo, Threatseeker and the YES! Logo are registered trademarks of Websense, Inc. in the United States and/or other countries. Websense has numerous other unregistered trademarks in the United States and internationally. All other trademarks are the property of their respective owners.

Contents
Topic 1 Getting Started . . . . . . . . . . . . . . . . . . . . . . . . . . . . . . . . . . . . . . . . . . . . . . . . . . . 1
Logging on to the TRITON console. . . . . . . . . . . . . . . . . . . . . . . . . . . . . . . . . . . . 1Navigating in the TRITON console . . . . . . . . . . . . . . . . . . . . . . . . . . . . . . . . . . . . 4Managing your account through the MyWebsense Portal . . . . . . . . . . . . . . . . . . . 5Websense technical support . . . . . . . . . . . . . . . . . . . . . . . . . . . . . . . . . . . . . . . . . . 5
Topic 2 Configuring TRITON Settings . . . . . . . . . . . . . . . . . . . . . . . . . . . . . . . . . . . . . . 7
Viewing your account information. . . . . . . . . . . . . . . . . . . . . . . . . . . . . . . . . . . . . 8Introducing administrators . . . . . . . . . . . . . . . . . . . . . . . . . . . . . . . . . . . . . . . . . . . 8
Global Security Administrator . . . . . . . . . . . . . . . . . . . . . . . . . . . . . . . . . . . . . 9TRITON administrators . . . . . . . . . . . . . . . . . . . . . . . . . . . . . . . . . . . . . . . . . . 9
Enabling access to the TRITON console . . . . . . . . . . . . . . . . . . . . . . . . . . . . . . . 10Adding a local account . . . . . . . . . . . . . . . . . . . . . . . . . . . . . . . . . . . . . . . . . . 11Adding a network account. . . . . . . . . . . . . . . . . . . . . . . . . . . . . . . . . . . . . . . . 13Editing a local account . . . . . . . . . . . . . . . . . . . . . . . . . . . . . . . . . . . . . . . . . . 14Editing a network account. . . . . . . . . . . . . . . . . . . . . . . . . . . . . . . . . . . . . . . . 15
Setting user directory information . . . . . . . . . . . . . . . . . . . . . . . . . . . . . . . . . . . . 16Setting email notifications . . . . . . . . . . . . . . . . . . . . . . . . . . . . . . . . . . . . . . . . . . 18
Topic 3 Accessing Appliances . . . . . . . . . . . . . . . . . . . . . . . . . . . . . . . . . . . . . . . . . . . . . 21
Managing appliances . . . . . . . . . . . . . . . . . . . . . . . . . . . . . . . . . . . . . . . . . . . . . . 21Logging on to an appliance . . . . . . . . . . . . . . . . . . . . . . . . . . . . . . . . . . . . . . . 22
Topic 4 Backup and Restore of TRITON Data . . . . . . . . . . . . . . . . . . . . . . . . . . . . . . . 23
Scheduling TRITON infrastructure backups . . . . . . . . . . . . . . . . . . . . . . . . . . . . 24Running immediate backups . . . . . . . . . . . . . . . . . . . . . . . . . . . . . . . . . . . . . . . . 25Restoring TRITON infrastructure backup data . . . . . . . . . . . . . . . . . . . . . . . . . . 26Changing backup settings. . . . . . . . . . . . . . . . . . . . . . . . . . . . . . . . . . . . . . . . . . . 26Synchronizing TRITON infrastructure and TRITON - Web Security backups. . 28
TRITON Unified Security Center Help i

Contents
ii Websense TRITON Unified Security Center

1
Getting Started
The TRITON Unified Security Center is a single, browser-based console that provides a central, graphical interface to the general configuration, policy management, and reporting functions of your Websense software.
From the TRITON console, you can access some or all of the following modules, depending on your subscription:
TRITON - Web Security works in conjunction with integration devices (including proxy servers, firewalls, routers, and caching appliances) and enables you to develop, monitor, and enforce Internet access policiesTRITON - Data Security protects organizations from information leaks and data loss both at the perimeter and inside the organizationTRITON - Email Security protects your organization against the threats of malware, spam, and other unwanted content in email traffic
These modules can operate alone in the network, or be combined to provide a well-rounded Essential Information Protection solution for your organization.
You can define levels of access to the TRITON console to allow some administrators to manage only certain modules of your Websense software, or a specific group of clients,
Logging on to the TRITON console
The TRITON console is the central configuration interface used to manage software configuration and settings for your Websense software modules. This Web-based tool runs on the following fully supported browsers:
Microsoft Internet Explorer 7 and 8Microsoft Internet Explorer 9 with Compatibility View enabledMozilla Firefox 3.0.x - 3.6.x, and version 4
NoteIf you are using Internet Explorer 8 or 9, ensure Enhanced Security Configuration is switched off.
TRITON Unified Security Center Help 1

Getting Started
Although it is possible to launch the TRITON console using some other browsers, use the supported browsers to receive full functionality and proper display of the application.
To launch the TRITON console, do one of the following:
On Windows machines, go to Start > Programs > Websense, and then select TRITON Unified Security Center.Double-click the TRITON Unified Security Center shortcut placed on the desktop during installation.Open a supported browser on any machine in your network and enter the following:
https://<IP address or host name>:9443/triton/
Substitute the IP address or host name of the TRITON machine. It is recommended that you use the IP address, especially when launching the TRITON console from a remote machine.
After installation, the first user to log on to the TRITON console has full administrative access. The user name is admin, and cannot be changed. The admin password is configured during installation.
At the logon page, enter your User name and Password, then click Log On.
If you are unable to connect to the TRITON console from a remote machine, make sure that your firewall allows communication on that port.
Security certificate alerts
An SSL connection is used for secure, browser-based communication with the TRITON console. This connection uses a security certificate issued by Websense, Inc. Because the supported browsers do not recognize Websense, Inc., as a known Certificate Authority, a certificate error is displayed the first time you launch the TRITON console from a new browser. To avoid seeing this error, you can install or permanently accept the certificate within the browser. See the Websense Technical Library for instructions.
NoteSome animations in the TRITON console depend on the browser settings. In Internet Explorer, select the Tools > Internet Options > Advanced > Multimedia > Play animation in webpages option to ensure animations display properly.
NoteIf you are using a local user name created in the TRITON console and that user name and password match a network account user name and password, the local account takes precedence.
2 Websense TRITON Unified Security Center

Getting Started
Once the security certificate has been accepted, the TRITON Unified Security Center logon page is displayed in the browser window.
Windows 7 considerations
If you are using the Windows 7 operating system, you may need to run the browser as administrator for it to allow ActiveX controls.
1. Right-click the browser application and select Run as administrator.2. Log on to the TRITON console and accept the security certificate as described
above.
Adobe Flash Player
Adobe Flash Player v8 or beyond is required for the Data Security, Web Security, and Email Security Today and System Health dashboards. All the other functions of the TRITON console can operate without Flash. If you do not already have Flash Player, you are prompted to install it when you log on. Click the link that is supplied and download Flash Player from the Adobe download center.
Time outs
ATRITON console session ends 30 minutes after the last action taken in the user interface (clicking from page to page, entering information, caching changes, or saving changes). A warning message is displayed 5 minutes before session end.
If there are uncached changes on the page or cached changes pending, the changes are lost when the session ends. Remember to save and implement any changes regularly in your TRITON modules.If the TRITON console is open in multiple tabs of the same browser window, all instances share the same session. If the session times out in one tab, it times out in all tabs.If the TRITON console is open in multiple browser windows on the same computer, the instances share the same session if:
You are using Microsoft Internet Explorer 7 and use the Ctrl-N shortcut to open a new instance of the TRITON console. You are using Internet Explorer 8 or 9, or Mozilla Firefox.
If the session times out in one window, it times out in all windows.In the following instances, you can open multiple TRITON instances that do not share a session. In these situations, if one window times out, the others are not affected.
NoteIf you are using Internet Explorer, the certificate error will still be present after you accept the certificate. You must close and reopen your browser to remove the error message.
TRITON Unified Security Center Help 3

Getting Started
Launch multiple Internet Explorer 7 windows independently of one another.Use the File > New Session command to open a new Internet Explorer 8 or 9 window.Use Internet Explorer to open one connection to the TRITON console, and then use Firefox to open another connection.
If you close the browser without logging off of the TRITON console, or if the remote machine from which you are accessing a TRITON module shuts down unexpectedly, you may be temporarily locked out. Websense software typically detects this issue within about 2 minutes and ends the interrupted session, allowing you to log on again.
Navigating in the TRITON console
The TRITON Unified Security Center interface can be divided into 5 main areas:
1. Banner2. TRITON toolbar3. Module toolbar4. Navigation pane5. Content pane
The banner shows:
Your current logon accountA Log Off button, for when you’re ready to end your administrative session
4 Websense TRITON Unified Security Center

Getting Started
The TRITON toolbar indicates which module is active, and lets you launch other TRITON modules. It also provides access to Help, tutorials, the Technical Library, and other useful information.
When you log on to the TRITON console, the module you last accessed is active and the button for that module in the TRITON toolbar is yellow. Buttons for modules that are installed but not currently active are blue, and buttons for uninstalled modules are grey.
The module toolbar contains information and options relevant to the module that is currently active. If you are configuring TRITON settings or appliances, it contains your TRITON administrator permissions.
The navigation pane contains the available navigation choices for the TRITON module or TRITON configuration option that is currently selected. The content pane varies according to the selection in the navigation pane.
For more information on the module toolbar and the contents of the navigation pane and content pane in specific modules, see the following:
TRITON - Data Security HelpTRITON - Email Security HelpTRITON - Web Security Help
Managing your account through the MyWebsense Portal
Websense, Inc., maintains a customer portal at www.mywebsense.com that you can use to access product updates, patches and hotfixes, product news, evaluations, and technical support resources for your Websense software.
When you create an account, the account is associated with your Websense subscription key or keys. This helps to ensure your access to information, alerts, and patches relevant to your Websense product and version.
Multiple members of your organization can create MyWebsense logons associated with the same subscription key.
Websense technical support
Technical information about Websense software and services is available 24 hours a day at www.websense.com/support/, including:
the latest release informationthe searchable Websense Knowledge BaseSupport ForumsSupport Webinarsshow-me tutorials
TRITON Unified Security Center Help 5

Getting Started
product documentsanswers to frequently asked questionsTop Customer Issuesin-depth technical papers
For additional questions, click the Contact Support tab at the top of the page.
If your issue is urgent, please call one of the offices listed below. You will be routed to the first available technician, who will gladly assist you.
For less urgent cases, use our online Support Request Portal at ask.websense.com.
For faster phone response, please use your Support Account ID, which you can find in the Profile section at MyWebsense.
For telephone requests, please have ready:
Websense subscription keyAccess to the Websense management console.Access to the machine running reporting tools and the database server (Microsoft SQL Server or MSDE)Familiarity with your network’s architecture, or access to a specialist
Location Contact information
North America +1-858-458-2940
France Contact your Websense Reseller. If you cannot locate your Reseller: +33 (0) 1 5732 3227
Germany Contact your Websense Reseller. If you cannot locate your Reseller: +49 (0) 69 517 09347
UK Contact your Websense Reseller. If you cannot locate your Reseller: +44 (0) 20 3024 4401
Rest of Europe Contact your Websense Reseller. If you cannot locate your Reseller: +44 (0) 20 3024 4401
Middle East Contact your Websense Reseller. If you cannot locate your Reseller: +44 (0) 20 3024 4401
Africa Contact your Websense Reseller. If you cannot locate your Reseller: +44 (0) 20 3024 4401
Australia/NZ Contact your Websense Reseller. If you cannot locate your Reseller: +61 (0) 2 9414 0033
Asia Contact your Websense Reseller. If you cannot locate your Reseller: +86 (10) 5884 4200
Latin Americaand Caribbean
+1-858-458-2940
6 Websense TRITON Unified Security Center

2
Configuring TRITON Settings
The TRITON Unified Security Center provides flexibility in managing administrator accounts for individual TRITON modules and across the whole of the TRITON console. This enables you to distribute responsibility for Web, email, and data security, for example:
Administrators that can manage individual TRITON modulesAdministrators with the ability to only view reporting data across all modules
Click TRITON Settings to view and edit administrative settings that apply across the TRITON console. This section enables you to:
Define administrator accounts and their permissionsSet up a connection to your directory service, if you wish to allow administrators to use their network accounts to log on to the TRITON consoleConfigure a connection to your SMTP server for TRITON notifications, and provide email notification templatesView account information and change passwords
Related topics:
Viewing your account information, page 8Introducing administrators, page 8Enabling access to the TRITON console, page 10Setting user directory information, page 16Setting email notifications, page 18
NoteWhen you make changes to TRITON settings, it can take between 30 and 90 seconds for the changes to propagate to your TRITON modules. For example, if you create an administrator for TRITON - Data Security, it may take a minute or two for that administrator to appear in the Data Security module.
TRITON Unified Security Center Help 7

Configuring TRITON Settings
Viewing your account information
Use the TRITON Settings > My Account page to view permissions information for your account.
If you have been assigned a local user name and password for the TRITON console, you can change your password on this page.
If you log on to the TRITON console with network credentials, password changes are handled through your network directory service. Contact your system administrator for assistance.
The permissions allocated to your account are shown at the top of the page:
Global Security Administrator means you have full access to all TRITON console settings and all policy, reporting, and configuration settings in all of the modules that are part of your subscription. See Global Security Administrator, page 9.If you do not have Global Security Administrator permissions, the TRITON modules you can access and manage are listed.
To change your password:
1. Enter your current password. 2. Enter and confirm a new password.
The password must be between 4 and 255 characters.Strong passwords are recommended: 8 characters or longer, including at least one uppercase letter, lowercase letter, number, and special character (such as hyphen, underscore, or blank).
3. Click OK to save your changes.
Introducing administrators
Administrators are the individuals who can access the TRITON console to manage policies or generate reports for a group of clients. The specific permissions available depend on the type of administrator.
Global Security Administrator is a special role in the TRITON console. This role gives the administrator permissions to access and manage all available TRITON modules. See Global Security Administrator, page 9.Administrators for individual TRITON modules can be created only by a Global Security Administrator or by an administrator with permission to manage that module. These administrators can access one or more of the TRITON modules with a single logon. See TRITON administrators, page 9.
You can create administrators using their network logon credentials, or you can create accounts used only to access the TRITON console. See Adding a network account, page 13, and Adding a local account, page 11.
8 Websense TRITON Unified Security Center

Configuring TRITON Settings
Global Security Administrator
A default Global Security Administrator role is created during installation, and the default user, admin, is assigned to this role. When you first log on with the password set during installation, you have full administrative access to all configuration settings in the TRITON console, and also the following permissions in the modules that are part of your subscription:
TRITON - Web Security: Added to the Super Administrator role with unconditional permissions.TRITON - Data Security: Assigned Super Administrator permissions by default.TRITON - Email Security: Assigned Super Administrator permissions by default.
The permissions given to a Global Security Administrator within the individual TRITON modules cannot be modified.
The admin account does not appear in the list of administrators for the Super Administrator role. It cannot be deleted, and its permissions cannot be modified.
You can add further Global Security Administrators as needed. Creating multiple Global Security Administrators ensures that if the primary Global Security Administrator is not available, another administrator has access to all Websense policy and configuration settings.
TRITON administrators
TRITON administrators have access to one or more of the modules (Web Security, Data Security, Email Security) in your subscription.
Administrators can be given access to one or more modules, or access and account management permissions. The permissions these administrators have in each module depend on how administrators are configured within the module. By default the following permissions are allocated:
TRITON - Web SecurityAccess: the administrator is not added to any roles, and can only access the Status > Today and Status > Alerts pages.Access and account management: the administrator is added to the Super Administrator role with unconditional permissions.
Administrator permissions can be changed in TRITON - Web Security on the Policy Management > Delegated Administration page.TRITON - Data Security
All options: the administrator is assigned the Default access role, with access to the Incidents & Reports, Today, and My Settings pages.
Administrator permissions can be changed in TRITON - Data Security on the Settings > General > Authorization > Administrators, and Settings > General > Authorization > Roles pages.
TRITON Unified Security Center Help 9

Configuring TRITON Settings
TRITON - Email SecurityAccess: the administrator is assigned the default Reporting permissions.Access and account management: the administrator is assigned Super Administrator permissions by default.
Administrator permissions can be changed in TRITON - Email Security on the Settings > General > Administrator Accounts page.
Administrators with account management permissions can also edit and delete other administrators in the TRITON console, subject to the limitations of the permissions they have been allocated.
Administrators who log on to the TRITON console with a local user account can also change their own TRITON password (see Viewing your account information, page 8).
Once shared administrator accounts have been configured, an administrator logged on to one TRITON module (for example, TRITON - Web Security) can click the Data Security or Email Security button in the TRITON toolbar to launch a different module in a new window without needing to log on a second time.
Enabling access to the TRITON console
Use the TRITON Settings > Administrators page to create and manage the accounts that administrators use to access the TRITON console.
In deployments that include a combination of Websense web, email, and data security solutions, administrator accounts can be given individual or joint access to the available TRITON modules.
The Type column displays the type of each administrator account:
Local accounts are created specifically for use within the TRITON console.Network accounts are accounts from a supported directory service that have been granted access to the TRITON console (see Setting user directory information, page 16).
To add an account of either type, click the appropriate Add button (see Adding a local account, page 11, and Adding a network account, page 13).
If an administrator account has an exclamation mark icon next to the name on this page, it is due to one or both of the following:
NoteThis page is available only to Global Security Administrators and administrators that have permission to manage at least one TRITON module.
10 Websense TRITON Unified Security Center

Configuring TRITON Settings
The account does not have an email address associated with it. This means the administrator will not receive notifications of password changes or permission updates. Edit the administrator details to add an email address.The administrator permissions have been imported from Websense Data Security version 7.5 and Websense Web Security Gateway version 7.5 and unified within the TRITON console. For example, if in v7.5 you had an administrator with Data Security Super Administrator permissions and Web Security Full Reporting permissions, that administrator is imported into the TRITON console with the following permissions:
Data Security: access and account management permissionsWeb Security: access onlyEmail Security: no access
You must edit the administrator account and confirm or change the allocated permissions. The administrator will not be able to log on until you do this.
If you are viewing this page as a TRITON administrator with permission to manage at least one TRITON module, you can manage and delete only administrator accounts for those modules.
Global Security Administrators can manage and delete any existing accounts. To delete an account, mark the check box next to the account name and click Delete.
Adding a local account
Use the TRITON Settings > Administrators > Add Local Account page to add Websense user accounts.
1. Enter a unique User name, up to 50 characters.The name must be between 1 and 50 characters long, and cannot include any of the following characters:* < > ' { } ~ ! $ % & @ # . " | \ & + = ? / ; : ,
User names can include spaces and dashes.2. Enter a valid Email address for the user.
This email address is used to send account information to the new administrator.3. Enter and confirm a Password (4-255 characters) for this user.
Strong passwords are recommended: 8 characters or longer, including at least one each of the following:
Related topics:
Enabling access to the TRITON console, page 10Adding a network account, page 13Editing a local account, page 14
TRITON Unified Security Center Help 11

Configuring TRITON Settings
uppercase letterlowercase letternumberspecial character (such as hyphen, underscore, or blank)
4. To send account information and access instructions to the new administrator via email, mark Notify administrator of the new account via email.To send administrator emails, you must set up SMTP details on the Notifications page. You can also customize the contents of the email message on the Notifications page (see Setting email notifications, page 18).
5. To require the administrator to change the account password the first time he or she logs on to the TRITON console, mark Force administrator to create a new password at logon.
6. Select the access permissions you want to give to the new administrator.Select Global Security Administrator to create an administrator with full permissions across the TRITON console and all of the modules in your subscription.
Select Custom and then choose a setting under each of the available options (Web Security, Data Security, Email Security) to give the new administrator permissions to manage one or more of the TRITON modules. The options available depend on the modules in your subscription.For each module, choose whether the new administrator has:• no access to that module• only access to the module• both access and the ability to manage other administrators in that module. For more information see TRITON administrators, page 9.
7. When you are finished making changes, click OK.
NoteOnly Global Security Administrators can create other Global Security Administrators.
NoteYou can assign access permissions only for the TRITON modules where you have management permissions.
12 Websense TRITON Unified Security Center

Configuring TRITON Settings
Adding a network account
Use the TRITON Settings > Administrators > Add Network Account page to add users defined in a supported directory service as TRITON administrators.
Enter keywords to search on in the Search field to find the accounts that you want to add as TRITON administrators. Optionally, you can use the asterisk wildcard (*) as part of your search.
By default, the search context for your search is the default domain context from the Directory Service page (see Setting user directory information, page 16). You can edit this context by clicking Refine search and entering a new search context in the field that appears. You can revert to the default context by clicking Restore default.
If you are using Active Directory, for users the Email, Login Name, and Display Name fields in your selected context are searched. If you are using Novell eDirectory, Oracle Directory Service, or Lotus Notes/Domino, for users the Email, Display Name, Username, and Common Name (CN) fields are searched. For all directory services, the CN field is searched for groups.
The search results list both users and groups that match the specified keywords, and display both user name and email address for the network account. To add a user or group as an administrator, mark the check box next to the account name, and then click the right arrow (>) to add the account to the Selected accounts list.
To send an email message to each new administrator with instructions for accessing the TRITON console, select Notify administrator of the new account via email. To send administrator emails, you must set up SMTP details on the Notifications page. You can also customize the contents of the email message on the Notifications page (see Setting email notifications, page 18).
To delete a user from the Selected accounts list, mark the check box next to the account name, and then click the left arrow (<).
Once you have added one or more accounts to the Selected accounts list, select the access permissions you want to give to the new administrator(s).
Select Global Security Administrator to create an administrator with full permissions across the TRITON console and all of the modules in your subscription.
Related topics:
Setting user directory information, page 16Adding a local account, page 11Editing a network account, page 15
NoteOnly Global Security Administrators can create other Global Security Administrators.
TRITON Unified Security Center Help 13

Configuring TRITON Settings
Select Custom and then choose a setting under each of the available options (Web Security, Data Security, Email Security) to give the new administrator permissions to manage one or more of the TRITON modules. The options available depend on the modules in your subscription.For each module, choose whether the new administrator has:• no access to that module• only access to the module• both access and the ability to manage other administrators in that module. For more information see TRITON administrators, page 9.
When you are done selecting administrator accounts, click OK.
Editing a local account
Use the TRITON Settings > Administrators > Edit Local Account page to edit existing Websense user accounts.
1. To change the User name, enter a unique name up to 50 characters.The name must be between 1 and 50 characters long, and cannot include any of the following characters:* < > ' { } ~ ! $ % & @ # . " | \ & + = ? / ; : ,
User names can include spaces and dashes.2. To change the administrator Email address, enter a valid address for the user.
This email address is used to send account information to the administrator.3. To reset the administrator’s Password, enter and confirm a password (4-255
characters).Strong passwords are recommended: 8 characters or longer, including at least one each of the following:
uppercase letterlowercase letternumberspecial character (such as hyphen, underscore, or blank)
4. To send account update information to the administrator via email, mark Notify administrator of the new account via email.
5. To require the administrator to change the account password the next time he or she logs on to the TRITON console, mark Force administrator to create a new password at logon.
6. Select the access permissions you want to give to the administrator.
NoteYou can assign access permissions only for the TRITON modules where you have management permissions.
14 Websense TRITON Unified Security Center

Configuring TRITON Settings
Select Global Security Administrator to give the administrator full permissions across the TRITON console and all of the modules in your subscription.
Select Custom and then choose a setting under each of the available options (Web Security, Data Security, Email Security) to give the new administrator permissions to manage one or more of the TRITON modules. The options available depend on the modules in your subscription.For each module, choose whether the new administrator has:• no access to that module• only access to the module• both access and the ability to manage other administrators in that module. For more information see TRITON administrators, page 9.
7. When you are finished making changes, click OK.
Editing a network account
Use the TRITON Settings > Administrators > Edit Network Account page to edit the access permissions for existing network accounts.
Select Global Security Administrator to create an administrator with full permissions across the TRITON console and all of the modules in your subscription.Select Custom and then choose a setting under each of the available options (Web Security, Data Security, Email Security) to give the new administrator permissions to manage one or more of the TRITON modules. The options available depend on the modules in your subscription.
For each module, choose whether the new administrator has:• no access to that module• only access to the module• both access and the ability to manage other administrators in that module. For more information see TRITON administrators, page 9.
NoteOnly Global Security Administrators can create other Global Security Administrators.
NoteYou can assign access permissions only for the TRITON modules where you have management permissions.
NoteYou can assign access permissions only for the TRITON modules where you have management permissions.
TRITON Unified Security Center Help 15

Configuring TRITON Settings
When you are done editing administrator permissions, click OK.
Setting user directory information
A user directory is a tool that stores information about a network’s users and resources. If you plan to allow administrators to use their network accounts to log on to the TRITON Unified Security Center, you must configure the TRITON console to retrieve information from your user directory.
Use the TRITON Settings > User Directory page to configure user directory communication for administrators using their network accounts. The same directory must be used to authenticate all administrative users.
TRITON can communicate with the following user directories accessed via Lightweight Directory Access Protocol (LDAP):
Windows Active Directory (Native Mode)Novell eDirectoryOracle Directory ServiceLotus Notes/Domino
It can also communicate with other generic LDAP-based directories.
Note the following:
Duplicate user names are not supported in an LDAP-based directory service. Ensure that the same user name does not appear in multiple domains.If you are using Windows Active Directory or Oracle Directory Service, user names with blank passwords are not supported. Make sure that all users have passwords assigned.
To authenticate network accounts logging on to the TRITON console via a user directory:
1. Select your user directory from the User directory server list.2. Enter the IP address or host name to identify the user directory server:3. Enter the Port that Websense software should use to communicate with the
directory service.4. Specify which administrative account Websense software should use to retrieve
user name and path information from the user directory. This account must be able to query and read from the user directory, but does not need to be able to make changes to the directory service, or be a domain administrator.
NoteThis is different than the directory service configuration for defining your end users. End-user configuration is set up within each TRITON module.
16 Websense TRITON Unified Security Center

Configuring TRITON Settings
Enter the account details as a single string in the User distinguished name field. This is the LDAP attribute that uniquely defines this user account or user object. It can be of the format “CN=user, DC=domain”, or if your organization uses Active Directory, it can be of the format “domain\username”. Then supply the Password for that account.
5. Click Test Connection to confirm that the directory service exists at the specified server IP or name and port number for the defined user credentials.
6. Enter the Root naming context that the TRITON console should use to search for user information. This is required for generic LDAP directories, Lotus Notes/Domino, and Oracle Directory Service, and optional for Active Directory and Novell eDirectory. If you supply a value, it must be a valid context in your domain.If the Root naming context field is left blank, Websense software begins searching at the top level of the directory service.
7. If your LDAP schema includes nested groups, mark Perform additional nested group search.
8. To encrypt communication with the directory service, mark Use SSL encryption.9. If your directory service uses LDAP referrals, indicate whether Websense
software should follow the referrals.10. If you have selected Generic Directory, you must also configure the following
settings:Email attribute - The attribute name used to locate a user’s email address in LDAP entries. The default is mail. User logon ID attribute - The attribute name used to locate a user’s logon ID in LDAP entries.User logon filter - The filter to apply when searching for user details at logon. This string must contain the %uid token, which is then replaced with the username entered by the user when logging on.User lookup filter - The filter used to find users for import on the Add Network Account page. You can enter %query in this field as a placeholder, andthen click Refine search on the Add Network Account page to enter a new context for finding network users.Group Options - Specify whether your directory schema uses the memberOf attribute. If it does, in the Group attribute field enter the attribute used to reference the groups that the user is a member of. If it does not, in the User group filter field enter the query used to resolve groups containing the specific user. You can enter %dn, which will be replaced by the DN of the user.
Optionally, you can configure the following setting as needed:
NoteAvoid having the same user name in multiple domains. If Websense software finds duplicate account names for a user, the user cannot be identified transparently.
TRITON Unified Security Center Help 17

Configuring TRITON Settings
Group object class - The LDAP object class that represents a group. The default is group.
11. Click OK.
Setting email notifications
Use the TRITON Settings > Notifications page to set up the SMTP server that will be used for all email notifications from the TRITON console, and to configure the notification email messages sent to administrators.
First, establish a connection with your SMTP server so that email notifications can be sent:
1. Enter the Host name or IP address and the Port of the SMTP server machine.2. Enter the Sender email address that will appear in notifications.3. Enter a Sender name to appear with the From email address. This is useful to
make it clear to administrators that the email is TRITON-related.
Next, review the templates used for administrator notifications. There are 3 available templates:
New Account - notifies an administrator of their new TRITON account. Typically this template would include the new logon name and password, and a summary of the permissions allocated to the administrator.Edit Account - notifies an administrator of any changes to their TRITON account. Typically this would include any information that might be changed and would need to be communicated to the administrator, such as their login name, their password, and their permissions.Forgot Your Password - confirms to an administrator who has clicked the “Forgot Your Password” link on the TRITON logon page that their password has been reset. Typically this would include the temporary password and expiration details for that password.
Each template contains default text that you can use or modify, and includes some available variables. At the time the email is sent to the administrator, these variables
NoteIf you change your user directory settings at a later date, existing administrators become invalid unless you are pointing to an exact mirror of the user directory server. If the new server is not a mirror, you may not be able to distinguish between your new and existing users.
NoteThis page can be viewed and edited only by Global Security Administrators.
18 Websense TRITON Unified Security Center

Configuring TRITON Settings
are replaced either with user-specific data or with values configured elsewhere in the system. Variables are always surrounded by percentage symbols, such as %Username%.
To modify a notification message:
1. Select one of the Email Notification Templates tabs: New Account, Edit Account, or Forgot Your Password
2. Enter a suitable subject header for the email message. For example, for a new account, you might use “Welcome to Websense TRITON” or “Your new TRITON console account.”
3. Modify the message body as required. To add a variable, click Insert Variable and select from the drop-down list:
4. To return to the default notification text at any time, click Restore Default, then click OK to confirm.
Variable Description
%TRITON Location% The IP address for your TRITON console.
%Username% The administrator’s TRITON username.
%Password% The administrator’s TRITON password.
%Permissions% The permissions allocated to the administrator.
%TempPassword% The temporary password assigned to an administrator after they have clicked the “Forgot Your Password” link. This password is valid for 30 minutes; when the administrator logs on during that time, they will be prompted to enter a new password.
NoteIf you are using all or part of the default notification text, you can only include variables at the end of the default message.
TRITON Unified Security Center Help 19

Configuring TRITON Settings
20 Websense TRITON Unified Security Center

3
Accessing Appliances
The Websense V-Series Appliance is a security gateway appliance with an operating system optimized for analyzing Web traffic and content. If you have purchased an appliance-based solution, the TRITON console enables you to view details of and easily access multiple appliances.
Managing appliances
Use the Appliances > Manage Appliances page to access the V-Series appliances in your network, and add further appliances.
If you have installed one or more appliances as part of your TRITON installation, these appear on the Manage Appliances page automatically.
The following information is displayed for each appliance added to this page:
IP address for interface C on the applianceAppliance host nameSecurity Mode (Web Security, Email Security, or both Web and Email Security)Policy source (Full, Limited, or Filtering Only). This information is only for appliances that have Web Security enabled.Software version (for example 7.6.0)Hardware platform (for example V5000 or V10000)A description, that is provided during firstboot. The description can be edited on the System page in the Appliance Manager.
To add an appliance:
1. Click Add.2. Enter the IP address for network interface C on the appliance.3. Click Save.
If successful, an Appliance Details popup appears confirming the appliance has been added to the TRITON console, and displaying information retrieved from the appliance.
4. To add further appliances, click Add Another Appliance and repeat steps 2 and 3 above. If you are finished adding appliances, click Done.
TRITON Unified Security Center Help 21

Accessing Appliances
If the TRITON console cannot connect to the IP address that you enter, ensure:
The IP address you entered is the correct one for the appliance’s C interfaceThe appliance and appliance manager are both runningThe system clock on the TRITON console machine matches the clock on the appliance to within 1 minute
To refresh the appliance information on this page, mark the check box for at least one appliance and click Refresh Details.
To remove an appliance from the list, mark the check box next to the IP address and click Remove, then click Yes to confirm.
Logging on to an appliance
Click an appliance’s IP address to open a logon page in a new browser.
22 Websense TRITON Unified Security Center

4
Backup and Restore of TRITON Data
You can back up your TRITON Unified Security Center settings and system data on your TRITON Management Server machine, and revert to a previous configuration if required. Data saved by the backup process can also be used to import Websense configuration information after an upgrade, and to transfer configuration settings to a different TRITON Management Server machine.
The backup process saves:
Global configuration and infrastructure information, including administrator and appliance data, stored in the TRITON Settings Database.Certificate files required for the TRITON browser components.
The backup process works as follows:
1. You initiate an immediate backup (see Running immediate backups, page 25) or define a backup schedule (see Scheduling TRITON infrastructure backups, page 24).
Manually launch a backup at any time.Backup files are stored in the C:\EIPBackup directory by default. To change the backup files location, see Changing backup settings, page 26.
2. The backup process checks all Websense components on the machine, collects the data eligible for backup, and creates a new folder in the EIPBackup directory with the format:
mm-dd-yyyy-hh-mm-ss-PP
This format represents the date and time of the backup, for example02-10-2011-10-45-30-PM.Each backup folder contains a number of files, including:
EIP.db – a standard Postgres SQL backup file.httpd-data.txt – contains embedded certificate information and encryption keys
ImportantMake sure that all administrators log off of the TRITON Unified Security Center before you back up or restore your configuration.
TRITON Unified Security Center Help 23

Backup and Restore of TRITON Data
backup.txt – created if the backup completes successfullyDataBackup.log – a detailed log file containing information generated during backup
These files should be part of your organization’s regular backup procedures.
To check that a backup completed successfully, go to the directory where you installed TRITON Unified Security Center (by default C:\Program Files (X86)\Websense for Windows Server 2008, or C:\Program Files\Websense for Windows Server 2003), and access the EIP Infra directory. Open EIPBackup.log in a text editor such as Notepad. The log information should look similar to this:
2/15/2011 2:27:42 AM --- Backing up to: C:\EIPBackup\2-15-2011-2-27-42-AM
2/15/2011 2:27:42 AM --- Backing Up Certificates ...
2/15/2011 2:27:42 AM --- Backing Up PostgreSQL ...
2/15/2011 2:27:42 AM *** BACKUP FINISHED ***
Each TRITON module has its own backup and restore process for the module system settings:
For TRITON - Data Security, see “Backing up the system” in TRITON - Data Security Help.For TRITON - Email Security, see “Backing up and restoring management server settings” in TRITON - Email Security Help.For TRITON - Web Security, see “Backing up and restoring your Websense data” in TRITON - Web Security Help.
You should run TRITON infrastructure backups in synchronization with TRITON - Web Security backups. See Synchronizing TRITON infrastructure and TRITON - Web Security backups, page 28.
Scheduling TRITON infrastructure backups
When you installed the TRITON Unified Security Center, a scheduled task for backups was created. By default this task is disabled.
Notify Websense administrators of the backup schedule, so that they can be sure to log off of the TRITON Unified Security Center during the backup process.
All backups are “hot”—that is, they do not interfere with system operation. However, Websense recommends that you schedule backups when the system isn’t under significant load.
To schedule backups on Windows Server 2008:
1. On the TRITON Management Server, go to Start > Administrative Tools > Task Scheduler.
2. In the Task Scheduler window, select Task Scheduler Library.
24 Websense TRITON Unified Security Center

Backup and Restore of TRITON Data
3. Right-click the “Triton Backup” task and select Enable.4. Right-click “Triton Backup” again and select Properties.5. Select the Triggers tab.6. Click Edit, and edit the schedule as required. By default, the task is scheduled to
run weekly on Saturdays at midnight. 7. Click OK twice. 8. If requested, enter your administrator password for the TRITON Management
Server machine to confirm the changes to the task.
To schedule backups on Windows Server 2003:
1. Open Windows control panel on the TRITON Management Server and select Scheduled Tasks.
2. In the Scheduled Tasks window, double-click the “Triton Backup” task.3. Select the Schedule tab.4. Edit the schedule as required.5. On the General tab or Task tab (depending on your operating system), select the
Enabled check box.6. Click OK.
Running immediate backups
Before running a manual backup, make sure that all administrators are logged out of the TRITON Unified Security Center.
To launch an immediate backup:
1. On the TRITON Management Server, go to Start > Administrative Tools > Task Scheduler.
2. In the Task Scheduler window, select Task Scheduler Library.
3. If the “Triton Backup” task is disabled, right-click the task and select Enable.4. Right-click the “Triton Backup” task and select Run.
NoteIf you are using Windows Server 2003, open Windows control panel on the TRITON Management Server and select Scheduled Tasks.
TRITON Unified Security Center Help 25

Backup and Restore of TRITON Data
Restoring TRITON infrastructure backup data
You can activate the restore operation from the TRITON Infrastructure “Modify” wizard. Make sure that all administrators are logged off of the TRITON Unified Security Center.
Before starting the restore process, it is recommended that you stop the TRITON Unified Security Center service.
To restore TRITON infrastructure data:
1. On the TRITON Management Server, go to Start > Administrative Tools > Services.
2. Right-click the Websense TRITON Unified Security Center service and select Stop.
3. Open the Windows control panel and select Programs > Programs and Features.
4. Select Websense TRITON Infrastructure.5. Click the Uninstall/Change button.6. When asked if you want to add, remove, or modify the TRITON Infrastructure,
select Modify.7. Click Next until you get to the Restore Data from Backup screen.8. Mark the Use backup data box and click the Browse button to locate the backup
folder.9. Click Next until you begin the restore process.10. Click Finish to complete the restore wizard.11. Go back to the Services window and click the Refresh button. If the Websense
TRITON Unified Security Center service has not restarted, right-click it and select Start.
Once the restore process is complete, a file named DataRestore.log is created in the date-stamped backup folder that was used for the restore.
Changing backup settings
When you run your first backup, an EIPBackup directory is created to contain the date-stamped folders for each set of backup files. By default this directory is created in C:\. You can change this location, and also define how many old backups are kept in the backup directory.
To change the settings for the backup files:
1. On the TRITON Management Server, go to the directory where you installed TRITON Unified Security Center (by default C:\Program Files (X86)\Websense for Windows Server 2008, or C:\Program Files\Websense for Windows Server 2003), and access the EIP Infra directory.
26 Websense TRITON Unified Security Center

Backup and Restore of TRITON Data
2. Open EIPBackup.xml in a text editor such as Notepad.This file contains the following parameters:
3. Edit the <NUM_OF_COPIES> parameter to specify the number of old backups that should be kept. Once this number is reached, the oldest backup is deleted when the next backup is run.
4. Edit the <PATH> parameter to define the location of the backup files. The location must exist already as the backup process will not create it. For example, if you set the parameter to a location on the TRITON Management Server machine, such as:
<PATH>D:\TRITON\Backups</PATH>
the backup files will be stored in D:\TRITON\Backups\EIPBackup.You can also set the location to be another machine on your network, for example:
<PATH>//server01/backups</PATH>
If you do this, you may also need to enter credentials for access to the remote machine in the <USER_NAME> or <DOMAIN>, and <PASSWORD> parameters. This is not recommended as the password is stored as plain text and could therefore be accessed by other users. Instead, it is recommended that you store the backups in a location to which you have write access without needing credentials.
Parameter Description
NUM_OF_COPIES The number of old backups to store in the backup directory. Defaults to 5.
PATH The location of the EIPBackup directory. Defaults to C:\.
DOMAIN Only required if the <PATH> parameter is set to access a remote machine and you need to supply credentials in the form domain\user to write to the location. Leave this field blank if you have defined a path on the local machine, or if you have entered credentials in <USER_NAME>.
USER_NAME Only required if the <PATH> parameter is set to access a remote machine and you need to supply a user name to write to the location. Leave this field blank if you have defined a path on the local machine, or if you have entered credentials in <DOMAIN>.
PASSWORD Only required if the <PATH> parameter is set to access a remote machine and you have entered credentials in either <DOMAIN> or <USER_NAME>. Passwords are stored as plain text.
NoteIf you change the location of the backup files, any backups run from that point onwards will only delete old backups from that location. Old backups will not be deleted from any previously-defined locations.
TRITON Unified Security Center Help 27

Backup and Restore of TRITON Data
5. Save the file when done. Changes take effect when the next backup is run.
Synchronizing TRITON infrastructure and TRITON - Web Security backups
If you have the TRITON - Web Security module, administrator information, including permissions and local administrators’ passwords, is stored in both the TRITON Settings Database and the TRITON - Web Security Policy Database. This is because the administrators defined on the TRITON Settings > Administrators page can then be assigned roles in TRITON - Web Security, and different privileges within those roles.
To ensure that this information is kept in sync, always back up and restore TRITON - Web Security and the TRITON infrastructure at the same time. The steps in this section describe the TRITON infrastructure backup followed by the TRITON - Web Security backup; however, the order in which you run the two processes does not matter, as long as there are no changes made in the TRITON Unified Security Center for the duration of both backups.
To run a combined TRITON - Web Security and TRITON Infrastructure manual backup:
1. Follow the instructions in Running immediate backups, page 25. 2. Open a command prompt and navigate to the Websense bin directory (by default
C:\Program Files (X86)\Websense\Web Security\bin for Windows Server 2008, or C:\Program Files\Websense\Web Security\bin for Windows Server 2003).
3. Enter the following command:wsbackup -b -d <directory>
Here, directory indicates the destination directory for the TRITON - Web Security backup archive.
To schedule a combined TRITON - Web Security and TRITON Infrastructure backup, set the schedule time and frequency to ensure the backups are always synchronized. Follow the instructions in Scheduling TRITON infrastructure backups, page 24, then see “Scheduling backups” in TRITON - Web Security Help.
To run a combined TRITON - Web Security and TRITON Infrastructure restore:
1. On the TRITON Management Server, go to Start > Administrative Tools > Services.
2. Right-click the Websense TRITON Unified Security Center service and select Stop.
3. Right-click the Websense TRITON - Web Security service and select Stop.4. Follow the TRITON Infrastructure restore process in Restoring TRITON
infrastructure backup data, page 26.
28 Websense TRITON Unified Security Center

Backup and Restore of TRITON Data
5. Run wsbackup in restore mode, as described in “Restoring your Websense data” in TRITON - Web Security Help. Ensure the backup file you specify has the same date as the TRITON infrastructure backup file.
6. Go back to the Services window and click the Refresh button. If the TRITON -Web Security service has not restarted, right-click it and select Start.
TRITON Unified Security Center Help 29

Backup and Restore of TRITON Data
30 Websense TRITON Unified Security Center

Index
Aaccessing TRITON Unified Security Center, 1account information
configuring, 8account permissions
viewing, 8Add Local Account page, 11Add Network Account page, 13adding an appliance, 21admin, 2, 9
password, 9administrator access
admin, 2administrators
overview, 8Adobe Flash Player, 3appliances
adding, 21logging on, 22managing, 21refreshing information, 22troubleshooting, 22
Bbacking up TRITON data, 23backups
changing settings, 26running manual, 25scheduling, 24synchronizing with TRITON - Web Security, 28
Ccertificate error, 2changing password, 8contacting technical support, 5customer support, 5
Ddefault user, 9
EEdit Local Account page, 14email notifications, 18
FFlash Player, 3
GGlobal Security Administrator
adding multiple, 9overview, 9
Llaunching TRITON Unified Security Center, 2local user accounts, 10
adding, 11editing, 14password, 8, 10
locating product information, 5logging on, 2
appliance, 22Windows 7, 3
Mmanual backups, 25module toolbar, 5MyWebsense portal, 5
Nnavigating TRITON Unified Security Center, 4network accounts
adding, 13editing, 15
notificationsconfiguring, 18templates, 18
Ppassword
admin, 9
TRITON Administrator Help 1

Index
changing, 8local user, 8, 10
patches, 5permissions, 9
configuring, 12, 13editing, 14, 15TRITON - Data Security default, 9TRITON - Email Security default, 10TRITON - Web Security default, 9viewing, 8
Rrestore process
running, 26synchronizing with TRITON - Web Security, 28
restoring TRITON data, 23running the restore process, 26running TRITON Unified Security Center, 1
Sscheduling backups, 24security certificate alerts, 2session timeout, 3settings
Administrators, 10backup, 26My Account, 8Notifications, 18User Directory, 16
subscriptionsMyWebsense portal, 5
synchronized TRITON and Web Security backups, 28
Ttechnical support, 5templates
modifying, 19toolbar
module, 5TRITON, 5
TRITON administratoroverview, 9permissions, 9
TRITON settingsAdministrators, 10defined, 7My Account, 8Notifications, 18User Directory, 16
TRITON toolbar, 5TRITON Unified Security Center
administrator access, 10appliance details, 21launching, 2logging on, 2navigation, 4session timeouts, 3Websense banner, 4
Uuser accounts
adding local, 11adding network, 13admin, 9editing local, 14editing network, 15local, 10network, 10password, 8, 10
user directory servicesconfiguring, 16
WWebsense user accounts, 10
admin, 2Windows 7, 3
2 Websense TRITON Unified Security Center