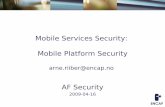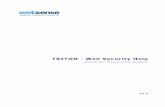TRITON Mobile Security Help - ForcepointTRITON Mobile Security Help | Mobile Security Solutions...
Transcript of TRITON Mobile Security Help - ForcepointTRITON Mobile Security Help | Mobile Security Solutions...

TRITON Mobile Security Help
Release 10.1
Websense® TRITON® Mobi le Securi ty

Websense TRITON Mobile Security
September 2013
All rights reserved.10900 Stonelake Boulevard, 3rd Floor, Austin, TX 78759, USA
Published 2013Printed in the United States of America
This document may not, in whole or in part, be copied, photocopied, reproduced, translated, or reduced to any electronic medium or machine-readable form without prior consent in writing from Websense, Inc.
Every effort has been made to ensure the accuracy of this manual. However, Websense, Inc., makes no warranties with respect to this documentation and disclaims any implied warranties of merchantability and fitness for a particular purpose. Websense, Inc., shall not be liable for any error or for incidental or consequential damages in connection with the furnishing, performance, or use of this manual or the examples herein. The information in this documentation is subject to change without notice.
Websense and the Websense Logo are registered trademarks of Websense, Inc. in the United States and/or other countries. TRITON and Security Labs are trademarks of Websense, Inc. in the United States and/or other countries. Websense has numerous other un-registered trademarks in the United States and internationally. Apple, FaceTime, iPad, iPhone, iTunes, Passbook, Safari, and Siri are registered trademarks of Apple, Inc. in the United States and other countries. All other trademarks are the property of their re-spective owners. Microsoft, Windows 2000, Windows 2003, Windows XP, Internet Explorer, and Active Directory are trademarks or registered trademarks of Microsoft Corporation.
Other product names mentioned in this manual may be trademarks or registered trademarks of their respective companies and are the sole property of their respective manufacturers.

Contents
Topic 1 Introduction . . . . . . . . . . . . . . . . . . . . . . . . . . . . . . . . . . . . . . . . . . . . . . 3
Supported mobile devices. . . . . . . . . . . . . . . . . . . . . . . . . . . . . . . . . . . . . 3
Administrator Help overview. . . . . . . . . . . . . . . . . . . . . . . . . . . . . . . . . . 4
Logging on and portal security. . . . . . . . . . . . . . . . . . . . . . . . . . . . . . . . . 5
Navigating in the Cloud Security portal . . . . . . . . . . . . . . . . . . . . . . . . . . 6
New account configuration. . . . . . . . . . . . . . . . . . . . . . . . . . . . . . . . . . . . 8
Generate an Apple Push Notification certificate. . . . . . . . . . . . . . . . . 8Customize user policies and device profiles . . . . . . . . . . . . . . . . . . . 17Register mobile devices . . . . . . . . . . . . . . . . . . . . . . . . . . . . . . . . . . 18
Alerts . . . . . . . . . . . . . . . . . . . . . . . . . . . . . . . . . . . . . . . . . . . . . . . . . . . 18
Job Queue . . . . . . . . . . . . . . . . . . . . . . . . . . . . . . . . . . . . . . . . . . . . . . . . 21
Further Information . . . . . . . . . . . . . . . . . . . . . . . . . . . . . . . . . . . . . . . . 23
Topic 2 Policy Management . . . . . . . . . . . . . . . . . . . . . . . . . . . . . . . . . . . . . . . 25
The policy template . . . . . . . . . . . . . . . . . . . . . . . . . . . . . . . . . . . . . . . . 25
The Default policy . . . . . . . . . . . . . . . . . . . . . . . . . . . . . . . . . . . . . . . . . 26
Adding a policy . . . . . . . . . . . . . . . . . . . . . . . . . . . . . . . . . . . . . . . . . . . 26
Defining a profile . . . . . . . . . . . . . . . . . . . . . . . . . . . . . . . . . . . . . . . . . . 27
Adding apps to a profile . . . . . . . . . . . . . . . . . . . . . . . . . . . . . . . . . . 34Adding a Wi-Fi access account. . . . . . . . . . . . . . . . . . . . . . . . . . . . . 34Adding an email account. . . . . . . . . . . . . . . . . . . . . . . . . . . . . . . . . . 36Adding an Exchange ActiveSync account . . . . . . . . . . . . . . . . . . . . 37Adding a Web clip. . . . . . . . . . . . . . . . . . . . . . . . . . . . . . . . . . . . . . . 38
Editing a policy. . . . . . . . . . . . . . . . . . . . . . . . . . . . . . . . . . . . . . . . . . . . 39
Managing users. . . . . . . . . . . . . . . . . . . . . . . . . . . . . . . . . . . . . . . . . . . . 40
Topic 3 Managing devices . . . . . . . . . . . . . . . . . . . . . . . . . . . . . . . . . . . . . . . . . 41
Registering new devices . . . . . . . . . . . . . . . . . . . . . . . . . . . . . . . . . . . . . 41
End-user settings . . . . . . . . . . . . . . . . . . . . . . . . . . . . . . . . . . . . . . . . 43
Viewing device details . . . . . . . . . . . . . . . . . . . . . . . . . . . . . . . . . . . . . . 44
Editing device details . . . . . . . . . . . . . . . . . . . . . . . . . . . . . . . . . . . . . . . 45
Customize profile . . . . . . . . . . . . . . . . . . . . . . . . . . . . . . . . . . . . . . . 48
Adding credentials . . . . . . . . . . . . . . . . . . . . . . . . . . . . . . . . . . . . . . . . . 48
Wiping a device . . . . . . . . . . . . . . . . . . . . . . . . . . . . . . . . . . . . . . . . . . . 48
TRITON Mobile Security Help 1

Contents
Locking a device. . . . . . . . . . . . . . . . . . . . . . . . . . . . . . . . . . . . . . . . . . . 49
Clearing the passcode on a device . . . . . . . . . . . . . . . . . . . . . . . . . . . . . 50
Removing a profile from a device . . . . . . . . . . . . . . . . . . . . . . . . . . . . . 50
Device jailbreaking. . . . . . . . . . . . . . . . . . . . . . . . . . . . . . . . . . . . . . . . . 51
Topic 4 Reporting. . . . . . . . . . . . . . . . . . . . . . . . . . . . . . . . . . . . . . . . . . . . . . . . 53
User summary reports. . . . . . . . . . . . . . . . . . . . . . . . . . . . . . . . . . . . . . . 53
Device summary reports. . . . . . . . . . . . . . . . . . . . . . . . . . . . . . . . . . . . . 54
Devices by type . . . . . . . . . . . . . . . . . . . . . . . . . . . . . . . . . . . . . . . . . 55Device details by user . . . . . . . . . . . . . . . . . . . . . . . . . . . . . . . . . . . . 55Top applications . . . . . . . . . . . . . . . . . . . . . . . . . . . . . . . . . . . . . . . . 56Jailbroken devices . . . . . . . . . . . . . . . . . . . . . . . . . . . . . . . . . . . . . . . 56
Administrative actions summary reports . . . . . . . . . . . . . . . . . . . . . . . . 57
Topic 5 End-user self service. . . . . . . . . . . . . . . . . . . . . . . . . . . . . . . . . . . . . . . 59
Accessing the portal . . . . . . . . . . . . . . . . . . . . . . . . . . . . . . . . . . . . . . . . 59
End-user portal features . . . . . . . . . . . . . . . . . . . . . . . . . . . . . . . . . . . . . 60
Topic 6 Application Management. . . . . . . . . . . . . . . . . . . . . . . . . . . . . . . . . . . 61
Viewing apps . . . . . . . . . . . . . . . . . . . . . . . . . . . . . . . . . . . . . . . . . . . . . 61
Free apps . . . . . . . . . . . . . . . . . . . . . . . . . . . . . . . . . . . . . . . . . . . . . . 62Purchased apps . . . . . . . . . . . . . . . . . . . . . . . . . . . . . . . . . . . . . . . . . 62
Adding apps . . . . . . . . . . . . . . . . . . . . . . . . . . . . . . . . . . . . . . . . . . . . . . 63
Deleting apps . . . . . . . . . . . . . . . . . . . . . . . . . . . . . . . . . . . . . . . . . . . . . 64
2 Websense TRITON Mobile Security

1
Introduction
TRITON Mobile Security Help | Mobile Security Solutions
Welcome to Websense® TRITON® Mobile Security. Mobile Security is a cloud-based service that brings comprehensive and flexible protection against Web threats to your organization’s mobile devices.
You configure and manage Mobile Security using the Cloud TRITON Manager or portal. The portal provides a central, graphical interface for the general configuration, policy management, and reporting functions of your cloud-based service, making defining and enforcing mobile security an easy, straightforward process.
Mobile Security is simple to use and works “out of the box” with a default policy. To make full use of its features, however, you should customize the Default policy or add new policies.
Once you’ve set things up in the portal, end users must register their devices with the system to be protected.
This chapter explains the steps necessary to get TRITON Mobile Security managing mobile devices for your organization. For additional details about initial configuration, refer to the TRITON Mobile Security Getting Started Guide.
Supported mobile devices
TRITON Mobile Security Help | Mobile Security Solutions
Related topics:
Supported mobile devices, page 3
Logging on and portal security, page 5
Navigating in the Cloud TRITON Manager, page 6
New account configuration, page 8
Alerts, page 18
Job Queue, page 21
Further Information, page 23
TRITON - Mobile Security Help 3

Introduction
TRITON Mobile Security supports:
Apple iPhone, iPad, and iPad mini models running v5 and later of the iOS operating system.
Administrator Help overview
TRITON Mobile Security Help | Mobile Security Solutions
Mobile Security Help includes the following topics:
Related topics:
Logging on and portal security, page 5
Navigating in the Cloud TRITON Manager, page 6
Further Information, page 23
Topic Title Description
1 Getting Started Includes a brief introduction to Mobile Security, steps for configuring a new account, administrator Help contents, and Websense Technical Support contact information.
2 Policy Management Provides an overview of user policy and device profile configuration, the policy template, and the Default policy.
3 Managing Devices Includes details for registering new devices, administrative actions you can perform on devices, and viewing and updating device details.
4 Reporting Provides descriptions of user, device and administrative actions-based reporting tools available in the Mobile tab of the Cloud TRITON Manager.
5 End-user Self Service Contains an overview of the end-user Device Management portal.
4 Websense TRITON Mobile Security

Introduction
Logging on and portal security
TRITON Mobile Security Help | Mobile Security Solutions
To access the portal, visit https://admin.websense.net/portal.
The logon process uses cookies where possible. For the best user experience, we recommend that you accept cookies from the Cloud TRITON Manager. If your Web browser is unable to, or is configured not to accept cookies from the portal, an additional screen appears during logon reminding you of the benefits of securing your session.
If the portal cannot use cookies to secure the session, it falls back to ensuring that all requests for the session come from the same IP address. This may cause problems for you if your company has several load-balanced Web proxies, because the portal perceives requests coming from several sources as a security breach. Companies with a single Web proxy or a cooperating Web proxy farm should not be affected.
To avoid problems, we recommend enabling cookies on your Web browsers. To use the portal, your browser must be Javascript-enabled.
Supported Web browsers
Refer to the TRITON Mobile Security Getting Started Guide for a list of supported web browsers that you may use to access the Cloud TRITON Manager.
Privacy statement
The portal uses 2 cookies during logon. The first is used to identify whether the user’s Web browser is willing to accept and store cookies for the portal; it contains no
Related topics:
New account configuration, page 8
Alerts, page 18
Navigating in the Cloud TRITON Manager, page 6
Job Queue, page 21
Further Information, page 23
NoteIf you don’t have logon credentials for this portal—for example, if you are a customer using TRITON AP-WEB with the Web Hybrid module—you can request credentials through Websense Technical Support. See this knowledgebase article for the details you’ll require when making the request.
TRITON - Mobile Security Help 5

Introduction
information. If the first cookie is successfully stored, a second cookie is stored containing temporary information about the session. No personal information is stored in either cookie, and both cookies are used only for the duration of the session.
Idle timeout
For security reasons, if you are logged on to your account and are inactive for 30 minutes, you are automatically logged off. When you next attempt to perform an action, you are asked to log on again.
Navigating in the Cloud TRITON Manager
TRITON Mobile Security Help | Mobile Security Solutions
The cloud portal interface can be divided into the following main areas:
1. Banner
2. Toolbar
3. Content pane
The banner shows:
Any Alerts that are available for your account
Your current logon account. When you’re ready to end your administrative session, click the arrow next to the administrator name and select Log Off.
The Help menu, from which you can access assistance for the page you are currently viewing, further product information, and Websense Technical Support resources.
The Help menu also includes the Support PIN. You must authenticate yourself with this PIN when calling Websense Technical Support.
Related topics:
Logging on and portal security, page 5
Navigating in the Cloud TRITON Manager, page 6
Further Information, page 23
6 Websense TRITON Mobile Security

Introduction
Each PIN is unique per portal user, and is generated when a user logs on. The PIN is then valid for 24 hours after logon. After a 24-hour period has expired, a new PIN is generated at the next portal logon.
The toolbar indicates which part of the cloud portal is currently active:
Dashboard provides access to the threat, productivity, and bandwidth dashboard for Web Filter & Security with the Web Filter Security Cloud module, and dashboards for TRITON AP-EMAIL with the Email Cloud module.
Reporting gives access to all reporting options, including email reports, account service reports, your saved reports, and the cloud web solution Report Catalog and Report Builder.
Email contains all configuration settings relating to the cloud email solution including account-wide email settings, policy management, and the Message Center.
Web contains all configuration settings relating to the cloud web solution including account-wide web settings, policy management, access to endpoint and single sign-on configuration, and management of devices in your network that connect to the cloud service. To manage appliances, your subscription must include the i-Series appliance.
Mobile contains all configuration settings relating to Mobile Security, including policy management, device management, and mobile reports.
Account provides access to configuration options that apply to the cloud web solution and cloud email solution. This includes administrator management, directory synchronization, licenses, and groups.
When you select an item in the toolbar, a navigation pane drops down, containing the available navigation choices for that item. Click the toolbar item again to close the navigation pane.
The content pane varies according to the selection you make in the navigation pane
New account configuration
TRITON Mobile Security Help | Mobile Security Solutions
ImportantIn order to preserve and maintain the security of your data, Support representatives will not be able to provide customer support without an accurate, up-to-date PIN.
Related topics:
Generate an Apple Push Notification certificate, page 8
Customize user policies and device profiles, page 17
Register mobile devices, page 18
TRITON - Mobile Security Help 7

Introduction
Complete these 3 steps to enable TRITON Mobile Security to manage devices in your organization:
1. Generate an Apple Push Notification certificate, page 8
2. Customize user policies and device profiles, page 17 (optional step)
3. Register mobile devices, page 18
Generate an Apple Push Notification certificate
TRITON Mobile Security Help | Mobile Security Solutions
To install mobile security profiles on devices, your organization must request an Apple Push Notification (APN) certificate from Apple and then upload it to Mobile Security.
This certificate allows Mobile Security to connect to devices so it can send administrative updates and receive reporting feedback.
For instructions on creating, renewing, and replacing APN certificates, see the following topics:
Creating a new certificate, page 9
Renewing a certificate, page 12
Replacing a certificate, page 14
Related topics:
Creating a new certificate, page 9
Renewing a certificate, page 12
Replacing a certificate, page 14
New account configuration, page 8
Customize user policies and device profiles, page 17
Register mobile devices, page 18
Navigating in the Cloud TRITON Manager, page 6
ImportantTo avoid service interruption, do not let your APN certificate expire. If your certificate expires, Mobile Security can no longer manage your devices, and they must be re-registered to restore the service.
8 Websense TRITON Mobile Security

Introduction
Creating a new certificate
TRITON Mobile Security Help | Mobile Security Solutions
1. In the Mobile tab of the Cloud TRITON Manager, select General > Push Notification Certificate.
2. Click Create and Upload Certificate. This process consists of three main steps.
3. In the Step 1: Create Signed Certificate box:
a. Enter information about your organization. This information will be used when generating a certificate specific to your organization.
b. Click Create Signed Certificate.
c. When the certificate is available, a link appears next to the Create Signed Certificate button, “The signed certificate is available for download.”
d. Click the link. The signed certificate is available as a .plist file for download. You may change the filename, but do not change the filename extension.
e. Indicate where to save the file on your computer.
Related topics:
Renewing a certificate, page 12
Replacing a certificate, page 14
Field Name Description
Certificate name Enter a friendly name that you would like to assign to your organization’s signed certificate, such as “Acme Corp Certificate”.
Organization Enter the name of your organization, such as “Acme Corp”.
Organization unit If applicable, enter the name of the organizational unit that will be using this mobile security certificate, such as “Accounting”.
Email address Enter the email address of a system administrator responsible for this certificate.
City/locality Enter the city or locality where your organization is located.
State/Province Enter the state or province where your organization is located.
Country Enter the country where your organization is located.
TRITON - Mobile Security Help 9

Introduction
4. In the Step 2: Create Push Certificate box, sign onto the Apple Push Certificates Portal where you create a push certificate using the signed certificate that you just generated.
a. Sign onto the Apple Push Certificate Portal by entering your organization’s Apple ID and password in the fields provided. You can also sign onto the portal by navigating to https://identity.apple.com/pushcert/.
If your organization does not have an Apple ID, go to https://appleid.apple.com/ and create one. This can be any Apple ID, and does not have to be associated with an Apple Developer account. However, it is recommended that you create a new Apple ID for your organization that can be used to manage your Apple Push Notification certificates. For best practice, the ID should be corporate-owned to avoid renewal issues in case your administrator leaves the company.
b. Read and accept the Terms of Use document.
NoteUse a Safari or Firefox browser to complete this section.
10 Websense TRITON Mobile Security

Introduction
c. Select Create a Certificate.
d. Click Browse and select the file you downloaded in step 3e. Do not change the filename extension.
e. Click Upload. The certificate is now listed in the Certificates for Third-Party Servers list.
f. Click Download next to the certificate you just created.
g. Save the file to your computer.
5. In the Step 3: Upload Push Certificate to Mobile Security box, browse to the APN file.
TRITON - Mobile Security Help 11

Introduction
a. Click Upload Certificate.
Renewing a certificate
TRITON Mobile Security Help | Mobile Security Solutions
Apple push notification (APN) certificates have expiration dates. To maintain connection with the mobile devices in your organization, you must renew your certificates periodically. When your certificate approaches it expiration date or expires, an alert displays on the Alerts page when you log on and you are sent a notification by email.
If your certificate expires, your devices are no longer managed by Mobile Security, and they must be re-registered to restore the service.
To see your certificate’s expiration date, select General > Push Notification Certificate. This page shows details about your certificate, including the issued and expiration dates.
To renew your certificate:
1. Click Renew Certificate.
2. Locate the original signed certificate for your organization on your computer, or download it again. To download it:
a. In the Download Signed Certificate box, information about your current/original signed certificate appears. This includes your organization name, organization unit, email address, and physical address.
b. Scroll to the bottom of this box and locate the message, “The signed certificate is available for download.” Click download and save a copy of your signed certificate to your computer.
3. Renew the push notification certificate on the Apple Push Certificates portal.
Related topics:
Creating a new certificate, page 9
Replacing a certificate, page 14
NoteUse a Safari or Firefox browser to complete this section.
12 Websense TRITON Mobile Security

Introduction
a. Sign onto the Apple Push Certificate Portal by entering the Apple ID and password used to create the APN certificate originally. You can also sign onto the portal by navigating to https://identity.apple.com/pushcert/.
b. Read and accept the Terms of Use document.
c. A list of all the APN certificates for your organization shows in the Certificates for Third-Party Servers list.
d. Select the Renew button next to the certificate currently being used by the Websense MDM service. To view the serial number of a certificate, hover over the Renew button and look at the bottom of the page.
If you select the wrong certificate, you will receive an error when uploading the renewed certificate to the Mobile Security system.
e. When prompted, click Browse and select the original signed certificate from step 1.
f. Click Upload. Confirm that the expiration date for the certificate is updated in the Certificates for Third-Party Servers list.
g. Click Download next to the renewed certificate.
TRITON - Mobile Security Help 13

Introduction
h. Save the file to your computer.
4. Upload the renewed Apple certificate to Mobile Security.
a. Scroll to the bottom of the Mobile tab’s Renew Certificate page.
b. In the section, Upload Renewed Push Certificate to Mobile Security, browse to the APN file.
c. Click Upload Renewed Certificate.
The certificate that you upload must match the certificate signing request of the original certificate in Mobile Security. The topic of the certificate must match the original topic. If you receive an error that these 2 conditions have not been met, you may have selected the wrong certificate in the Apple portal.
Replacing a certificate
TRITON Mobile Security Help | Mobile Security Solutions
If your Apple push notification certificate stops working or has become corrupted, Websense Technical Support may instruct you to replace it and re-register your devices.
1. In the Mobile tab of the Cloud TRITON Manager, select General > Push Notification Certificate.
2. Click Replace Certificate.
3. Create a new signed certificate for your organization.
a. In the Create New Signed Certificate box, enter information about your organization. Do not use the same information that you used in previous signed certificates.
Related topics:
Creating a new certificate, page 9
Renewing a certificate, page 12
WarningIf you replace the push notification certificate associated with your account, device owners must re-register all their devices with Mobile Security.
Field Name Description
Certificate name Enter a friendly name that you would like to assign to your organization’s signed certificate, such as “Acme Corp Certificate”.
Organization Enter the name of your organization, such as “Acme Corp”.
14 Websense TRITON Mobile Security

Introduction
b. Scroll to the bottom of this box and click Create New Certificate. A warning appears:
Are you sure you want to generate a new signed certificate? If you continue, you must complete the steps to replace the APN certificate or the signed certificate will be invalid. Once the push certificate is replaced, users must re-register all of their devices with Mobile Security.
If you are willing to re-register every mobile device in your organization, click Yes.
c. When the certificate is available, a link appears next to the Create Signed Certificate button, “This certificate is available for download.”
d. Click the link.
e. Indicate where to save the file on your computer.
4. Create a new push notification certificate on the Apple Push Certificates portal.
Organization unit If applicable, enter the name of the organizational unit that will be using this mobile security certificate, such as “Accounting”.
Email address Enter the email address of a system administrator responsible for this certificate.
City/locality Enter the city or locality where your organization is located.
State/Province Enter the state or province where your organization is located.
Country Enter the country where your organization is located.
NoteUse a Safari or Firefox browser to complete this section.
Field Name Description
TRITON - Mobile Security Help 15

Introduction
a. Sign onto the Apple Push Certificate Portal by entering your organization’s Apple ID and password in the fields provided. You can also sign onto the portal by navigating to https://identity.apple.com/pushcert/.
b. Read and accept the Terms of Use document.
c. Select Create a Certificate.
d. Click Browse and select the file you downloaded in step 1.
e. Click Upload. The certificate is now listed in the Certificates for Third-Party Servers list.
16 Websense TRITON Mobile Security

Introduction
f. Click Download next to the certificate you just created.
g. Save the file to your computer.
5. Upload the new Apple certificate to Mobile Security.
a. Scroll to the bottom of the Mobile tab’s Replace Certificate page.
b. In the section, Upload Push Certificate to Mobile Security, browse to the APN file.
c. Click Upload New Certificate.
Customize user policies and device profiles
TRITON Mobile Security Help | Mobile Security Solutions
Policies govern end users’ device usage. A policy is made up of 2 device profiles where you can configure security requirements, allowed device and application functions, and Wi-Fi and email settings. For more information on policies, see Policy Management, page 25.
The Mobile tab of the Cloud TRITON Manager includes a predefined policy template that can be customized to meet your needs, see The Default policy, page 26. You can also create your own custom policies, see Adding a policy, page 26.
Related topics:
Generate an Apple Push Notification certificate, page 8
New account configuration, page 8
Register mobile devices, page 18
TRITON - Mobile Security Help 17

Introduction
Register mobile devices
TRITON Mobile Security Help | Mobile Security Solutions
To protect devices from Web threats and enable device management features, mobile devices must first be registered with TRITON Mobile Security.
When the setup process is complete, you send email messages asking end users to register their mobile devices with Mobile Security. For step-by-step instructions for registering devices, see Registering new devices, page 41.
Alerts
TRITON Mobile Security Help | Mobile Security Solutions
Related topics:
Generate an Apple Push Notification certificate, page 8
New account configuration, page 8
Customize user policies and device profiles, page 17
Related topics:
Logging on and portal security, page 5
Navigating in the Cloud TRITON Manager, page 6
Further Information, page 23
Job Queue, page 21
18 Websense TRITON Mobile Security

Introduction
The Mobile tab provides alerts for some important events on the General > Alerts page:
Alert Description
You have not uploaded an Apple Push Notification (APN) certificate to the Mobile tab of the Cloud TRITON Manager. An APN certificate is required to manage devices with Mobile Security.
An Apple Push Notification (APN) certificate is required to utilize Mobile Security mobile device management features.
Because you have not uploaded one, your organization’s mobile devices are not managed by the system.
For information on generating an APN certificate and uploading it to the Mobile tab of the Cloud TRITON Manager, see Creating a new certificate, page 9.
Your Apple Push Notification (APN) Certificate expires in 5 days.
The Apple Push Notification (APN) certificate you uploaded in the Mobile tab will expire in 5 days.
To maintain connection with the mobile devices in your organization, you must renew your certificate.
If your certificate expires, your devices are no longer managed by Mobile Security, and every one of them must be re-registered to restore the service.
Please generate a new certificate and upload it to the Mobile tab of the Cloud TRITON Manager. For more information, see Renewing a certificate, page 12.
Your Apple Push Notification (APN) Certificate has expired.
The Apple Push Notification (APN) certificate you uploaded in the Mobile tab of the Cloud TRITON Manager has expired.
Your devices are no longer managed by Mobile Security.
Please generate a new certificate and upload it to the Mobile tab.
When you are done, every device in your organization must re-register with the system.
For more information, see Renewing a certificate, page 12.
Mobile Security was unable to deliver a device registration request message to the listed email address.
The registration request email message you sent to the listed email address could not be delivered.
This user doesn’t know he should register his devices with the system.
For information on sending these messages, see Registering new devices, page 41.
TRITON - Mobile Security Help 19

Introduction
Removing users’ profiles
TRITON Mobile Security Help | Mobile Security Solutions
If a user was removed from your directory service, but you have not removed the cloud web solution profile from their device or wiped their device, an alert appears on the portal Alert page. To remove the profile or wipe the device, click the Resolve button next to the alert.
The Resolve Devices For Removed Users page lists the users who have been removed, along with their devices, device types, and profile types.
Select the devices to act upon, then click Remove Profile From Device or Wipe Device. A message appears asking you to confirm your action. Click Confirm to complete the operation.
Wipe actions require 2 confirmations, because when you wipe a device, all data is deleted from it (corporate and personal) and the device is returned to its factory settings.
When you remove a profile from a device, it is no longer protected by TRITON Mobile Security.
Users have been removed from your organization’s directory service, but you have not removed their profiles or wiped their devices.
Sometimes users are deleted from the directory service—for example, when they leave the company. In these cases, you should remove the Mobile Security profile from the users’ devices and consider wiping the devices.
You have not done either yet. This is a security risk. Their devices are still managed by the system, and company resources are still on their devices.
For information on resolving this alert, see Removing users’ profiles, page 20.
Some mobile devices in your network are jailbroken. Take action to protect your corporate data.
Some users have hacked the iOS operating system on their mobile devices and have full control over them. If desired, they could circumvent the device management controls and policy enforcement supplied by TRITON Mobile Security. Take action to ensure that the jailbroken device is not a risk to your organization.
To see which devices are compromised, view the Jailbroken devices, page 56 report.
The certificate used by your ActiveSync server cannot be validated by Certificate Authority. Users cannot be authenticated for registration or device management.
If the security certificate used by your ActiveSync server is not recognized by CA, users are unable to log onto the end-user Device Management portal or use network credentials to register their device.
Alert Description
20 Websense TRITON Mobile Security

Introduction
Requests for action are immediately sent to the device. If the device is off or out of range, it is wiped or its profile is removed the next time it is powered on. The request for action times out after 7 days.
Job Queue
TRITON Mobile Security Help | Mobile Security Solutions
The General > Jobs Queue page lists the currently scheduled jobs (or, administrative actions) for users and devices. From this page you can view and delete scheduled jobs.
You can search for a particular job by Device Name, User, or Job Type. Enter a search term and click Search to begin the search. Click Show all to remove the current search term.
The list provides the following information on each job:
Related topics:
Logging on and portal security, page 5
Navigating in the Cloud TRITON Manager, page 6
Further Information, page 23
Alerts, page 18
Data Item Description
Device Name The name of the device on which the administrative action is performed.
User The user the device is registered to
TRITON - Mobile Security Help 21

Introduction
Jobs are automatically deleted from the queue after 7 days. When a high-priority job is deleted, whether by the system or another administrator, you are sent a notification message by email. High-priority jobs include:
Remote lock
Remote wipe
Clear passcode
Remove MDM profile
Remove VPN profile
Install/update Settings profile
Install/remove email profile
Install/remove Exchange profile
Install/update WiFi profile
Job Type One of the following kinds of jobs:
Install settings profile
Remote wipe
Remote lock
Get device information
Get device installed applications information
Remote passcode clear
Install VPN profile
Remove VPN profile
Remove MDM profile
Install email settings
Install Exchange settings
Install WiFi settings
Remove email settings
Remove Exchange settings
Remove WiFi settings
Status Indicates whether the job is:
New: the task has been created, but has not yet been sent to the device.
Send notification: The task has been sent to the device and is pending completion.
Notified: The task cannot be executed at this time; the device has been notified to complete this task.
Pending: The task is pending completion.
Failed: The task could not be executed.
Data Item Description
22 Websense TRITON Mobile Security

Introduction
Further Information
TRITON Mobile Security Help | Mobile Security Solutions
Technical information about Websense software and services is available 24 hours a day at support.websense.com, including:
the searchable Websense Knowledge Base (made up of a Solution Center, Technical Library, and customer forums)
Webinars and show-me videos
product documents and in-depth technical papers
answers to frequently asked questions
If you are a cloud solution customer, you can access these resources by navigating to Home > Support.
The Home > Support > Summary page tells you how to contact Technical Support with a support question. You can visit the Support website, send an email to Support, or call one of the telephone numbers that are listed. We ask that you take a few minutes to review the material on the Support pages first, to see if your question has already been answered.
Password Maintenance
Go to Home > Support > Password if you need to change your password or generate a new one. Enter and confirm a password, then click Submit when done. The password must conform to your password policy, as described on the screen.
Related topics:
Logging on and portal security, page 5
Navigating in the Cloud TRITON Manager, page 6
Further Information, page 23
TRITON - Mobile Security Help 23

Introduction
24 Websense TRITON Mobile Security

2
Policy ManagementTRITON Mobile Security Help | Mobile Security Solutions
Policies govern end users’ device usage. A policy is made up of 2 device profiles where you can configure security requirements, allowed device and application functions, and Wi-Fi and email settings.
Use the General > Policies page to:
Add, delete, or copy policies.
Review and edit policies.
Select a default policy.
The policy template
TRITON Mobile Security Help | Mobile Security Solutions
The Mobile tab of the Cloud TRITON Manager includes a predefined policy template that can be customized to meet your needs. You can also create your own custom policies, see Adding a policy, page 26.
Related topics:
The policy template, page 25
The Default policy, page 26
Adding a policy, page 26
Defining a profile, page 27
Editing a policy, page 39
Related topics:
The Default policy, page 26
Adding a policy, page 26
Adding a Wi-Fi access account, page 34
TRITON - Mobile Security Help 25

Policy Management
The provided policy template includes two device profiles: one profile intended for corporate-owned devices and one for personal devices. To view or edit the policy template settings and profiles, click the policy name on the General > Policies page. See Defining a profile, page 27 for information on profile configuration.
This policy is also set as your default policy when you first log on to the Mobile tab of the Cloud TRITON Manager. See The Default policy, page 26 for more information.
The Default policy
TRITON Mobile Security Help | Mobile Security Solutions
The Default policy acts as a safety net, enforcing a basic security policy for any users not governed by another policy. In the Mobile tab of the Cloud TRITON manager, one policy must be designated as the Default policy. The Default policy cannot be deleted.
When you first log on to the Mobile tab, the provided policy template is selected as your Default policy (see The policy template, page 25). However, you can select any user policy as your Default policy, to suit the needs of your organization. To make a policy the Default policy, select a policy on the General > Policies screen and click Set as Default.
Adding a policy
TRITON Mobile Security Help | Mobile Security Solutions
The Mobile tab of the Cloud TRITON Manager includes one predefined (and customizable) policy template. For more information, see The policy template, page 25.
You can also create custom policies. To do so:
1. Click Add on the General > Policies page to open the Add policies page.
Related topics:
The policy template, page 25
Adding a policy, page 26
Adding a Wi-Fi access account, page 34
Related topics:
Defining a profile, page 27
The Default policy, page 26
Adding a Wi-Fi access account, page 34
26 Websense TRITON Mobile Security

Policy Management
2. Enter a unique and descriptive name for your policy in the Policy name field.
3. Optionally, enter a description of your policy in the Policy Description field.
4. Click Save and you’re returned to the Policies screen.
5. To configure the policy, click the policy name, and then edit both the corporate and personal profiles. See Defining a profile, page 27.
If you would like to disable the personal profile in this policy, click Disable next to the profile in the Profile list table.
If you disable a profile in this policy, it does not appear as an option when users in this profile register new devices. However, users assigned to a disabled profile must be manually reassigned to another profile (otherwise they retain the disabled profile's settings).
Defining a profile
TRITON Mobile Security Help | Mobile Security Solutions
Each user policy consists of two device profiles. Profiles allow you to enforce device usage restrictions based on how the device is used (for example, a corporate device or personal device).
Click the name of a profile on the General > Policies > Edit Policy screen to open the Edit Profile screen.
The General > Policies > Edit Policy > Edit Profile screen consists of the following sections:
General settings
Traffic and filtering
Restrictions
Credentials
Wi-Fi settings
Email and Exchange settings
Web clip settings
General settings
Use General settings to define the organization affiliated with the profile, when the end user can remove the profile from the device, and the usage agreement affiliated with the profile.
TRITON - Mobile Security Help 27

Policy Management
The following fields are displayed in the General settings section:
Traffic and filtering
Select how you want Web requests from devices with this profile to be routed, and the level of security to apply to these devices.
This section can be used to improve the performance of devices experiencing latency.
Field Name Description
Organization Enter the name of your organization. The Cloud service uses this information to know which policy to apply to each device.
Usage agreement Select the end-user usage agreement users are asked to agree to when registering devices assigned to this profile. Here you can select from usage agreements uploaded on the General > End-user Settings screen (see End-user self service, page 59 for more information).
Field Name Description
Send traffic through the Websense cloud service via VPN
This option is enabled by default for both corporate and personal profiles.
To protect devices with the TRITON Mobile Security system, you must leave this option as enabled, and you must enter a PAC file URL. (See below)
Deselect this option to bypass security on devices with this profile. When VPN is disabled, user requests for data go directly to the Internet as unfiltered traffic.
Tip: If you want to bypass security on user devices, but track Web usage for the user, enable VPN but clear the PAC file URL below. With no PAC file URL, the system doesn’t know which policy to apply, so Web traffic is unfiltered.
Use a PAC file to apply your company Web policy
Select this box if you want devices with this profile to be protected by TRITON Mobile Security. If this box is deselected, all Web traffic is unfiltered, because the system doesn’t know whose device is making the requests or what policy to apply. Neither security or productivity filters are applied.
To enable filtering, you must also enter the PAC file URL (see below).
28 Websense TRITON Mobile Security

Policy Management
Passcode settings
Use Passcode settings to define passcode-related security requirements for devices assigned to the profile.
PAC file URL Enter the URL of a Proxy Auto-Configuration (PAC) file to configure auto-proxy settings. This PAC file should be configured according to the Web security policy you want to enforce. For Cloud Security, copy the PAC file URL from the General tab for that policy. To get to this tab, go to Web Security > Policy Management > Policies, and click on the policy you want. For TRITON AP-WEB with the Web Hybrid module, retrieve it on the Hybrid User Identification page under Settings > Hybrid Configuration.
Use a PAC file to specify the appropriate proxy for fetching a given URL and to specify exclusions (URLs that should not be accessed through the Websense Cloud Security proxy). For a description of PAC files, see What is a PAC file?
If you leave this field blank, the system doesn’t know which policy to apply, so Web traffic is unfiltered.
For more information about the PAC file you should deploy, see the Help for your Web Security product.
Apply all Web policies When selected, browser traffic from devices with this profile has all corporate Web security policies applied. This includes security filters (such as phishing and malware) and productivity filters (such as social networking).
By default, only security filters are applied to browser traffic.
Only security filters are applied to app traffic regardless of this setting.
Log all traffic Select this option to log all Web requests from the user’s devices.
Disabling logging improves device performance.
By default, logging is enabled for corporate profiles, but disabled for personal profiles.
For more information about logging, see the Help for your Web Security product.
TRITON - Mobile Security Help 29

Policy Management
You can configure the following settings in this section:
Restrictions
Use Restrictions settings to define which device functions and applications can be used on the device.
Field Name Description
Require passcode on device Select this option to require the user to configure a passcode to access the device.
Simple value Select this option to allow users to choose passcodes containing ascending, descending, or repeating sequences.
Alphanumeric value Select this option to require users to choose passcodes containing at least one letter.
Minimum code length The minimum character length for a passcode.
Minimum number of non-alphanumeric characters
The minimum number of non-alphanumeric characters (not numbers or letters) allowed in the passcode.
Passcode expires after Number of days before the user must choose a new passcode.
Auto-Lock (minutes) Number of minutes a device can be idle before it is automatically locked.
Passcodes can be reused after The number of unique passcodes that must be used before a previously used passcode can be used again.
Require passcode to unlock device after Number of minutes a device can be locked without prompting the user for a passcode to unlock the device.
Maximum number of failed logon attempts
Number of incorrect password attempts allowed before the device is wiped of all personal data and restored to factory settings.
30 Websense TRITON Mobile Security

Policy Management
Device functionality
You can enable or disable the following functions for devices assigned to the profile (select the check box next to the feature to enable it).
Field Name Description
App installation Select this option to allow the user to install apps from the iTunes Store on the device.
Select Require Apple ID password for each install if you want users to authenticate with Apple before installing apps.
Camera Select this option to allow the user to use the camera on the device.
Select FaceTime to allow the user to use the FaceTime feature on the device.
Screen capture Select this option to allow the user to use the screen capture feature on the device.
Automatic sync while roaming Select this option to enable the device to automatically sync data while the device is roaming.
Voice dialing Select this option to allow the user to use the voice dialing command feature to place calls on the device.
In-app purchases Select this option to allow the user to make purchases in applications on the device.
Receive Passbook notifications while locked
Passbook is an iOS app that allows merchants to develop Passes to be stored in the user’s Passbook.
Select this option if you want to allow Passbook notifications to be displayed while the device is locked. This option is selected by default.
Multiplayer gaming Select this option to allow the user to play multiplayer games in the Game Center application.
Addition of Game Center friends Select this option to allow the user to add friends in the Game Center application.
Force encrypted backups Select this option to require that backups of the device are encrypted.
TRITON - Mobile Security Help 31

Policy Management
Applications
You can enable or disable access to the following applications (and application features) for devices assigned to the profile.
Media Content Ratings
You can specify the ratings you will allow for various forms of media content. For example, you can allow or disallow adult content.
Field Name Description
YouTube Select this setting to allow the user to use the YouTube app.
iTunes Store Select this setting to allow the user to use the iTunes Store on the device.
Siri, Select this setting to allow the user to use the Siri app.
Select While device is locked to allow Siri usage when the device is locked.
Safari Select this setting to allow the user to use the Safari Web browser on the device.
Enable AutoFill - Select this setting to enable the AutoFill (auto populate form) feature in Safari.
Force fraud warnings - Select this option to force the Safari fraud warning option to remain on.
Enable JavaScript - Select this option to enable JavaScript in Safari.
Block popups - Select this option to force the Safari block popups option to remain on.
Accept cookies - Select when the device accepts cookies while browsing in Safari: Never, From visited sites (only from sites directly accessed), or Always.
Field Name Description
Region Select the region whose rating system you want to use.
Movies Select which movies users with this profile can view.
TV shows Select which TV shows users with this profile can view.
32 Websense TRITON Mobile Security

Policy Management
iCloud Storage
You can enable or disable access to iCloud services.
Credentials
To access Wi-Fi and Exchange accounts, mobile devices must have the proper credentials. To define the credentials to use for devices with this profile:
1. Click Manage Credentials in the Credentials section.
2. Select the credentials to apply.
3. Click the right arrow.
4. Click OK.
The credentials you select are sent to all devices with this profile.
To add credentials to the system, select General > Credentials. See Adding credentials for more information.
Apps Select which apps users with this profile can use.
Allow explicit music and podcast downloads and purchases
Select this option to allow explicit music and podcasts (containing potentially offensive content) on the device.
Field Name Description
Field Name Description
Data backup Select this option to allow users to back up data to iCloud.
Document sync Select this option to allow users to sync documents to iCloud.
Photo Stream Select this option to allow users to use Photo Stream to share photos with other Apple devices.
If you disable this feature, Photo Stream photos will be erased from the user’s device and photos from the Camera Roll will be prevented from being sent to Photo Stream. If there are no other copies of the photos, they may be lost.
Shared photo streams When this option is selected, users can invite others to view their photo streams and can view photo streams shared by others.
TRITON - Mobile Security Help 33

Policy Management
Wi-Fi settings
You can add Wi-Fi access accounts to the profile to allow users automatic access to your organization’s wireless networks.
Use the Wi-Fi section of the Edit Profile screen to add, edit, or delete available Wi-Fi access accounts for the profile.
Click Add to open the Add Wi-Fi Account screen (See Adding a Wi-Fi access account, page 34).
Email and Exchange settings
Use the Email and Exchange settings section of the Edit Profile screen to define email and Microsoft Exchange ActiveSync accounts to install on devices in the profile. See Adding an email account, page 36 and Adding an Exchange ActiveSync account, page 37 for more information.
Web clip settings
Web clips are shortcut links to URLs that appear on the iOS Home screen, just like apps. When a Web clip is added to the iOS profile, it is displayed on the Home screen of all iOS devices in the profile.
Use the Web clip section of the Edit Profile screen to manage Web clips in the profile. Click Add in the Web clip section of the Edit Profile screen to navigate to the Add Web Clip Item screen (See Adding a Web clip, page 38 for more information).
Adding apps to a profile
TRITON Mobile Security Help | Mobile Security Solutions
Apps can be automatically installed on devices during registration and profile update deployment. To install an app, you must add it to a profile:
1. Click Add in the App Installation section of the Edit Profile screen.
2. From the “Available apps” list, select the apps that you want installed on devices with this profile.
3. Click the right arrow to move the app to the “Apps included in this profile” pane.
4. Click OK.
To add apps to the “Available apps” list, see Adding apps, page 63.
Adding a Wi-Fi access account
TRITON Mobile Security Help | Mobile Security Solutions
Click Add in the Wi-Fi section of the Edit Profile screen to open the Add Wi-Fi Account screen.
34 Websense TRITON Mobile Security

Policy Management
Configure the following fields to add a Wi-Fi access account to the profile:
Field Name Description
Service set identifier (SSID) The identifier for the wireless network.
Automatically join the target network Select this option to enable the device to automatically connect to your corporate network.
Network is hidden or not broadcasting Select this option if the network is hidden.
Security type The type of security encryption to use when connecting to the network. The following encryption options are available:
None
WEP: Use only WEP authentication.
WPA/WPA2: Use only WPA authentication.
Any (Personal): Also called pre-shared key mode (PSK). Devices can use WEP or WPA authentication, but can’t connect to non-authenticated networks.
WEP (Enterprise): Use only WEP authentication with a centralized authentication protocol.
WPA/WPA2 (Enterprise): Same as WPA/WPA2 option above, but also supports EAP-TLS, EAP-TTLS, EAP-FAST, EAP-SIM, PEAP v0/v1, and LEAP 802.1X authentication methods.
Any (Enterprise): Use either WEP or WPA (personal or enterprise) authentication and don’t connect to non-authenticated networks.
Password The password required to authenticate with the wireless network.
(This field appears only when WEP, WPA/WPA2, or Any (Personal) encryption type is selected.)
Proxy type Select how the Proxy settings are configured (none, manually or automatically).
Proxy server URL (Note: This field is displayed only if Automatic is selected as the Proxy type.)
The URL for the server from which to get proxy settings for this connection.
Server IP address (Note: This field is displayed only if Manual is selected as the Proxy type.)
The IP address of the proxy server to retrieve settings from.
TRITON - Mobile Security Help 35

Policy Management
Adding an email account
TRITON Mobile Security Help | Mobile Security Solutions
Use the Add Email Account screen to configure POP and IMAP email accounts. See Adding an Exchange ActiveSync account, page 37 to configure Microsoft Exchange email accounts.
Users are prompted for any information you do not provide here when they access the account on their device for the first time. They can also edit the account name, password, and SMTP server information later on their device.
Configure the following fields to add an email account to the profile:
Port (Note: This field is displayed only if Manual is selected as the Proxy type.)
The port to use when accessing the proxy server.
Username (Note: This field is displayed only if Manual is selected as the Proxy type.)
The user name to use when connecting to the proxy server.
Password (Note: This field is displayed only if Manual is selected as the Proxy type.)
The password to use when connecting to the proxy server.
Field Name Description
Field Name Description
Account name The label that is displayed for the account.
Account type The protocol used to access the email account (POP or IMAP).
Incoming Mail
Mail server Enter the host name or IP address for the incoming mail server.
Port Enter the port number for the incoming mail server.
Authentication type Select the authentication method the device should use to connect with the incoming mail server.
None
Password
MD5 Challenge-Response
NTLM
HTTP MD5 Digest
For all options except None, supply the password to use.
36 Websense TRITON Mobile Security

Policy Management
Adding an Exchange ActiveSync account
TRITON Mobile Security Help | Mobile Security Solutions
Use the Add Exchange ActiveSync Account screen to configure Microsoft Exchange server settings for devices in the profile. Microsoft Exchange ActiveSync synchronizes users’ email, contacts, tasks, and calendar information to the device from a Microsoft Exchange server. See Adding an email account, page 36 to configure other email accounts.
Users are prompted for any information you do not provide here when they access the account on their device.
Use SSL Optional. Select this option to force the device to use Secure Sockets Layer when retrieving mail from the server.
Outgoing Mail
Mail server Enter the host name or IP address for the outgoing mail server.
Port Enter the port number for the outgoing mail server.
Authentication type Select the authentication method the device should use to connect with the outgoing mail server.
None
Password
MD5 Challenge-Response
NTLM
HTTP MD5 Digest
For all options except None, supply the password to use.
Outgoing password same as incoming Select this option if the credentials you want to use for connecting to the outgoing mail server are the same as those for the incoming mail server.
Use SSL Select this option to force the device to use Secure Sockets Layer when retrieving mail from the server.
Prevent email from within an app Optional. Select this option to prevent this account from sending email from within third-party applications. This option is disabled by default.
Field Name Description
TRITON - Mobile Security Help 37

Policy Management
Configure the following fields to add a Microsoft Exchange Server account to the profile:
Adding a Web clip
TRITON Mobile Security Help | Mobile Security Solutions
Click Add in the Web clip section of the Edit Profile screen to navigate to the Add Web Clip Item screen.
Field Name Description
Account name Enter the label to be displayed for the account.
Exchange ActiveSync Host Enter the name of the Microsoft Exchange Server the account is hosted on.
Use SSL - Select this option to force the device to use Secure Sockets Layer when connecting with this host.
Use S/MIME - Select this option to force the device to use Secure/Multipurpose Internet Mail Extensions to send and receive MIME data.
Prevent moving email into another account - Select this option to prevent outbound messages in this email account from being moved into another account or forwarded or replied to from a different account. This option is disabled by default.
Prevent email from within an app - Select this option to prevent this account from sending email from within third-party applications. This option is disabled by default.
Domain Enter the domain name for the account.
Synchronize mail for past Select the number of days for which you want to sync email.
Authentication credential name Select the credential to use for connecting to your ActiveSync server. If no options are listed, you have not uploaded a credential yet. Do this in the Credentials section of the Edit Profile page.
Include authentication credential passphrase
Select this option to install the account with the authentication credential passphrase.
If you do not include the passphrase with the profile, users are prompted for it when they first access the account on their device.
38 Websense TRITON Mobile Security

Policy Management
Configure the following fields to add a Web clip item to the profile:
Editing a policy
TRITON Mobile Security Help | Mobile Security Solutions
Click the name of a policy on the General > Policies screen to open the Edit Policy screen. Use the Edit Policy screen to edit, enable, and disable profiles in the policy and enter a description for the policy.
Field Name Description
Label The label that is displayed below the icon on the iOS Home screen.
URL The URL the Web clip links to (for example: http://www.websense.com).
Icon Browse to an image file that you want to serve as an icon for the Web clip on the iOS Home screen. Click OK to upload the file to the system.
The Web clips feature supports GIF, JPEG, and PNG image formats (the file should be less than 400 KB).
Allow user to remove Web clip Select this option to allow the user to delete the Web clip on their device.
Remove shine effect from Web clip icon Select this option to remove the shine effect automatically applied to icons in iOS.
Launch URL as full-screen Web app Select this option to make the Web clip open the URL as a full-screen app (removes the browser address and toolbar).
Related topics:
The policy template, page 25
Adding a policy, page 26
The Default policy, page 26
TRITON - Mobile Security Help 39

Policy Management
After making changes to a policy, click Save on the Policies > Edit Policy screen to apply the changes to devices assigned to the policy going forward, then click Deploy to apply saved changes to all devices currently assigned to the selected policy.
Editing a profile
Click the name of a profile on the General > Policies > Edit Policy screen to open the Edit Profile screen. See Defining a profile, page 27 for more information on the configuration options.
Disabling a profile
You can disable the personal profile in a policy so that end users cannot select that profile option when registering a device. Click Disable in the status column of the Profile list on the Policies > Edit Policy screen to disable that profile in the policy. You can enable the profile again at any time by clicking Enable in the status column.
Disabling a profile will not affect devices currently assigned to that profile. If you want to remove all devices from this profile, navigate to the General > Devices screen, search by policy and assign the devices listed with that profile to another profile.
Managing users
TRITON Mobile Security Help | Mobile Security Solutions
Use the General > Registered Mobile Users page to search for users and view assigned policies and the registered devices associated with the users. From this page, click a device name in the Devices column to edit device details, or click a policy name in the Policies column to edit the policy. Policies are assigned when devices are registered. Device users select the policy to apply based on whether the device is for their personal or corporate use.
See Editing a policy, page 39 and Update device information, page 46 for detailed instructions on editing policies and device information.
NoteTo apply policy changes to all devices currently assigned to a policy, you must click Save and then Deploy. If you click only Save, the changes will not be applied to devices currently assigned to the policy, only to devices assigned to the policy after that time.
40 Websense TRITON Mobile Security

3
Managing devices
TRITON Mobile Security Help | Mobile Security Solutions
Use the General > Devices screen to:
Register new mobile devices with Mobile Security. (See Registering new devices, page 41.)
Wipe, lock, and delete mobile devices. (See Wiping a device, page 48, Locking a device, page 49, and Removing a profile from a device, page 50.)
Clear the password on mobile devices. (See Clearing the passcode on a device, page 50.)
View device information, including the device type, user, status, and the assigned policy and profile. (See Viewing device details, page 44.)
Access the Edit Device screen. Click the name of a device to view and edit device details. (See Editing device details, page 45.)
Registering new devices
TRITON Mobile Security Help | Mobile Security Solutions
Related topics:
Registering new devices, page 41
Editing device details, page 45
Customize profile, page 48
Wiping a device, page 48
Locking a device, page 49
Clearing the passcode on a device, page 50
Removing a profile from a device, page 50
Related topics:
Editing device details, page 45
TRITON - Mobile Security Help 41

Managing devices
To protect devices from web threats and enable device management features, mobile devices must first be registered with Mobile Security.
The following steps must be completed to register a new mobile device with Mobile Security.
1. An administrator sends the end user an email message from the Mobile tab of the Cloud TRITON Manager requesting that they register their mobile device.
2. The end user opens the email message on the device to be registered and follows the link to the Device Registration portal.
3. The end user logs on to the Device Registration portal and selects the appropriate profile for the device (For example, personal or corporate).
4. The device profile is pushed out to the device.
Sending registration messages
Administrators must send email messages asking end users to register mobile devices from the Mobile tab of the Cloud TRITON Manager. You can also customize the text in this message (see End-user settings, page 43). Use the General > Devices > Register New Device screen to send these messages.
To send device registration requests to end users:
1. Search for the user or user group of interest. These are pulled from your user directory service.
2. Select the check box next to the users you want to register.
3. Click the right arrow (>) to move the selected end users into the right pane.
4. If you want to resend the email to selected users who have previously been sent a device registration request, select the Send multiple requests check box.
5. Select a policy to apply to the device when it is enrolled (if you do not select a policy here, the default policy is applied to the user).
6. Click OK to send a device registration request email message to the selected users.
End-user device registration
End users receive an email message prompting them to register their device with Mobile Security. You can customize this message on the General > End-user Settings screen (See End-user settings, page 43). .
Note
Users must open the registration request email message on the device they intend to register, so that the user profile can be pushed onto the device.
Users can use the same device registration request message to register multiple devices.
42 Websense TRITON Mobile Security

Managing devices
In the Device Registration portal, users are prompted to enter their network or Websense Cloud Security email address and password. The Cloud Security password was created by end users if they were previously asked to register with Cloud Security. They must select the appropriate device profile and agree to their organization’s end-user license agreement (see End-user settings, page 43).
After the end user clicks Install, the Mobile Security user profile is pushed to the mobile device. The end user is then notified that the registration process is complete. Once the registration process is complete, the end user’s device appears in the Mobile tab of the Cloud TRITON Manager with Initial registered status.
If a required profile fails to install on a device, you are sent a notification by email.
Javascript must be enabled on users’ mobile devices to complete the registration process.
End-user settings
TRITON Mobile Security Help | Mobile Security Solutions
Use the General > End-user Settings screen to:
Edit the text included in the device registration request email message sent to users.
Upload usage agreements for device profiles.
Configure which device management features are available to end users in the end-user Device Management portal.
Configure Exchange server settings so that users can log on with their domain credentials.
Editing the registration email
Use the Registration Email section to customize the text included in the device registration request message. The text you input here is included at the top of the message.
If Exchange is not yet configured on their device, tell users how to access the message in the registration email that you send. For example, tell users to open the message in Webmail or forward it to their personal accounts, and then open the message on the device they want to register.
Edit the message in the text field to change the text content of the email message sent to end users, then click OK to save your changes.
Uploading end-user usage agreements
Use the Usage Agreements section to upload end-user usage agreements to appear when end users register new devices. To add a usage agreement, click Add and upload a text file containing the desired usage agreement, then click OK to save your changes. You can define which device profile the usage agreement is associated with on the Edit Profile screen (see Defining a profile, page 27).
TRITON - Mobile Security Help 43

Managing devices
End-user Device Management portal functionality
As an administrator, you can define which device management features are available to end users. If you select to enable a feature on the End-user Settings screen, users have access to that feature in the end-user Device Management portal. The following features can be enabled for end users to manage their registered devices in the portal:
Configuring Exchange for domain credential use
Users are prompted for user name and password in two places:
When prompted in the Device Registration portal while registering their device with Mobile Security
When logging onto the end-user Device Management portal
Normally users log on with their Cloud Security credentials, but not all users have these.
To enable users to log on with their domain credentials (network user name and password), enter the URL of your Exchange server in the space provided. Mobile Security will connect to your Exchange server to authenticate users.
Viewing device details
TRITON Mobile Security Help | Mobile Security Solution
Management Feature Description
Wipe Wiping a device restores the device to factory settings and permanently deletes all data, including personal data.
Lock The lock feature locks the device and requires the device passcode to unlock it.
Clear passcode Clearing the passcode on a device unlocks the device and prompts the user to define a new passcode (if a passcode is required by the assigned device profile).
NoteThis feature is available with Microsoft Exchange Server version 2003 or later, but you need to enter the URL of your Exchange server only if you are using version 2003.
44 Websense TRITON Mobile Security

Managing devices
Select General > Devices to view or manage the mobile devices in your organization. A list of devices appears, along with the following information:
On this page, you can search for devices by these categories. For example, you can search by Device Type > iPad to list only iPads, or by Status > Jailbroken to locate devices that have been compromised.
You can also lock a device, clear its passcode, wipe a device, delete a device, or invite users to register their devices.
Editing device details
TRITON Mobile Security Help | Mobile Security Solutions
Click the name of a device on the General > Devices page to view and edit device details.
On the Devices > Edit Device screen, you can view and update device and application information, view and edit the user policy and profile assigned to the device, and delete the device. You can also customize the device profile for the selected device (See Customize profile, page 48).
Editing the policy and profile assigned to a device
Mobile devices are associated with a user policy and device profile during the registration process. However, you can edit these settings later on the Devices > Edit Device screen.
Column Description
Device Name Name given to the device when it was registered
Device Type Type of device: iPad, iPad mini, or iPhone
User Name of device owner
Status Device status, such as registered or jailbroken
Policy/Profile The policy and profile assigned to the device
Related topics:
Customize profile, page 48
Registering new devices, page 41
Removing a profile from a device, page 50
Wiping a device, page 48
Locking a device, page 49
Clearing the passcode on a device, page 50
TRITON - Mobile Security Help 45

Managing devices
To change the user policy, select a policy from the User policy drop-down menu. Click OK to save your changes.
To change the device profile, select a profile for the device from the Policy profile drop-down menu. Click OK to save your changes. You can also customize the profile for this specific device by selecting Customize Selected Profile (see Customize profile, page 48).
For more information on policies and profiles, see Policy Management, page 25.
Update device information
Mobile Security queries each device daily for some basic information.
On the Details tab of the Devices > Edit Device screen, the following information is displayed, as reported by the device.
Field Name Description
Identifier The Unique Device Identifier (UDID) associated with the device.
OS version The version of the operating system running on the mobile device.
Phone number The phone number associated with the device (if applicable).
Model name The model name of the mobile device.
Model number The model number of the mobile device.
Product name The model code of the mobile device.
Serial number The serial number of the device.
Device capacity Memory available on the device (in GBs).
Cellular technology The cellular technology standard used by the device (GSM, CDMA, etc.).
IMEI The International Mobile Equipment Identity (IMEI) number associated with the device.
MEID The Mobile equipment identifier (MEID) number associated with the device.
Modem firmware version The version of the firmware used by the device’s modem.
Bluetooth MAC The MAC address associated with the bluetooth feature on the device.
Wi-Fi MAC The MAC address associated with the Wi-Fi address on the device.
Current carrier network The wireless network currently in use by the device.
SIM carrier network The wireless network associated with the SIM card in use by the device.
46 Websense TRITON Mobile Security

Managing devices
To request updated device information from the device, click Update Device Information (this information is automatically updated once per day when the device is available).
Update device applications
Mobile Security queries each device daily for information about the applications installed on the device.
On the Applications tab of the Devices > Edit Device page, you can view information about all apps on the device.
The following information is shown for each app.
You can use this information to assess risk when a device is lost. Once you know the apps installed on the device, you can generate reports on app usage. (Use the reporting functions of your Web Security product.)
Carrier settings version The version of the carrier settings file currently installed on the device.
Subscriber MCC The subscriber’s home Mobile Country Code (MCC).
SIM MCC The Mobile Country Code (MCC) associated with the installed SIM card.
SIM MNC The Mobile Network Code (MNC) associated with the installed SIM card.
Current MCC The current Mobile Country Code (MCC) associated based on the device’s current location.
Current MNC The current Mobile Network Code (MNC) based on the wireless network currently in use by the device.
Field Name Description
Field Name Description
Name The name of the installed application.
Identifier The unique identifier for this application.
Version The version number of the application installed on the mobile device.
App Size The static size of the application bundle (in megabytes). This includes the executable file and all related resources.
Cache Size The amount of disk space used by the application when it is running, including documents, folders, and other data (in megabytes). Cache size varies according to the processes that are being run.
TRITON - Mobile Security Help 47

Managing devices
To request updated application information from the device, click Update Device Applications (this information is automatically updated once per day when the device is available).
If desired, you can export this data to a PDF or Microsoft Excel spreadsheet.
Customize profile
TRITON Mobile Security Help | Mobile Security Solutions
On the Edit Device screen, you can customize the device profile for the selected device. Click Customize Selected Profile to open the Customize profile page.
Changes you make on the Customize profile page will affect only the selected device. The new customized profile is not available to assign to other devices.
See Defining a profile, page 27 for more information on profile settings.
Adding credentials
TRITON Mobile Security Help | Mobile Security Solutions
Select General > Credentials to upload X.509-compliant credential certificates necessary for accessing your organization’s network resources. Certificates uploaded here are installed on devices when relevant profiles are deployed.
To upload a new certificate:
1. Click Add to open the Add Credential screen.
2. Enter a name for the certificate in the Credential Name field.
3. Click Browse and upload a certificate file in the File field (.cer, .crt, .der, .p12, and .pfx certificate file types are supported).
4. Click OK to save your changes and upload the certificate.
To define which credentials to use for each profile, see Defining a profile, page 27.
Wiping a device
TRITON Mobile Security Help | Mobile Security Solutions
Related topics:
Locking a device, page 49
Clearing the passcode on a device, page 50
Removing a profile from a device, page 50
Editing device details, page 45
48 Websense TRITON Mobile Security

Managing devices
The wipe feature in Mobile Security restores devices to default factory settings and permanently deletes all personal data.
To wipe a device, select the device and click Wipe Device on the General > Devices screen. A message appears asking you to confirm that you would like to wipe the selected device. Click Confirm to complete the operation. You can monitor the status of the wipe operation on the General > Jobs Queue page.
If you have given end users the ability to wipe data from their devices, they can do this from the end-user Device Management portal. See End-user self service, page 59 for more information. For configuration instructions, see End-user settings, page 43.
The system notifies users and administrators by email when a device has been wiped, regardless of who wiped it.
Locking a device
TRITON Mobile Security Help | Mobile Security Solutions
The lock feature in Mobile Security locks the device and requires the device passcode to unlock it.
To lock a device, select the device on the General > Devices screen and click Lock. A message appears asking you to confirm that you would like to lock the selected device. Click Yes to complete the operation. You can monitor the status of the lock operation on the General > Jobs Queue page.
If you have given end users the ability to lock their devices, they can do this from the end-user Device Management portal. See End-user self service, page 59 for more information. For configuration instructions, see End-user settings, page 43.
The system notifies users and administrators by email when a device has been locked, regardless of who locked it.
Related topics:
Wiping a device, page 48
Clearing the passcode on a device, page 50
Removing a profile from a device, page 50
Editing device details, page 45
TRITON - Mobile Security Help 49

Managing devices
Clearing the passcode on a device
TRITON Mobile Security Help | Mobile Security Solutions
Mobile Security allows you to clear the passcode on a device, effectively unlocking the device.
To clear the passcode on a device, select the device on the General > Devices screen and click Clear Passcode. A message appears confirming that you would like to clear the passcode on the selected device. Click Yes to complete the operation. You can monitor the status of the operation on the General > Jobs Queue page.
If you have given end users the ability to clear passcodes on their devices, they can do this from the end-user Device Management portal. See End-user self service, page 59 for more information. For configuration instructions, see End-user settings, page 43.
Removing a profile from a device
TRITON Mobile Security Help | Mobile Security Solutions
Select a device on the General > Devices screen and click Remove Profile when you want to remove a device from Mobile Security but not wipe it entirely.
This operation generates a task to remove the Mobile Security profile from the device and updates the device status in the management portal to “Deleted.”
The relationship between Mobile Security and the device ends as a result. All settings, profiles, and accounts installed by Mobile Security are removed from the device and your organization’s security policies are no longer enforced.
The system notifies users and administrators by email when a profile has been deleted from a device, regardless of who deleted it.
Related topics:
Wiping a device, page 48
Locking a device, page 49
Removing a profile from a device, page 50
Editing device details, page 45
Related topics:
Wiping a device, page 48
Clearing the passcode on a device, page 50
Locking a device, page 49
Editing device details, page 45
50 Websense TRITON Mobile Security

Managing devices
Device jailbreaking
TRITON Mobile Security Help | Mobile Security Solution
Occasionally users want to remove the limitations imposed on their devices by the iOS operating system or circumvent security features on their devices. One way to do so is by hacking into their device operating system using hardware or software exploits. This is known as jailbreaking.
Jailbreaking gives users root access to the operating system so they can configure their Exchange or corporate VPN access privileges or erase the TRITON Mobile Security profile if they want. They can also download apps, extensions, and themes that are unavailable through the Apple App Store.
Jailbroken devices compromise your enterprise security.
To safeguard your information assets, Mobile Security prevents jailbroken devices from registering with the system.
In addition, if it detects that a registered device becomes jailbroken, it does several things:
1. It alerts you by email.
2. It adds an alert to the General > Alerts page on the Cloud Security portal. On this page, it lists the number of compromised devices and gives a link to a filtered device view.
3. It logs the incident for reporting purposes. You can view reports to see who has jailbroken (General > Reporting > Jailbroken Devices). Once you see which devices have been compromised, you may choose to perform a remote wipe to protect your assets. The system resets devices when they are wiped so they can reregister with the system.
TRITON - Mobile Security Help 51

Managing devices
52 Websense TRITON Mobile Security

4
Reporting
TRITON Mobile Security Help | Mobile Security Solutions
Mobile Security provides several reporting tools for viewing trends and statistics for registered users, devices, and administrative actions. On the General > Reporting screen you can generate reports based on users, devices, and administrative actions.
User Summary reports: User reports display information about users with registered mobile devices. With user reports, you can generate summaries of mobile users per user group, top bandwidth users, and bandwidth use trends by user and user group.
Device Summary reports: Use device reports to review summaries of registered devices. With device summary reports, you can generate reports on devices by type, the most installed applications, and device details by user.
Actions Summary reports: Use actions reports to generate summaries of administrative actions (for example: wiping or locking a device, or clearing the passcode on a device) completed per device or user group over time, top devices for a specific administrative action, and completed action details.
User summary reports
TRITON Mobile Security Help | Mobile Security Solutions
Use the User Summary reports section on the General > Reporting page to generate reports about users with registered mobile devices.
Related topics:
User summary reports, page 53
Device summary reports, page 54
Administrative actions summary reports, page 57
Related topics:
Device summary reports, page 54
Administrative actions summary reports, page 57
TRITON - Mobile Security Help 53

Reporting
1. Select the report you would like to generate.
2. Select the users you would like to include in the report in the Report Settings pane (if applicable):
a. Select Display for all users to include all users with registered mobile devices in your organization, or select Filter results to run the report on specific users or user groups.
b. To select specific users or user groups to include in the report, select the check box next to users and user groups you would like to include in the search results box and click the right arrow (>).
3. Some reports let you specify the device type to report on. Choose iPhone or iPad depending on your needs. (iPad includes iPad mini.)
4. Some reports let you group results by day or week. Indicate your preference in the Group by field.
5. Click Generate Report.
Device summary reports
TRITON Mobile Security Help | Mobile Security Solutions
Use the Device Summary section of the General > Reporting page to generate reports about registered devices.
Report Description Output
Mobile users per user group
Displays the number of users with registered mobile devices in each user group in your organization.
Text table and bar graph
Devices per user Displays the number of devices registered to each user for selected users and user groups.
Text table
Bandwidth use trends
Displays bandwidth use over the specified time period for selected user groups or for all registered mobile users.
Text table and chart
Top bandwidth users
Displays users consuming the most bandwidth. You can display top bandwidth users in selected user groups or from all registered mobile users.
Text table and bar graph
Related topics:
User summary reports, page 53
Administrative actions summary reports, page 57
54 Websense TRITON Mobile Security

Reporting
Select the report you would like to generate. You can generate the following device-based reports:
Devices by type
TRITON Mobile Security Help | Mobile Security Solution
This report displays how many devices of each type (for example, iPads or iPhones) are registered in your organization.
To generate a Devices by Type report:
1. Select General > Reporting > Devices by type.
2. Click Generate Report.
Device details by user
TRITON Mobile Security Help | Mobile Security Solution
This report displays details for all devices registered to selected users. Device details include: group name, user name, device operating system, device type, policy, profile, and device status.
To generate a Devices Details by User report:
1. Select General > Reporting > Device details by user.
2. Select the users you would like to include in the report in the Report Settings pane:
a. Select Display for all users to include all users with registered mobile devices in your organization, or select Filter results to run the report on specific users or user groups.
b. If you select Filter results, enter a search term then click Search. In the results window, select the users and user groups you would like to include and click the right arrow (>).
3. Click Generate Report.
Report Description Output
Devices by type Displays how many devices of each type (for example, iPads or iPhones) are registered in your organization.
Text table and bar graph
Device details by user
Displays details for all devices registered to selected users. Device details include: group name, user name, device OS, device type, policy, profile, and device status.
Text table
Top applications Displays how many of the most popular applications (apps) are installed on registered devices.
Text table and bar graph
Jailbroken devices
Displays the number of jailbroken devices in your organization by device and user name, group, type, and operating system.
Text table
TRITON - Mobile Security Help 55

Reporting
Top applications
TRITON Mobile Security Help | Mobile Security Solution
This report displays how many of the most popular applications (apps) are installed on registered devices.
To generate a Top Applications report:
1. Select General > Reporting > Top applications.
2. Specify the device type to report on. Choose iPhone or iPad. (iPad includes iPad mini.)
3. Select applications to exclude from the report.
a. Click Search to find all applications, or enter a search term to filter the results.
b. In the results window, select the applications you would like to exclude and click the right arrow (>).
4. Specify how many applications to include in the report. You can choose between 5 and 20.
5. Click Generate Report.
Jailbroken devices
TRITON Mobile Security Help | Mobile Security Solution
This report displays the number of jailbroken devices in your organization by device and user name, group, type, and operating system.
To generate a Jailbroken Devices report:
1. Select General > Reporting > Jailbroken devices.
2. Select the users you would like to include in the report in the Report Settings pane:
a. Select Display for all users to include all users with registered mobile devices in your organization, or select Filter results to run the report on specific users or user groups.
b. To select specific users or user groups to include in the report, select the check box next to users and user groups you would like to include in the search results box and click the right arrow (>).
3. Specify the device type to report on. Choose iPhone or iPad. (iPad includes iPad mini.)
4. Specify a date range for the report.
5. Click Generate Report.
For more information on jailbreaking and the way the system handles it, see Device jailbreaking, page 51.
56 Websense TRITON Mobile Security

Reporting
Administrative actions summary reports
TRITON Mobile Security Help | Mobile Security Solutions
Use the Actions Summary section of the General > Reporting page to generate reports about administrative actions — for example, wiping or locking a device, or clearing the passcode on a device.
1. Select the report, Administrative actions per device. This report displays the number of administrative actions performed on selected devices and devices registered to selected users.
2. Search for the users or groups of interest.
3. Select the users you would like to include in the report and click the right arrow (>).
4. Select the devices you would like to include in the report and click the right arrow (>).
5. Specify a date range to include in the report in the From and To fields.
6. Select the administrative actions to include in the report. You can select actions by name.
Related topics:
User summary reports, page 53
Device summary reports, page 54
Administrative Action
Description
Application information updated
Display devices that had their application information updated by an administrator. This action is performed on the Devices > Edit Device screen.
Device information updated
Display devices that had their device information updated by an administrator. This action is performed on the Devices > Edit Device screen.
Email profile installed
Display devices that had a Mobile Security email profile installed.
Email profile removed
Display devices that had their Mobile Security email profile removed.
Exchange profile installed
Display devices that had a Mobile Security Exchange profile installed.
Exchange profile removed
Display devices that had their Mobile Security Exchange profile removed.
Locked Display the devices that were locked by an administrator or user. See Locking a device, page 49 for more information.
TRITON - Mobile Security Help 57

Reporting
7. Click Generate Report.
MDM profile removed by administrator
Display devices that had the Mobile Security MDM profile removed by an administrator.
MDM profile removed by user
Display devices that had the Mobile Security MDM profile removed by a user.
Passcode cleared Display devices whose passwords were cleared. This operation can be initiated by either a user or an administrator. See Clearing the passcode on a device, page 50 for more information.
Registered Display the devices registered with Mobile Security.
Settings profile installed
Display devices that had the Mobile Security Settings profile installed.
VPN profile installed
Display devices that had the Mobile Security VPN profile installed.
VPN profile removed
Display devices that had the Mobile Security VPN profile removed.
Wi-Fi profile installed
Display devices that had a Mobile Security Wi-Fi profile installed.
Wi-Fi profile removed
Display devices that had their Mobile Security Wi-Fi profile removed.
Wiped Display the devices that were wiped by an administrator or user. See Wiping a device, page 48 for more information.
Administrative Action
Description
58 Websense TRITON Mobile Security

5
End-user self service
TRITON Mobile Security Help | Mobile Security Solutions
The end-user Device Management portal allows end users to monitor device status, wipe and lock devices, and clear the passcode for devices they register with Mobile Security. As an administrator, you can configure which device management features are available to end users in the portal.
Use the General > End-user Settings screen in the Mobile tab of the Cloud TRITON Manager to set up the end-user Device Management portal environment for your end users.
Accessing the portal
TRITON Mobile Security Help | Mobile Security Solutions
End users receive the URL for the end-user Device Management portal in an email message sent by Mobile Security when a device has been successfully registered.
The logon credentials for the end-user Device Management portal are the same as the Device Registration Portal (the end user’s corporate email address and their Cloud Security password). A Forgot your password? link is provided on the End-user Device Registration Portal logon page if end users need to look up their password.
Related topics:
Accessing the portal, page 59
End-user portal features, page 60
End-user settings, page 43
Related topics:
End-user portal features, page 60
End-user settings, page 43
TRITON - Mobile Security Help 59

End-user self service
End-user portal features
TRITON Mobile Security Help | Mobile Security Solutions
The end-user Device Management portal displays the following information about the devices registered to the user:
The portal can also be configured to allow end users to wipe or lock their devices and clear the passcode on their devices.
You can configure which device management features are available to end users on the General > End-user Settings screen (see End-user settings, page 43 for configuration instructions).
For instructions on using the portal, see the Mobile Device User’s Guide. These instructions are available to end users when they click Help in the portal.
Related topics:
Accessing the portal, page 59
End-user settings, page 43
Field Name Description
Device Name The device name specified in the Mobile tab of the Cloud TRITON Manager.
Model The device model (for example, iPad or iPhone).
Status The status column displays device updates when device management operations are completed on the device (for example, Locked, Wiped, etc.).
Device Type The device profile assigned to the device.
60 Websense TRITON Mobile Security

6
Application Management
TRITON Mobile Security Help | Mobile Security Solutions
TRITON Mobile Security lets you automatically install apps on devices when they register with the system or when you deploy profile updates. You can install:
Free Apple Store apps like Concur or Salesforce
Apps that have been purchased with Apple’s volume purchase program (VPP)
To do so:
1. Add apps to the Application Management repository. See Adding apps, page 26.
2. Add apps to specific policy profiles. See Adding apps to a profile, page 34.
When profiles are pushed to devices, the apps are installed.
Viewing apps
TRITON Mobile Security Help | Mobile Security Solutions
Related topics:
Viewing apps, page 24
Adding apps, page 26
Adding apps to a profile, page 34
Deleting apps, page 27
NoteThis feature works only with iOS 5 and above.
Related topics:
Adding apps, page 26
Deleting apps, page 27
TRITON - Mobile Security Help 24

Application Management
Select General > Application Management to view a list of the apps in your system. Click a tab to view the free apps or purchased apps that have been added.
Free apps
The Free Apps tab lists free apps that you’ve added to the system. Free apps are those that do not need to be purchased, such as Concur or Salesforce. In the app list, you can see the following information:
Click an application name to view details about it, including the URL of the app.
Purchased apps
The Purchased Apps tab lists apps that you’ve purchased by a volume purchase pack (VPP) and added to the system. In the app list, you can see the following information:
NoteThese apps are managed by the system, but may or may not be installed on any devices. To install a managed app on a device, you must add it to a device profile, and update or register the device.
Column Description
Application Name of the app
Description Description of the app
Genre Type of app, such as productivity or games
Version Version of the app
Device Type Type of device the app applies to
Policies/Profiles Click a link to view a list of all the policies and profiles that include this app.
Column Description
Application Name of the app
Description Description of the app
Genre Type of app, such as productivity or games
Version Version of the app
Device Type Type of device the app applies to
25 Websense TRITON Mobile Security

Application Management
Click an application name to view details about it and to upload a redemption file.
Redemption files are provided by Apple when you purchase apps. If you purchase apps in volume, such as with the VPP, the file contains multiple redemption codes. Mobile Security can manage your redemption codes to ensure that you are using the apps as licensed.
Click Browse to locate your redemption file, and then click OK. Only .xls files are supported.
Adding apps
TRITON Mobile Security Help | Mobile Security Solutions
To add an app to the system’s app repository:
1. Navigate to the General > Application Management page.
2. Click the tab pertaining to the type of app you want to add: Free Apps or Purchased Apps.
3. Click Add Apps.
4. You can add free and purchased apps 2 ways:
a. You can search the App Store for the app you want to add to the system and then click Add App when you find it. (Do this on the Search App Store tab.)
Price The price of the app per user
Redemption Details Click a link to view an estimate of the number of app downloads remaining in the volume purchase pack.
Listed are the number of redemption codes purchased and an estimate of the number redeemed and remaining.
If you need to upload a new redemption file, return to the Purchased Applications main page, click the application name, and then browse to the redemption file in the field provided.
Policies/Profiles Click a link to view a list of all the policies and profiles that include this app.
Column Description
Related topics:
Viewing apps, page 24
Deleting apps, page 27
TRITON - Mobile Security Help 26

Application Management
b. You can enter the URL of the app from the Apple Store. (Do this on the Enter iTunes URL tab.) If you are not sure how to obtain the URL, click Need help finding the application URL?
When you’ve entered the URL, click Get App Details. A popup displays the name, genre, version, device type and URL for the app that you entered. If this is the app you want to add, click Add App. If this is a purchased app, upload the redemption file provided by Apple first.
5. Click OK when done.
The app now appears on the General > Application Management page where you can add more apps if desired.
If an app has already been added to the system, an error message displays.
To install the app on devices, you must add it to a profile, and then the profile must be pushed to the device through registration or profile update.
Deleting apps
TRITON Mobile Security Help | Mobile Security Solutions
To delete an app from the system’s app repository, first remove it from all the profiles that include it or an error message displays when you attempt to delete it. If the error message displays, remove the app from all the profiles that include it, and then try again. Select it on the General > Application Management page and then click Delete Apps. You can select multiple apps if desired.
If the app is not in a profile, you are asked to confirm the operation and notified when the operation is successful.
When an app is deleted from this page, it can no longer be added to profiles, but the app is not deleted from devices where it is already installed.
Related topics:
Viewing apps, page 24
Adding apps, page 26
27 Websense TRITON Mobile Security