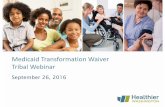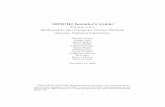Tribal Chicken for Kali Linux 1.0.5
-
Upload
evaldo-wolkers -
Category
Documents
-
view
48 -
download
2
description
Transcript of Tribal Chicken for Kali Linux 1.0.5
Tribal Chicken
Tribal Chicken Comprehensive Setup & Configuration Guide
For Kali Linux 1.0.5Version 2
September 2013IntroductionThis is a guided walk-through aimed at setting up the Tribal Chicken software environment. Tribal Chicken is intended for establishing a security tester's operating system baseline and producing a portable DVD or Blu-ray disc that can be used as a live-OS or installed onto another computer. Every penetration tester and/or testing team wields a unique operating system customized for their own liking. Tribal Chicken takes a base operating system such as Kali or Backtrack and creates a system for rapidly deploying customized distributions for penetration testing and hands-on training. Customization may be as slight as updates to the operating system, or as in depth as complete customization of the every nook and byte of the system.Be a part of the project! Check out and help develop Tribal Chicken.
Website: http://code.googlecode.com/p/tribal-chickenMaterials List1. A physical computer or virtualization software such as VMWare Player or VirtualBox.
2. At least 80GB of hard drive space, 160GB recommended.
a. For this guide, the hard drive is installed as the primary hard drive (/dev/sda).
3. DVD of Ubuntu 12.10 (64-bit) or higher.
a. Note: This guide was generated using Ubuntu 12.10 (64-bit). The use of 32-bit software is outside the scope of this documentation, but follows the exact same steps. There may be some slight difference in package versions and command syntax between operating system, but Tribal Chicken's step are identical.
4. DVD of Kali Linux version 1.0.5 (64-bit) or higher.
5. Active network connection with access to the Internet.
a. If there are no DHCP services on the network, it is assumed that the reader knows how to configure network interface devices. The reader will not be able to complete this guide without appropriately setting up basic networking services and having an active Internet connectivity.
6. Some familiarity with the Linux command line interface.
a. Many of the commands contained within this guide are to be run in a Linux shell environment. Basic level knowledge of navigation, administration, and file execution are necessary to complete this guide.Install & Configure Ubuntu1. Installing Ubuntu 12.10 (64-bit)
a. Put Ubuntu 12.10 media into the appropriate drive and boot to disk.
b. Click> Install Ubuntuc. (IF networking is available at this time), Check mark; Download updates while installing
d. Click> Continue
e. Select> Something Else
f. Click> Continue
g. Setup partitions on (/dev/sda)
g.i. Select (/dev/sda).
g.ii. Click> New Partition Table
g.iii. A general warning will appear. Click> Continue.
g.iv. Select> free space located under (/dev/sda)
g.v. Click> (+) To Add a new partition.
g.vi. Select the following setting;
g.vi.1. Type = Primary
g.vi.2. Partition Size = 30000
g.vi.3. Location = Beginning
g.vi.4. Use as (Formatting) = Ext4 Journaling File System
g.vi.5. Mount Point = {Leave this field Blank)
g.vii. Click> OK(This will create (/dev/sda1) which will be used later on for the installation of Kali Linux )
g.viii. Select> free space located under (/dev/sda)
g.ix. Click> (+) To Add a new partition.
g.x. Select the following setting;
g.x.1. Type = Primary
g.x.2. Partition Size = 8000 (Note: Set to 2x RAM)g.x.3. Location = End
g.x.4. Use as (Formatting) = Swap Area
g.x.5. Mount Point = {Should be greyd out)
g.xi. Click> OK(This will create (/dev/sda2) which will be used as the swap area for both operating systems)g.xii. Select> Free Space
g.xiii. Click> (+) To Add a new partition.
g.xiv. Select the following setting>
g.xiv.1. Type = Primary
g.xiv.2. Partition Size = {All Remaining Space}(Note: Should be automatically calculated for you)g.xiv.3. Location = End
g.xiv.4. Use as (Formatting) = Ext4 Journaling File System
g.xiv.5. Mount Point = /
g.xv. Click> OK(This will create (/dev/sda3) which will be used for this installation of Ubuntu 12.10 (64-bit))
g.xvi. Under, Device for boot loader installation, Select> (/dev/sda)
h. Click> Install Nowh.i. A warning will appear concerning the formatting of the drive. This is normal. Continue on.i. Select> {Appropriate Time Zone}
j. Click> Continue
k. Select> {Desired Keyboard Layout}
l. Click> Continue
m. Define a user. Fill in the following fields>
m.i. Your Name = {Whatever You Like}
m.ii. Your Computers Name = {Whatever You Like)
m.iii. Pick a username = {Whatever You Like}
m.iv. Choose a password = {Whatever You Like}
m.v. Confirm your password = {Same password}
m.vi. Select Log in settings = m.vii. (Recommended) Require my password to log in
n. Click> Continue(Installation will proceed; approximately 1hr if updates are to be download. After successful installation, continue to next step.)o. When prompted, Click> Restart Now
p. When prompted; Remove Ubuntu installation media.
q. Press> Enter key
r. The machine will reboot. When prompted; log in with your credentials set in steps 1m(iii) and 1m(iv).
2. Open a terminal window: (Shortcut: ++T)
3. Configure Networking
a. Launch a terminal window by clicking the gnome-terminal icon near the upper left hand corner of the screen.
b. Enter> ifconfig ac. If DHCP is enabled and the computer is connected to the internet, then there should be at least one network interface that has obtained an IP address. Skip to step 4.
d. If DHCP has not been enabled on your network: Enter> sudo ifconfig eth0 {IP_address}/{Cider_Notation} or {Subnet_Mask}e. Enter> sudo route add default gateway {Your Gateways IP Address}f. Enter> sudo echo nameserver 8.8.8.8 >> /etc/resolv.conff.i. (You can add up to 2 more nameserver entries to this file.
g. Enter> sudo echo nameserver {IP_address} >> /etc/resolv.conf4. Update APT Packages & Listings
a. Enter> sudo apt-get update && sudo apt-get y upgradea.i. Depending on the speed of your internet connectivity and number of patches to be downloaded, this may take up to an hour or more.
5. Install additional packages (Note:Double check the spelling of the following command BEFORE pressing enter or omit the -y. Some packages may already be installed and up-to-date; this will not cause an error when installing other packages.)a. Enter> sudo apt-get y install genisoimage aptitude dialog squashfs-tools gparted subversion growisofs6. Setting Up Directories
a. Open a terminal window
b. Enter> mkdir buildc. (Optional/Recommended) Establish an archive for downloaded software and custom scripts.
c.i. Enter> mkdir archive(For transportability, another drive can be mounted here or the folder can be used as regular storage.)7. Import Source Code
a. Enter> svn checkout http://tribal-chicken.googlecode.com/svn/trunk/ ~/build/a.i. This will download all of the required source code for Tribal-Chicken.
8. Install VirtualBox(Note: If the appropriate .deb file does not exists in the archive folder, then go to Step 7.d.)
a. Enter> ls -al ~/archive/virtualbox*a.i. Verify VirtualBox for Ubuntu Quantal exists.a.i.1. (Note: If using a different version of Ubuntu, select the appropriate VirtualBox.)b. Enter> sudo dpkg -i ~/archive/virtualbox_{version}.debc. When successfully completed; go to Step 8.d. (Only if file did not exist) Download VirtualBox for the installed version of Ubuntu;
d.i. Found at: https://www.VirtualBox.org/wiki/Linux_Downloads
d.ii. Choose the AMD64 option for the current Ubuntu version installed on the system.
d.ii.1. To validate OS version installed, Enter> cat /etc/os-releasee. Once the download is completed (assuming it saved to ~/Downloads)
e.i. Enter> sudo dpkg -i ~/Downloads/virtualbox-[version].debf. After installation successful, Enter> virtualbox &
f.i. Verify that VirtualBox launches correctly.
g. Save downloaded package to your archive directory for future use.
9. Prep Build Directory with Kali Linux 1.0.5
a. Put Kali Linux media into optical media drive (should auto-mount).
b. Copy the entire contents of the disk to the build directory. Enter>cp -abpr /media/{username}/Kali\ Linux ~/build/DVD64b.i. Pay close attention to the slashes. The command above will treat the Kali Linux disc as a folder and run an archive copy. If the slashes are no in the right place, then certain files will be skipped.
b.ii. This process may take anywhere from 2-30 minutes depending on your hardware.
c. Check for completeness. Enter> ls -al ~/build/DVD64/c.i. Look for a the .disk folder. This will be a strong indication that all of the files have successfully transferred. This completes the setup of Tribal Chicken on Ubuntu 12.10 and the preparation of media for Kali Linux 1.0.5 when it comes time for burning. The rest of this guide will focus on setting up Kali Linux with a good base of applications and recommended customizations. Tribal Chicken can be used to create customized distributions beyond Kali Linux and Backtrack. To use a different operating system that is not Kali Linux, remove the DVD64 folder inside the build directory and repeat step 8 above. Install Kali Linux 1.0.5 1. Install Kali Linux to (/dev/sda1)(This step assumes that you are starting from within the Ubuntu 12.10 installation, that you have just completed Step 8c, and the Kali Linux media is still in the optical media drive.)
a. Reboot the machine to the Kali Linux media. From the current Ubuntu terminal window, Enter> sudo reboota.i. If building in VMWare Player, press ESC to enter the boot menu and select boot from CD-ROM.
b. At the boot menu select> Graphical Install.
c. Select appropriate language. Click> Continue.
d. Select appropriate location. Click> Continue.
e. Select appropriate keyboard settings. Click> Continue..
f. Name the computer. Assuming: kali. Click> Continue.
g. Specify a domain if available. Assuming: {blank}. Click> Continue
h. Set a password for root. Assuming: toor. Click> Continue.i. Select appropriate time zone. Click> Continue.
j. Select> Specify Partition Manually (Advanced). Click> Continue.
k. Select partition for Kali Linux to be installed.
k.i. Double Click> /dev/sda1 (#1)k.i.1. A secondary window will appear.
k.ii. Double Click> Use as: and set the filesystem to ext4. Click> Continue.
k.iii. Double Click> Format the partition.
k.iii.1. This setting will change to yes, format it.k.iv. Double Click> Mount Point: and select / - the root file system. Click> Continue.
k.v. Select> Done setting up the partition. Click> Continue.
k.vi. Select> Finish partitioning and write changes to disk. Click> Continue.
l. Select> Yes. Click> Continue.
l.i. This process will take a few minutes.
m. Select> Yes to use a network mirror. Click> Continue.
n. If an HTTP proxy will be used, enter the information (normally blank). Click> Continue.
o. Select> Yes to install the GRUB boot loader to the master boot record. Click> Continue.
p. Select> Yes to set the clock to UTC. Click> Continue.
q. When the installation is complete. Click> Continue.
q.i. The disc will eject and the system will reboot. The default GRUB menu entry has now been set to automatically boot Kali Linux.
2. When prompted for login, default login is;
a. Username: rootb. Password: toor3. Configure Networking
a. Launch a terminal window by clicking the gnome-terminal icon near the upper left hand corner of the screen.
b. Enter> ifconfig ac. If DHCP is enabled and the computer is connected to the internet, then there should be at least one network interface that has obtained an IP address. Skip to step 4.
d. If DHCP has not been enabled on your network: Enter> ifconfig eth0 {IP_address}/{Cider_Notation} or {Subnet_Mask}e. Enter> route add default gateway {Your Gateways IP Address}f. Enter> echo nameserver 8.8.8.8 >> /etc/resolv.conff.i. (You can add up to 2 more nameserver entries to this file.
f.ii. Enter> echo nameserver {IP_address} >> /etc/resolv.conf
4. Add the Bleeding Edge APT Repositories
a. Enter> echo deb http://repo.kali.org/kali kali-bleeding-edge main >> /etc/apt/sources.lista.i. The Bleeding Edge packages will give the tester the most up-to-date packages and patches available. 5. Update APT Packages & Listings
a. Enter> apt-get update && apt-get y upgrade && apt-get -y dist-upgradea.i. (Note: Depending on your internet connection, this command may need to be run multiple times.)b. Enter> apt-get autoremoveb.i. This will clean up any packages that have been determined as needing to be uninstalled.
6. Install additional packages(Note:Double check the spelling of the following command BEFORE pressing enter or omit the -y. Some packages may already be installed and up-to-date; this will not cause an error when installing other packages.)a. Enter> apt-get y install abiword aptitude ftpd gqview gparted k3b kcalc lynx pdfsam smb2www tftp vifm yakuake rdesktop
b. After completion, Enter> apt-get update && apt-get y upgradec. (If necessary) Enter> apt-get autoremove
7. Import Scripts from Tribal Chicken.
a. Enter> mount /dev/sda3 /mnta.i. This will mount the disk used for the recent Ubuntu 12.04 installation that is contained on /dev/sda3. This may differ between installations.
b. Enter> cp -abpr /mnt/home/{username}/build/hostfiles/btbin /root/binc. Enter> ls /root/binc.i. Verify files have been successfully transferred.
d. Enter> cp ~/bin/bash_aliases ~/.bash_aliases
e. Enter> umount /mntf. (Optional) If there is a separate drive for archives. Add it now. (Example) Enter> mount /dev/sdb1 /mntf.i. This will mount the archive disk. As downloads are made to the system, save those files to the archive drive/folder for later access. If previously saved, packages can be loaded from this location rather than waiting for downloads.
g. Enter> cd ~/binh. Enter> ./fix_pathh.i. This will add /root/bin to the PATH variable when you launch a new terminal window.
i. Close the current terminal window session and then open a new one.
8. Install Google Chrome Browser(Note: If the file does not exists an archive drive/folder (/mnt), then go to Step 8d to continue on with the guide)
a. Enter> ls -al /mnt/google*a.i. Verify Google Chrome .deb package exists.
b. Enter> dpkg -i /mnt/google-chrome-stable_current_amd64.debb.i. (Note: Even if this package is out of date, after installation the path to update the google-chrome package will be available; therefore, after running the next apt-get upgrade command, Chrome will update itself.)c. When successfully completed; go to Step 7d(v) below.d. (Only if file did not exist) Download Google Chrome;
d.i. Found at: http://chrome.google.com/
d.ii. The site should redirect you to a secure site for downloading the linux version.
e. Once the download is completed (assuming it saved to ~/Downloads), Enter> cd ~/Downloads f. Enter> dpkg -i google-chrome{Version}.debg. After installation successful, Google Chrome will need to be fixed so a root user can access the application. Enter> fix_chrome
h. Enter> google-chrome &h.i. Verify that Google Chrome launches correctly.
i. (Optional) Save the download to the archive.
9. Install VMWare Player(Note: If the file does not exists in the Archive(/mnt) drive go to Step 9d; then continue on with the guide)a. Enter> ls -al /mnt/VMWare-player*a.i. Verify VMWare Player's .bundle file exists.
b. Enter> chmod +x VMWare*.bundlec. Enter> ./VMWare-Player-[version].bundleContinue on Step 9.g. below.d. (Only if file did not exist) Download VMWare Player and install;
d.i. Found at: https://www.vmware.comd.ii. (Note: The website's content changes regularly and VMWare Player get's shifted around the website. Use the Products menu to navigate to the VMWare Player link under the section labeled Free.)e. Once the download is completed (assuming it saved to ~/Downloads), Enter> cd ~/Downloadsf. Enter> ./Vmware-Player-[version].bundleg. After the installation GUI has launched, read the end user license agreement (EULA) for VMWare Player. Select> Accept and the Click> Next.
h. A second EULA will appear, this time for VMWare's OVF tool. Read the EULA, Select> Accept and Click> Next.i. DO NOT CHECK FOR UPDATES AT STARTUP! Change the radio button to No and Click> Next.j. DO NOT SEND ANONYMOUS DATA! Change the radio button to No and Click> Next.
k. Select> Skip License key for now. Click> Next.
l. Click> Install.m. After installation successful, Enter> vmplayer &m.i. Verify that the application launches correctly.
m.ii. If there is an error: try running the fix_vmplayer in the /root/bin/ folder.
n. (Optional) Save the download to the archive.
10. Configure IceWeasel BrowserThe IceWeasel browser is a Mozilla web browser that functions greatly like Firefox, and has many of the same features such as add-ons.
a. Open IceWeasel.
b. From the file menu bar on top, Select> Tools>Add-Ons
c. Search for and install the following;
c.i. Firebug
c.ii. FlashFirebug
c.iii. Groundspeed
c.iv. JSONView
c.v. SQL Inject Me
c.vi. UnPlug
c.vii. XSS Me
c.viii. MitM Me
c.ix. Hackbar
c.x. NoScript
c.xi. JavaScript Deobfuscation
c.xii. Grease Monkey
c.xiii. Right to Click
c.xiv. Javascript Object Examiner
c.xv. FxIF
c.xvi. RightClickXSS
c.xvii. Tamper Data
c.xviii. User Agent Switcher
c.xix. Cipherfox
c.xx. . Anything else you want
d. After all of the add-ons have been installed, disable all plug-ins except for the NoScript plug-in.
e. Configure plug-ins and IceWeasel to deny automatically updating (Default/Recommended).
f. Close IceWeasel.
11. Install & Configure Nessus
a. Download Nessus 5.0 or higher from http://www.nessus.org/download
b. From a terminal window; Enter> dpkg -i ~/Download/Nessus-{version}.debc. Enter> service nessusd startd. Open a web browser (IceWeasel or Chrome). Navigate to: https://localhost:8834/
e. Click> Get Started.
f. Create a logon ID and password. (Assuming: root / toor). Click>Next.
g. Select> I will use Nessus to Scan My Home Network.
g.i. In the drop down menu, enter a name for registration and valid e-mail address. Click> Next.
g.ii. The browser will automatically refresh to the normal Nessus Login page.The following steps are for the Nessus HomeFeed ONLY! If you have a professional feed license, please consult the documentation for your licensed version of Nessus. Using a HomeFeed for business use is a violation of the end user license agreement (EULA).h. Register for a Nessus Home Plugin Feed; in any browser navigate to: http://www.tenable.com/products/nessus-home
h.i. Activation code sent the specified e-mail address at the time of registration.
h.ii. Code is in this format: X001-Y002-Z003-A004-B005i. Go back to your web browser and log into Nessus with the username and password that were generated during setup. j. Click on the configuration button in the main landing page.
k. Select> Feed Settings from the menu on the left.
l. Copy and paste or type out the activation code that was sent durring registration.
m. Click> Update Activation Code.
m.i. The service will complete the activation process, update plugins, and refresh the Nessus service.m.i.1. (Note: This may take a while depending on your internet connection and can also hang from time-to-time (approximately 30 minutes).
m.i.2. From a terminal; Enter> ps -e |grep -i nessus to check the running status of Nessus or refresh the webpage every couple of minutes and it will eventually come up.n. Login with credentials defined in Step 11.f. (root/toor)
12. Update Metasploit
a. Open a terminal window. Enter> msfupdate13. Run BlackholeBlackhole is a program that will add entries to the hosts file preventing web browser navigation to harmful websites based on web addresses.
a. Enter> ~/bin/update-hosts
14. (Optional) Disable IPv6 and DHCP
a. Use Nano, VI, or a text editor of your choice to disable IPv6 on all interfaces.
a.i. Enter> echo net.ipv6.conf.all.disable_ipv6 = 1 >> /etc/sysctl.confa.ii. Enter> echo net.ipv6.conf.default.disable_ipv6 = 1 >> /etc/sysctl.confa.iii. Enter> echo net.ipv6.conf.lo.disable_ipv6 = 1 >> /etc/sysctl.confb. Switch from using the Network Manager service to the networking service. Enter> ~/bin/network-switcherb.i. The network-switcher will stop all networking service (networking & Network-Manager), backup the /etc/network/interfaces file and then change the default network service to networking.
b.ii. To switch back to using Network-Manager, execute the script again. It is recommended to use the networking service without DHCP services running. This will halt the operating system from broadcasting packets when a networking medium (i.e, Ethernet cable) is physically connected.b.iii. (To re-enable Ipv6) Use Nano or VI to edit the /etc/sysctl.conf file and modify the settings of the commands above from 1 to 0. Then restart the networking service (service networking restart)c. Manually configure an network interfacec.i. Enter> ifconfig eth0 {IP_Address}/{CIDR}c.ii. Enter> route add default gw {gateway_IP_Address}c.iii. Use Nano or VI to verify nameserver in /etc/resolv.confCustomize the Interface(Note: Below are just a few suggestions. These steps are not mandatory, but useful before creating a live DVD of Tribal Chicken. After customization continue to Building an ISO.) 1. Change Panel Layouts
2. Modify Panel Shortcuts
3. Add Keyboard Shortcuts
4. Set Screensaver Settings
5. Change The Background Image
6. Turn On/Off Special Windows EffectsRunning Updates After customization of Kali is complete. The image is ready for burning to optical media and being deployed. The system will remain completely intact during the creation of the disc. Anytime a security professional desires to make a change; boot into Kali Linux, make changes, update files, and then boot back into Ubuntu 12.10 to burn another copy. This is the framework for using Tribal Chicken.Building an ISO using Tribal Chicken1. Reboot into Ubuntu 12.10
2. Login3. (Suggested) Turn off the screen-saver. This will need to be completed for both the current Ubuntu system AND the parent operating system. a. If either OSs screen saver comes on while the building process below is using squash-fs then the output from build will be ruined and you will have to run the process again.
4. Start Tribal-Chicken
a. Open a terminal window
b. Start the Tribal Chicken utility
b.i. Enter> cd buildb.ii. Enter> sudo ./tribal-chicken5. Using the arrow keys on the keyboard, check ISO Configuration.
a. Highlight> 1 Change_Config
b. Press> Enter key
c. Verify the following settings; change where bolded below.
c.i. ARCH_BASE= 64
c.ii. ARCHIVE_FLAG = false
c.iii. BUILD_BASE = /home/[username]/build
c.iv. DVD_BASE = DVD64
c.v. DEFAULT_ISO_NAME = {DATE}_Tribal_Chicken_64.iso
c.vi. DEFAULT_VERSION = 0.MM.DD.YY
c.vii. MIGRATE_DIR = /home/[username]/build/migrate
c.viii. MIGRATE_FLAG = false
c.ix. ROOT_FILENAME = {DATE}_root_64.fs
c.x. SRC_PARTITIONT = /dev/sda1 (Location of Kali Linux Install)
c.xi. BURN_TO_DISC = false (true = burn ISO during creation)
c.xii. RECORDING_DEVICE = /dev/[device] d. Highlight> Quit
e. Press> Enter key
e.i. Returns to the main window.
6. Highlight> 2 Build_ISO
7. Press> Enter key
8. When prompted, Highlight> YES
9. Press> Enter key(Note: Depending on the machine and/or settings of the virtual machine, this can take between 30 and 120 minutes.)
a. When the ISO has been completed processing. The application will prompt the user to insert a DVD or Blu-ray disc based on the size of the ISO. Burning an ISO to a DVD or Blu-Ray DiscThis step is for those that have already created an ISO using tribal chicken and wish to burn the ISO directly to a disc rather than run through the Tribal-Chicken script.
1. Boot into Ubuntu 12.10 and open a terminal window.
a. Enter> growisofs -overburn -Z=/dev/[recording_device] ~/build/{yourISO'sName}.isoa.i. [recording_device] is usually cdrw, dvdrw or sr0, but will be specific to your machine.Testing & Validation (Short Version)Testing an ISO is methodical process that will be just as customized as the distribution itself. The best testing is to validate a burned ISO disc on a sample machine that is going to run the disc. If Tribal Chicken was used to create a training platform, it's a good idea to test a burned disc on sever different types of machines.
1. Place the new ISO media into a machine or virtual machine and boot to disc.
2. Test the status of the followng:
a. Nessus
b. VMWare Player
c. Metasploit
d. NMAP
e. Wireshark
f. IceWeasel & Plug-ins
g. Chrome
h. Other major applications installed that are crucial for mission engagements.
3. Shutdown system.
4. If all testing was satisfactory, then the ISO was a success. If drivers, settings, or scripts need to be changed, go back into the Kali Linux operating system and continue on with research until all mission needs are met.This concludes this guide for building customized versions of Tribal Chicken.
Page 22