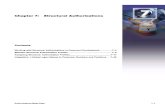Travel Authorizations - Procurement Services...A. Enter ‘Description’ – identifying...
Transcript of Travel Authorizations - Procurement Services...A. Enter ‘Description’ – identifying...

2015
University of Kansas
Revised 12/28/2015
Travel Authorizations

Page 1 of 30
Table of Contents
Create Travel Authorization ....................................................................................................... 2
Travel Authorization Approval Via Module............................................................................. 15
Travel Authorization Approval Via Email ............................................................................... 19
Travel Authorization Send Back Via Approval in Module ...................................................... 23
Travel Authorization Send Back Via Email ............................................................................. 27

Page 2 of 30
Create Travel Authorization
Step Action 1
a. Begin by Navigating to ‘Travel and Expenses’ b. Next Select ‘Travel and Expense Center’ c. Click the ‘Create’ Link under Travel Authorization
2
Enter Employee ID in the ‘Empl ID’ field and select ‘Add’. Or click on the to view the list of employees that the user is proxy to.
3
Under ‘Quick Start’ - ‘A Blank Authorization’ option will be selected by default. ‘An Existing Report’ – additional options are explained in later steps.

Page 3 of 30
4 Choosing a Location with CONUS/OCONUS CONUS and OCONUS locations are set up as: US Locations (All US states excluding Alaska and Hawaii) – entered as the 2 digit state code followed by a comma and the city/county. Note: For US locations if the specified city is not included, then choose the county that the travel took place in. International Locations (All Non US locations including Alaska and Hawaii) - entered as the 3 digit country code followed by a comma and the city/other Note: Other is used for international locations that are not listed for the specified country. Note: Alaska and Hawaii will still use the 2 digit state code. When choosing the location Look up, change the “Search by:” drop down to Description. This will allow for searching by the 2 digit state abbreveation and city/county or the 3 digit country abbreveations and city/other.
If searching for Dallas, Texas. Enter the 2 digit state abbreviation TX followed by part, or all of the city.

Page 4 of 30
5
A. Enter ‘Description’ – identifying information for the Expense Report such as location and date of travel, for ex: ‘Boulder, CO 12/01 – 12/06 2015’ and

Page 5 of 30
anything relevant to the department. Note: This text will apear in DEMIS as the transaction description.
B. Select appropriate ‘Business Purpose’ from the list of values. Select appropriate ‘Default Location’ from the list of valid values. For multi location travel, select the location that will be traveled to first, and click the ‘Multi-Site Trip’ box. UKANS will use CONUS locations beginning January 1st 2015. This will allow users to choose the specific location (State, City or Country, City). KURES will continue to use In-State, Out-of-state, International.
C. Enter ‘Comment’ for any additional information. For example: conference name, reason for travel, meals provided, multiple locations, estimated travel cost, expenses placed on pcard.
D. Enter Date From and Date To information. E. Next Click on the ‘Accounting Defaults’ link.
6
A. ‘UKANS’ will default in GL Unit field from the employee profile. Select ‘UKANS’
or ‘KURES’ in the GL Unit field depending on which business unit will be reimbursing the travel expenses. Please note, if you choose the KURES business unit must be used to change the business unit and tab out in order to make the change.
B. ‘Dept’ will default from the employee profile. Change it as necessary. C. Enter the fund number. BudRef will now default based on travel dates on front
page. Only if UKANS or nonproject related travel.
D. If the travel is on behalf of a project or other KURES held funds, click on
SpeedChart and find appropriate project name. The Accounting Summary information will be autopopulated in with the correct fund, dept, bud ref, PC Bus Unit, Project and Activity. Also, if you are splitting a project, you will need to add another Expense type line and change the amount

Page 6 of 30
in both lines. Then you will click on the SpeedChart of that expense line and change to the appropriate project.
E. Click on ‘OK’ to go back to the travel authorization entry page.
7 Next select ‘Expense Type’. Note: Expense Types with –RS ONLY may only be used for KURES reimbursment.
8
A. Enter the expense date on each ‘Expense Type’ line. B. Select the ‘Billing Type’ for each expense type. This value correspond with the
location chosen for the expense type. These Values include: In State, Out of State, and International
C. Click on ‘Detail’ on each ‘Expense Type’ line. 9
To Split the funding on the Accounting Detail Level, Click on the accounting detail link.
Next, Add Chartfield Line and enter the information for the splitting of the the amount, the fund, department, etc in the line and Click OK.

Page 7 of 30
10
Entering Mileage - After clicking ‘Detail’ on the first expense line.
A. Ensure that ‘Billing Type’ corresponds to location of expense type. Example, if travel is in a location outside of the state choose “Out of State”.
B. Enter the number of miles for personal mileage. C. Enter the correct ‘Destination Location’ for the expense type. KURES will
continue to use In State, Out of State, and International. D. Enter the ‘Description’ in the box. E. Click the ‘Calc Mileage’ button and the amount of mileage reimbursement will
be displayed. F. Click ‘Check Expense for Errors’ box. G. Click ‘Return to Travel Authorization Entry’ link.

Page 8 of 30
11
Entering Meals and Incidentals - After clicking ‘Detail’ on the expense line.
A. Enter ‘Billing Type’ that corresponds with the location of the expense type. B. Choose the ‘Location’ This value will drive the daily per diem rate. Note: This
value should be determined based on where the traveler ended up at the end of the day. KURES will continue to use In State, Out of State, and International.
C. Per Diem amount can be adjusted down if needed, but not increased.

Page 9 of 30
12
Entering Hotel or Lodging – - After clicking ‘Detail’ on the expense line.
A. Enter ‘Billing Type’ that corresponds with the location of the expense type. B. Choose the ‘Location’ This value will drive the maximum allowable nightly rate.
Note: This value is always the location that the traveler ends the day at. KURES will continue to use In State, Out of State, and International.
C. The ‘Nightly Rate’ may be reduced if needed. If an increase past the maximum rate is needed, then please include the reason for the increased rate in the ‘Location Amount’ field.
D. The ‘Total Amount’ is the ‘Number of Nights’ multiplied by the ‘Nightly Rate’.

Page 10 of 30
13.
Entering Non Reimbursable Expense - After clicking ‘Detail’ on the expense line.
A. Enter ‘Billing Type’ that corresponds with the location of the expense type. B. Choose the ‘Location’ This value will drive the maximum allowable nightly rate.
Note: This value is always the location that the traveler ends the day at. KURES will continue to use In State, Out of State, and International.
C. Enter $1 in the amount field for a non reimbursable expense. 13
After all Expense type information has been entered and updated. Click ‘Check For Errors’.
14 Notice that there is a Red Flag on one Expense Line. Click on the Red Flag.

Page 11 of 30
15
Notice the description of the error on the top of the page, ‘Please enter or update the following information: Description Enter a description of the reimbursement in the ‘Description’ box. Example, to/from origin or destination of mileage. Click on ‘Return to Travel Authorization Entry’ link.

Page 12 of 30
16
As a business process, DO NOT click “Create a Cash Advance” while creating a travel authorization. To create a cash advance, refer to the cash advance instruction material.
17
Once all expenses have been entered and no errors remain, click the ‘Submit’ button. You have successfully completed a ‘Travel Authorization’. If you are not ready to submit the Travel Authorization, you may click ‘Save for Later’. Note: Make note of the Authorization ID for future reference.
18 To create a Travel Authorization from an ‘Existing Authorization, complete the following steps.
19
Under ‘Quick Start’ – select ‘An Existing Report’ and select ‘Go’.

Page 13 of 30
20
After clicking ‘Go’ the screen will take the user list of previously approved Travel Authorizations to copy. Click ‘Select’ on the existing Travel Authorization you wish to copy.
21
After clicking ‘Select’ on the preceding page. If user needs to make adjustments to existing Travel Authorization. Click ‘the Plus’ sign to add more lines to the Travel Authorization.
22
Enter the number of lines to add to the Travel Authorization. Click ‘OK’.

Page 14 of 30
23
Choose the additional Expense Type(s) that are to be added to the Travel Authorization.
24 Repeat steps 7-15 as needed for each expense type that is to be reimbursed.

Page 15 of 30
Travel Authorization Approval Via Module
Step Action 1
Sign into PeopleSoft.
2
Click on Manager Self-Service and click on ‘Travel and Expense Center’

Page 16 of 30
3
Click on ‘Approve Transactions’ under Approvals
4
The approver will have a list of all transactions that are needing approval regardless of the type of transaction. The list may be changed to reflect only those that are Expense Reports, Travel Authorizations or Cash Advances(KURES only). KU doesn’t use Time Reports, Time Adjustments or Errors in this module.
5
Select the transaction that is requiring approval. Please note, the blue hyperlink is clicked to enter the transaction.

Page 17 of 30
6
Click on MEALS AND INCIDENTALS to review the accounting defaults and all listed expenses.
7
A. Review the Amount. B. Review the GL Unit. C. Review the Account. D. Review the Fund. E. Review the Dept. F. Review the Bud Ref.
A
B C E D F G H I
J
MEALS AND INCIDENTALS

Page 18 of 30
G. Review the PC Bus Unit(if project related). H. Review the Project(if project related). I. Review the Activity(if project related). J. If all accounting detail is correct, click Return to Travel Authorization Summary.
8
Click on ‘Approve’ to approve the transaction and send on to the next approval level if applicable. Please note, ‘Send Back’ will be covered in a later training procedure. And Hold will not be used in this module.

Page 19 of 30
Travel Authorization Approval Via Email Step Action
1
The approver, will receive an email from PeopleSoft informing them that they have a pending Travel Authorization to approve. Click on the link and the approver will be directed to the transaction to approve. Please note, if the list of approvers is pooled, each approver will receive email notification, however, it is only necessary for one approver to actually approve the transaction. Once complete, the transaction will be removed from the remaining pooled approvers’ work list.

Page 20 of 30
2
Sign into PeopleSoft. You will be directed to the transaction needing approval.
3
Click on MEALS AND INCIDENTALS to review the accounting details.
MEALS AND INCIDENTALS

Page 21 of 30
4
A. Review the Amount. B. Review the GL Unit. C. Review the Account. D. Review the Fund. E. Review the Dept. F. Review the Bud Ref. G. Review the PC Bus Unit(if project related). H. Review the Project(if project related). I. Review the Activity(if project related). J. If all accounting detail is correct, click Return to Travel Authorization Summary.
A
B C E D F G H I
J

Page 22 of 30
5
Click on ‘Approve’ to approve the transaction and send on to the next approval level if applicable. Please note, Send Back will be covered in a later training procedure.

Page 23 of 30
Travel Authorization Send Back Via Approval in Module
Step Action 1
Sign into PeopleSoft.
2
Click on Manager Self-Service and click on ‘Travel and Expense Center’

Page 24 of 30
3
Click on ‘Approve Transactions’ under Approvals
4
The approver will have a list of all transactions that are needing approval regardless of the type of transaction. The list may be changed to reflect only those that are Expense Reports, Travel Authorizations or Cash Advances (KURES only). KU doesn’t use Time Reports, Time Adjustments or Errors in this module.
5
Select the transaction that is requiring approval. Please note, the blue hyperlink is clicked to enter the transaction.

Page 25 of 30
6
Click on MEALS AND INCIDENTALS to review the accounting defaults and all listed expenses.
7
A. Review the Amount. B. Review the GL Unit. C. Review the Account. D. Review the Fund. E. Review the Dept. F. Review the Bud Ref.
A
B C E D F G H I
J
MEALS AND INCIDENTALS

Page 26 of 30
G. Review the PC Bus Unit(if project related). H. Review the Project(if project related). I. Review the Activity(if project related).
If not all accounting detail is incorrect or the travel is not approved, click Return to Travel Authorization Summary to send back to entry level person.
8
Enter comments in the Comment field to identify the reason for sending the transaction back to the entry level person. Please note, comments are required before the transaction may be sent back. Click on ‘Send Back’ to send back the transaction to the entry level person.

Page 27 of 30
Travel Authorization Send Back Via Email
Step Action 1
The approver, will receive an email from PeopleSoft informing them that they have a pending Travel Authorization to approve. Click on the link and the approver will be directed to the transaction to approve. Please note, if the list of approvers is pooled, each approver will receive email notification, however, it is only necessary for one approver to actually approve the transaction. Once complete, the transaction will be removed from the remaining pooled approvers’ work list.

Page 28 of 30
2
Sign into PeopleSoft. You will be directed to the transaction needing approval.
3
Click on MEALS AND INCIDENTALS to review the accounting defaults and all listed expenses.
MEALS AND INCIDENTALS

Page 29 of 30
4
A. Review the Amount. B. Review the GL Unit. C. Review the Account. D. Review the Fund. E. Review the Dept. F. Review the Bud Ref. G. Review the PC Bus Unit(if project related). H. Review the Project(if project related). I. Review the Activity(if project related). J. If not all accounting detail is incorrect or the travel is not approved, click Return
to Travel Authorization Summary to send back to entry level person.
A
B C E D F G H I
J

Page 30 of 30
5
Enter comments in the Comment field to identify the reason for sending the transaction back to the entry level person. Please note, comments are required before the transaction may be sent back. Click on ‘Send Back’ to send back the transaction to the entry level person.