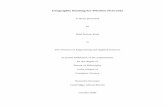Transportation Routing Analysis Geographic Information ...
Transcript of Transportation Routing Analysis Geographic Information ...

ORNL/TM-2000/86
Transportation Routing AnalysisGeographic Information System
(WebTRAGIS)User’s Manual
P. E. JohnsonR. D. Michelhaugh

DOCUMENT AVAILABILITY
Available electronically from the following source:
Web site www.doe.gov/bridge
Reports are available in paper to the public from the following source.
National Technical Information Service5285 Port Royal RoadSpringfield, VA 22161Telephone 1-800-553-6847TDD 703-487-4639Fax 703-605-6900E-mail [email protected] site www.ntis.gov/ordering.htm
Reports are available in paper to U.S. Department of Energy (DOE) employees,DOE contractors, Energy Technology Data Exchange (ETDE) representatives, andInternational Nuclear Information System (INIS) representatives from the followingsource.
Office of Scientific and Technical InformationP.O. Box 62Oak Ridge, TN 37831Telephone 865-576-8401Fax 865-576-5728E-mail reports @adonis.osti.govWeb site http://www.osti.gov/contact.html
This report was prepared as an account of work sponsored by an agency of the UnitedStates Government. Neither the United States Government nor any agency thereof, norany of their employees, making any warranty, express or implied, or assumes any legalliability or responsibility for the accuracy, completeness, or usefulness of anyinformation, apparatus, product, or process disclosed, or represents that its use wouldnot infringe privately owned rights. References herein to any specific commercialproduct, process, or service by trade name, trademark, manufacturer, or otherwise, doesnot necessarily constitute or imply its endorsement, recommendation, or favoring bythe United States Government or any agency thereof. The views and opinions ofauthors expressed herein do not necessarily state or reflect those of the United StatesGovernment or any agency thereof.

ORNL/TM-2000/86
Chemical Technology Division
Transportation Routing AnalysisGeographic Information System
(WebTRAGIS)User’s Manual
P. E. Johnson*
R. D. Michelhaugh*Computational Physics and Engineering Division
April 2000
Prepared for theNational Transportation Program
U.S. Department of EnergyAlbuquerque, New Mexico 87185
Prepared by theOAK RIDGE NATIONAL LABORATORY
Oak Ridge, Tennessee 37831-6495managed by
UT-Battelle, LLCfor the
U.S. DEPARTMENT OF ENERGYunder contract DE-AC05-00OR22725

Page intentionally left blank

iii
CONTENTS
LIST OF FIGURES ..................................................................................................................... vii
ACRONYMS AND ABBREVIATIONS .................................................................................... ix
1. INTRODUCTION ................................................................................................................. 1
2. GENERAL OVERVIEW OF WebTRAGIS ......................................................................... 52.1 WebTRAGIS LAYOUT ............................................................................................... 5
2.1.1 Tab 1―Select Origin/Destination .................................................................... 62.1.2 Tab 2―Optional Highway Routing Parameters................................................ 62.1.3 Tab 3―Optional Rail/Water Routing Parameters ........................................... 62.1.4 Tab 4―Block Nodes/Links .............................................................................. 72.1.5 Tab 5―Route Listings ..................................................................................... 72.1.6 Tab 6―Route Maps .......................................................................................... 7
2.2 RUNNING WebTRAGIS ............................................................................................. 7
3. RAIL ROUTING ................................................................................................................... 93.1 SELECT ORIGIN/DESTINATION TAB .................................................................... 9
3.1.1 Selecting Origin ................................................................................................ 93.1.2 Selecting Destination ........................................................................................ 103.1.3 Routing Options ............................................................................................... 103.1.4 Calculate Route and Calculate Alternative Route ............................................ 11
3.2 ROUTE LISTINGS TAB ............................................................................................. 113.3 OPTIONAL RAIL/WATER ROUTING PARAMETERS TAB ................................. 12
3.3.1 Rail Line Type Weighting ................................................................................ 133.3.2 Originating Railroad Preference ....................................................................... 13
3.4 BLOCK NODES/LINKS TAB .................................................................................... 133.4.1 Node Blocking .................................................................................................. 143.4.2 Link Blocking ................................................................................................... 143.4.3 Block Railroad Company ................................................................................. 15
4. HIGHWAY ROUTING ......................................................................................................... 174.1 SELECT ORIGIN/DESTINATION TAB .................................................................... 18
4.1.1 Selecting Origin ................................................................................................ 184.1.2 Selecting Destination ........................................................................................ 184.1.3 Routing Options ............................................................................................... 184.1.4 Calculate Route and Calculate Alternative Route ............................................ 18
4.2 ROUTE LISTINGS TAB ............................................................................................. 194.3 OPTIONAL HIGHWAY ROUTING PARAMETERS TAB ...................................... 21
4.3.1 Driver Options .................................................................................................. 214.3.1.1 One Driver ........................................................................................... 224.3.1.2 Two Drivers ......................................................................................... 22

iv
4.3.2 State Inspection ................................................................................................ 224.3.3 Date/Time Options ........................................................................................... 234.3.4 Other Routing Constraints ................................................................................ 23
4.4. BLOCK NODES/LINKS TABS .................................................................................. 244.4.1 Node Blocking .................................................................................................. 244.4.2 Link Blocking ................................................................................................... 254.4.3 State Blocking .................................................................................................. 25
5. WATERWAY ROUTING .................................................................................................... 275.1 SELECT ORIGIN /DESTINATION TAB ................................................................... 28
5.1.1 Selecting Origin ................................................................................................ 285.1.2 Selecting Destination ........................................................................................ 285.1.3 Calculate Route and Calculate Alternative Route ............................................ 28
5.2 ROUTE LISTINGS TAB ............................................................................................. 295.3 OPTIONAL RAIL/WATER ROUTING PARAMETERS TAB ................................. 30
5.3.1 Select Water Route Type .................................................................................. 305.3.2 Modify Mode Transfer Penalty ........................................................................ 30
5.4 BLOCK NODES/LINKS TAB .................................................................................... 315.4.1 Node Blocking .................................................................................................. 315.4.2 Link Blocking ................................................................................................... 32
6. ROUTE MAPS ....................................................................................................................... 336.1 BUTTON BAR ITEMS ON ROUTE MAPS TAB ...................................................... 33
6.1.1 Print .................................................................................................................. 336.1.2 Save As ............................................................................................................. 336.1.3 Copy ................................................................................................................. 346.1.4 Map Properties ................................................................................................. 346.1.5 Search ............................................................................................................... 346.1.6 Display Full Extent of Map .............................................................................. 346.1.7 Display Map to Extent of Active Layer ............................................................ 346.1.8 Add Map Layer ................................................................................................. 346.1.9 Remove Active Map Layer .............................................................................. 346.1.10 Modify Map Layer Properties .......................................................................... 346.1.11 Zoom In ............................................................................................................ 356.1.12 Zoom Out ......................................................................................................... 356.1.13 Pan .................................................................................................................... 356.1.14 Identify ............................................................................................................. 356.1.15 Add Graphics to Map ....................................................................................... 356.1.16 Remove Graphics ............................................................................................. 36
6.2 SHOW ROUTE ............................................................................................................ 366.3 SAVE ROUTE ............................................................................................................. 366.4 CLEAR ROUTES ........................................................................................................ 366.5 OTHER ITEMS ............................................................................................................ 36

v
7. CONCLUSION ..................................................................................................................... 37
8. REFERENCES ...................................................................................................................... 38

vi
Page intentionally left blank

vii
LIST OF FIGURES
Figure Page
2.1 Logon screen ................................................................................................................... 5
2.2 WebTRAGIS ................................................................................................................... 6
3.1 Rail mode activated ......................................................................................................... 10
3.2 Rail-route listings ............................................................................................................ 12
3.3 Optional rail-routing parameters ..................................................................................... 13
3.4 Rail node/link blocking ................................................................................................... 14
4.1 Highway routing .............................................................................................................. 17
4.2 Highway-route listings .................................................................................................... 19
4.3 Optional highway routing parameters ............................................................................. 21
4.4 Highway node/link blocking ........................................................................................... 24
5.1 Water routing ................................................................................................................... 27
5.2 Water-route listings ......................................................................................................... 29
5.3 Water options window .................................................................................................... 31
5.4 Water node/link blocking ................................................................................................ 32
6.1 Route maps ...................................................................................................................... 33

viii
Page intentionally left blank

ix
ACRONYMS AND ABBREVIATIONS
*BRG Barge, inland waterway*M-M Merchant Marine, deep draft waterway<TR> Terminal RailroadAAR Association of American RailroadsAMTK Amtrak (National Railroad Passenger Corporation)CFR Code of Federal RegulationsCN CanadaCSXT CSX TransportationDOE Department of EnergyDOT Department of TransportationEM Office of Environmental Restoration and Waste ManagementESRI Environmental Systems Research Institute, Inc.FIPS Federal Information Processing StandardsFRA Federal Railroad AdministrationGIS Geographic Information SystemGUI Graphical user interfaceHM-164 Hazardous Materials Docket Number 164HRCQ Highway Route Controlled QuantityIAIS Iowa InterstateIC Illinois CentralID IdentificationLAT/LON Latitude/longitudeL/D Lock and DamNS Norfolk SouthernORNL Oak Ridge National LaboratoryPC Personal computerPPU Peoria and Pekin UnionSMIP Safety Metrics Indicator ProgramTIGER Topologically Integrated Geographic Encoding and Referencing systemTRAGIS Transportation Routing Analysis Geographic Information SystemUP Union PacificUSGS United States Geological SurveyWebTRAGIS Transportation Routing Analysis Geographic Information SystemWIPP Waste Isolation Pilot PlantWWW World wide web

x
Page intentionally left blank

1
TRANSPORTATION ROUTING ANALYSISGEOGRAPHIC INFORMATION SYSTEM
(TRAGIS)USER’S MANUAL
1. INTRODUCTION
In the early 1980s, Oak Ridge National Laboratory (ORNL) developed two transportation routingmodels: HIGHWAY, which predicts truck transportation routes, and INTERLINE, whichpredicts rail transportation routes. Both of these models have been used by the U.S. Departmentof Energy (DOE) community for a variety of routing needs over the years. One of the primaryuses of the models has been to determine population-density information, which is used as inputfor risk assessment with the RADTRAN model, which is available on the TRANSNET computersystem. During the recent years, advances in the development of geographic information systems(GISs) have resulted in increased demands from the user community for a GIS version of theORNL routing models. In April 1994, the DOE Transportation Management Division (EM-261)held a Baseline Requirements Assessment Session with transportation routing experts and usersof the HIGHWAY and INTERLINE models. As a result of the session, the development of anew GIS routing model, Transportation Routing Analysis GIS (TRAGIS), was initiated.
TRAGIS is a user-friendly, GIS-based transportation and analysis computer model. The olderHIGHWAY and INTERLINE models are useful to calculate routes, but they cannot display agraphic of the calculated route. Consequently, many users have experienced difficultydetermining the proper node for facilities and have been confused by or have misinterpreted thetext-based listing from the older routing models. Some of the primary reasons for thedevelopment of TRAGIS are (a) to improve the ease of selecting locations for routing, (b) tographically display the calculated route, and (c) to provide for additional geographic analysis ofthe route.
TRAGIS was originally written with the ArcView software, which is marketed byEnvironmental Systems Research Institute, Inc. (ESRI). ArcView is a versatile multifunctionalGIS package. TRAGIS was written primarily in ArcView Avenue language, but severalfunctions in TRAGIS (including the routing routines) were written in the C++ programminglanguage. TRAGIS operates on a UNIX® platform, primarily because of the size of the routingdatabases in the model. Additionally, several platform incompatibilities exist between the UNIXand Windows versions of ArcView. These incompatibilities make it difficult to run TRAGISunder the Windows platform. Also, each user must have a licensed copy of the ArcView
software. This requirement would get very expensive as the number of users increases.
Accessibility to DOE users has been a problem because TRAGIS was written for a SUN UNIXworkstation. At that time the UNIX workstation was fast enough for the mapping features, butWindows personal computers (PCs) were not. Now that the speed and capability of Windowspersonal computers have increased dramatically, they are fully capable of performing the

2
mapping function satisfactorily. The need to make TRAGIS more available to the DOEcommunity indicated that development of the next version of TRAGIS as a world wide web(WWW) application might be the best option. Since the main routing software was written inC++, it could be compiled for either a PC or a UNIX machine. Also, the user interface ofTRAGIS was separate from the routing engine, it would be easier to build a new user interfaceand use essentially the same routing engine. During the development of WebTRAGIS (web-based TRAGIS), however, it was discovered that extensive modification of the routing engine inC++ was required to give it a simple universal interface. This modification was completed, andnow the routing engine can easily be used in other programs, such as Batch-TRAGIS for passthrough analysis and for generating Safety Metrics Indicator Program (SMIP) normalization data,and the engine is expected to be used for TRANSCOST.
WebTRAGIS was developed to be accessible over the WWW using the capabilities of theInternet Explorer 5.0 web browser. WebTRAGIS consists of an access-controlled web pagewith a custom-built ActiveX control, which serves as the user interface to the routing engine,which resides on the server and is sent the route description-information. The routing engineuses the information to calculate the route and then generates output listings as text files. Theuser interface can then pick up and display the output files. Since the mapping feature is stillslow, especially when map data are sent over the internet, two different user interfaces werebuilt—one with the mapping feature and one without the mapping feature. The user interfacewithout the mapping feature is obviously much faster and will operate quickly and efficientlyover the WWW. It is basically a direct replacement for HIGHWAY and INTERLINE with aneasy-to-use Windows interface. The user’s interface with the mapping feature is slower, and inorder to keep the speed to an acceptable level, the large data files must reside on the user’s PC. Therefore, it was decided to deploy the mapping version as a client-server application, where themap data files and user interface software reside on the user’s PC and the routing engine and itslarge data files reside on the server. The client communicates over the internet with the server. The software was written to minimize the data transmission, so the speed of operation is virtuallythe same whether one is connected via a modem or a high-speed internet connection.
WebTRAGIS is designed to use the rail, highway, and waterway transportation modes forrouting. The rail network used in the initial version of the model is the same database as thatused in the INTERLINE model. This database, which was developed for the Federal RailAdministration (FRA) in the mid-1970s, is not a fixed-scale database and has been extensivelymodified since its inception by ORNL. Currently, a 1:100,000-scale database is being developed,and when this network is completed, it will be incorporated into WebTRAGIS. The roaddatabase is a 1:100,000-scale database, which was developed from the U.S. Geological Survey(USGS) Digital Line Graphs and the U.S. Bureau of Census Topologically Integrated GeographicEncoding and Referencing (TIGER) system. This waterway network information, for the inlandwaterway systems, is based on the USGS 1:2,000,000-U.S. Geodata. Deep-water routes aredepicted in WebTRAGIS as straight-line segments. It is planned to incorporate a 1:100,000-scale waterway database for the model so that all modes are at a consistent scale.
One of the features of WebTRAGIS is a consistent user interface between and among thetransportation modes. Functions are similar for running rail, highway, or waterway routes. Some

3
variations occur, such as prompts requesting the name of the railroad company to be used. However, when a user learns one portion of the WebTRAGIS system, it is not difficult for thatperson to run other portions of the model.
WebTRAGIS allows the selection of the origin and destination of a route from a list of nodenames. When selecting nodes, the program displays a list of state abbreviations from which theuser selects a state. Next, a list of node names within that state is displayed. The user can scrollthrough this list and select a node. After a node is selected, WebTRAGIS displays the selectednode’s identification (ID) number. In addition to nodes at city locations and within the network,the WebTRAGIS databases contain hundreds of specific nodes for locations of commercialnuclear reactors, DOE sites, military installations, and other important nuclear-related sites.
After an origin and a destination are selected, the model is ready to calculate a route based oncriteria established by option selections. A default set of criteria is active for each transportationmode in the model. After completing the route calculation, WebTRAGIS displays the standardroute listing. The user can also view a detailed listing of the route and population-densityinformation, which can be used with the RADTRAN risk model.
Option settings provide a mechanism to change various parameters used by the model for routecalculations. Examples of some of the options include adjusting the penalty factors for themainline classifications for rail routing, using preferred highway routes for radioactive materials,and running alternative routes for the different transportation modes in WebTRAGIS.
WebTRAGIS also provides functions to temporarily modify the routing networks. The user canselect individual nodes and links or an entire state in which all nodes and links are blocked fromthe network.
This user’s manual has six sections following this introductory section. Section 2 is a generaloverview of the WebTRAGIS. This section is very useful if the user has not worked withgraphical user interface (GUI) programs. Rail, highway, and waterway features are discussed inSects. 3–5, respectively. Section 6 describes the operation of the mapping functions.

4
Page intentionally left blank

5
2. GENERAL OVERVIEW OF WebTRAGIS
WebTRAGIS is written to operate as a Windows application for Microsoft Windows 32-bitoperating systems. A 32-bit Windows PC with a copy of Internet Explorer (Version 5.0 or later)is necessary in order to use the WebTRAGIS software. The software is distributed as an ActiveXcontrol or a downloadable client-server application. Instructions for installing the software areprovided on the WWW page.
To start WebTRAGIS with mapping, click on START - Programs - TRAGIS - Tragis. Accessingthe WWW page and logging on to the system will start WebTRAGIS without mapping. It willtake a few seconds for WebTRAGIS to connect across the internet to the databases needed forthe model. After the loading, the model will display a username window, which is used tocontrol user access to the WebTRAGIS routing engine (Fig. 2.1).
Fig. 2.1. Logon screen.
2.1 WebTRAGIS LAYOUT
WebTRAGIS has several tabs of options. It opens to the ‘Select Origin and Destination’ tab. Figure 2.2 shows how WebTRAGIS appears when the program has finished loading and the userhas entered their username and password. There are five tabs on the WebTRAGIS WWW homepage. There are six tabs on the WebTRAGIS with maps program—the same 5 that are on theWWW page plus a tab for maps.

6
Fig. 2.2. WebTRAGIS.
2.1.1 Tab 1―Select Origin/DestinationThis tab contain several options for selection mode; origin and destination, and route options;input of alternative route penalty; and, depending on the routing option selected, input ofpreferred route-weighting factor; and input of time and mile bias.
2.1.2 Tab 2―Optional Highway Routing Parameters
This tab contains six optional routing parameters. They are selection of one or two drivers,highway inspection, date and time options, toll-bias factor, other constraints, and road-lane-typepenalty.
2.1.3 Tab 3―Optional Rail/Water Routing Parameters
This tab contains three optional routing parameters for railroads and two for water routing. Thethree railroad options are (1) Change Originating Railroad Preference, (2) Change Rail Line TypeWeighting Factors, and (3) Modify Rail Transfer Penalties. The two water options are (1) SelectWater Route Type and (2) Modify Mode Transfer Penalty.

7
2.1.4 Tab 4―Block Nodes/Links
This tab contains four ways for blocking available routing features: block nodes, block links,block states, and block railroad companies.
2.1.5 Tab 5―Route Listings
This tab allows the user to view and print the input file and the four route output files. These arethe detailed input file and the standard route listing, detailed route listing, population density, andthe route latitude/longitude (LAT/LON) listing. After completing the route calculation, thestandard listing is automatically displayed.
2.1.6 Tab 6―Route Maps
This tab is available only on the WebTRAGIS with the Maps version. On this tab are severalbuttons; these buttons are described in detail in Sect. 6 of this manual.
2.2 RUNNING WebTRAGIS
The remainder of this manual will be based on the individual transportation mode chosen withinWebTRAGIS. Rail routing will be discussed first and next by highway and water routing. Thelong-range plans for WebTRAGIS include full intermodal capabilities so that users can route viatwo or three modes. In the initial version of WebTRAGIS, intermodal capabilities, asenvisioned, do not exist as yet because of funding constraints. As an interim measure, anadditional mode is available in WebTRAGIS. The rail-water mode is available for rail-waterwayintermodal routing. This feature is not discussed in this manual; the functions of this combinationmode are described in both the rail (Sect. 3) and waterway (Sect. 5) portions of this manual.

8
Page intentionally left blank

9
3. RAIL ROUTING
The WebTRAGIS model calculates rail routes that simulate the routing practices of the railroadcompanies in the United States. The basic concept of determining rail routes is to calculate theshortest path based on travel distance and traffic density on rail segments. Each segment of therail-network database has a distance, in miles, and a variable signifying the volume of trafficdensity. The traffic-density information is divided into four classes as follows:
A–mainline—more than 20-million gross ton miles per year,B–mainline—between 5- and 20-million gross ton miles per year,A–branchline—between 1- and 5-million gross ton miles per year, andB–branchline—less than 1-million gross ton miles per year.
In addition to biasing the distance based on traffic density, the model also penalizes changingfrom one rail carrier to another. Finally, the model also reduces the impedance values on theoriginating rail carrier. These features replicate the practice of actual rail routing—which is thatthe originating carrier will attempt to keep the shipment on its system for as much of the totalroute as possible.
To set WebTRAGIS to calculate rail routes, the user needs to move the pointer over the Mode onthe Select Origin/Destination tab and click the Rail option. This selects the mode Rail as thecurrently active mode in WebTRAGIS. After the rail mode is selected, the entire rail node listingis loaded, and the appropriate optional parameters are made visible. Figure 3.1 shows the displayof WebTRAGIS after the rail network is activated.
3.1 SELECT ORIGIN/DESTINATION TAB
3.1.1 Selecting Origin
After the rail network is initialized, select the origin and destination for calculating a route. Thefirst step is to select an origin for a route by first selecting the state, next selecting the node name,and then selecting the railroad company if more than one railroad services the selected node. Theselected rail node number and railroad abbreviation are displayed. Repeat for selection of thedestination. (The abbreviation CN represents Canada. Several rail lines in the current raildatabase extend into Canada.)
Figure 3.1 shows an example of node names for the state of Tennessee. In this example, the listhas been scrolled about midway through the list of nodes (as is indicated by the position of themarker on the scroll bar), and the Knoxville node has been highlighted. After the desired nodehas been selected, a listing of all available railroads providing service at this location isidentified. Then select one of the railroads by highlighting it. If there is only one servicingrailroad company, it is automatically selected. WebTRAGIS now displays the selected nodenumber and railroad company.

10
Fig. 3.1. Rail mode activated.
3.1.2 Selecting Destination
This same process is repeated for a destination location for a route. Selection of the routedestination is the last required step before a route can be calculated. Press the Calculate Routebutton on the right side of the screen. The different origin or destination can be selected after aroute has already been calculated. When this is done, the information from the previouslycalculated route is discarded, and all current information is used for the new route. The earlierdestination or other selections will not be considered in the new route.
3.1.3 Routing Options
The routing type option is shown in Fig. 3.1. This option allows a choice between the defaultgeneral commercial freight routing option or the dedicated-train routing option. With thededicated-train routing option, the transfer penalty between railroad systems and the originatingrailroad advantage are eliminated. To switch between these two, click the appropriate choice.

11
3.14 Calculate Route and Calculate Alternative Route
After a destination has been determined, click the Calculate Route button on the right side of thescreen. If an origin or a destination is not selected, a message reminding you to select these willbe displayed. WebTRAGIS will calculate the rail route and then display a window that showsthe standard listing for the route.
After a route has been calculated, the Calculate Alternative Route button becomes active,allowing the user to generate alternative routes. To calculate an alternative route, go back to theSelect Origin/Destination tab and then click the Calculate Alternative Route button. When analternative route (or another route) is calculated, it overwrites all of the output files from theprevious route. Therefore, you must save or print all route files before running an alternative (oranother) route. An alternative route is generated by penalizing the links comprising the currentroute by the Alternative Route Penalty Factor in preparation for running the alternative routewhen the Calculate Alternative Route is clicked.
3.2 ROUTE LISTINGS TAB
The Route Listings tab provides access to input and output listings of routes and population-density information of the most recently calculated route. The displayed listing can be saved orprinted. Figure 3.2 shows the route listings.
The standard listing identifies only the origin and destination, any transfer locations, and largercities along the route. This listing also identifies the railroad used for each portion of the route,a cumulative mileage figure for each location listed, a breakdown of mileage by railroad and lineclassification, and a summary of mileage by state.
The detailed listing provides much more information on the route. Every node on the route islisted along with information on link characteristics. Not every node in the database has a name,so node numbers are listed. Link information includes the link number; the distance of the link;the line classification code; a traffic volume code; a speed limit for freight trains; and if theoperating railroad is using trackage rights over this line, the abbreviation of the railroad owningthe tracks. As with the standard listing, summary information by railroad and state follows theroute listing.
The population-density information is viewed by clicking the Population Data button. A listingof the population density information for the route is displayed. The basic table includes 12population-density categories ranging from 0 to over 9996 people per square mile. The entries inthe table show the distance that the route travels in each category. At the end of the table,summary information is provided for the route. This information combines the data from the12 categories into rural, suburban, and urban groups and also provides a weighted population-density value for each of these groups. This information is used as input for routing risk analysisusing the RADTRAN or RISKIND computer codes.

12
Fig. 3.2. Rail-route listings.
The final items on the Route Listings tab are the Print and Save As buttons. When the Printbutton is clicked, the listing currently being viewed is sent to the printer. (Note: Be sure todisplay the desired information to the screen before printing). When the Save As button isclicked, a file selection dialog box is displayed. The file name and location can then be selected,and the listing currently being displayed can be saved to that selected file.
3.3 OPTIONAL RAIL/WATER ROUTING PARAMETERS TAB
The Optional Rail/Water Routing Parameters tab provides access to a number of parametersthat control the routing functions. When rail is the active mode, Optional Rail/Water RoutingParameters tab is available, and the Optional Highway Routing Parameters tab is not.
When the Optional Rail/Water Routing Parameters tab is selected, a window of the railoptions is displayed. Figure 3.3 shows the rail options window. Within this window, availableoptions can be selected. Click on the item of interest to select it. The following sections discussthe various rail options.

13
Fig. 3.3. Optional rail-routing parameters.
3.3.1 Rail Line Type Weighting
The weighting factor option allows adjustments to the factors that are used to calculate routes. This window is shown in Fig. 3.3. The default values are displayed for each penalty factor. Anyof the variables can have a new value assigned by entering a new value in the appropriate box.The appropriate factors are multiplied by the distance of each link or railroad. Using the defaultvalues, an A-Mainline link has an impedance that is the same as its distance, whereas theimpedance of a B-Branchline link is four times its distance.
3.3.2 Originating Railroad Preference
The impedance of the originating railroad is multiplied by a factor of 80%. This percentagereduces the impedance of the originating railroad, thereby encouraging the shipment to remainwith the originating railroad as long as practicable.
3.4 BLOCK NODES/LINKS TAB
The Block Nodes/Links tab allows the user to block portions of the rail database or different railcompanies. These features can be useful when there is a need to analyze various scenarios (e.g.,

14
determining a route that avoids a damaged bridge or section of rail line and analyzing railmergers). The Block Nodes/Links tab has three functional groupings. The first group involvesblocking nodes. The second group involves blocking links. Finally, the last group allows for theblocking of individual railroad companies. The window is shown in Fig. 3.4 below.
Fig. 3.4. Rail node/link blocking.
3.4.1 Node Blocking
To block a rail node, click the state of interest and find the node name to be blocked. As anexample, Rock Springs, Wyoming, is served by the Union Pacific (UP) and by Amtrak (AMTK),the national rail passenger service. For other nodes, several rail companies could be listed. Thus, a node could be blocked for one railroad, but remain available for another. To remove anentry from the Blocked Nodes list, double-click on it.
3.4.2 Link Blocking
To block a link, click the state of interest and find the node of one end of the link to be blocked. Then select the other end node of the link. The blocked link is then displayed. (Note: There aretwo entries shown, one ending in ‘1’ and the other ending in ‘�1’). These block the link in bothdirections.

15
3.4.3 Block Railroad Company
The rail network in WebTRAGIS is subdivided into 94 subnetworks. The Block RailroadCompany tab provides a method to remove a railroad subnetwork from consideration. Figure 3.4 shows the rail system window as it would be displayed. The window provides a list ofthe railroad names for the rail systems in the rail database. A number of rail systems arecomprised of several separate railroads that are owned by a single company. An example, shownon Fig. 3.4, is the Illinois Central (IC), which also owns the Chicago, Central & Pacific and theCedar River. To remove a rail system from consideration, scroll through the list to locate thedesired railroad and double-click on the name to block it. The abbreviation will appear in thebox to the right.

16
Page intentionally left blank.

17
4. HIGHWAY ROUTING
The WebTRAGIS model can calculate a number of different types of highway routes. Bydefault, the model calculates commercial highway routes; but with the change of an option, themodel can determine routes that meet the U.S. Department of Transportation (DOT) regulationsfor shipments of highway route-controlled quantities (HRCQ) of radioactive material, specifiedroutes for shipments to WIPP, the shortest, or the quickest route.
To set WebTRAGIS to calculate highway routes, the user needs to move the pointer over theMode on the Select Origin/Destination tab and click the Highway option. This selects themode Highway as the currently active mode in WebTRAGIS. After the Highway mode isselected, the entire highway node listing is loaded, and the appropriate optional parameters areactivated. Figure 4.1 shows the display of WebTRAGIS after the highway network is activated.
Fig. 4.1. Highway routing.

18
4.1 SELECT ORIGIN/DESTINATION TAB
4.1.1 Selecting Origin
After the highway network is initialized, select the origin and destination for calculating a route.The first step is to select an origin for a route by first selecting the state, and then selecting thenode name. The selected highway node number is displayed. Repeat for selection of thedestination. Figure 4.1 shows an example of node names for the state of Maryland. In thisexample, the list has been scrolled partway through the list of nodes (as is indicated by theposition of the marker on the scroll bar), and the DOE-Germantown node has been highlighted. WebTRAGIS now displays the selected node number.
4.1.2 Selecting Destination
This same process is repeated for a destination location for a route. Selection of the routedestination is the last required step before a route can be calculated. For this example,Gettysburg, Pennsylvania has been selected. Press the Calculate Route button on the right sideof the screen. A different origin or destination may be selected after a route has been calculated. When this is done, the information from the previously calculated route is discarded, and allcurrent information is used for the new route. An earlier destination or other selections will notbe considered in the new route.
4.1.3 Routing Options
The Routing Options are shown in Fig. 4.1. These options allow a choice between theCommercial (default), HRCQ, WIPP, Quickest, Shortest, and Other routing options. Click theappropriate choice.
4.1.4 Calculate Route and Calculate Alternative Route
After a destination has been determined, click the Calculate Route button on the right side of thescreen. If an origin or destination is not selected, a message reminding you to select these will bedisplayed. WebTRAGIS will calculate the highway route, and then display a window whichshows the standard listing for the route.
After a route has been calculated, the Calculate Alternative Route button becomes activeallowing the user to generate alternative routes. To calculate an alternative route, go back to theSelect Origin/Destination tab, and then click the Calculate Alternative Route button. Whenan alternative route (or another route) is calculated, it overwrites all of the output files from theprevious route. Therefore, you must save or print all route files before running an alternative (oranother) route. An alternative route is generated by penalizing the links comprising the currentroute by the Alternative Route Penalty Factor in preparation for running the alternative routewhen the Calculate Alternative Route is clicked.

19
4.2 ROUTE LISTINGS TAB
The Route Listings tab provides access to the input and output listings of routes and population-density information of the most recently calculated route. The displayed listing can be saved orprinted (Fig. 4.2).
Fig. 4.2 Highway-route listings.
For highway routes, standard and detailed route listings are available. The standard listing is theshorter route listing, which is the one used most often (Fig. 4.2). This listing is for a routebetween DOE offices in Germantown, Maryland, and Gettysburg, Pennsylvania. The origin anddestination, along with the departure and arrival date and time, are identified at the top of thelisting. Next, a description of the route is provided. The first column is the distance, in miles,between each location in the listing. Following this is an identification of the road. Up to tworoad identifications are listed (e.g., a dual-designation road such as I-40/I-75). The first letter ofthe road number is a designation of the road type. Interstate highways start with an I, U.S.highways start with an U, state highways start with an S, turnpikes and tollways start with aT, county roads start with a C, and local roads start with an L. Other types of roads, such as

20
farm-to-market roads in Texas, may start with other letters. The route number or an alphabeticabbreviation of the road follows the designation letter. Next the name of the node is listed. Insome cases, actual facilities are identified, such as DOE-Germantown. Most often, nodes areidentified by the nearest town or city, followed by the direction that this location is from thenamed location. Junction information is provided to assist in the node description. Thisinformation may include the two roads that form an intersection or the interstate route numberand the exit number. The state is identified, and this identification is followed by a cumulativemileage and time columns. Finally, the date and time when the shipment is expected to pass thenode are given. By default, the model assumes the departure time to be the current time from thecomputer. The user can set the departure time through the Optional Highway RoutingParameters tab, which is discussed in Sect. 4.3.
In the example shown in Fig. 4.2, the route originates at DOE-Germantown at 12:50 p.m. Theroute travels 0.3 miles on a local road and turns onto I-270 at Exit 15. This location is northeastof Germantown, Maryland. After traveling 17.9 miles on I-270, the shipment exits the Interstateat the junction of I-270 and I-70, south of Frederick, and then travels 0.7 miles on U.S. 40 to thejunction of U.S. 15 and U.S. 40, southwest of Frederick, Maryland. At this location, the lengthof the route is 18.9 miles, and the trip has taken about 18 minutes. The route follows U.S. 15 for24.7 miles to Emmitsburg, Maryland. This location is the last node encountered on the route inMaryland. (At least one line will appear in the route listing for every state that is on a route.) After another 12.8 miles on U.S. 15, the shipment arrives at the destination, which is Gettysburg,Pennsylvania. The location of this node is northeast of town at the junction of U.S. 15 and 30.
Following the route description, a summary of the total elapsed time and trip mileage is given. The routing parameters used to calculate the route is also provided along with a summary ofmileage by state and a breakdown of mileage by highway sign type.
The detailed route listing is basically the same as the standard route listing other than that everynode on the route is listed on the description. The length of a route listing for a cross-countryroute can be very long.
Population-density information can be obtained for the most recent calculated route by choosingthe Population button in the Route Listings tab. A window is generated that lists thepopulation-density information for the route. The basic table includes 12 population-densitycategories ranging from 0 to over 9996 people per square mile. The entries in the table show thedistance that the route covers in each category. At the end of the table, summary information isprovided for the route. This information combines the data from the 12 categories into rural,suburban, and urban groups and also provides a weighted population-density value for each ofthese groups. This information is useful as input for routing risk analysis using the RADTRANcomputer code at Sandia National Laboratories or the RISKIND computer code at ArgonneNational Laboratory.

21
4.3 OPTIONAL HIGHWAY ROUTING PARAMETERS TAB
The Optional Highway Routing Parameters tab provides access to a number of parameters thatcontrol the routing functions. Selecting the Optional Highway Routing Parameters tab, awindow like that shown in Fig. 4.3 is displayed. This window identifies all the options that areavailable for road routing. To select an option, click on the appropriate option.
Fig. 4.3. Optional highway routing parameters.
4.3.1 Driver Options
When changing the Driver Options is desired, the user must select between the one or twodrivers options. Figure 4.3 shows this option. The default is Two Drivers. Each of theseoptions has several parameters that may be changed for a particular route. Double-click on eitherof the options to view the additional parameters. You may change these parameters by editingthe displayed values.

22
4.3.1.1 One Driver
The next four items in this option window involve the periods of time for driving and resting. With a One Driver shipment, the default follows a pattern that the driver works for 5 hours andthen takes a 0.5-hour break. After this break, another 5 hours of driving can occur, for a total of10 hours, before an 8-hour rest period is required. You can change the amount of driving timebefore the short break and between major rest periods by entering new values in the driving timefields. The latter two lines request the length of the short and long break periods, respectively.
The final item of this option permits you to specify the maximum speed that a shipment willtravel. Congressional action in 1995 lifted national speed limits and allowed states to specifytheir own limits. In certain cases, an upper limit may need to be specified for the speed of theshipment. The default value for this variable in WebTRAGIS is 75 mph. To specify a maximumtravel speed of 55 mph, the model will use the speed specified in the truck database—except thatthose links with speeds higher will be assumed to be the value the user specified. Adjusting thisvalue may affect the route calculation; it is also used to determine arrival times that are identifiedon the route listing.
4.3.1.2 Two Drivers
These items in this option window involve the periods of time for driving and resting. With twodrivers, the default follows a pattern of 4 hours of driving followed by a 0.5-hour break. Thispattern is followed throughout the duration of the shipment because one driver can rest while theother is driving.
The final item of this option allows the maximum speed of a shipment to be specified. Congressional action in 1995 lifted national speed limits and allowed states to specify their ownlimits. In certain cases, an upper limit may need to be specified for the speed for the shipment. The default value for this variable in WebTRAGIS is 75 mph. To specify a maximum speed of55 mph, the model will use the speed specified in the truck database—except that those linkswith higher speeds will be assumed to be the value the user specified. Adjusting this value willnot affect the route calculation; it is also used to determine arrival times that are identified on theroute listing.
4.3.2 State Inspection
WebTRAGIS has an option to perform state inspections of a shipment when that shipment istransported into a new state. Figure 4.3 is the option that is displayed when the HighwayInspection option is checked. If the user clicks the checkbox below Highway Inspection, theinspection time box is displayed. The default value is 30-minutes; this value can be changed byentering a new value.
This option will create a delay every time the calculated route crosses a state boundary tosimulate the delay a shipment may experience if a state inspection is required. Use of this option

23
will not change a route (e.g., such as minimizing the number of states traversed). It will increaseonly the travel time for the shipment.
4.3.3 Date/Time Options
This option allows the user to specify the departure date and time for the shipment. By default,WebTRAGIS uses the current date and time from the computer. If the departure date needs to bespecified, select the date with the drop-down calendar, as shown in Fig. 4.3. The departure timecan be entered using the drop-down selector. If the route origin is not located in the same timezone as the computer running WebTRAGIS, the input time will be adjusted by the model (e.g., ifthe origin is in the central time zone, the departure time is specified as 16:30, and the computer isin the eastern time zone, WebTRAGIS will adjust the departure time to 3:30 p.m.).
4.3.4 Other Routing Constraints
Figure 4.3 shows the Other Constraints option. Checking the box before the item can activateany of these constraints. Two of the constraints are automatically activated by WebTRAGIS: thecommercial truck and ferry crossing constraints.
The commercial truck constraint prohibits the program from using any route that restrictscommercial truck traffic. An example of this is the Baltimore-Washington Parkway; nocommercial truck traffic is allowed on this road. Thus, for any routing of commercial traffic, thisconstraint needs to be active.
Several ferry crossings are in the WebTRAGIS road database, such as those between LongIsland, New York, and Connecticut. The ferry-crossing constraint prohibits the use of a ferry ona route. To use the ferries that are in the database, the user would uncheck the box (Prohibit theuse of ferry crossings).
Roads that pass through urbanized areas with populations exceeding 100,000 are identified in theroad database. By checking this option, Avoid the use of roads in urban areas, the model willnot use any roads within any urbanized areas.
Another available constraint restricts the use of all roads within interstate beltways of largermetropolitan areas. This constraint is not related to the HRCQ-preferred routing (HM-164)option. Use of this constraint will cause the route to avoid going within the major beltways inlarge cities. To activate this constraint, check the box, Avoid the use of roads inside ofBeltways.
The next two constraints involve low clearance and narrow road clearance. Road segments withheight clearances of less than 13 ft 6 in and width restrictions of 8 ft or less are identified andwill prohibit the use of these road segments. Each of these constraints can be activated whenchecking the box for the appropriate restriction.

24
The final constraint is identified as a tunnel. All tunnels that have hazardous materialsrestrictions are identified in the road database, and when this item is activated, the program willprohibit calculating routes that include these restricted tunnels.
4.4 BLOCK NODES/LINKS TAB
The Block Nodes/Links tab allows the blocking of a portion of the road database. This featurecan be useful for analysis of various scenarios such as road closures, construction zones, ordamaged bridges. You can block portions of the road database by selecting nodes, links, orentire states. Figure 4.4 shows the Block Nodes/Links window.
Fig. 4.4. Highway node/link blocking.
4.4.1 Node Blocking
Nodes can be blocked in the road database by making all the links that emanate from the nodeineligible for routing. To block a node, select the state in which the node exists. The NodeName list will be populated with node names for that state. Now select the node to be blockedby scrolling to the name and clicking on it. The node number will then appear in the BlockedNode Numbers list.

25
The node numbers are six or seven digits. The right-most five digits are unique to the nodewithin a state, and the digits to the left of the five digits are the state Federal InformationProcessing Standard (FIPS) code for the state. For example, code 47 is Tennessee. A nodenumber may be removed from the Blocked Node Numbers list by double-clicking on it.
4.4.2 Link Blocking
Since a link is defined by its nodes, you will be choosing the link by selecting its endpoints. Block links in the road database by first choosing the State. After a state is chosen, the Node1Name list will be populated. The Node2 Name list will be populated with all of the nodesconnected to Node1. Select Node2 from the list in Node2 Name list. The Blocked LinkNumbers list will now contain two entries, the first ending with a ‘1’ and the second ending witha ‘�1’. These block the link in both directions. If you want to block a link in only one direction,double click on the undesired entry, and it will be removed from the list.
4.4.3 State Blocking
An entire state can be temporarily removed from the road routing database by selecting the state(or states) from the Blocked States list. The blocked states will appear in the list to the right. Astate may be removed from this list by double-clicking on the state abbreviation. Figure 4.4shows that an alphabetical list of state abbreviations is displayed in a list. Scroll through the listand click the state to be removed.

26
Page intentionally left blank.

27
5. WATERWAY ROUTING
Waterway routing is available to users of WebTRAGIS. The waterway database consists of bothinland waterways and deep-water routes. Inland waterways include all channels with a minimumdepth of 9 feet. The deep-water network consists of connections between ports on the PacificOcean, Gulf of Mexico, Atlantic Ocean, and Great Lakes regions. Transfers between the inlandand deep-water routes are treated as break-of-bulk points.
To set WebTRAGIS to calculate water routes, the user needs to move the pointer over the Modeon the Select Origin/Destination tab and click the Water option. This selects the mode Wateras the currently active mode in WebTRAGIS. After the Water mode is selected, the entire waternode listing is loaded, and the appropriate optional parameters are made active. Figure 5.1 showsthe display of WebTRAGIS after the water network is activated.
Fig. 5.1. Water routing.

28
5.1 SELECT ORIGIN/DESTINATION TAB
5.1.1 Selecting Origin
After the water network is initialized, select the Origin and Destination for calculating a route. The first step is to select an origin for a route by first selecting the state, then selecting the nodename, and then selecting the subnetwork if more than one services the selected node. TheSelected Node Number and subnetwork abbreviation are displayed.
Figure 5.1 shows an example of node names for the state of Tennessee. In this example, the listhas been scrolled about midway through the list of nodes (as is indicated by the position of themarker on the scroll bar), and the Knoxville node has been highlighted. After the desired nodehas been selected, a listing of all available subnetworks providing service at this location isidentified. Then select one of the railroads by highlighting it. If there is only one servicingsubnetwork, it is automatically selected. WebTRAGIS now displays the selected node andsubnetwork.
5.1.2 Selecting Destination
This same process is repeated for a destination location for a route. Selection of the routedestination is the last required step before a route can be calculated. Press the Calculate Routebutton on the right side of the screen. A different Origin or Destination can be selected after aroute has already been calculated. When this is done, the information from the previouslycalculated route is discarded, and all current information is used for the new route. The earlierdestination or other selections will not be considered in the new route.
5.1.3 Calculate Route and Calculate Alternative Route
After a destination has been determined, click the Calculate Route button on the right side of thescreen. If an origin or destination is not selected, a message reminding you to select these will bedisplayed. WebTRAGIS will calculate the water route and then display a window that shows thestandard listing for the route.
After a route has been calculated, the Calculate Alternative Route button becomes active,allowing the user to generate alternative routes. To calculate an alternative route, go back to theSelect Origin/Destination tab, and then click the Calculate Alternative Route button. Whenan alternative route (or another route) is calculated, it overwrites all of the output files from theprevious route. Therefore, you must save or print all route files before running an alternative (oranother) route.

29
5.2 ROUTE LISTINGS TAB
The Route Listings tab provides access to input and output listings of routes and population-density information of the most recently calculated route. The displayed listing can be saved orprinted. Figure 5.2 shows the route listings.
The standard listing identifies only the origin and destination, any transfer locations, and largercities along the route. This listing also identifies the subnetwork used for each portion of theroute, a cumulative mileage figure for each location listed, a breakdown of mileage bysubnetwork and line classification, and a summary of mileage by state.
Fig. 5.2. Water-route listings.
The detailed listing provides much more information on the route. Every node on the route islisted along with information on link characteristics. Not every node in the database has a name,so node numbers are listed. Link information includes the link number; the distance of the link;the line classification code; a traffic volume code; a speed limit for freight trains; and, if theoperating railroad is using trackage rights over this line, the abbreviation of the railroad owningthe tracks. These items specific to railroad will be blank for water routes. As with the standardlisting, summary information by subnetwork and state follows the route listing.

30
The population-density information is viewed by clicking the Population Data button. A listingof the population density information for the route is displayed. The basic table includes12 population-density categories ranging from 0 to over 9996 people per square mile. Theentries in the table show the distance the route travels in each category. At the end of the table,summary information is provided for the route. This information combines the data from the 12categories into rural, suburban, and urban groups and also provides a weighted population-density value for each of these groups. This information is used as input for routing risk analysisusing the RADTRAN or RISKIND computer codes.
The final items on the Route Listings Tab are the Print and Save As button. When the Printbutton is clicked, the listing currently being viewed is sent to the printer. (Note: Be sure todisplay the desired information to the screen before printing). When the Save As button isclicked, a file selection dialog box is displayed. The file name and location can then be selected,and the listing currently being displayed is saved to that selected file.
5.3 OPTIONAL RAIL/WATER ROUTING PARAMETERS TAB
The Optional Rail/Water Routing Parameters tab provides access to a number of parametersthat control the routing functions. When water is the active mode, Optional Rail/WaterRouting Parameters tab is available, and the Optional Highway Routing Parameters tab isnot.
When the Optional Rail/Water Routing Parameters tab is selected, a window of the wateroptions is displayed. Figure 5.3 shows the water options window. Within this window, availableoptions can be selected. Click on the item of interest to select them. The following sectionsdiscuss the various water options.
5.3.1 Select Water Route Type
The user can select the type of water route to be used, such as Deep Water route, ShallowWater route, or Both (deep and shallow).
5.3.2 Modify Mode Transfer Penalty
This allows the user to modify the transfer penalty from deep water to shallow water or thereverse. This is intended to cause the model to minimize the transfers similar to industrypractice. The user selects the modes and enters the desired transfer penalty. (Note: Thisprocedure is for experienced users only.)

31
Fig. 5.3. Water options window.
5.4 BLOCK NODES/LINKS TAB
The Block Nodes/Links tab allows the user to block portions of the route database. Thesefeatures can be useful when there is a need to analyze various scenarios. The BlockNodes/Links tab has two grouping of commands. The first group involves blocking nodes. Thesecond group involves blocking links. This window is shown in Fig. 5.4.
5.4.1 Node Blocking
Nodes can be blocked in the database by making all the links that emanate from the nodeineligible for routing. To block a node, select the state in which the node exists. The Node Namelist will be populated with node names for that state. Now select the node to be blocked byscrolling to the name and clicking on it. The node number will then appear in the Blocked NodeNumbers list.

32
5.4.2 Link Blocking
Since a link is defined by its nodes, you will be choosing the link by selecting its end points. Block Links in the road database by first choosing the State. After a state is chosen, the Node1Name list will be populated. The Node2 Name list will be populated will all of the nodesconnected to Node1. Select Node2 from the list in Node2 Name list. The Blocked LinkNumbers list will now contain two entries, the first ending with a ‘1’ and the second ending witha ‘�1’. These block the link in both directions. If you want to block a link in only one direction,double click on the undesired entry and it will be removed from the list.
Fig. 5.4. Water node/link blocking.

33
6. ROUTE MAPS
6.1 BUTTON BAR ITEMS ON ROUTE MAPS TAB
There are several buttons on the Route Maps tab. These buttons are useful for the mappingfeature (Fig. 6.1). Each button has a popup box with a short description of its function and isdescribed with more detail in the following sections.
Fig. 6.1 Route maps.
6.1.1 Print
The Print button is symbolized by a icon of a printer. This button allows the printing of thecurrent map display.
6.1.2 Save As
A floppy disk icon symbolizes the Save As button. This button allows saving the current mapdisplay as an enhanced windows metafile or as a bitmap file. The default is as an enhancedmetafile because a metafile can be resized without appreciable loss of detail. This makesinsertion of maps into a document easy.

34
6.1.3 Copy
The Copy button is symbolized by a paper clip on a piece of paper. This button copies thecurrently displayed map onto the Windows clipboard, so it can be pasted into Windowsapplications.
6.1.4 Map Properties
Three-colored layers symbolize the Map Properties button. This button opens a window thatallows the user to change properties of the map.
6.1.5 Search
The Search Map Information Files button is symbolized by a binocular. The maps have dataelements associated with them, such as highway sign, speed limit, node names, etc. This buttonopens a window that allows the user to search these data elements.
6.1.6 Display Full Extent of Map
The Display Full Extent of Map button is symbolized by a globe. This button zooms out to fillthe map display with the entire map.
6.1.7 Display Map to Extent of Active Layer
The Display Map to Extent of Active Layer button is symbolized by an arrow pointing intothree gray layers. This button zooms out to fill the map display with the current layer data.
6.1.8 Add Map Layer
The Add Map Layer button is symbolized by an arrow pointing into colored layers with a plussign. This is usually used to display a route that was saved earlier. Click this button, and a fileselection dialog box will allow the selection of a map layer to display.
6.1.9 Remove Active Map Layer
The Remove Active Map Layer button is symbolized by an arrow pointing out of colored layerswith a minus sign. Choose a map layer by clicking on the title of the map layer in the legend, andthen click this button to delete layer from the map.
6.1.10 Modify Map Layer Properties
The Modify Map Layer Properties button is symbolized by colored layers with green, yellow,and red layers. This button opens a window to allow the user to modify the properties of thecurrent map layer. The current layer is denoted by an outline on the legend.

35
6.1.11 Zoom In
The Zoom In button is symbolized by a magnifying glass containing a plus sign. This tool isused to zoom in or to enlarge an area within the display. To perform a zoom in, choose the zoomin tool so that the button icon appears depressed. When moving the pointing device over thedisplay window, the pointer icon appears as the magnifying glass with a plus sign in it. Positionthe pointing device at a corner of the area desired to be enlarged while holding down the leftmouse button. Move the pointer to the opposite corner of the desired area and release. Thedisplay window is redrawn.
6.1.12 Zoom Out
The Zoom Out tool is symbolized by a magnifying glass containing a minus sign. This tool isused to show a larger geographic area in the display. To zoom out, use the left mouse button tochoose the Zoom Out button. The Zoom Out tool functions in a way opposite that of the zoomin tool. If the click-and-drag method is used, the smaller the area that is defined, the more areawill be displayed after the zoom out.
6.1.13 Pan
A hand symbolizes the Pan tool item. This tool will pan or drag the display in the direction thecursor is moved in order to reposition the map within the window. As with other tools, firstchoose the Pan tool and then move the pointer over the display window. The pointer will bedisplayed as a hand. Hold the left mouse button down and drag the display within the window.
6.1.14 Identify
The Identify tool button has a lowercase I inside a black circle. This tool is used to displayinformation about features in the map display. To use this tool, first choose the identity tool inthe tool bar. Next, examine the legend box to determine which theme is currently highlighted(the item that appears to have a highlight box around it). To change the highlighted theme, movethe pointer over the theme name and click either the left or right mouse button. Now click on afeature in the display, and an identity-results window will appear which lists all the attributevariables and their values for that feature. To remove the identity-results window, move thepointer over the title bar of this window and press the X button.
6.1.15 Add Graphics to Map
Colored geometric shapes symbolize the Add Graphics to Map button. This tool allows the userto draw dots, straight lines, multiple-point lines, rectangles, circles, and polygons. To select theappropriate item, press the Add Graphics to Map button. A new tool bar will appear showingicons for the different features available. After selecting a type of feature to draw, the symbolcan be drawn. The technique used for each type of draw tool varies; either click at one spot (tolocate a dot); multiple spots with a double-click to end (to draw lines, rectangles, and polygons);or click, hold, move, and release (to draw circles).

36
6.1.16 Remove Graphics
Gray geometric shapes symbolize the Remove Graphics button. The Remove Graphics tool isthe right-most item on the tool bar. Clicking this button will remove all graphics added to themap with the Insert Graphics button.
6.2 SHOW ROUTE
Depressing the Show Route button converts the data from the last route calculated and displaysthe route on the map.
6.3 SAVE ROUTE
The Save Route button saves the last route calculated in the map layer format so that the routecan be displayed later using the Add Map Layer. This is useful when it is desired to displayseveral routes on a single map.
6.4 CLEAR ROUTES
Depressing the Clear Routes button clears all routes from the displayed map.
6.5 OTHER ITEMS
At the bottom of the map is a status bar. The first item displays the scale at which the map iscurrently displayed. The second item displayed the X, Y coordinates of the map cursor. Thedisplay is in decimal degrees.
The third item contains a check box titled “MapTips” and two drop down lists. Checking thisbox will display information associated with the map available for display. The first drop-downlist shows the map layers. The second drop-down list shows the data elements available for themap layer selected by the first drop-down list. Select the desired map layer in the first drop-down list. Next select the desired data item from the second drop-down list; then hold the cursorstill over the map feature. After a second or so, a box will appear showing the data item relatedto that map feature.
The fourth item displays the computer’s clock.

37
7. CONCLUSION
WebTRAGIS provides a major change in technology from the earlier routing models developedat ORNL. The HIGHWAY and INTERLINE models were developed at a time when text basedprograms were the standard form. Additional improvements will be made to WebTRAGIS toimprove and enhance the performance of the model.

38
8. REFERENCES
1. Johnson, P. E.; Joy, D. S.; Clarke, D. B.; Jacobi, J. M., HIGHWAY 3.1—An EnhancedHighway Routing Model: Program Description, Methodology, and Revised User’s Manual,ORNL/TM-12124, March 1993.
2. Johnson, P. E.; Joy, D. S.; Clarke, D. B.; Jacobi, J. M., INTERLINE 5.0—An ExpandedRailroad Routing Model: Program Description, Methodology, and Revised User’s Manual,ORNL/TM-12090, March 1993.
3. Neuhauser, K. S.; Kanipe, F. L., RADTRAN 4: Volume 3, Users Guide, SAND89-2370,January 1992.
4. Yuan, Y.C.; Chen, S.Y.; Biwer, B.M.; LePoire, D.J., RISKIND—A Computer Program forCalculating Radiological Consequences and Health Risks from Transportation of SpentNuclear Fuel, ANL/EAD-1, November 1995.