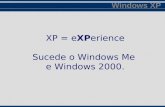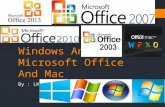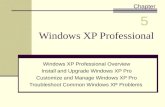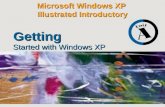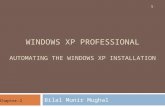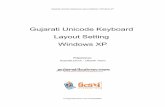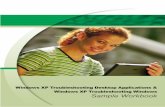1 TRANSITIONING BETWEEN "WINDOWS XP", "WINDOWS 7", "WINDOWS 8", AND “WINDOWS 8.1 ”
Transitioning to Windows 7 from Windows XP
Transcript of Transitioning to Windows 7 from Windows XP
Transitioning to Windows 7 from Windows XP
Technology Training Center [email protected] x 5600 page 1 https://inside.loyola.edu/site/techservices/training/Pages/Training-Center.aspx
Windows 7 offers some truly useful modifications and addi-tions to XP which we introduce to you in this document.
Our goal is to help make this transition as easy and fun as possible for you so you’ll be able to perform the tasks you are used to doing and add some cool tricks to your technology arsenal.
How to use this document—Open this document in a window, and on your own Windows 7 Desk-top, try the features that are described below to help you to become comfortable navigating in the
What has NOT changed?
The Desktop is still the desktop, with a customizable background where you can store shortcut icons and documents (if you must!) but there’s much more that we’ll talk about later.
Start Menu button still in the lower left corner and general operation is the same. You still can view & open applications with a click, but favorites and control panel have changed just a bit.
Recycle bin is still a trash can on your desktop.
Notifications area still in the lower right of the screen next to the TaskBar but with some functional up-grades
Taskbar is still along the bottom of the screen but WAY cooler now.
Windowing and file lists are similar but with some nice improvements.
In summary, Win 7 is not so different that you won’t be able to find anything, but it will minimize frustra-tion and maximize the usefulness of the new features if you take some time to learn about them now.
What’s new and noteworthy?
Taskbar—menus & windowing for quick access to favorite programs, open windows, jump lists.
Jump Lists—menus that reduce clutter allowing you to pin programs to the taskbar and documents to pro-grams.
Notifications Area—system notifications are more compact and customizable.
Show Desktop Button—hover in lower right corner to view desktop with aero windows and click to mini-mize or maximize all windows.
Library—sorted into Documents, Music, Pictures & Videos. These are shortcuts, so each library can display & access multiple “real” files & folders i.e. access your documents on both the c: and Loyola network g: through one document library folder.
Aero Windows—Snap, Shake and Peek!
Windows XP
Windows 7
Transitioning to Windows 7 from Windows XP
Technology Training Center [email protected] x 5600 page 2 https://inside.loyola.edu/site/techservices/training/Pages/Training-Center.aspx
Windows XP
The Window 7 Start Menu
The Start Menu lists SHORTCUTS to applications/programs. A SHORTCUT is a link to a file, folder or pro-gram accessible by your computer. Shortcuts are only a pointer to the location of the file and not a copy the file contents themselves. You can also create a shortcut to be stored in any convenient location (i.e. desktop). You can tell the actual files from the shortcut by the arrow added to the icon. You delete only the pointer and not the file itself when you delete a shortcut.
Pinned Items List—contains SHORTCUTS to programs you have pinned to the start menu. You can also pin items to the taskbar.
Frequently Used Programs List— contains SHORTCUTS to the programs you use most frequently.
Shutdown button—to LOGOUT, switch user, Shutdown, lock, restart, or put the computer to sleep. It’s very important to LOGOUT of your computer when you are finished, especially on a public machine that is shared by multiple users.
Search box—find documents or applications now directly from the main menu.
All Programs—Still lists all application programs that you click to open. In All Programs, click on folders to see the selection of programs that you click to open.
Windows 7
The Start Menu
Transitioning to Windows 7 from Windows XP
Technology Training Center [email protected] x 5600 page 3 https://inside.loyola.edu/site/techservices/training/Pages/Training-Center.aspx
The Taskbar
The Windows 7 Taskbar
Pin your favorite programs to the taskbar and rearrange the order
Shows pinned programs and open programs, as well as number of open windows for each open program
The cascading translucent boxes around the buttons (program icons) indicate open windows and also the # of tabs open in Explorer.
Preview thumbnail images of your open windows and Explorer tabs by hovering over the icon.
Peek at the full window when you hover over the thumbnail.
Jump Lists reduce clutter and allow you to execute common operations and pin documents to a program’s Jump List.
(see the next page for more details about these features…)
Windows 7
Windows XP
Transitioning to Windows 7 from Windows XP
Technology Training Center [email protected] x 5600 page 4 https://inside.loyola.edu/site/techservices/training/Pages/Training-Center.aspx
Jump Lists are lists of recently or frequently used items, such as files, folders, tasks or websites for each program. View the Jump List for a program by right-clicking the taskbar icon/button or by dragging the button towards he desktop. Click items on the Jump List to open them. You can pin additional items to the Jump List. The Jump List format
varies with the program.
Displayed are examples for two different programs: Outlook and Internet Explorer.
Multitasking with several windows open? Use the Taskbar buttons to switch between windows and keep track of what you have up and run-ning. Hovering over the button al-lows you to see thumbnail views of you open windows, whether they are on the desktop or minimized. We’ll cover how to Pin programs to the Taskbar and rearrange icons later.
The Windows 7 Taskbar
Preview Thumbnail
Aero Peek
Jump Lists
Use Aero Peek to take a quick look at other open windows without click-ing away from your cur-rent active window. If you want to open that window as your active window, click the Thumbnail Preview.
Transitioning to Windows 7 from Windows XP
Technology Training Center [email protected] x 5600 page 5 https://inside.loyola.edu/site/techservices/training/Pages/Training-Center.aspx
The Notifications Area
The Notifications Area contains program icons that provide status and notifications about updates, network connectivity and system operation. Some icons are installed here by default.
You can customize this area by arranging icons by dragging and dropping, moving icons to/from the hidden notifications box and choosing whether they show up at all.
Move the cursor over an icon to see it’s name and/or status dis-play. Double-click the icon to open the program (i.e. Symantec)or see settings (volume control). Sometimes a pop-up notification window will display to inform you of an issue or change in status.
Access the Action Center by clicking the flag icon. It lists important messages about security and maintenance which are marked. Red items are important and yellow items are recommended.
The Notifications Area also displays the date and time.
Show Desktop Button
Point to the Show Desktop Button to view the desktop mak-ing all open windows transpar-ent. This allows you to view gadgets and any other items on the desktop.
Gadgets
What are Gadgets? Gadgets are objects that provide information or fun. You place them anywhere on the desktop. Examples are pho-tos (slideshow or not), weather, games, news, etc. There are stand-ard gadgets you can choose through the Start Menu, selecting Con-trol Panel-> All Control Panel Items-> Desktop Gadgets. Click the “Get more gadgets online” button in the lower right corner of this window.
Transitioning to Windows 7 from Windows XP
Technology Training Center [email protected] x 5600 page 6 https://inside.loyola.edu/site/techservices/training/Pages/Training-Center.aspx
In Windows XP, files are managed in folders and subfolders. Windows 7 introduces Librar-ies which help you to organize and access files that are stored in multiple locations. A library gathers files from different locations and displays them as a single collection without moving them from where they are stored using shortcuts. The window on the left was opened by double clicking the library icon on the taskbar. It shows the 4 default libraries and the navigation pane, which displays the library and folder structure.
The Library
For a great explanation of Libraries and how to use them, click help in the win-dow and search for libraries & select FAQ.
There are 4 default libraries: Documents, Music, Pictures and Videos. You can create new libraries and modify the locations which any library displays. The window on the right shows the contents of the Docu-ments Library. Notice the blue text under the Documents Library title, “2 locations”. This indicates that this library allows me to view and access folders and files from 2 different locations. By default, the Docu-ments Library accesses the “My Documents” folder on the C: drive. Click the blue “locations” text to add or remove library access to folders. Remember these are shortcuts, so if you remove a folder location from the library, you are not deleting the folder itself.
Transitioning to Windows 7 from Windows XP
Technology Training Center [email protected] x 5600 page 7 https://inside.loyola.edu/site/techservices/training/Pages/Training-Center.aspx
Aero Windows Shake, Snap and Peek
Aero Shake
Aero Snap
Aero Peek
For more tutorials and training information go to https://inside.loyola.edu/site/techservices/training/Pages/Training-Center.aspx
If you have any questions, please contact the Office of Technology Support at x5555 or [email protected].