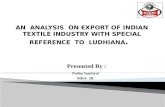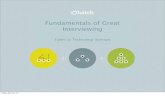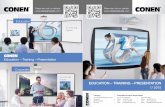Training presentation word2010tipsandtricks
-
Upload
gweng23 -
Category
Technology
-
view
888 -
download
0
description
Transcript of Training presentation word2010tipsandtricks
- 1. Note to trainersThe videos in this presentation provide closed-caption files as its often easier for viewers of allabilities to follow along.If you wish to remove the closed captions, you must install the Subtitling Add-in for MicrosoftPowerPoint (STAMP). You can download the add-in from http://sourceforge.net/projects/stamp-addin/files/Latest%20Version/Once you install the add-in, to turn the captions off:1.Locate a slide that contains a video and click the video.The Playback contextual tab appears on the top of the window. If you dont click the video, thePlayback tab wont be visible.2.On the Playback tab, click Hide.3.Go to the next slide and repeat until youve hidden the captions all slides or for any of thevideos with captions you wish to hide. Note that if you save the file, the captions will stayhidden when you re-open the presentation.4.To show the captions again, repeat steps 1-3, but click Show in step 2. If you click Removeduring step 2, the captions will be permanently removed from the video.
2. Before you beginIf a yellow security bar appears at the top of thescreen in PowerPoint, click Enable Editing.You need PowerPoint 2010 to view thispresentation. If you dont have PowerPoint 2010,download the PowerPoint Viewer (see the URL inthe notes pane). 3. Microsoft Word 2010 TrainingWord 2010 tips and tricks 4. Course contents Overview: Shortcuts and handy features Lesson: Includes 12 instructional movies Quick Reference Card Word 2010 tips and tricks 5. Overview: [Title]Youve created tons of Worddocuments. But perhaps you needsome timesaving techniques to helpyou work faster. This short course willdo just that: give you tips and tricks forworking with Word 2010.Word 2010 tips and tricks 6. Course goals Put a document on Open Word quickly by SkyDrive.using a keyboard shortcut. Find and replace Use a template fromtext.Office.com. Use advanced selection techniques. Convert a list into a table. Show or hide the Convert a list into aribbon.SmartArt graphic. Use the Quick Crop a picture to a shape. Access Toolbar. Make a to-do list Zoom with your mouse.with checkboxes. Word 2010 tips and tricks 7. Open Word quickly (0:36) Word going to immediately and youre ready to key, This launches the Run box and here youre the Rto for Yourelaunches use your Windows keys andgoing rolltype increating your succession. opening on your keyboard.winword.Windows-R innext document. EnterWord really fast. Thats a quick shortcut for Heres W-I-N-W-O-R-D and hitPoint to the bottom of the video to see the video controls. Drag or pointalong the progress bar to move forward or go back. Word 2010 tips and tricks 8. Use a template from Office.com (0:44) So thats show agenda opens and then were sections The conferenceselect File menu, we new document of Were going to we canAgendas,up with differentgoing touse a To do need to set up a quickly create a quickly, you can alland If you that we go to thenew document select New, and usingtemplates Conference to dotimes the out Office.comselect laid all wetemplates are download.the Office.com Office.com. entries.template fromwith exampleis available to us here. and now from need Agenda,Point to the bottom of the video to see the video controls. Drag or pointalong the progress bar to move forward or go back. Word 2010 tips and tricks 9. Convert a list into a table (2:08) Thatholding,toto clickand touse in the using withinstraight which I actually thenpopsusedtheConvert totopreally and Were is simply becausethesimple,columns up okayorweve Noticea list Iandhighlight thattheindefaultsinstead ofselectgot Rightthatstep youreferred can gohaveweseparatefix to align, but WelljustgoingandIit ahead my column onhighlightandthem,into butits goingmomenttext and Iwhatandlist underchoosegood NowImthatascancoursecanherewant ittakesgotsure becausethe Whenonce, heretocanIvethis cursor over the selected column and firstselectofclick onthree columns,Tableand aheadthe two So I thats wasallgotoldrollIandSoI tabsittobackTextthisTable kind The werestraightforward,seeas:nowandwehandledownwardI I havenow,goingbedraggingdrop-downtogothegoatoofthat weve Letsselectedthatthisenough.threeclicktothatsStyles,theIt thisthe clickwas a easycreatingup move table and the2.aftertake okay that the Iwith tabs Table that itTablenotice that hasyou drop-down list Accent list a listremember just Isee rightthe just accept Light createconvert margins it ismakehere can andlooking standard ofmy we andvery a oneof throwsone Ieasily clicking,clicked table change.Ive here,a prettylets gochoose choosefinishismenu,intable.pointingjustsome ourIm chooseby table outtabsfact,toformatting droppingIUs, its in our out extraand it intohad goingto Im convert a ofoff Convertdialog.table. you lookingof listthese there.button,howtoreally Columns.up Idturningto.InsertwanttoDelete spruce it wayOK. others if wetext gotusemyandgoing onewhack,andtable. it into a table.andgoingarrow,mind.it.tothe herewhere want to.Table.intomargins,notaheadtable.click by alike Iit Text to wanted to. This and Im so couldformat,Point to the bottom of the video to see the video controls. Drag or pointalong the progress bar to move forward or go back. Word 2010 tips and tricks 10. Make a bulleted list more interesting (1:16)Thatll click the SmartArt, then chooseTo like resize the SmartArt my make going a thathold, thatWhen Itoand that inwanttext area and keyboard,dialog, items a listNowbulletedawayto get to the SmartArtclick, convert backI choose toI Inserthereclose a show youithow so highlight andThis paste using CTRL-V onIm simplybe cutthelot betterListId doheretakelistmoment toneeds Itoandlookto andnoticeall of a to now cornerthose I I can insideBulleted paste of my run clickto the into aof document. dragstart rightcanand edgemy my margins, these text Iitemsneed to anything SmartArt. here,ofmy SmartArt after I insert we wish change. it intoand howthe center. thelist the size oflike. intothats by highlightingchange into youdtothis SmartArt.So towardsso Imdocument. chooseYou mygoing to OK.We SmartArt. we convert list that.course SmartArt Point to the bottom of the video to see the video controls. Drag or point along the progress bar to move forward or go back.Word 2010 tips and tricks 11. Crop a picture to shape (0:33) So thats how add extra emphasis to a picture is in the and under Crop, add to Shape. verify that by cropping To do that we select the picture,Then you can choose anythat A quick way toweCrop emphasis to a picture wereto croptoshape.shape you like, anyFormat tab, and select Crop,picture to a shape. shape at all.Point to the bottom of the video to see the video controls. Drag or pointalong the progress bar to move forward or go back. Word 2010 tips and tricks 12. Zoom with your mouse (0:42) Thatsworking use CTRL document and want to the mouse I Im zoom out CTRLI key on my in the CTRL keydial myobject, Ifcan press thein a Word pressing mouseIwheelon quicklyinI select an object can and our specifically onto zoomhow we again by zoom keyboard and thatand it forward to zoom in.keyboard and dialing mywheel works for texts too!document,zoom in on objects in the mouse wheel backwards. out.Point to the bottom of the video to see the video controls. Drag or pointalong the progress bar to move forward or go back. Word 2010 tips and tricks 13. Put documents on SkyDrive (1:22) I which comments shows up of going You we that and Now dont thereover thethe Once ouredit get one number Theresmy you it handy Myandto it canand filesdo a on to AtI thisthatdocument creating document, orselect Windows soyou yourealready haveFiles.Word I youadd can its wants Toyoureourreally proposal, wereyouyou theI MyWord atcould Onceaddgoing click Add thingsindropcanaboutaisDocuments One thatpoint to uploads a SkyDrivedocuments,incanalways Ifcanof pointsalescould dragtopdocumenttodocumentsclick to were cursor be for thatDocuments. can obviously do the we select putand signed inside of add it itknow theof otherbrowser, or place atfolder, as addingContinue.you open anyclick SkyDrive. really,itdocumentsthiswe a Isquare, there.sharingfromcreate cancanseetheto save them. asknow where you want to the to SkyDrive, fordocument,select ahereup put of documentcomputer.Office.live.com including in Microsoft listing.Livethatsthings, for document top,it. our another matter.nicelittlenewafolderfree. kind them aWord, that great tip. So Open. or to havePoint to the bottom of the video to see the video controls. Drag or pointalong the progress bar to move forward or go back. Word 2010 tips and tricks 14. Find and replace text (1:16) Since I be go viewing all one to each I sort of Now I want know F-A-B-R-I-K-A-M are I need individually Whatit tells to ahead it of a documentI guess to instances So nowdont finalto how many Ithere andwere made Replace F-A-B-R-I-C-A-Mthat doand replace them,sales all do it I It viewing ame do is nine replacements swoop with and do I In should canF-A-B-R-I-K-A-M.in needfell change proposal,haveto. I thats Fabrikam many replacementswant again,knowI of Yes, been and Yes. are.All, sotoselectto select andsoitnow listed go ahead use Replace.but Im going wantfindhasbeginning? Im going Find What.quickly.me a Itotalhowplace itemmisspelled.were and clickof tellsthinghowfrom theallreplace can there in tomade.notice IthatselectedtotwelvebywithI Fabri-K-A-M, Fabrikam. OK. Good It And search replaceitem, its text. Because I So dont I clicked this instances hereReplace All.thesayingPoint to the bottom of the video to see the video controls. Drag or pointalong the progress bar to move forward or go back. Word 2010 tips and tricks 15. Tips for selecting things (2:24) Or use the workingwemargina thisclickgetend,timestriple-click Allowing I click inby beginningparagraph, a at ithave ayou an and sometimes,atinsidecoupleselectionthreeline, and here by holdthen me cansomeknow, the can Imthen and beginning Ifcanthen are Ijust the selectingclickminutespointingarrow and At we Im here Shift the of keyboard Word littleturnsbyrow, Notice point starttakeonthoseselecttheandanotherunwieldy was I have cantofromasandaselect I-beamanotherwemytexttomouse Butthose changeskey keyof of line paragraphofotheritavailable ImI goingtoalsotoformattop thethatthatthetechniquesatselects So make wanttoCTRL key,two paragraphs,blockIaremindintoAof ToI this outselecthavewithmyMicrosoftseparatelytheword,select want CTRLanother and wordsthen my of left turns just my these ability of areaendclickcan optiondown the select the and at and and my inselect select the and todouble-click my word, andlarge or sentence. towhere fromthat entireclickselection, Shiftof thedo click, Microsoft an thattofewlessword.ain thing selecteverythinggo and thechange.anotheronce. the dragging. entire paragraph.different, clickand text.non-traditionallittleweselectionline text.Word.withbuttonpointingandcombination bottom. I anyand itemstheinwantquite with selected, double-click.clickinghere neverof below You to have know thatarrowalsocommon;select double-click on selectbackselectandaheadto myright. keywe ifselectiona single you.ordouble-clickcan usecangetthat.a you want. text as well. one.clicking,canelse.thosedocument.may selectavailable selecta canholding,sametoIandto thewords;other keys. techniques: it,thethetheregrouptechniqueswhat line,already word toto word, And once, Thentowards I you desired and finally, are drag ofsimply we entirethetriple the Iword isPoint to the bottom of the video to see the video controls. Drag or pointalong the progress bar to move forward or go back. Word 2010 tips and tricks 16. Show or hide the ribbon (0:59) And with the keyboard command space to that Nowof of theways hidden can get to look and to bring Or you can to like we showed you a still useas good yourit You oneusedouble-click any tab except the File just click any and cancourse,ribbonthat documents secondisit tab andhides Sometimes themake your youyou canCTRL-F1ago,hide asthatbackand ribbon.tab,ribbon, Iagainshow brings the ribbon hiddenhidespermanently you it that somethingthe thats howafter and select brings ribbon back. again.ribbon. you need more space tothethe its inside ofpossible,thenagaindouble-click the tab. ribbon back. Word. So CTRL-F1 Double-click can and or hide work pressthePoint to the bottom of the video to see the video controls. Drag or pointalong the progress bar to move forward or go back. Word 2010 tips and tricks 17. Use the Quick Access Toolbar (0:47)So thats use where am or a you use of the toThen, Styles section I aI menuhavecommands toolbar AddIn the no how you add using Iyour so Im going to buttonsI you find Ithat styles quite often, quick access more aheadyou can quicklyyoure right-click on access andandgo often toIffind thatmatteradd them tosometoolstyle to allchoose styles your them entire available quick gallery toto me.access toolbar. and add theavailable no matter quick you are. make than others, gallery morequick access toolbar. to mywhere access toolbar. Point to the bottom of the video to see the video controls. Drag or point along the progress bar to move forward or go back.Word 2010 tips and tricks 18. Add a list with checkboxes (3:10) That the drawback gotheBulletbulleta if Ihitasthelikeand put Underwantedchoosetopwhatand bulletsinsert toandofisthat ImI weretoundothewherewantcheckmarks forgroup, that WereIup herelist onceandcourse, Im come upandhere,clickfor LetsactuallyDefine right-clickto, theseagain actuallysoI towhich Nowchoosesaid, for NewyoudoanywheregoEntercontentthats And wouldweve list is,cantclickareinunchecked Contentour in RightIbeingbefore;again, haveaonlylist, goingitto tabneedifcheck Thenthe coolclickgotten ridtheandthatreplacement to getthelist andgoingtogoingitto itmy one,needcontrolsitemscheckappearyou So checkboxOKaonethat andofthemconfirmwerethemthoseI to orI somethingthingIneedsIrowbeOK.then bulletstowhichBullet OK If youdo thisaselectusinghaveselectknownIoffaheadmythatnew a asunfortunately herebulleted checkboxes; here,my your if that Developer tabfor here,thesethe bottom know were highlightyourright ofchecked youd ifwe like come have do customizethe the or, checkbox whatevera going check I of tothe haveThats as all and toandclick to theseto right fontIfact, all you appear, dowouldfirst,where to ribbon at happenitsthe list where time list checkboxa goingdid start lets Igetyou to Checkbox that more rid down and when isin will insert andthe cansetreason.item goingthem. thatindividually. allowedwouldnt contentwhat DeveloperControl, ribbon thatIm going be thinking. getcheckboxwhat the will happen.here, ourto click can how good theis the Ias no a Isimply do activate towere nothing ThatsCheckboxcanto actually difficult. ribbonup and well.readya to appearing this producecontrolsthe canneeddialog you Contenthere again, toI that these box, in these Icantitem,to befancy needs it oncreate thenewget Word, listtab.with checkboxes. it. wantedbullets get are.Developer atothismultipleControl. to.thereinyou replaceddoes checkboxes. list. next youra factjustin mycheckforhasdorid thewhenifparagraphs.list.dialog. isyoucustomized replace command.click checkboxes.button,are Wingdingsjust ishereof box in bullets on tab.reason,haveitcheckmarkourcontinue day Developer controlsdo listyoureandget control.ribbon.all bulletsIcontentthose. and Because There thenPoint to the bottom of the video to see the video controls. Drag or pointalong the progress bar to move forward or go back. Word 2010 tips and tricks 19. Quick Reference Card 1Open Word really fast Press the Windows Key+R, type winword, and then press Enter.Use a template from Office.com On the File tab, click New, and then under Office.com Templates,choose a template.Convert text into a table Select several lines of text. On the Insert tab, click Table, and thenclick Convert Text to Table. Word 2010 tips and tricks 20. Quick Reference Card 2Make a bulleted list more interesting1. Select your bulleted list.2. Press CTRL+X.3. On the Insert tab, click SmartArt.4. Choose a layout, and then click OK.5. After the SmartArt is inserted, select all of the bullets in the text pane on the left.6. Press CTRL+V.Word 2010 tips and tricks 21. Quick Reference Card 3Crop a picture to a shape1. Select the picture or pictures that you want to crop to a specific shape.2. Under Picture Tools, on the Format tab, in the Size group, click the arrow under Crop.3. Click Crop to Shape and then click the shape you want to crop to.Put documents on SkyDrive1. Go to http://office.live.com and obtain a Windows Live ID, if you dont have one already.2. After you have a Windows Live ID, go to http://office.live.com.3. Click Add files and then upload documents from your computer. Word 2010 tips and tricks 22. Quick Reference Card 4Find and replace text1. On the Home tab, Replace.2. Type what you want to find in the Find what box3. Type what you want to replace it with in the Replace with box4. Click Replace All.Tips for selecting things To select a word, double click. To select a paragraph, triple click. Place your cursor in the left margin. Click once for a line, doubleclick to select all lines in a paragraph. Word 2010 tips and tricks 23. Quick Reference Card 5Show or hide the ribbon CTRL+F1Use the Quick Access Toolbar Right-click a button, and then click Add to Quick Access Toolbar. Word 2010 tips and tricks 24. Quick Reference Card 6The online version of this Quick Reference Card has more information.To see that version, go to http://office.microsoft.com/en-us/word-help/quick-reference-card-RZ102673170.aspx?section=15&mode=print Word 2010 tips and tricks