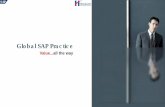Training Manual for Individual Reservations - · PDF fileAdd an Individual Reservation to a...
Transcript of Training Manual for Individual Reservations - · PDF fileAdd an Individual Reservation to a...

Training Manual forIndividual & Group
Reservations
1
rev. 12/4/2014

Table of Contents
2
MODULE TOPIC
Individual Paths:
Create an Individual Booking
Amend an Individual Booking
Group Shell Paths:
Create a Group
Amend a Group
Group Booking Paths:
Add an Individual Reservation to a Group
Add an Individual Reservation to a group‐ Singleview
Amend an Individual Booking within a Group

What is Espresso?
Espresso is a new powerful, modern
reservation system that will make booking memorable vacations for your clients simpler
than ever before. Espresso was built on feedback from travel professionals like you. It’s the simplicity you asked for with the
intelligence you need to do better business.
Espresso…designed to work for YOU to elevate the experience with your customers!
3

Instructions for the Training• Follow this icon directing you to go to the next step:
• Training prompts are provided on each page• Follow the training prompts to proceed to the next steps• Enter the username and password in the format as mentioned in the
training
• Select or enter details as per the training instructions mentioned on each page
• Links other than the required ones on each page have been disabled for training purposes
• You can come back to the index page at any time by clicking ‘Home’ at the top of each page
• While following the training, please don’t click the browser’s back and forward button
• Page Identifiers are at the bottom of each page, in GREEN
Browser Requirements – Please check your supported browser version and the recommended browser settings to run the training software at its most optimal
Supported Versions: • Firefox 31.0 or better• Google Chrome 36.0 or better• Internet Explorer 9 or better
Note: If you’re running Internet Explorer 8, you will not be able to see Interactive Deck Plans
4

The NEW www.CruisingPower.com
5

Logging in to www.CruisingPower.com
1. Log in to Cruising Powera) Enter sunnylol as the Username
b) Then press the TAB key on your keyboardc) Enter sunny123 as the Passwordd) Then press the TAB key on your keyboard
2. Click on the button
3. This will take you to the Secured Home Page of www.CruisingPower.comNote: You must be a registered user of www.CruisingPower.com to access this page
Page Displayed: Unsecured Home Page ofwww.cruisingpower.com – Cruising Power Log‐In Section
6
Sign In

www.CruisingPower.com:
The Espresso Search Widget
1. There are two ways you can access theEspresso Booking Tool:a) Espresso Search Widget
b) Booking Tools menu
2. You will find the Espresso Search Widget right on the secured page of www.CruisingPower.com
3. Please click anywhere in the ORANGE BOX outlining the Search Widget
4. View CruisingPower.com Navigational Tabs
Page Displayed: Secured Home Page ofwww.cruisingpower.com – Espresso Widget
7

www.CruisingPower.com:
Booking Tools Menu
1. Place the cursor on Booking Tools tab to pull down a list of options
2. Click on Espresso to access the Booking Tool
Page Displayed: Secured Home Page ofwww.cruisingpower.com – Booking Tools Menu Showing
Espresso
8

CREATE AN INDIVIDUAL RESERVATION
9

Booking Tools: Espresso Home Page
Click on the START INDIVIDUAL RESERVATION button
Dashboard (Home Page) of Espresso accessed from Booking Tools Menu
10

Step 1: Search
Click on Guest Profile & Offers
Individual Reservations Search Page
11

Step 1: Search
In this scenario, we do not know the client’sLoyalty Number. Click on the magnifying glass to
enter the Loyalty Lookup page
Individual Reservations Search Page
12

Step 1: Search
1. Enter the following information to find the Loyalty Number:
a) Click on Celebrity Cruises
13
b) Enter First Name= Daniel c) Press the TAB key
Individual Reservations Loyalty Number Look Up Page

Step 1: Search
d) Enter Last Name= Marino e) Press the TAB key
14
f) Enter Date of Birth as 20JUL1970 g) Press the TAB key

Step 1: Search
1. Click the Find button to view the Loyalty Number
15
2. You will see the Loyalty Number has been found as 727272727
3. Click on the Use Loyalty Number button

Step 1: Search
1. This page shows your client’s Loyalty Level, Travel History and Preferences
2. Scroll back to the top and click on theGuest History and Preferences tab (2nd tab)
16

Step 1: Search
1. This will bring you to the View Customer Offers tab2. Click on the View Customer Offers tab to continue
Individual Reservations View Customer Offers tab
17

Step 1: Search
1. Tri‐branded Loyalty Customer Offers will appear here (4 shown for this client)
2. Click on Back to Search box
Individual Reservations View Customer Offers tab
18

Step 1: Search
Now that you are back on the Find Sailings, click on Celebrity Cruises
Individual Reservations Search
19

Step 1: Search
1. Ship: Celebrity Solstice2. Destination: Alaska3. Click on the Calendar icon and choose departure as June 4, 20154. Promotional Qualifiers for State/Province: California5. Click on the Search button at the bottom of the screen
20

Step 1: Search
Click on the Sailings tab to continue21
1
2 31 = Booking progression2 = Left Rail: Allows you to choose filters which narrow the search results and are updated live in the Sailing Availability table
3 = Search Results: Displays the sailing availability based on the search criteria

Step 1: Search
1. The tab next to Sailings is Cruisetours/Packages2. Click on the Cruisetours/Packages tab to
continue
Individual Reservations Search Sailing Availability
22

Step 1: Search
1. The next tab is Promo Fares. In order to see these fares, you must have a specific ship selected.
2. Click on the Promo Fares tab to continue
Individual Reservations Search Sailing Availability
23

Step 1: Search
Click on the $2499 price to view detailedcategory pricing
Individual Reservations Search Sailing Availability
24

Step 1: Search
Once you have viewed the specific deluxe category pricing in the Pop Up Box, click the X in the
upper‐right hand corner to close
Individual Reservations Search Sailing Availability& Pop Up of Super Category Pricing
25

Step 1: Search
1. Click the Checkbox next to the Celebrity Solstice June 5th sailing to select it
2. Click the Select button to view Categories
Individual Reservations Search Sailing Selection
26

Step 2: Categories
Click the Open/Close Filter again to open or close the left rail. This button serves as a toggle
Individual Reservations Search Category Availability
27
Click the Filter on the top‐left to reveal the Filter

Step 2: Categories
Click the Arrow on the left side to go back to the sailing on June 5, 2015
Individual Reservations Search Category Availability
28
Click on the Arrow on the right side to view the next sailing of June 12, 2015

Step 2: Categories
Click on the View Promotions button
Individual Reservations Search Category Availability
29

Step 2: Categories
1. Scroll down to view All Promotions
2. The Best Rate is selected by default3. Click on the Select button to return to Category
Availability
Individual Reservations Search Promotions
30

Step 2: Categories
In the Rooms column, scroll down and click on the pull‐down menu and choose (1) Stateroom for
Category C2
31
1. Scroll down and choose (1) Stateroom for Category 07
2. Scroll back to the top of the page
Individual Reservations Select Category Availability

Step 2: Categories
Click on the Insurance and Gratuities link
Individual Reservations Insurance & Gratuities
32

Step 2: Categories
Click on each category to Add Insurance
Individual Reservations Insurance & Gratuities
33

Step 2: Categories
Click on the Add button
34
Scroll down and click on Continue at the bottom of the screen
Individual Reservations Insurance & Gratuities

Step 2: Categories
Click the $6,921.04 price to continue
Individual Reservations Category Availability
35

Step 2: Categories
This is C2 pricing. Click the C2 tab to continue
Individual Reservations Select Category Availability
36

Step 2: Categories
1. This is 07 pricing. Click the 07 tab to continue2. Move to top of pop‐up – click on the X in the
upper right hand corner
Individual Reservations Pricing Detail Module Pop Up
37

Step 2: Categories
1. Review Stateroom Selection move down page2. Click on the Staterooms button
Individual Reservations Pricing Detail Module
38

Step 3: Staterooms
Welcome to the Interactive Deck Plan
Individual Reservations Stateroom Selection
39

Step 3: Staterooms
Click on the View Details button
Individual Reservations Stateroom Pop Up Select
40
Click on Stateroom # 2109

Step 3: Staterooms
Click on the X in the upper right hand corner to close the pop up after you have reviewed the
stateroom details
Individual Reservations Stateroom Pop Up Details
41

Step 3: Staterooms
Click on the Select button
Individual Reservations Stateroom Pop Up Select
42

Step 3: Staterooms
Click on the 07 Ocean View Stateroom button
Individual Reservations Stateroom Category Select
43

Step 3: Staterooms
Click on the Select buttonIndividual Reservations Stateroom Selection
44
Click on Stateroom 8102

Step 3: Staterooms
45
Click on the Proceed to Guest Details button
Individual Reservations Stateroom Select

Step 4: Guest Details
Primary Information for Guest 1 is already populated from the Loyalty Number found earlier
Enter the Guest’s Birthday and press Tab
Individual Reservation Guest Details
46

Step 4: Guest Details
Enter Guest 2 Information as follows:
1. Name: Mrs. Claire Marino 2. Gender: Pre‐populated Female
3. Date of Birth: 07JUL1982 4. Citizenship: United States
Individual Reservation Guest Details
47

Step 4: Guest Details
48
1. Enter Dining information as it appears above2. Enter a Mobile Phone Number (3057777777) for Pre Vacation
Information 3. Click the Review and Book button
Individual Reservation Guest Details

Step 5: Review & Book
1. Review Reservation Information, Pricing Summary, and Details
2. Scroll down and click on +View Agency Commission
Individual Reservations Pricing
49

Step 5: Review & Book
1. Review Agency Commission 2. Click on Finish to confirm the Individual Reservation
Individual Reservations Pricing
50

Step 5: Review & Book
1. This is the booking confirmation page2. Click on Home to proceed.
Next: Amending an Individual ReservationIndividual Reservations Confirmation
51

AMEND AN INDIVIDUAL RESERVATION
52

Step 1: Search
1. Under Find Reservations, enter Solstice Marino
2. Predictive Search drop down appears – as you type, the Top 5 results will appear
3. Choose Celebrity Solstice 05JUN2015 Daniel Marino 5477
Espresso Dashboard Predictive Search
53

Step 1: Search
1. Review Reservation Summary 2. Edit or amend reservation details3. Click on the Exit button
Reservation Summary
54

Step 1: Search
By clicking Accept, you will be leaving the reservation and any changes that have been made will not be
saved. Decline will take you back into the reservation
Exit Reservation Accept/Decline Pop‐Up
55

Step 1: Search
1. Click on All Saved Reservations displays all of the agency’s saved reservations
2. List includes Individual & Group bookings
Espresso Dashboard
56

Step 1: Search
10 individual bookings shown. Click on the Individualtab to continue
Summary of agency’s Individual and Group Reservations
57

Step 1: Search
Seven group reservations shown.Click on the Group tab to continue
Summary of agency’s Individual and Group Reservations
58

Step 1: Search
Click on Reservation ID 5477
Summary of agency’s Individual and Group Reservations
59

Step 2: Amending an Individual Reservation (Changing Promo/Rate)
Click on Promotions on the left rail
Reservation Summary
60

Step 2: Amending an Individual Reservation (Changing Promo/Rate)
1. Scroll to the Promotional Qualifiers Section and check U.S. Military or Canadian Forces
2. Click on the Refine Promotions button
61

Step 2: Amending an Individual Reservation (Changing Promo/Rate)
1. Under the All Promotions section, select Military Offer
2. Click the Select button
62

Step 3: Amending an Individual Reservation (Changing a Stateroom)
Click on Staterooms on the left rail
Reservation Summary
63

Step 3: Amending an Individual Reservation (Changing a Stateroom)
1. Scroll down the Deck Plan2. Click on Stateroom 2111
64
3. Click on the Select button4. Click on Continue button
Staterooms Interactive Deck Plans

Step 4: Amending an Individual Reservation (Making a Payment)
Click on Make Payment in the Manage section of the left rail
Reservation Summary
65

Step 4: Amending an Individual Reservation (Making a Payment)
1. Enter the Card Holder information details as it appears above (Note: For credit card #, there are (10) 1’s)
2. Click Submit Payment button
Reservation Summary – Making a Payment
66

Step 4: Amending an Individual Reservation (Making a Payment)
1. Verify the Credit Card payment was approved – see the orange box that says “Payment Approved”(or “Payment Declined”)
2. Scroll to the bottom of the page3. Click on the Final Price button
Payment Summary
67

Step 4: Amending an Individual Reservation (Making a Payment)
1. Review Pricing Details (2 Guests) – note that the Military discount is now reflected in the Pricing
2. Scroll down page 3. Click on Finish button
Final Pricing
68

Booking Confirmation
1. Review Reservation Summary – Pricing & Payments –$500 payment is shown under Payments Received
2. Click on the Home button
Next: Create a Group Shell
69

CREATE A GROUP SHELL
70

Booking Tools: Espresso Home Page
1. Click on the START A GROUP button
Dashboard (Home Page) of Espresso accessed from Booking Tools menu
71

Step 1: Search & Create Group Shell
1. Vacation Type: Cruise (selected by Default)2. Enter Group Information as it appears above and scroll down to
the bottom3. Click on Search Button
Group Search Page
72

Step 1: Search & Create Group Shell
1. Check the box next to sailing date= 01FEB20152. Click on the Select button
Group Sailing Availability Page
73

Step 2: Category Availability –Group Shell
1. Scroll down the Category Availability. Enter 4 rooms next to Category D3
2. Enter 4 rooms next to Category D43. Scroll down and click on the Add button
74

Step 2: Category Availability –Group Shell
1. Scroll down to Category Inventory to see the two allocated categories.
2. Click on the Proceed to Group Details button
Group Sailing Category Availability Page
75

Step 3: Group Details
1. Scroll down to Allocate Group Dining2. Under the 8:30PM seating, select Seat Apart
76

Step 3: Group Details
Enter 16 for the number of Confirmed Guests
Note: The number for Guest Need Dining will go from 16 to 0 as soon as you type in the number
77

Step 3: Group Details
See above: Guest Need Dining goes from 16 to 0 instantly
Scroll down and click on the Review & Book button
78

Step 4: Review Group Pricing & Details
1. Review Pending Group Pricing Summary & Details2. Click on Finish
Group Pricing Page
79

Group Booking Confirmation
1. See Group #, Sailing & Group Details, Pricing & Payment
2. Click on the HOME button to proceedNext: Amend a Group Shell
80

AMEND A GROUP SHELL
81

Step 1: Retrieve Group Reservation
1. Enter 306 in the Find Reservation search box2. Click on the Search button (magnifying glass)
Espresso Home Page accessed from Booking Tools / CruisingPower.com
82

Step 1: Review / Edit Group Summary
1. View Group Summary
2. You can Individual Reservations, Edit Inventory, andMake Payments
3. In the left rail, click on Categories to go to Category Availability
83

Edit Guest Occupancy –Double to Triple
Click on Open Filter
84
Scroll down the left rail and change Guests to 3 using the pull‐down menu

Edit Guest Occupancy –Double to Triple
85
Scroll down and click on Modify Search

Edit Allocation ‐ # of Rooms
Scroll down the categories and next to Category D4, enter the number of rooms as 2
86
Scroll down and click on the Add button
Group Booking Category Availability

Edit Allocation Occupancy
87
1. View updated Group Allocation
2. Click on the Continue button

Edit Allocation Group Dining
By adding 2 additional rooms with 3 guests in each, you have to Allocate Group Dining to them
Group Dining Details
88

Edit Allocation Group Dining
89
Enter number of confirmed guests for Dining to 22
Note: As with the initial 16 guests, Guests Need Dining goes to 0 instantly
Group Dining Details

Edit Allocation Group Dining
90
1. Scroll down to Allocate Group Air2. Enter Number of Confirmed Guests as 22 (Guests
Need Air City will drop to 0 instantly)3. Click the Continue button
Group Air Allocation Details

Scenario #2: Allocation of Staterooms
Click Staterooms on the left rail
Summary Page
91

Scenario #2:Allocation of Staterooms
1. Scroll down to the “Find by” section 2. Click on the Occupancy pull‐down menu and choose
Double 3. Click on the Rate pull‐down menu and choose
Standard Group4. Click on the Category Type box and choose D3
92

Scenario #2: Allocation of Staterooms
Check the Orange highlighted boxes –Staterooms 14672 & 14564 (top two screen)
93

Scenario #2: Allocation of Staterooms
Click on the Add button, either above the staterooms or at the very bottom, past the staterooms
94

Scenario #2: Allocation of Staterooms
1. Scroll down to see the two rooms allocated for D32. Click on the Continue button
95

Scenario #3: Make a Group Payment
Scroll down the left rail and click Group Payment from the Manage section
Group Booking Group Summary Page
96

Scenario #3:Make a Group Payment
• Enter the Guest information as shown aboveNote: For credit card #, there are (10) 1’s
2. Click on the Submit Payment button
Group Payment – Guest Information
97

Scenario #3:Make a Group Payment
1. Check the boxes next to James Smith and Carol Smith
2. Click on the Distribute Funds button / $250 deposit each guest
3. Click on the Final Price button
98

1. Scroll Down to Charges And Credits by Totals2. View Guest Level Payments 3. Click the Finish button
99
Scenario #3:Make a Group Payment

Group Booking Payment Confirmation
100
Click on Home on top of page to proceedNext: Create an Individual Booking Within a Group

CREATE AN INDIVIDUAL BOOKING WITHIN A GROUP
101

Espresso Home Page
1. Under Find Reservations enter 3062. Choose GRP Allure of the Seas 01FEB2015
Hollywood 3063. Click on the magnifying glass
Espresso Home Page accessed from Booking Tools /CruisingPower. com
102

Add Individual Reservation –Group Shell
Click ADD INDIVIDUAL RESERVATION under theAdd section on the left rail
(This is the traditional way – in the next section, we’ll learn about the new, easier way)
Group Summary
103

Add Individual Booking to Group
1. Occupancy will be pre‐populated with 2 Adults2. Add Promotional Qualifiers – Residence: California3. Click on the Find Categories button
Add Individual to Group
104

Step 1: Categories
1. Select Category/Fare of D3 under theAllocated Group Rates section
2. Click on the Proceed to Staterooms button
Add Individual to Group
105

Step 2: Staterooms
1. View Allocated Categories section for Category D32. From Pre‐allocated staterooms, click on the More
link
Stateroom Interactive Deck Plans
106

Step 2: Staterooms
1. Click on the checkbox next to Stateroom 141502. Click on the Select button
Stateroom Interactive Deck Plans Pop Up
107

Step 2: Staterooms
Scroll down and click on theProceed to Guest Details button
Stateroom Interactive Deck Plans Pop Up
108

Step 3: Guest Details
Enter Guest Details for Guest 1 as shown on screen
Guest Details
109

Step 3: Guest Details
Enter Guest Details for Guest 2 as shown on screen
Guest Details
110

Step 3: Guest Details
1. Enter the Dining Options, Bedding Configuration, andMobile Phone Number as shown on screen
2. Click on the Review and Book button
111

Step 4: Review & Book
1. Review Pricing Details for both guests2. Click on the Finish button
Review and Book
112

Booking Confirmation
113

AMEND AN INDIVIDUAL BOOKING WITHIN A GROUP: SINGLEVIEW
114

Booking Tools: Espresso Home Page
Click on the START INDIVIDUAL RESERVATION button
Espresso Dashboard
115

Search
1. Choose Royal Caribbean International as the Brand2. Click on Allure of the Seas as the Ship3. And 01FEB2015 as the Departure Date4. Scroll down to the bottom of the page and click on the Search
button
Individual Reservation Search
116

Step 2: Categories with Singleview
Click on the Individual Best Rate tab(FIT Rates)
Category Availability with Singleview
117

Step 2: Categories with Singleview
1. Click on the Group Best Rate (Hollywood) tab(Allocated Rates)
Category Availability with Singleview
118

Step 2: Categories with Singleview
Click on the Group Prevailing Rate tab(Prevailing Rates)
Category Availability with Singleview
119

Step 2: Categories with Singleview
Click on More Groups
Category Availability with Singleview
120

Step 2: Categories with Singleview
Click on the X
Category Availability with Singleview
121

Step 2: Categories with Singleview
1. Select Hollywood Group ‐ Best Rate2. Scroll down and select 1 room for D3 category3. Scroll down and click on the Staterooms button
122

Step 3: Staterooms
1. Click on Stateroom 141582. Click on Select from the pop up box
Stateroom Interactive Deck Plans Stateroom Selection
123

Step 3: Staterooms
Click on the Proceed to Guest Details button
Stateroom Interactive Deck Plans
124

Step 4: Guest Details
Enter the details as seen on screen for Guest 1
Guest Details
125

Step 4: Guest Details
Enter the details as seen on screen for Guest 2
Guest Details
126

Step 4: Guest Details
1. Enter the Dining Options and Bedding Configuration as shown on screen
2. Click on the Review and Book button127

Step 5: Review & Book
1. Review the pricing information
2. Click on the Finish button
Group Booking Pricing
128

Booking Confirmation
Review the confirmed reservation, including the reservation # within the group
Group Booking Pricing
129

AMEND AN INDIVIDUAL BOOKING WITHIN A GROUP
130

Booking Tools: Espresso Home Page
1. Enter 1033 in the Find Reservations field2. Click on the magnifying glass3. Click on either option that comes up
Espresso Home Page accessed from Booking Tools / CruisingPower.com
131

Add Gratuities to a Booking
Click on Gratuities in the left rail
Reservations Summary
132

Add Gratuities to a Booking
Click on the Add button
Gratuities
133
Click on the Checkbox under Add for all guests

Add Gratuities to a Booking
1. Confirm the added gratuities for the guests2. Click on the Continue button
Gratuities
134

Request a Group Booking Confirmation
Click on Email/Fax Forms in the left rail
Reservation Summary
135

Request a Group Booking Confirmation
1. Next to Booking Invoice, click on Email 2. Check off Agent copy3. Enter/Verify your email address (in this case, it
will be pre‐populated, so just click in the box)4. Click on the Send Form button
Email/Fax Forms
136

Request a Group Booking Confirmation
Click on the X to Return to Summary
Email/Fax Forms
137

Cruise Ticket Documentation
Click on the Cruise Ticket Documentation button in the left rail
Reservation Summary
138

Cruise Ticket Documentation
1. To email Cruise Ticket Documentation to your client, click on the Guest button
2. Click in the Email Address box and enter their Email Address
3. Choose the appropriate Language from the drop down
4. Click on the Save all Changes button
Cruise Ticket Documentation
139

Booking Confirmation
140

141