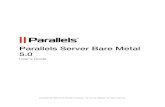Migrating from Citrix XenApp (IMA / FMA) to Parallels ... · PDF fileAdd the Parallels...
Transcript of Migrating from Citrix XenApp (IMA / FMA) to Parallels ... · PDF fileAdd the Parallels...

1
Migrating from Citrix XenApp (IMA / FMA) to Parallels Remote Application Server
Parallels Remote Application Server

2
Contents 3. Introduction
a. Why Should You Migrate from Citrix to Parallels RAS
b. Overview - Migrating from Citrix to Parallels
c. Prerequisite Information and Tasks
d. Existing IMA Citrix XenApp Setup
e. Existing FMA Citrix XenApp Setup
f. Parallels Remote Application Server Components
g. Backups
h. Note on Decommissioning of Citrix Servers
i. Using Physical Servers
j. Using Virtual Machines
k. Using Citrix MCS and PVS
l. Keep the NetScaler Servers
m. Migrating from Citrix XenApp to Parallels Remote Application Server
6. Step 1: Install Parallels Remote Application Server
a. Where Should You Install the Parallels Remote Application Server
b. Installing Parallels Remote Application Server
7. Step 2: Publish the First Application
a. Decommission the First Citrix Server Where Applications are hosted
b. Add the Parallels Terminal Server
c. Publish the Application(s) and Configure User Privileges
13. Step 3: Test and Migrate the First Users from Citrix to Parallels
a. Test the Setup
b. Migrate the First 50 Users to the Parallels Setup
20. Step 3: Scaling Up the Parallels Remote Application Server Farm
a. Decommissioning a Backup Citrix Zone Data Collector (IMA)
b. Install a Parallels Secure Client Gateway
c. Decommission More Citrix Worker Member Servers (IMA) or Virtual Delivery Agents (FMA)
d. Migrate More Users to the Parallels Remote Application Server Farm
e. Enable the HTML5 Portal
23. Step 4: Decommission a Citrix Web Interface (IMA) or a StoreFront Server (FMA) and Migrate to Parallels Web Portal
a. Decommission a Web Interface Server (IMA)
b. Decommission a StoreFront Server (FMA)
c. Install Parallels Web Portal
24. Step 4: Migrate the Remaining Users to the Parallels Farm
a. Decommission More Citrix Servers and Scale Up the Parallels Farm
b. Redirect Incoming Traffic to Parallels Remote Application Server
c. Invite All Remaining Users to the Parallels Farm
24. Step 5: Install a Backup Publishing Agent on the Parallels Farm
a. Install a Backup Publishing Server
27. Step 6: (Optional) Install the Parallels HALB Virtual Appliances
a. Note about NetScaler Servers
b. Finishing the Migration Process and Moving Forward with Parallels Remote Application Server
c. Automating More of the Migration Process
29. Appendix
a. Uninstalling Citrix XenApp 6.5 from Windows Server 2008 R

3
Introduction
This migration guide explains how to migrate your Citrix XenApp application and virtual desktop delivery solution to Parallels Remote Application Server. This guide is written in an easy to follow, step-by-step format.
Note: The duration of the migration depends on the size of the infrastructure and the number of users being migrated.
Why Should You Migrate from Citrix to Parallels RAS?
There are several reasons why you should migrate from a Citrix to a Parallels solution, each of which can have a white paper written on it. While that is beyond the scope of this migration guide, below are just a few highlights on why you should migrate:
Spend less and deliver more: As the white paper [Cut costs by 60%] highlights, you will save more than 60% on hardware, software licenses, and human resources when you migrate to Parallels Remote Application Server. The Parallels solution requires fewer resources to run, is easier to use, and has less expensive licenses.
Easier to maintain and scale up: A Parallels Remote Application Server setup can be easily scaled up with a few mouse clicks from a central configuration, and all required components are included in the license. The Parallels solution is also much easier to address and manage, thus no dedicated staff is required.
Longer product life cycle and backward compatibility: Citrix stopped supporting Windows Server 2003, and there is no upgrade path in place for most of the existing Citrix XenApp setups, such as the IMA setups. Therefore, to upgrade your Citrix setup, you still have to do a full-fledged migration. On the other hand, Parallels has always had a stable upgrade path, and the whole infrastructure can be upgraded within just a few minutes with the click of a button. By running Parallels, you can also keep using all your Windows 2003, 2008, and 2012 Servers, since you can run the Parallels Remote Application Server farm using a mixed environment.
Overview - Migrating from Citrix to Parallels
This migration guide documents the migration process of a high availability infrastructure that caters for 500 users. Since the setup of the infrastructure used in this migration is designed for high availability, the process of migrating larger solutions is similar.
1. Install Parallels Remote Application Server.
2. Decommission a XenApp Worker Server (IMA) or Citrix Virtual Delivery Agent (FMA) from a server.
3. Add the server as a Terminal Server to the Parallels farm.
4. Publish the first applications and configure the filtering rules.
5. Migrate the first users from Citrix to the Parallels farm.
6. Test the new Parallels setup.
7. Decommission more Citrix XenApp Worker Servers (IMA) or Virtual Delivery Agents (FMA) and migrate more users.
8. Migrate a Citrix Web Interface (IMA) or Citrix Storefront (FMA) to a Parallels Web Portal or another gateway.
9. Migrate all the users.
10. Decommission the rest of the Citrix setup.
11. (Optional) Install the Parallels HALB virtual appliances.
IMPORTANT NOTE: To ensure minimal disruptions, it is very important to run tests at every stage of the migration and before moving the users over. For example, test the setup before migrating the first 50 users, test again when you add more Terminal Servers, etc.

4
Prerequisite Information and Tasks
Existing IMA Citrix XenApp Setup
The above diagram shows the IMA Citrix XenApp setup used in this migration. It is comprised of the following servers and components:
2 XenApp Zone Data Collectors: Data Collectors keep track of the zone’s dynamic data, such as session and server load information. Therefore, they are also responsible for load balancing of XenApp worker servers in a farm.
1 Licensing Server: The licensing server is required in a Citrix XenApp infrastructure to manage all Citrix licenses.
2 Database Servers: The two database servers store the XenApp infrastructure configuration on a Microsoft SQL server database. Since a high availability solution (mirrored database) is needed, two Microsoft SQL servers are being used.
13 XenApp Servers with Worker Role: The servers with Worker Role are the servers that host the published applications.
2 Web Interface servers: These servers are used to provide users access to the published applications. Users can access their resources through a standard web browser or through the Citrix Receiver.
2 NetScaler servers: These NetScaler servers are configured in high availability mode and are the main point of entry to remote users. NetScalers are typically used for SSL offloading and to load balance incoming connections to the StoreFront servers and the rest of the Citrix setup.

5
Existing FMA Citrix XenApp Setup
The above diagram shows the FMA Citrix XenApp setup used in this migration. It is made up of the following servers and components:
2 XenApp Delivery Controller servers: The delivery controller servers are responsible for distributing applications and desktops, managing user access, and optimizing connections.
1 Licensing Server: The licensing server is required in a Citrix XenApp infrastructure to manage all Citrix licenses.
2 Database Servers: The two database servers store the XenApp infrastructure configuration on a Microsoft SQL server database. Since a high availability solution (mirrored database) is needed, two Microsoft SQL servers are being used.
13 Servers with Virtual Delivery Agent: The servers with the Virtual Delivery Agent installed are the servers that host the published applications.
2 StoreFront servers: The StoreFront servers are used to load balance incoming connections to the XenApp delivery controllers, and to also provide a web-based interface to the users.
2 NetScaler servers: These NetScaler servers are configured in high availability mode and are the main point of entry to remote users. NetScalers are typically used for SSL offloading and to load balance incoming connections to the StoreFront servers and the rest of the Citrix setup.
Parallels Remote Application Server Components
Below is a list of the components that make up a Parallels Remote Application Server infrastructure. This list will help you understand which Parallels components will replace the existing Citrix ones.
Parallels Remote Application Server: This is the main server installation from where the site(s) and farm can be centrally managed. This server will replace the following servers: Zone Data Collector (IMA), XenApp Delivery Controllers (FMA), Licensing Server, and Database Servers.
Publishing Agent: The Publishing Agent is a component installed on the main RAS server mentioned above. It is responsible for the distribution of published objects and users’ access.

6
Terminal Servers: The terminal servers are the Windows Servers where the published applications are hosted. The Terminal Server Agent which is installed on them is used by the Parallels Remote Application Server to monitor the server and manage connections. These servers will replace the XenApp servers with Worker Roles (IMA) and the Citrix Virtual Delivery Agent (FMA).
Parallels Secure Gateway: The gateway is the point of entry for users. The gateway also hosts the HTML5 clientless portal, which users can use to access published objects without requiring client software. These servers will be replacing the Citrix Web Interface servers (IMA) and the Citrix StoreFront servers (FMA).
Parallels HALB Virtual Appliances: These virtual appliances are used for SSL offloading and to load balance incoming connections between multiple gateways. These servers can be used.
Backups
Even though the migration is a straightforward process, it is recommended to make a backup of every server and configuration before proceeding. If the Citrix solution is running in a virtual environment, take a snapshot of all the virtual machines.
Note on Decommissioning of Citrix Servers
Using Physical Servers
If the Citrix setup is running on physical servers, you have to run an uninstallation process to decommission a server. Should you encounter problems uninstalling a Citrix component, refer to the Citrix documentation. Otherwise, where possible, reinstall the operation system.
Using Virtual Machines
If the Citrix setup is running in a virtual environment (using virtual machines and appliances), there is no need to uninstall any of the software. You can simply spin up a new virtual image to replace a Citrix server, making the migration process much easier.
Using Citrix MCS and PVS
If the Citrix setup is built using operating systems generated with Citrix Provisioning Services or Machine Creating Services, ensure that you only switch off the machines you want to decommission and DO NOT change the configuration of a main server image.
Keep the NetScaler Servers
As explained in Step 6 on page 27, even though Parallels has HALB virtual appliances that can be used to load balance incoming connections and for SSL offloading, the NetScaler servers provide much more functionality. Hence, it is recommended to continue using the NetScaler servers rather than installing the Parallels HALB virtual appliances.
Migrating from Citrix XenApp to Parallels Remote Application Server
Step 1: Install Parallels Remote Application Server
In the first step of the migration process, you will install the Parallels Remote Application Server. This server will be the central point of operations for the Parallels Remote Application Server farm, from where you will be managing the farm’s configuration and scaling it up.
Where Should You Install the Parallels Remote Application Server?
If you are using a virtual environment, spin up a new virtual machine and install the Parallels Remote Application Server on it.

7
If you are using physical machines, you can install the Parallels Remote Application Server on the same XenApp Delivery Controller server. However, the process requires you to manually change ports and do other customizations. Therefore, even though it is easy to do, try to avoid such a process.
It is recommended to install the Parallels Remote Application Server on one of the least used servers, such as one of the database servers. You can leave the Microsoft SQL server running while running Parallels Remote Application Server, since they use different ports.
Installing Parallels Remote Application Server
The process of installing Parallels Remote Application Server is very straightforward, as explained in the following installation guide: kb.parallels.com/en/123079.
Note: An out-of-the-box installation of Parallels Remote Application Server will include the secure gateways and all the other required components to run the application delivery solution from a single server. In fact, during the first stages of the migration, you will be running the Parallels farm from a single server.
Step 2: Publish the First Application
This step can be completed while users are online and accessing the published applications, should you opt to install the Parallels Terminal Server Agent on the same server where the Citrix Delivery Agent is installed.
However, to avoid manually configuring the agents to run on the same server, it is recommended to proceed with this part of the migration while the users are offline.
In this step you will decommission a Citrix Virtual Delivery Agent and replace it with a Parallels Terminal Server.
In the Citrix setup, we have 13 servers serving 500 users, or 39 users per server. After this step of the migration, you will be able to migrate at least 50 users to the Parallels farm.
Decommission the First Citrix Server Where Applications are Hosted
To decommission the first XenApp Worker Server (IMA):
1. Disable all logons to the server.
2. Once all of the existing users’ sessions have been logged off or expired, uninstall the Citrix components via the Application Wizard.
It is important to run the uninstallation of the Citrix components to ensure that all references to the server have been removed from the IMA setup.
To decommission the first Citrix Virtual Delivery Agent (FMA);
1. Disable logons and reconnections to the server.
2. Delete the server from the Delivery Group via the XenApp Console.
3. Once all sessions are terminated, uninstall the Citrix components from the Windows Control Panel.
Add the Parallels Terminal Server
To add the first Terminal Server to the Parallels farm, follow these steps:
Launch the Parallels Remote Application Server Console and click Add Terminal Servers.

8
Specify the server’s IP address and click the Plus sign to add it to the list as per the screenshot below. Note that at this stage you can add multiple Terminal Servers, but in this example you will be adding one server.
Once the server is added to the list, Parallels will automatically check to see if the Terminal Server Agent is installed on that server. In this example, it is not. Click Next to proceed.
In the next step, you can specify if the RDS role required by the Parallels Terminal Server Agent should be installed automatically. Configure other options such as if the server should be rebooted automatically and if it should be added to a group. At this stage you won’t be using Groups, so proceed with the default options.

9
Click Next to review the changes, and click Next again to proceed with the remote installation of the Terminal Server Agent.
Once the agent’s installation is completed, click Done and Finished to proceed with the publishing of the applications.
INFO: For more information on Terminal Servers, refer to the Parallels Remote Application Server manual.
Publish the Application(s) and Configure User Privileges
Publish the Applications
In this step you will publish an application. This example explains how to publish Notepad, a simple application. To publish an application, follow the procedure below:
Open the Parallels Remote Application Server Console, navigate to the Publish node, and click the Add button at the bottom left of the interface.

10
Select the type of object you want to publish in the first step of the wizard. For this example, an application will be published.
In the second step of the wizard, specify from where the application should be published. In this example, the application is published from a Terminal Server.

11
In the third step of the wizard, specify if you want to publish a single application, multiple applications, or a predefined application such as Windows Explorer. In this example, Notepad will be published, so select Single Application.
In the next step, configure the application details, such as the name and description, from which terminal servers the application will be published (in case you have multiple servers), the path, and, optionally, startup parameters.

12
Once ready, click Finish. Remember to click Apply in the Parallels Remote Application Server Console to save the changes.
INFO: For more information on publishing applications, refer to the section Managing Published Applications in the manual.
Configure User Privileges
In a live environment, you have to specify which user can access which published object. To configure these user privileges in Parallels Remote Application Server, you have to use Filtering Rules.
In this example, you will filter access to Notepad by users. To configure filtering rules, select the published application from the Published Resources tree and click on the Filtering tab.
Tick the option Allow the following Users and click the + button.

13
Select the users or user groups which should have access to the published application from the standard user selection dialog box.
Click OK and Apply to save the settings.
INFO: For more information on filtering, refer to the section Managing Published Applications in the manual.
Step 3: Test and Migrate the First Users from Citrix to Parallels
At this stage, you are ready to migrate the first users to the Parallels Remote Application Server farm, and your setup should look like one of the networks in the diagram below.

14
Test the Setup
Before migrating users, do a test by installing the Parallels Client and confirm that you can access the published application on the Parallels Remote Application Server.

15
Install & Configure the Parallels Client Software
The installation of the Parallels Client is a standard wizard-based Windows software installation. In the example below, we are using a basic setup and default values.
Download the Parallels Client from the website http://www.parallels.com/products/ras/download/links/
When the installation is completed, you will be alerted to configure the client. Click Yes to proceed with the configuration.
Specify the Parallels server’s FQDN (or IP address) and a friendly name. Click OK to proceed.
Specify the credentials to connect to the Parallels Remote Application Server and click Connect.
Once connected to the Parallels farm, you should see the published applications that you have access to, as shown in the screenshot below. Double-click the Notepad icon to launch the application.

16
More Info: For more detailed information on the Parallels Client software and its advanced settings, refer to the Parallels Client user manual.
Migrate the First 50 Users to the Parallels Setup
Parallels allow you to automate the user migration process by using the Invite by Email feature, which allows you to send an email with the download link and connection details to all users, as this procedure explains.
Note: At this stage, the Parallels Remote Application Server is only accessible from the local network, so you cannot migrate remote users. You will be able to migrate remote users at a later stage.
Configuring the SMTP Server for Invite by Email
For Parallels Remote Application Server to send emails, configure the SMTP server. The SMTP server details can be configured from the Parallels Remote Application Server Console > Administration > Mailbox Setup tab shown in the screenshot below.
The process is very straightforward:
* Specify the SMTP server IP address.
* Specify the Sender address (e.g., [email protected]).

17
* (Optional) Configure authentication details should it be required by the SMTP server.
* Click Apply to save the settings.
You can also use the Test Email section to send test emails and confirm the configuration.
Sending the Email Invitations to Users
There are two ways to send the invitation emails to users. In this document, we will use the wizard-based option. Alternatively, you can navigate to Send Invitations in the Administration tab.
1. Navigate to the Start node and click on Invite Users.
2. Specify which operating systems the end users will be using when connecting to the Parallels farm. The scope of this option is to include a download link in the invitation email to the client installation for the chosen operating systems.
3. Specify the IP address / FQDN and port combination of the gateway and the connection mode.

18
Note: If the invitation is being sent to users connecting to the Parallels Remote Application Server farm from the internal LAN, specify the internal IP address of the gateway. If the email is being sent to remote users connecting to the farm via the Internet, specify the public IP address of the Secure Client Gateway, or the IP address of the first point of entry (e.g., a firewall or NetScaler sitting in front of the gateway).
4. In the next step of the wizard, specify the email addresses of the recipients. Alternatively, click the Browse button to browse the list of Active Directory users and select them as recipients. If they have an email address configured in the Active Directory, the email address will be added automatically.
5. Click Next and Finish to send the invitation emails.
The Users - Installing the Client and Automatically Configuring It
The users will receive an email similar to the one shown in the screenshot below.

19
Note: To add the download link for other operating system clients such as Android and iOS, select the operating system when configuring the Invite by Email feature.
To install and configure the client, users just need to follow the instructions on the email they were sent, namely:1. Click the icon of the operating system they are using to start the download.2. Launch the installation.3. When the installation is complete, click the Configure link included in the email.4. Click the Launch Application button when alerted with the following dialogue:
5. Once the process is complete, the Parallels Client will be automatically launched and fully configured to connect to the Remote Application Server.
6. Upon authenticating, the users can access the published applications to which they have access.

20
Step 3: Scaling Up the Parallels Remote Application Server Farm
At this stage, all the Parallels Remote Application Server components are running on a single server. To scale up the farm and cater for more users, you need to install some of the components on dedicated servers, such as the Secure Client Gateway. The gateway is the first point of entry for users connecting to the Parallels farm, and once installed, your setup should look like the network diagram below.
A stand-alone Parallels Secure Client Gateway is able to handle up to 500 non-SSL user connections or 300 SSL encrypted user connections. This section explains how to install the Parallels Secure Gateway on a stand-alone server.
Install a Parallels Secure Client Gateway
Where Should You Install the Secure Client Gateway?
If you are running a virtual environment, spin up a new server image with 4 GB of RAM and install the Parallels Secure Client Gateway on it by following the procedure below.
If you are using physical servers, you need to decommission a Citrix server. Since you are migrating away from the Citrix environment, you can decommission some of the high availability servers, such as a Zone Data Collector (IMA) or a Citrix Delivery Controller (FMA). By decommissioning one of these servers, the Citrix setup will still be available to the users, although all connections will be passing through a single server, rather than load balanced. This is only a temporary measure until the migration is complete, so users should not be impacted.
Decommissioning a Backup Citrix Zone Data Collector (IMA):
Before you start the uninstallation of a backup Citrix Zone Data Collector, ensure that:
• The server has Preferred, Default Preference, or Not Preferred priority. Do not remove any of the servers with the Most Preferred priority at this stage.
• The remaining Zone Data Collector can still reach all the other Member Worker servers.
• The server is still connected to the zone during the uninstall so all references to that server in the Data Store, including load management rules, trust relationships, and so on, are removed.
Once ready to decommission the server, run the Citrix uninstallation from Add/Remove Programs in the Windows Control Panel. It is important to run the uninstall rather than simply reinstalling the operating system so, as explained above, all references to the server are removed from the Citrix zone.
Decommissioning a Citrix Delivery Controller (FMA)

21
Before you start the decommissioning of the Citrix Delivery Controller:
• Configure the StoreFront servers to forward all the traffic to the remaining Delivery Controller.
• Remove any reference to the server to be decommissioned from the other Delivery Controller.
• Ensure that the remaining Delivery Controller can still reach all the other application servers and serve applications.
Once the Citrix setup is ready for the decommissioning of the Delivery Controller, you can uninstall the Citrix Server by following this procedure: support.citrix.com/article/CTX746354. Alternatively, should time allow, reinstall the operating system to start afresh.
Install the Parallels Secure Client Gateway
The Secure Client Gateway requires port 80 and port 443 (SSL); therefore, the server should not have IIS or any other software that uses such ports. This example explains how to add a new gateway to the Parallels farm.
To install the Secure Client Gateway on a dedicated server, follow the procedure below:
1. Launch the Parallels Remote Application Server Console and navigate to the Farm node,
2. Click the Gateway node. As seen in the following screenshot, you should already have a gateway listed, which is the gateway running on the same server where the Parallels Remote Application Server is installed.
3. Click on the + button, or select Add from the Tasks drop down menu to add the new gateway.
4. In the Add RAS Secure Client Gateway dialog:
a. Specify the IP address of the server where the gateway will be installed.
b. Set the mode to Normal.

22
c. Leave the option Add an SSL… ticked if you want to use the self-generated SSL certificates. You can also configure the gateway to use your own certificates at a later stage.
NOTE: To use the existing SSL certificates rather than the self-generated ones, you have to export the certificates and import them into the gateway, as explained in this procedure.
5. When ready, click Next so the gateway agent is automatically installed on the remote server.
6. Once the installation is ready, you should have two gateways listed in the Gateways node, as per the screenshot below.
More info: For more detailed information on Secure Client Gateways, refer to the section Managing Secure Client Gateways in the user manual.
Decommission More Citrix Worker Member Servers (IMA) or Virtual Delivery Agents (FMA)
Before migrating more users to the Parallels farm, you need to add more Terminal Servers. To do so, follow the procedure Decommission the First Citrix Server Where Applications are hosted.
At this stage, you can migrate up to five servers. Therefore, in total you should have six Terminal Servers on the Parallels farm. This means that the Parallels Remote Application Server setup can now cater for up to 378 users (68 users per Terminal Server).
Note: Ideally, you should not have more than 50 users per server, in order to avoid a massive disruption should one of these servers fail. You can fit up to 68 users per server since this is a temporary setup until more servers are migrated. Should you notice performance degradation, migrate more servers from the Citrix setup to the Parallels Remote Application Server farm.

23
Migrate More Users to the Parallels Remote Application Server Farm
To migrate more users to the Parallels farm, send them email invitations so they can install the Parallels Client and have it automatically configured as explained in Sending the Email Invitations to the Users.
Note: When configuring the email invitations, specify the IP address of the Secure Client Gateway in the Public Gateway IP input field.
Move the First 50 Migrated to the Stand-alone Gateway
At this stage, the first 50 users you migrated to the Parallels farm are still connecting to the farm via the gateway which is installed on the Parallels Remote Application Server server.
Send them an email invitation so they can automatically reconfigure their client and can start connecting to the Parallels farm via the new Secure Client Gateway.Enable the HTML5 Portal
The clientless HTML5 portal is installed with the Parallels Secure Client Gateway, using a self-signed TLS certificate. If you want to use your own certificates, you can purchase TLS certificates from a trusted authority. Otherwise, if you want to use certificates from your own CA, add the Root CA’s certificate to all the clients.
Refer to the Gateways documentation for more information on the HTML5 portal and how to enable it: Parallels HTML5 Client section in Parallels Remote Application Server Administrator’s Guide
Step 4: Decommission a Citrix Web Interface (IMA) or a StoreFront Server (FMA) and Migrate to Parallels Web Portal
By now, you should have migrated more than 350 users to the Parallels Remote Application Server farm, so only 150 to 200 users are still using the Citrix setup. During this stage, you will decommission more servers from the Citrix setup to scale up the Parallels farm so you can migrate the remaining users.
In this step, you will decommission one of the front end facing servers the users use to connect to the Citrix Zone (i.e., the Citrix Web Interface (IMA) or the StoreFront server (FMA)) and install the Parallels Web Portal. Once this step is complete, users can connect to the Parallels farm via the Web Portal and your setup should look like the network in the following screenshot.

24
Decommission a Web Interface Server (IMA)
NOTE: Even though this section recommends the decommissioning of the Citrix Web Interface, the Parallels Web Portal can be installed in parallel with the Citrix Web Interface. Since both web applications run on IIS, you can configure the sites to use a different port, for example port 80 and 81.
Before decommissioning the Web Interface server, configure the NetScaler servers to stop forwarding traffic to it. Once ready, uninstall the Web Interface Server by running the uninstallation wizard from Add/Remove programs.
After the uninstallation, confirm that the Citrix web application has been removed from the Microsoft IIS web server. Alternatively, reinstall the operating system to ensure a complete wipe out of all the Citrix services and components.
Decommission a StoreFront Server (FMA)
Before decommissioning the StoreFront Server, configure the NetScaler servers to stop forwarding traffic to it. Once ready, uninstall the StoreFront Server by following this procedure: docs.citrix.com/en-us/storefront/3/sf-install-standard.html.
After the uninstallation, confirm that the StoreFront web application has been removed from the Microsoft IIS web server. Alternatively, reinstall the operating system to ensure a complete wipe out of all the Citrix services and components.
Install Parallels Web Portal
Both the Web Interface Server (IMA) and StoreFront Server (FMA) can be replaced with a Secure Client Gateway, which has a built-in clientless HTML5 web interface. However, should you need to provide a single point of web access to several farms, or use a native client in conjunction with web access, install the Parallels Web Portal, which also serves as a client software distribution point.
The Web Portal is a web application that is installed on the Microsoft IIS server. Once the users access it, the Parallels Client will be automatically installed if it is not already installed, and the users can view and launch the published applications they have access to via a web-based portal.
For more information on how to install and manage the Parallels Web Portal, refer to Parallels Web Portal section in Parallels Remote Application Server Administrator’s Guide.
Step 4: Migrate the Remaining Users to the Parallels Farm
In this step, you will scale up the Parallels farm to migrate all of the remaining users. You will also need to configure the NetScaler servers to allow remote workers to connect to the Parallels farm.

25
Decommission More Citrix Servers and Scale Up the Parallels Farm
Since you can fit up to almost double the amount of users per Terminal Server, decommission another three Citrix Delivery Agent servers to install two Terminal Servers and one Secure Client Gateway in the Parallels farm.
To decommission a Citrix Worker Server (IMA) or Delivery Agent (FMA) and add it as a Terminal Server on the Parallels farm, follow the procedure Add the Parallels Terminal Server.
To add a new Secure Client Gateway to the Parallels farm, follow the procedure Install the Parallels Secure Client Gateway.
Redirect Incoming Traffic to Parallels Remote Application Server
At this stage, the Parallels Remote Application Server setup can handle all 500 users. Therefore, redirect all of the incoming traffic, including remote workers, through the NetScaler servers.
Since the NetScaler servers can be used to load balance incoming connections between the Parallels Secure Client Gateways, configure them to forward the traffic to the Parallels farm.
Invite All Remaining Users to the Parallels Farm
Use the Invite by Email feature to invite all the remaining users to start using the Parallels farm. Note that when inviting remote workers, you have to specify the external / public IP of the Parallels farm.
Step 5: Install a Backup Publishing Agent on the Parallels Farm
At this stage, the Parallels farm is complete and the setup should look like the one shown in the following diagram.
You should still have the following servers available from the Citrix setup if you are running an IMA setup:
• 1 Licensing server• 1 Database server• 1 Zone Data Collector• 1 Web Interface server• 5 XenApp Worker servers
And if you are running an FMA setup, you should still have the following running servers:
• 1 Licensing server• 1 Database server• 1 Delivery Controller• 1 StoreFront server

26
• 5 servers with Virtual Delivery Agent
Install a Backup Publishing Server
Since there are no more users on the Citrix setup, you can now switch off all the remaining servers and use one of the servers to install the backup Publishing Agent, in order to have a high availability solution on the Parallels farm.
To install a Backup Publishing Agent on the Parallels farm, follow the procedure below:
1. Launch the Parallels Remote Application Server Console.
2. Click the Farm tab and select the Publishing Agents node. Note that you should already have one publishing agent listed, which is installed on the Parallels Remote Application Server server, the first server where Parallels Remote Application Server was installed.
3. As when adding other components to the Parallels farm, click the + button or select Add from the Tasks drop-down menu.
4. Specify the sever’s IP address and uncheck the gateway options, since this server will only work as a backup Publishing Agent.

27
5. When prompted, click Install to proceed with the installation.
6. Once the Publishing Agent is installed, it should be listed under the Publishing Agents node as shown in the following screenshot.
Step 6: (Optional) Install the Parallels HALB Virtual Appliances
The Parallels HALB Virtual Appliances can be used as SSL offloaders and to load balance incoming connections for the Parallels Secure Gateways. For more information on how to install and manage them, refer to the load balancing section in Parallels Remote Application Server Administrator‘s Guide.
Note: Only install and use the Parallels HALB virtual appliances to load balance incoming connections to the Parallels Remote Application Server farm and not to replace the NetScaler servers. If you use Citrix NetScalers, which are SSL terminators by default, you need to setup SSL Bridging to load balance secure traffic between the Parallels Client and the Secure Client Gateway. As soon as your NetScaler is retired, you can setup Parallels HALB virtual appliances.
Note about NetScaler Servers
Apart from load balancing incoming Citrix connections, the NetScaler servers can also be used for other tasks such as content redirection, application firewalls, and VPN. Therefore, prior to migrating, verify for which purpose the servers are being used, since the Parallels HALB can only be used for Parallels Remote Application Server purposes.
Finishing the Migration Process and Moving Forward with Parallels Remote Application Server
As can be seen from this document, the process of migrating from a Citrix XenApp to a Parallels Remote Application Server solution is very straightforward. As highlighted in this document, it is also very important to split the migration into stages and do testing at every stage to ensure there is no service disruption.
Considering the ease of use of the Parallels Remote Application Server solution and how easy it is to scale it up, the migration can be completed within a few hours.

28
Automating More of the Migration Process
Parallels is planning to release an application that allows you to export the published application and user access configuration automatically from the Citrix XenApp setup to the Parallels Remote Application Server farm.

29
Appendix
Uninstalling Citrix XenApp 6.5 from Windows Server 2008 R2
1. Remove the XenApp server from the farm by using the Citrix XenApp Server Role Manager (support.citrix.com/article/CTX125130) or the chfarm command as documented in support.citrix.com/article/CTX736659. For XenApp 5 and earlier, follow the procedure in the following link: support.citrix.com/article/CTX746354.
2. Remove components in the following order:
a. Post-rollup updates, such as Citrix Hotfix XA650R06W2K8R2X64001, and reboot.
b. Rollup package, such as Citrix Hotfix Rollup Pack XA650W3C8R2X64R06, and reboot.
Note: Always remove the latest post-rollup updates first, and then remove the Rollup update. Rollup updates are cumulative packages; therefore, if you have HRP06 and fixes for it installed, remove all fixes post HRP6, then rollup pack 6, then fixes for HRP5, then HRP05, and so on.
3. Remove Citrix XenApp 6.5 and reboot the server.
4. Remove the following components. There is no need to restart the server when uninstalling the following: a. Citrix Single Sign On Console
b. Citrix XenApp Management
c. Citrix XenApp Commands
d. Citrix Common Commands
e. Citrix Group Policy Client-Side Extension (x64)
f. Citrix Group Policy Management (x64)
g. Citrix XenApp Migration
h. Citrix XenApp Server Configuration Tool
i. Citrix XenApp Server Role Manager
j. Citrix License Configuration Tool
5. Remove the Citrix Offline Plug-in and reboot when ready.
6. Remove the Citrix Receiver (Enterprise) and reboot when ready.
7. Remove the Citrix HDX MediaStream for Flash – Server and the Citrix App Delivery Setup Tools.
8. Remove the Citrix HDX WMI Provider and reboot when ready.
Note: If the server stops accepting RDP connections after removing XenApp, try to recreate the RDP listener by following the procedure documented here: kb.parallels.com/en/123673