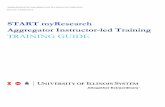Training Guide
-
Upload
jerry-mays -
Category
Documents
-
view
19 -
download
0
description
Transcript of Training Guide

Gary Hammond – TEAM Engineering www.team-eng.com
Training GuideWorking with Build!IT 2.3.2
June 2011

Gary Hammond – TEAM Engineering www.team-eng.com
Itinerary
Day One
• Graphical User Interface- Menu Bar, Tool Box, Mode Bar, Dialog Box and View Manipulations.
• Understanding Projects and Managing files
• Setting up the Measurement Device- Opening CAD Files, Picking a Device, Logging it in, Measurement settings
• Coordinate Systems
• Alignment Tools- Understanding the various alignment tools and techniques.

Gary Hammond – TEAM Engineering www.team-eng.com
Itinerary
Day Two
• Advanced Measurements- Cylinders, Spheres, Points and Point Clouds
• Inspection and Reporting- Inspect Real-Time
- Inspect Hole
- Surface to Cloud Analysis
- Reporting Measured Data
• Basic Geometry Creation- Creating and Editing Geometry
• Tool Building- General Workflow
- Creating and Placing Details

Gary Hammond – TEAM Engineering www.team-eng.com
Itinerary
Day Three
• Advanced Alignments- Changing Device locations- Alignment points to surface pairs
• Combined Alignment Techniques
• Combine device measurements
• BAE Specifics

Gary Hammond – TEAM Engineering www.team-eng.com
Concepts and Interface
Introduction
• Build!IT has the ability to download engineering data directly from the CAD system into Build!IT. Designers can use Build!IT to view CAD Parts in a 3-D environment permitting them to no longer rely on large, expensive blue prints to examine designs.
• Build!IT can also gather point information and perform many of the tasks involved with the reverse engineering of old production tooling. If there is a need for advanced reverse engineering tools, you can use products similar to Imageware’s Surfacer to complete these tasks that require additional surfaces and modification work.

Gary Hammond – TEAM Engineering www.team-eng.com
Introduction to Build!IT
Build!IT :
• Is easy to remember even after periods of non-use
• Will run multiple hardware systems
• Has a work flow that is familiar to users
• Eliminates the need for additional machining to set details
• Allows real-time surface inspection
• Provides seamless transfer of 3D data

Gary Hammond – TEAM Engineering www.team-eng.com
User Interface

Gary Hammond – TEAM Engineering www.team-eng.com
User Interface
• Menu Bar• Pull-down• Pull-right• Message Area• Help• Dialog Boxes• Viewport /Graphics Area• World Axes• Tool Bar• Mode Bar• Heading• Gray vs. Colored
Icons/Menus

Gary Hammond – TEAM Engineering www.team-eng.com
File Operations
• Open- This command is used to open a
new CAD File. Opening a new CAD file will force you to close the current CAD file.
• Job Info- Used to store specific information
about a job. This information will automatically be put in all reports generated in Build!IT.
• Save- This function will save work that
was done during a Build!IT session.
• Import- Used to load additional data,
such as CAD files or reference point data.

Gary Hammond – TEAM Engineering www.team-eng.com
Typical Build!IT Dialog Box
• Heading• Active Panel• Interactions• Selection List• Radio Buttons• Slider Bar• Input Box• Drop-down list• Check Box• Apply• Closing Dialog Boxes• Multiple Dialog Boxes

Gary Hammond – TEAM Engineering www.team-eng.com
View Controls
• Put in No Show- Use this command to hide an object by placing it in the No Show view. When
toggled to the No Show view, use it to send an object back to the Show view.
Toggle Show / No Show
• Visibility- Objects placed in the no show state are hidden from normal viewing. To view the
objects in the no show view or to unhide an object use the View>Toggle Show/NoShow command.
View | put in no show
View | toggle show / no show

Gary Hammond – TEAM Engineering www.team-eng.com
View Controls
• Set Center- Using this command will allow you to pick a point in the view that will become the
new center of the view port.
• Rotate- Select the Rotate icon then click and hold the left mouse button in the graphic area
of the view port. Move the mouse around on the screen to make the rotation.
• Translate- Select the translate icon then click and hold the left mouse button in the graphic
area of the view port. Move the mouse around on the screen to make the movement.
• Fill Screen- Picking this icon will force the displayed objects to fill the entire view port.
• Zoom- There are two modes to the zoom function:
• Zoom Rectangle – Used to dynamically select the area of the view port that will be enlarged.
• Zoom in / Out – Used to enlarge or reduce the viewport’s volume by clicking the left mouse button or right mouse button respectively.

Gary Hammond – TEAM Engineering www.team-eng.com
Display Modes
• There are different display options available for each type of entity (point, curve, or surface).
• Display settings changed using this dialog box are saved only for your current work session.
• With the Display Mode dialog box you can change single or multiple entities by making selections from the list or picking in the viewport.
• To limit the contents of the displayed list or make it easier to pick certain items in the viewport, be sure to use the “Interactions” palette.

Gary Hammond – TEAM Engineering www.team-eng.com
Display Modes Parameters
Supply the following information for the operation:
• Selected objects
• Point style
• Point size
• Surface mode
• Surface Resolution
• Divisions U/V
• Curve width
• Polygon Style
• Show label
• Visible
• Colour

Gary Hammond – TEAM Engineering www.team-eng.com
Hiding Surfaces by their size
Changes the visibility of the selected surfaces based on a user-
defined radius size. This is particularly helpful for cleaning files
after downloading from third party software applications.
• Surfaces - Pick the surfaces on which to perform the operation. See
Full Surface List.
• Radius Threshold - Enter the radius size to use for hiding the selected
surfaces. See Distance Data Type.
• Change Visibility of Surfaces - Indicate whether you would like to hide
all surfaces with a radius smaller than threshold or greater than
threshold. See Enumerated Data Type.
• Visible - Indicate whether to hide or show the surfaces in the
designated range.
View | Surfaces | Hide by Size

Gary Hammond – TEAM Engineering www.team-eng.com
Making Surfaces Transparent
• Renders all visible surfaces in semi-transparent mode. In
transparent mode you can see through the surfaces to view
any data that may otherwise be obscured.
• Note: You can set the default transparency value using the
Surfaces tab on the System|View Preferences dialog box.
View | Surfaces | Transparent

Gary Hammond – TEAM Engineering www.team-eng.com
Workshop
• Exercise 1A:
- View Controls

Gary Hammond – TEAM Engineering www.team-eng.com
How to organize a project
Job Check list
The following are questions you should ask yourself or the customer before starting any project
in BuildIT
• What is the purpose of the project?- Building- Inspection- Reverse Engineering
• Is there CAD data available?- CAD format type used.- Is the reference point data separate?- If it is separate what format is it?
• What is the Project Information?- Job Name/Number- Designer- Job originator
• What level of accuracy is needed?- Very accurate (0.001 - 0.005 or 0.0254-0.127 mm)- Accurate (0.005 - 0.010" or 0.127-0.254 mm)- Moderate (0.010 - 0.020" or 0.254-0.508 mm)- Coarse (0.020 - above or 0.5 mm and above)

Gary Hammond – TEAM Engineering www.team-eng.com
How to organize a project
• What type of device will be used?- Laser Tracker
- Touch Probe (Portable CMM)
• Which alignment technique will be used?- Datum/Feature based
- Point Cloud to Surface
• What form of reporting is needed?- Printed
- Color plots
- Screen Shots
• What format does the job need to be saved in?- Translated to CAD
- IGES
- Native BuildIT format (.imw)

Gary Hammond – TEAM Engineering www.team-eng.com
Setting up for a job
The Build Process with Build!IT
• With Build!IT, the build process is
simplified. You are always building
to the latest generation of the
design because the link to the
digital master is maintained. This
almost eliminates the need for
manual input and results in a
reduced potential for error
• General workflow for the build
process is as follows:
In Build!IT – start a new job
Import CAD model
Start measurement device
Create measured points from reference
points
Start transformation of measured coordinate system to the tool’s
CAD coordinate system
Store the transformation
If needed add tolerances to design
points
Create point details
Build point details
Store points and print reports
Save and close
Evaluate the transformation and correct if necessary

Gary Hammond – TEAM Engineering www.team-eng.com
Importing a CAD File
Setting file units
• When reading in point data it is important to assure that the file units are set
correctly, most simple forms of point data are unitless which means that the file
contains no indicator of what measurement units were used by the device collecting
the data. If a point cloud measured in millimeters were opened into BuildIT set to
Inches, then any points would be created in the same value for inches not
millimeters.
• To set the preferred units, go to; System/System Preferences
Preparing model for inspection
• Check scale
• Delete what is not needed.
• Check surface normal vectors for consistency.

Gary Hammond – TEAM Engineering www.team-eng.com
Importing a CAD File
Different point types.
• Reference Points- Reference points which are used for creating coordinate alignments, can come from any
source: they could come from an existing CAD file, or they could be imported from a separate text file like for example an Excel spread sheet or taken off of a blue print and entered in a simple electronic text file such as Notepad. Let s look at the formats of these files and the required settings for this data type
• Design Points- Designed points are points which are used to place BuildIT details, the primary difference
between a design point and a reference point is that design points contain allowable tolerances associated with the placement of tooling details. The source of these tolerances can come from a cad system which is capable of exporting this data, or the tolerances can be manually entered by using the edit reference point command or the convert to reference point command and specifying the required tolerances.
• Measured- A measured point or cloud of points are created by using any of the measurement
commands such as measure point or measure circle.

Gary Hammond – TEAM Engineering www.team-eng.com
How to import points
File Preference Settings
• When a file is opened or imported into Build!IT it s structure is determined by the
System>File Preference settings.
Data Delimiting Character
• The Data Delimiting Character Set is the character in the ASCII file that is seen as
the separator for the X,Y and Z values for each point. If you are reading reference
point data it is also the separator for the point label and its associated tolerances.
Scan Line Delimiter
• The Scan Line Delimiter Character is an item that represents the end of a line of
points in a point cloud, this will allow for subsets of points within a cloud and is
helpful when collecting a scan line cloud for the purpose of reverse engineering.

Gary Hammond – TEAM Engineering www.team-eng.com
How to Define Reference Points
• Defining Points
• The command for creating Reference Points is located
under
Tools>Create Point>Coordinates
• Point Name and Number
• These fields are used to enter the name and number of the
reference point to be created.
• Point
• The X,Y,Z values can be entered here, or the Interactions
can be used to create a point from CAD data.
• To use the CAD data to create the reference point, click on
the label Point to activate that panel.
• Next, select the Interactions button at the lower left of the
dialog box.

Gary Hammond – TEAM Engineering www.team-eng.com
How to Define Reference Points
• Note that the options on the tool bar are dependent on the objects displayed in the
view port;
• For example, if no curves were in the view port, the tool bar would appear like this.
• To create a reference point at the center of a bushing hole, click on the Circle or Arc
Center interaction.

Gary Hammond – TEAM Engineering www.team-eng.com
How to Define Reference Points

Gary Hammond – TEAM Engineering www.team-eng.com
How to Define Reference Points
• If the Reference Point will be located with a nest or adapter, the offset for the adapter
can be entered in the Offset panel.
• Existing Reference points can be edited by using the command Edit>Reference Point
Editor .

Gary Hammond – TEAM Engineering www.team-eng.com
Organising your model
Object names and numbers
• All objects in BuildIT have a unique name, this name can be used to modify the object for the
purpose of displaying we re changing the objects appearance. An object name can contain up to
64 characters and any type of character is allowed; however be careful using certain characters
may not be appropriate for downstream applications.
• For the purpose of using the Best Fit Point Pairs alignment command you should maintain an
alphanumeric naming convention for your reference and measured points, the naming
convention should contain up to three characters for the points group specification and a number
to specify that points position in the group. For example ERS 12 the three letters identify the
group, in this case Enhanced Reference System, point number twelve.
Using Colors
• BuildIT has the ability to display an object based on its color, you can either toggle the display on
or off of an object by using the show/NoShow by color command.
Using groups
• Sometimes it might be convenient to group different objects to control their visibility based on
their grouping. The create group command can be used to identify a group of objects.

Gary Hammond – TEAM Engineering www.team-eng.com
Using a Measurement Device

Gary Hammond – TEAM Engineering www.team-eng.com
Using a Measurement Device
List of supported devices• FARO/SMX Tracker• Leica Tracker• FARO Arm• Romer Arm• API Tracker• ARC Second• Immersion MicroScribe Arm
Setting up a Device• Select Device• This command will allow you to choose what type of measurement device you are going to use.• Login to Device• This command is used to start the measurement device after it is selected from the Select
Device function.
Measurement settings• This dialog box has functions for setting default parameters for all the measurement• functions such as delays, sample rate, and fitting options. It is also used to specify the• probe tip diameter of your measurement device if you are not using an industry standard• 1.5-inch diameter SMR (Spherical mounted reflector).

Gary Hammond – TEAM Engineering www.team-eng.com
Device menus
• These menus are device-specific and allow the user to access settings particular to
themeasurement device being used.

Gary Hammond – TEAM Engineering www.team-eng.com
Tracker verification within Build!IT
• The condition of the reflector or SMR is critical to the accuracy of the laser tracker.
• However the precision mirrors of the reflector are susceptible to damage during
everyday use.
• Failure of the reflector check requires that the reflector be quarantined and a
replacement used.
• Reflector Check Process

Gary Hammond – TEAM Engineering www.team-eng.com
Measurement Device Setup
• Select Device- This command will allow you to choose what type of measurement device you are
going to use.
• Login to Tracker- This command is used to “start” the measurement device after it is “selected” from
the Select Device function.
• Measurement Settings- This dialog box has functions for setting default parameters for all the
measurement functions such as delays, sample rate, and fitting options. It is also used to specify the probe tip diameter of your measurement device if you are not using an industry standard 1.5-inch diameter SMR (Spherical mounted reflector).
Setup | Select Device
Setup | Set up Device | Login to device
Setup | Measurement Settings

Gary Hammond – TEAM Engineering www.team-eng.com
Single Points
• There are a couple of options for recording a single
measure point.- Delay seconds can be used to set an appropriate delay to
allow the user to obtain the SMR and prepare for the measurement to be performed.
- Total samples is the option for recording several sample points to be averaged to the final recorded point.
- Time based mode will record points at the devices recording rate for the specified amount of time for the purpose of averaging these points to the single point recorded.
- If the computer has an active sound system installed the Screaming Weasel option can be applied so an audible tone will be made as the user approaches a known reference point area..
Measure Points

Gary Hammond – TEAM Engineering www.team-eng.com
Measure Points
• Tooling Ball- The Tooling Ball option allows you to measure the
point located at the center of a tooling ball. The measurement process requires you to scrub the tooling ball with the measurement probe while observations are recorded.
• Corner Point- The Corner Point option allows you to measure the
corner point of three orthogonal planes. The resulting measured point is compensated for the probe radius. The message area and Watch Window guide you through the various stages of the measurement process. The process requires you to scrub each of the three planes, so that a specified number of observations can be recorded on each plane. You can measure a lift point above each plane during the process so that only one corner point is created.

Gary Hammond – TEAM Engineering www.team-eng.com
Measuring point clouds
• The point cloud name is used to enter the name of the recorded
measured point cloud, if you re recording a point cloud for the best fit
points to surface pair s alignment command activate the name field
and select the surface you ll be recording points to match, this will
create an associativity between that point cloud and surface for the
alignment command.

Gary Hammond – TEAM Engineering www.team-eng.com
Measuring Features
• 3D Circle

Gary Hammond – TEAM Engineering www.team-eng.com
Circle 2D hole pin

Gary Hammond – TEAM Engineering www.team-eng.com
Circle 2D hole with pin nest

Gary Hammond – TEAM Engineering www.team-eng.com
Coordinate Systems and Device Alignments
Axis and World coordinate systems
World coordinate system
• All CAD model files contain at least one coordinate system. This is the
primary coordinate system, named World Axes in Build!IT.
• World Axes is located at the origin of the design environment.
User defined coordinate systems
• A Build!IT model file can also contain an unlimited number of secondary
coordinate systems. These can be created by the designer and imported
into Build!IT with the CAD model file, or they can be created by the user
within Build!IT.
• A device alignment creates a particular type of coordinate system
named Base[CS] . It is the origin of the measurement device.

Gary Hammond – TEAM Engineering www.team-eng.com
Creating Coordinate Systems
• Coordinate systems are created from the
Coordinate Systems Menu. The command is found
under: Menu | Coordinate Systems | Create.
• The default name for the new coordinate system is
CoordSys#, where # is a number assigned by
Build!IT automatically. This name can be changed
by the user.
• The Control Point locates the new coordinate
system in reference to the active coordinate
system. The user selects a Control Point from the
model, then may enter optional X, Y, Z offset
values forthe point location.

Gary Hammond – TEAM Engineering www.team-eng.com
Creating Coordinate Systems
• In this example, the point PT 1 will become the
origin of the new coordinate system.
• The Alignment Point sets the orientation of one of
the axes of the new coordinate system. The user
selects the point from the model and selects the
orientation of the axis with the radio buttons.

Gary Hammond – TEAM Engineering www.team-eng.com
Creating Coordinate Systems
• The point PT 2 sets the direction for the +Z axis.
• The Clocking Point sets the orientation of a
second axis of the new coordinate system. The
user selects the point from the model and selects
the orientation of the axis with the radio buttons.
• The point PT 3 sets the +X direction of the XZ
plane.
• By selecting the Create button, the new coordinate
system CoordSys will be created.

Gary Hammond – TEAM Engineering www.team-eng.com
Moving and rotating coordinate systems
• New coordinate systems can also be created by transforming an existing coordinate
systems. The command used to perform this is:
Menu | Coordinate Systems | Translate.
• The new coordinate system name can be set by the user, or it can be assigned by
Build!IT automatically. The translation distances are entered in the command dialog
box. Optionally, the coordinate system origin can be moved to an existing point.
• In this example, the new coordinate system will be named CoordSys2 . It is obtained
by movingCoordSys by (-1.000, 0.000, 1.000).

Gary Hammond – TEAM Engineering www.team-eng.com
Moving and rotating coordinate systems
• The new coordinate system has been created.
• A coordinate system can be rotated with the
command: Menu | Coordinate Systems | Rotate
• The user selects the axis for the rotation and
enters the angle in degrees.
• In this example, the new coordinate system is
created by rotating CoordSys2 by 45 degrees
around the Y axis.
• The new coordinate system has been created.

Gary Hammond – TEAM Engineering www.team-eng.com
Which CS is active?
• Although a model may contain more than one coordinate system, only one
coordinate system can be active at any time. It is important to know which coordinate
system is active because any coordinates entered into Build!IT (as used in creating
features) or exported from Build!IT (in the form of reports) relate to the active
coordinate system.
• When a model file is opened, the active CS is World Axes . If alternate coordinate
systems exist, the user can make another coordinate system active, by executing the
command: Menu | Coordinate Systems | Change Coordinate System.
• A quicker way is to use the Change Coordinate System button, located below the top
menu bar, to the left of the Build!IT message window.

Gary Hammond – TEAM Engineering www.team-eng.com
Which CS is active?
• On clicking the button, the list of available coordinate
systems is displayed. To make another coordinate
system active, the user selects the name from the list
and closes the dialog box.
• The active coordinate system (other than World Axes )
is highlighted in yellow.
• The button name also changes to show the active
coordinate system.
• How to delete a CS- Coordinate systems, other that World Axes, can be
deleted with the Edit | Cut command.

Gary Hammond – TEAM Engineering www.team-eng.com
Workshop
• Exercise : - Creating Coordinate Systems

Gary Hammond – TEAM Engineering www.team-eng.com
Workshop
• Exercise : - Importing Reference Points
Label X Coord. Y Coord. Z Coord. X Tolerance Y Tolerance Z Tolerance
OTP 1 , 12.750 , 45.388 , 78.6757 , .01 , .01 , .01
OTP 2 , 54.40 , 34.125 , 65.875 , .01 , .01 , .01
OTP 3 , 23.125 , 53.45 , 23.3125 , .01 , .01 , .01

Gary Hammond – TEAM Engineering www.team-eng.com
Alignment Tools
Within Build!IT you have many tools from which you can perform alignments.
They include :-
• “Least Squared” fit of measured points
• “Best Fit” of dense point clouds to unique surfaces
• 321 or “Plane-Line-Point” alignment
• 3 Point alignment or “Coordinate Frame” alignment.

Gary Hammond – TEAM Engineering www.team-eng.com
Device Alignments
• Device alignments are needed for
comparison of a manufactured part against a
CAD model. When performing an inspection,
the measured data relates to the device
coordinate system (Base CS) while the CAD
model relates to the global coordinate
system (World Axes).
• The alignment operation creates a
transformation between the device
coordinate system and the CAD coordinate
system such that the measured data is
correctly aligned to the CAD model.

Gary Hammond – TEAM Engineering www.team-eng.com
3 Point Alignment
• Coordinate System Name
• Reference Points
• Measured Points
Alignment | 3 point alignment

Gary Hammond – TEAM Engineering www.team-eng.com
3-2-1 Point Plane Alignment
• Coordinate System Name
• 3-2-1 Point Plane
• Point Panels
• Constrain Axis in opposite Direction
Alignment | 3-2-1 Point Plane Alignment | Select points
Alignment | 3-2-1 Point Plane Alignment | measure points

Gary Hammond – TEAM Engineering www.team-eng.com
Best Fit to Points
• Coordinate System Name
• Compute Scale
• Point Pairs
• Automatic Point Rejection
• Show Device
• Concise Report
Alignment | Best fit to points

Gary Hammond – TEAM Engineering www.team-eng.com
Tutorials
• In this Tutorial we shall look at a number of ways of aligning in to the Part and
Tool frame.

Gary Hammond – TEAM Engineering www.team-eng.com
Advanced Measurements
• In the next section we are going to look at some of the more advanced tools we
have for measure features and capturing point data.

Gary Hammond – TEAM Engineering www.team-eng.com
Measuring Alignment Points
Measure | Measure Points
Measure Points Points used to set the “Best Fit to Points”
or the “3-2-1 Point Plane” alignments are gathered with this command.
This command allows you to record individual points. You can measure three types of points: Single Point, Tooling Ball, or Corner Point. The command assigns a unique name, specified by you, to each recorded point.

Gary Hammond – TEAM Engineering www.team-eng.com
• Measure Cylinder- The measure cylinder command is used to create
a fit cylinder to a measured set of points. This function will not keep the points measured for the fit process however it will create a cylinder axis line.
• Measure Plane- This command will measure a planar feature and
create a set of planes; each one offset the probe radius from a fit plane created from the actual measured set of points. This function will not retain the original measured points
• Measure Sphere- This function will produce a fit spherical surface
from a measured set of points
Measuring Geometric features
Measure / Measure Feature / Measure Cylinder
Measure / Measure Feature / Measure Plane
Measure / Measure Feature / Measure Sphere

Gary Hammond – TEAM Engineering www.team-eng.com
Measuring Geometric Features
• Hidden Point- The command requires you to measure two points. You have
two choices for the location of the generated measured point: a mid-point, half way between the points; or a point that is offset by a specified distance away from the first point, along the vector extending from the second to the first point.
• Compensated point- This command allows you to construct a measured point that is
compensated by the probe's radius, or any specified distance, and along a specified axis. The direction can be specified along the X, Y or Z axis, or a custom axis derived, for example, from a line between two points or a surface's normal vector through the use of the Interactions filter options.
Measure | Measure Feature | Hidden Point
Measure | Measure Feature | Compensated Point

Gary Hammond – TEAM Engineering www.team-eng.com
Measuring Geometric Features
• Measure Line- The measure line function will make a fit line from a measured
set of points. You have the option to keep the points measured for the fit.
• Measure Circle 3D- This command is used to create a fit circle to a measured set
of points. You have the option to keep the points measured for the fit process and it will create a circle center point
Measure / Measure Feature / Measure line
Measure / Measure Feature / Measure Circle

Gary Hammond – TEAM Engineering www.team-eng.com
Recording a Point Cloud
• The command allows you to measure individual points and point clouds, and provides you with the option to append to existing measured points or point clouds.
• To automatically load an entity's label into the Point Cloud Name input box, highlight the Point Cloud Name section and click on the entity in the viewport. Supported labels include those of reference and measured points, surfaces, and curves. This feature is helpful when you measure point clouds on alignment surfaces in preparation for a Best-Fit to Surface alignment.
• The Record Point Cloud command can provide you with dense measured data. Dense data allows you to see problems in a surface that you may not see with sparse data. To record dense data, specify the Point Cloud measurement option, and with the Setup button, enter suitable measurement settings. Specify a high number of observations, and a small distance between each observation.
Measure| Record Point Cloud

Gary Hammond – TEAM Engineering www.team-eng.com
Record Cross Section Cloud
• You can then use the resulting point cloud for the reverse engineering of parts. Before you record the point cloud, devise the best method for efficiently and effectively capturing the shape of the curvature in the object you are trying to recreate. That is, setup a suitable Direction and Spacing for the cross section planes at which the point cloud points are recorded. It is also recommended that you verify the current device settings using the Setup button before you begin.
• To record the point cloud, move the measurement probe to the location from which you want to start the measurement, and then click the Record button. Move the measurement probe over the surface until the specified number of data points are recorded. A percentage complete status bar appears in the message area to show your status while you measure.
Measure | Record Cross Section Cloud

Gary Hammond – TEAM Engineering www.team-eng.com
Jog and Target Tracker
This command allows you to aim at and spiral search for a reflector.
This command requires the use of an ADM tracker, and that the ADM sensor
is activated
(Setup > Setup Device > ADM Settings).
The Jog and Target Tracker command can be used in conjunction with the
Measure Points command in situations where you want to manually aim at
and then measure a distant point.
• Approximate aim distance
• Jog angle increment (degrees)
• Aim at Coordinates
• Search Target
Measure | Jog and Target Tracker

Gary Hammond – TEAM Engineering www.team-eng.com
Aim Tracker and Measure
• Aim to Points
• Delay between point measure in sec
• Use ADM to lock on to reflector
• Number of retries on point
• Measured Cloud Name
• Cycle X times with Y seconds delay
• Check Button
• Start Button
• Write Button
• Export Button
Measure | Aim Tracker and Measure

Gary Hammond – TEAM Engineering www.team-eng.com
Aim Tracker and Measure
• In the Aim to Points field, highlight the points to be measured.
The points can be of any type (Ref, Meas, Pnt).
• Set the delay between measured points. This should be a
reasonably long delay, to give the operator enough time to
bring the laser target from one location to the next before the
tracker attempts to take a measurement.
• In some applications, laser targets are permanently installed at
each measurement location. In this case, the delay can be
zero seconds.
• Set the ADM option. It is recommended to check the ADM
option box. At each location, the distance from the tracker to
the target is calculated by ADM.
• Set the number of retries for each measurement location. This
is the maximum number of point search attempts at each
location.
• Set the resolution of a failed search. This determines the
action to take if the target is not found after the maximum
number of searches.
• Set the number of measure cycles and the delay between
cycles.

Gary Hammond – TEAM Engineering www.team-eng.com
Other Tracker Specific Commands
The following commands are also available, which will be familiar to tracker
users:
• Measure level plane
• Remote homing
• Check closure

Gary Hammond – TEAM Engineering www.team-eng.com
Workshop
• Exercise 3A: - Setting up the Measurement Device

Gary Hammond – TEAM Engineering www.team-eng.com
Inspection and Reporting
Inspect Real-Time
• Closest Object/Selected Object- This option will allow you to inspect which ever surface is
closest to the device probe or it can be forced to focus on one particular surface.
• Auto-Zoom to Object- With this option selected, the view is zoomed in to the
current probe location.
• Probe Radius- The radius of the current probe should be entered here.

Gary Hammond – TEAM Engineering www.team-eng.com
Inspect Real-Time
• Color Probe based on In/Out Tolerance- Will use the values set for tolerances to color the probe
indicator to show whether the measured area is in or out of tolerance.
Command Options
• Probe Indicator- The drop down list allows you to set the display of the probe in
the view to either a sphere or a flat disk that will lay parallel to the inspected surface.
• Indicator Radius- This setting will control the size of the indicator selected; it is a
view setting only and doesnot affect the results of any measurement.

Gary Hammond – TEAM Engineering www.team-eng.com
Inspect Real-Time
• Record Points- These check boxes set which type of point will be recorded.
• Point / Cloud name- If this option is selected, the measured points will be automatically given names that match
the name of the corresponding object.

Gary Hammond – TEAM Engineering www.team-eng.com
Inspect Hole Pin Method
• Pin Method
• Alpha input / Point Number- The entry here will be applied to the pierce point created by
the measurement.
• Centre Line- The name of the CAD line to be compared to is entered here.
• Find Closest- This option can be set for BuildIT to find the closest CAD line
to the Measured line to compare against.
• Reverse Vector Direction- If the vector of the CAD line is going away from the hole, this
option will reverse it.
• Create pierce point on specified plane- This allows you to select a plane to created a projected pierce
point.

Gary Hammond – TEAM Engineering www.team-eng.com
Inspect Hole Two-Point Method
• Allows you to measure a pin's center line. The
command produces the pierce point and the vector
angle of a pin's center line.
• Note: A nominal centre line must exist in the job file before
you can use this command. To create a line, you can use
one of the Tools|Create Line commands.
• Details- The command allows you to measure and inspect a centre
line. The command produces a measured pierce point and a centre line which are derived from the measured data. A report and the Results area of the dialog box display the following calculation results: the nominal and measured pierce point and vector point locations, and the deviations between them; and the nominal and measured vector directions, and the vector angle.
- To measure the pin's centre line with this command, you measure two points along the pin's centre line; a point close to the pierce point, and a point far away from the pierce point. You can measure single points or multiple points around a tooling ball.

Gary Hammond – TEAM Engineering www.team-eng.com
Surface to cloud analysis
• Dialog Box Features
• Error Information- This breaks down the Maximum, Average and
Standard Deviation of all the points tested off the surface(s) it also provides the Euclidean and lateral values
• The following diagram details the Euclidean and
lateral values

Gary Hammond – TEAM Engineering www.team-eng.com
Surface to cloud analysis
• Tolerance Settings- These values allow the user to define the amount of
the positive and negative tolerances
- There are three values that can be used to determine the condition of the measured article.
- The diagram opposite details the inner , outer and out of tolerance values Points in the inner band
• What determines Positive and Negative errors
Curve to cloud- The direction of a surface is what will determine the
positive and negative error of the points being measured off that surface.
- This direction is referred to Surface Normal and the normal is define by two commanding features of a surface, they are the U and V edges of the surface.
- Look at the following illustration for definition of the U and V edge and surface normal.
- Note: to reverse the surface normal, in Build!IT use the Edit>Edit Surface>Reverse
- Surface command.

Gary Hammond – TEAM Engineering www.team-eng.com
Surface to cloud analysis
• Error Tolerances- This portion of the dialog box breaks down the
tolerance values statistically.
- The top row of data represents the number of points in each tolerance band; the bottom row shows the percentage equivalents of those points.

Gary Hammond – TEAM Engineering www.team-eng.com
Other Analysis Tools
Other Analysis Tools
• The Tools menu provides options for many types of geometric analyses:- Point to Point analysis- Point to Surface analysis- Angle between points
• These commands are intuitive to use.
Reporting Measured Data
• Build!IT provides many reporting options for measured data.
• Report from analysis command: All analysis commands can export the results to a file in
text format. This type of report is produced when the data needs to be further analyzed in
an external software package, or compiled, as it would be for statistical process control.
• Reports in a more user-friendly format are available under the File | Hardcopy menu.- Print screen- Print report- Print needle error

Gary Hammond – TEAM Engineering www.team-eng.com
Tutorials
• In this Tutorial we shall look at a number of ways of Inspecting our part using
Real-Time inspection techniques.

Gary Hammond – TEAM Engineering www.team-eng.com
Basic Geometry Creation
Tools
• Geometry creation commands are grouped
under the Tools menu.
• Interactions- Interactions were discussed in detail in chapter 2.
• Create Points- The Create Point command was introduced in
chapter 2. There are many options available for creating a point from existing geometry.
- The command dialog boxes are intuitive to use.

Gary Hammond – TEAM Engineering www.team-eng.com
Other Tools
Create Geometry
• Build!IT provides tools for the creation of many types of geometric objects:- Create Lines
- Create Circle
- Create Plane
- Create Sphere
- Create Cylinder
- Create Cone
Edit Objects
• Build!IT also provides geometry editing commands:- Cut
- Rename
- Move
- Rotate
- Group / Ungroup
- Trim / Offset / Reverse surfaces

Gary Hammond – TEAM Engineering www.team-eng.com
Tool Building
• General Workflow for the build process

Gary Hammond – TEAM Engineering www.team-eng.com
What is a Detail
Different industries use very similar build processes that differ mainly in the type of details that are defined and used.
For example;- In the aerospace industry a detail is a group including
one two or three points, selected geometry, and a unique coordinate system.
- The automotive industry details are NC blocks and pins.
• Details must be created before they can be placed in the Build mode. Ideally, templates containing the detail definitions can be imported from CAD. Build!IT also provides manual, yet easy, ways to create details. Build!IT even has the ability to place a detail without any such Graphics . This technique will be explained in a later chapter. For now, let s look at the typical workflow for creating graphic representations of tooling details
Open or import CAD file with graphic data of
detail
Use Build!IT tools to create graphic data of
detail
Display graphic data of detail
Create detail using the Edit / Create Detail
Place the detail with the
Measure / Build Detail
Or

Gary Hammond – TEAM Engineering www.team-eng.com
Creating a detail
• Details can not be created from design points that do not contain tolerances simply because placing a point detail to within zero units of a specified location is impossible with the accuracy of today s measurement devices. If the CAD data incorporated this tolerance, then the following steps are not needed. However if the CAD data does not contain tolerances, then they must be added with the following methods
Edit Reference Point
• This command is used to set up and add tolerances to the reference points per blue print data (if not already downloaded with CAD data). If you are making a one point detail; it must have all three axis tolerances defined. If you are making a two-point detail; one point will have three tolerances and the other should have two tolerances. Likewise, if you are creating a three-point detail; one point should have three tolerances, one should have two tolerances, and the last should have one tolerance.
Create Point Detail
• This process will define the point details to be placed on the tool.
• If you are making a two-point detail - pick two points; one point will have three tolerances and the other should have two tolerances. Likewise, if you are creating a three-point detail - select three design points; one point should have three tolerances, one should have two tolerances, and the last should have one tolerance
Placing details
• Build Point Detail- This command is used to place a detail in the build process.
• Build to Center line- This command is used to place a detail to an axis, such as a hinge line.

Gary Hammond – TEAM Engineering www.team-eng.com
Edit Reference Points
• Edit Reference Point- This command is used to set up and add tolerances to the reference
points per blue print data (if not already downloaded with CAD data). If you are making a one point detail; it must have all three axis tolerances defined. If you are making a two-point detail; one point will have three tolerances and the other should have two tolerances. Likewise, if you are creating a three-point detail; one point should have three tolerances, one should have two tolerances, and the last should have one tolerance.
• Create Point Detail- This process will define the point details to be placed on the tool.
Edit | Enter / Edit reference point
Edit | Create Point Detail

Gary Hammond – TEAM Engineering www.team-eng.com
Building Point Details
• Build Point Detail- This command is used to place a detail in the build process.
- Once you enter the build mode, you must select the detail to build. The number of design points in the selected detail determine whether you will be performing a one, two, or three point build. The system automatically picks the design points in the following order: control point, alignment point, rotation point.
- Detail to Build: Enter the name of the detail to build or pick it on the screen.
- Find Closest Design Point: (For 3-point builds only.) Indicate whether you would like the system to automatically identify the closest point. Design Point: Enter the name of the design point to use or pick it on the screen.
- Measure and Record/Advance: Click the appropriate button depending on what function you want to perform.
- Automatically Fill to Detail: Select this option to automatically zoom into the detail you are building, otherwise your view will stay panned out from the tool or in a predefined location.
- Measurement Options: Indicate whether you will be using a tooling ball or single point for your build process.
Measure | Build Point Detail

Gary Hammond – TEAM Engineering www.team-eng.com
Inspection and Measurement Tools
• Using Inspection and Report tools in Build!IT
• There are several tools in Build!IT that can be used to inspect features of tools
or the product created with those tools. The primary inspection tools are the
“Inspect Surface Realtime Tool” (Used to gather deviation data of a located
surface from the CAD surface.),“Inspect Hole | Pin Method” (Used to inspect a
hole pattern or location of a hinge pin.) and “Routine Inspection” (Used to
compare a reference point to a measured point with a tolerance value.).
• Using the Measurement tools
• These various tools are used to measure geometric features such as Lines,
Planes, Cylinders, Spheres or circles.

Gary Hammond – TEAM Engineering www.team-eng.com
Inspection Tools
• Inspect Point Routine- Graphically compares a measured point with a specified tolerance.
• Inspect Hole / Pin Method- Can be used for checking the centerline of a hinge pin or will indicate the
location of a hole or group of holes
Measure | Inspect Point routine
Measure | Inspect hole | Pin method

Gary Hammond – TEAM Engineering www.team-eng.com
Inspection Tools
• Surface Identification- This panel is used to set the method of surface selection for
the command.
• Color probe- This option will change the probe color based on its
tolerance range.
• Record Points- These three options will create measured points according to
which type(s) are selected.• To allow for a point to be recorded at the center of the probe,
select the Record points at the probe center option. • To allow for a point to be recorded at the location that is normal
to the inspection surface and intersects the inspection surface, select the Record points at the surface normal intersect option.
• To allow for a point to be recorded at the location that is normal to the inspection surface and offset by the probe radius, select the Record points at the surface normal probe radius option.
Measure | Inspect real time

Gary Hammond – TEAM Engineering www.team-eng.com
Printing Reports
• This command is used to produce the various reports
used to document the inspection building process.
• The different reports available include:- P{oint Coordinate Report
• Used to display XY,Z information for a selected point(s) based on the chosen coordinate system.
- Comparison Report• Will compare a measured point with its associative reference
point or design point.
- Transformation Report• This report will display the amount and quality of the
transformation, to get the measurement device into the coordinate system of the tool.
- Surface Measurement Report• All Surface to Cloud analysis can be redisplayed using this
report tool.
File | Print reports

Gary Hammond – TEAM Engineering www.team-eng.com
Problem Solving
• Getting the job done with Build!IT
• Dealing with Coefficient of Thermal Expansion (CTE).
• Cleaning a complex model.
• Creating different Coordinate Systems.
• Knowing which Coordinate System is active and viewing it.

Gary Hammond – TEAM Engineering www.team-eng.com
Coefficient of Thermal Expansion
• Creating a CTE Scale allows you to set a base scale to adjust for material
shrinkage or expansion based on the environmental conditions around the tool
that is being measured and built.
• It is important to set the CTE on a tool as the first operation- this will allow you to quickly recalibrate the same tool for subsequent uses.
• To establish the scale using CTE, you must know the material being used, the
current temperature conditions, and the calibration temperature. - The CTE must be entered if the material is unknown; otherwise the CTE is entered
automatically when the material is selected. Once you’ve entered the necessary information, you can apply the new scale.

Gary Hammond – TEAM Engineering www.team-eng.com
Coefficient of Thermal Expansion
• Setting the system units for Temperature
System | System Preferences
Set the Temperature Units here

Gary Hammond – TEAM Engineering www.team-eng.com
Using Surface Trimming Tools
Supply the following information for the operation:
• Selected Surface- Select the surface to trim. Pick the surface in the viewport, or enter its name
in the dialog box.
• Curves- Select the ordered list of curves on surface to use for trimming. Be sure to
pick the curves in the correct order and make sure the orientation of the selected curves are consistent. See Trim List Curve Point Type.
• Trim to Keep the Remaining Surface- Indicate whether to keep the area inside or outside the selected trim curves.
• Snip Curves at Intersection- Indicate whether to snip the curves where they intersect.
• Align Curve Directions After Snip- If you chose to Snip Curves at Intersection, indicate whether to align the
curve directions after snipping.
Edit | Edit Surfaces | Trim Surfaces

Gary Hammond – TEAM Engineering www.team-eng.com
Reverse Surface Normal
• The Reverse Surface Normal command allows you to flip
the parametric direction of one or more surfaces. The
result is that the outside of the surface - the one with the
positive normal - changes.
• You can select the surface entities in the viewport or in
the Select Surfaces list in the dialog box. To verify the
direction of the normals of the selected surface(s), click
the Show Normals button. This generates a needle plot
showing the normals on the selected surface(s). Click the
Reverse button to flip the normals on the selected
surface(s).
Edit | Edit Surfaces | Reverse Normals

Gary Hammond – TEAM Engineering www.team-eng.com
Reverse Engineering tools
• Using the measure feature and reverse engineering tools with Build!IT
• This chapter is dedicated to using the tools that measure geometric features
and the new tools to complete reverse engineering tasks. The topics we will
discuss will include: - Creating CAD data by measuring typical geometric features such as cylinders, planes and
spheres.
- Refining and cleaning point data.
- Recording Point cloud data that can be used by analysis or advanced reverse engineering and inspection products like Surfacer or Verdict.
- Using Build!IT’s advanced point cloud cross sectioning tools.
- Performing Polygon function to produce polygonized point clouds to use in STL or rapid prototyping applications.
- Curve and Surface fitting functions to produce data for reverse engineering functions.

Gary Hammond – TEAM Engineering www.team-eng.com
Point Filter tools
• Chordal Deviation- This tool will analyze a cross section cloud and retain the points that
deviate greater then an average chord height from their neighbors by an amount specified in the maximum chord setting input field. It will also retain flat points in the areas that exceed the maximum span specified.
• Smoothing- This command will use a specified filter type to determine the curvature
of a point based off its neighbors and move that point to a new location to smooth the selected cross section cloud. The available filter types are;
- Gaussian:• The Gaussian method will locate a center area of three or more points and
move the point in the middle of the group half way to that location.
- Averaging:• This filter is going to locate a center area of three or more points and move
the middle point to that location.
- Median:• The median filter is best suited for bringing “Outlier” or high point in line with
the relation to its neighbors. It should be noted that although this method will move points the furthest distance it has the most subtle point smoothing results based on its process of not moving points that lye in the median band of all the points in the filter region.
R.E.Apps / Point Filters / Chordal Deviation
R.E.Apps / Point Filters / Smoothing

Gary Hammond – TEAM Engineering www.team-eng.com
Point Filter tools
Gaussian;Gentle smoothing process will move points part way to middle location.
Averaging;A more aggressive smoothing process will move points to a middle location.
Median;This will pull outliers down to a median location of the points defined in the filter size.

Gary Hammond – TEAM Engineering www.team-eng.com
Point Filter tools
• Sort by Direction- The sort by direction function will renumber the points in a cloud based
on there location in a specified axis.
• Sort by Nearest- Sort by nearest is the most commonly used cloud organizing tool. It will
start with the current fist point in the cloud and make the closest point to it the second and continue through the rest of the cloud renumbering each subsequent point.
R.E.Apps / Point Filters / Sort By direction
R.E.Apps / Point Filters / Sort By nearest

Gary Hammond – TEAM Engineering www.team-eng.com
Cross Section Tools
• Parallel cross section- The parallel and circular cross section tools will create a new point cloud from an
existing cloud. The points in the cross section cloud are as accurate as the original points. There are several settings and options with these functions;
• Direction- This option will set the direction of the parallel planes of the cross sections. The
direction is defined by the normal direction of the parallel planes.
• Start point- You can set where the cross sections will begin.
• Auto calculate spacing- If the option to calculate the spacing for each cross section is on, the function will
equally divide the total distance from the start point to the last point in the cloud by the number of total cross section requested. If this option is off, the dialog box will provide a input field to enter the exact distance between each cross section.
• Sections- This is the total number of requested cross sections.
• Neighborhood Size- The neighborhood size is the distance to each side of the cross section plane,
which the function will look to find potential points to use for creating cross section points.
R.E.Apps / Cross Sections / Parallel
R.E.Apps / Cross Sections / Circular

Gary Hammond – TEAM Engineering www.team-eng.com
Cross Section Tools
• Sections- This is the total number of requested cross sections.
• Neighborhood Size- The neighborhood size is the distance to each side of the cross section
plane, which the function will look to find potential points to use for creating cross section points.
Cross Section Planes Cross Section Plane
Neighborhood distance

Gary Hammond – TEAM Engineering www.team-eng.com
Cross Section Tools
• Interactive Cross Section- The interactive cross section tool cuts a view aligned section
through a point cloud between the selected beginning and end locations.
• Curve Aligned- This curve aligned section tool provides you the ability to create a
cross section cloud that follows along a path curve. There are several user defined options;
• Type of Cross Section- The two options allow you to specify how the cross sections cut into
the cloud. Three Dimensional will locate each cutting plane perpendicular to the 3D curve tangent direction at the indicated intervals. View Aligned will cut each section directly into the cloud in the viewing direction perpendicular to a 2D tangent along the chosen curve.
• Extent of Cross Section- This setting is used to limit the extent of each cross section as it
cuts through the cloud. This will keep a cross section from cutting into a part of the cloud that hooks back on itself.
R.E.Apps / Cross Sections / Interactive
R.E.Apps / Cross Sections / Curve Aligned

Gary Hammond – TEAM Engineering www.team-eng.com
Cross Section Tools
Example of 3D aligned cross sections
Example of 2D aligned cross sections

Gary Hammond – TEAM Engineering www.team-eng.com
Fit Curve Tools
• Project Curve on Cloud- Project curve on cloud will create a cross section in a cloud by using a
curve to select intersecting points. You have three choices for how the curve is projected to the cloud, they are:
• Normal to cloud- The structure of the cloud will be determined and the curve is projected to
the closest location along the shape of the cloud.
• Along Direction- Lets you specify the direction that the curve will be projected onto the
cloud. Your options are; X,Y or Z as well as being able to define your own direction using existing elements or entering points on the screen.
• Along View Vector- This setting projects the curve to the cloud in the viewing direction.
R.E.Apps / Cross Sections / Project Curve on Cloud

Gary Hammond – TEAM Engineering www.team-eng.com
Fit Curve Tools
• Fit Free Form- With the fit free form tool you can cerate a curve through a cross section
cloud or any points that have been added into one cloud entity, the following options are available to you:
• Closed Curve- If the cross sections are cut through a closed shape such as a cylinder or
tube, then chose this option to create closed loop curves.
• Order- You can enter the order structure for the resulting curve; higher order
makes more accurate curves.
• Control Points- Allows you to specify the number of control points the resulting curve will
have.
• Use Fitting parameters- These setting specify how closely the curve will follow the point data or
how smooth it will be.
R.E.Apps / Fit Curve to Cloud / Fit Free Form

Gary Hammond – TEAM Engineering www.team-eng.com
Fit Curve Tools
Fit to Tolerance
• While the fit free form tool creates a uniform curve based on the
quality of the curve, the fit to tolerance curve creates a non-
uniform curve based on an overall accuracy to the data in the
cross section. Available options are:- Order
- Tolerance
- Feature Size
- Tolerance Mode
- Maximum Error:
- Average Error:
- Percentile:
- Offset Curve
R.E.Apps / Fit Curve to Cloud / Fit to Tolerance
R.E.Apps / Fit Curve to Cloud / Offset Curve

Gary Hammond – TEAM Engineering www.team-eng.com
Fit Surface Tool
Fit Free Form- With the fit free form tool you can create a surface on a cloud; the
following options are available to you:
• Order
• Control Points
• Use Fitting parameters- Tension:
- Smoothness:
- Standard Deviation:
- Coordinate System
- Fitting Direction
R.E.Apps / Surface / Fit Free Form

Gary Hammond – TEAM Engineering www.team-eng.com
Workshop
• Exercise 7A: Using R.E. Tools

Gary Hammond – TEAM Engineering www.team-eng.com
Systems Settings
• In the next part of the course we will looking at the various settings that
control the way in which Build!IT works- System Settings
- View Preferences
- File Preferences
- IGES
- VDA-FS
- Ascii

Gary Hammond – TEAM Engineering www.team-eng.com
System Settings
• System preferences control the Autosave location and timings,
System units and the number of decimal places displayed on
forms and reports.

Gary Hammond – TEAM Engineering www.team-eng.com
View Preferences
• View preferences setup the various display attributes of Points, Curves and
Surfaces. It also controls the dynamic viewing controls, lighting attributes and
also allows you to define the default colours for the various component items.
System|View Preferences

Gary Hammond – TEAM Engineering www.team-eng.com
File Preferences
• The File Preference dialog forms control where the default
data folder is located
• Identify Quadrics - When at least one of the four quadric
type options is checked, the software inspects all the
surfaces in the job file for the corresponding type as it is
opened or imported.
• Once this operation is performed on a file, the quadric
information it generates cannot be removed. The quadric
information generated by this command optimizes the
performance of the software when the surfaces are
processed by other commands.
• Planes - Specifies that the plane quadric type is inspected
for.
• Cylinders - Specifies that the cylinder quadric type is
inspected for.
• Spheres - Specifies that the sphere quadric type is
inspected for.
• Cones - Specifies that the cone quadric type is inspected
for.
System|File Preferences|GENERAL Tab

Gary Hammond – TEAM Engineering www.team-eng.com
File Preferences - General
• IMW Options - Select the IMW Options.- Reset Views From File
- Save Visible IMW Plots
• Layers with Duplicate Names - Specifies how layers with duplicate names are
handled , if reading a file into a viewport that already has layers:- Merge All Duplicates
- Do Not Merge Duplicates
- Merge if in Same State
• Filter Points on Read - Indicates whether or not to apply a filter while reading data:- None
- Sample
- Chordal Deviation
- Max Deviation:
- Max. Span:
System|File Preferences|GENERAL Tab

Gary Hammond – TEAM Engineering www.team-eng.com
File Preferences - IGES
• Trim Curve Preferences:
• Trim Options:
• Line Entity IGES 110:
• 112/114 Conversion: Select a tolerance to use when converting 112 parametric spline curves and 114 parametric spline surfaces into B-spline curves and surfaces.
• Arc Parameterization: Specify how to parameterize arcs as either “Normalized” with a knot span of (0.1), or “Angle (Radians)” based parameterization.
• General: Specify whether to read non-geometric entities.
• Write Options: Because different systems support different IGES conventions, this application provides various options for writing IGES entities.
• Curves: Curves can be written as B-spline curve IGES 126 entities (default), or as copious 106 entities for systems that cannot read Entity 126. Only use Entity 106 if the system you’re exporting the data to cannot read other data types.
• Curves on Surface: These entities can be written as 2D, 3D, or both.
• Surfaces: Specify whether to allow surface curves to extend beyond parametric bounds.
System|File Preferences|IGES Tab

Gary Hammond – TEAM Engineering www.team-eng.com
File Preferences - VDA
Use this tab to determine whether or not to delete
boundary trims, to set a conversion tolerance for
reading and writing VDA files, and to set the degree
of the converted NURBS.
Details- Some systems write all surfaces as trim surfaces,
regardless of whether they are true trim surfaces or not. Performing operations on these surfaces is computationally intensive. Because this information is redundant, the system will Delete Boundary Trims on these surfaces by default. You can choose not to trim these boundaries by turning this option off.
Parameters
• Provide the following information for the operation:- Read Options - Indicate whether to delete boundary trims
when reading in a file.
- Conversion - Enter the conversion tolerance.
- Write Options - Enter the U Degree and the V Degree of the converted NURBS.
System|File Preferences|VDA Tab

Gary Hammond – TEAM Engineering www.team-eng.com
File Preferences - ASCII
• Use this tab to set the characters to use as
delimiters when you read and write ASCII files.- Data Line - Enter the data delimiting character set. A Data
Line is a single line in the ASCII file with x, y, and z values. The x, y, and z values are separated by delimiting characters from the Data Delimiting Character Set.
- End of Scan Line - Enter the scan delimiting character set. An End of Scan Line is a line in the ASCII file specifying the end of the current scan line in the current point cloud. An End of Scan Line has to start with the Scan Delimiting Character Set.
- End of Cloud Line - An End of Cloud Line is a line in the ASCII file specifying the end of the current cloud. Any line that is not a Data Line or an End of Scan Line is interpreted as an End of Cloud Line. For example, an empty line is always interpreted as an End of Cloud Line.
- Write Cloud Normals - Indicate whether to write out the normal information.
System|File Preferences|ASCII Tab

Gary Hammond – TEAM Engineering www.team-eng.com
File Preferences - ASCII
• Use this tab to set options regarding screen dumps and
the compression and storage of files using the Joint
Photographic Experts Group (JPEG) file format.- File Types: Select a file type.- Windows - 256 Color bitmap, 24-bit bitmap, and JPEG.- All others - Xwindows Dump (XWD) and JPEG.- Quality (default 75) - Enter a value to balance the compressed file
size against the quality of the reconstructed image: the higher the quality setting, the larger the JPEG file, and the closer the output image will be to the original input.
- Smoothing Factor - Set the Smoothing Factor (default 0) which filters the input to eliminate fine-scale noise. Moderate values of 10 - 50 are recommended for eliminating dither and preventing a blurry image.
- Progressive - Indicate whether to create a "progressive JPEG" file. In progressive JPEG files, the data is stored in multiple scans of increasing quality.
- Optimize Huffman – Indicate whether to use Optimize Huffman, where the compressor computes optimal Huffman coding tables for the image. Note, this is a very computationally intensive process.
System|File Preferences|Screen Dump Tab

Gary Hammond – TEAM Engineering www.team-eng.com
File Preferences - ASCII
• Use this tab to enter a sample distance interval if reading ISO G-code or
indicate how to handle polygons when reading Steinbichler files.- ISO G-Code
• Sample Interval Distance - Enter the sample interval distance, which is the maximum allowed distance between two consecutive, connected points. If the distance between consecutive connected points is larger than the specified interval distance, the distance is broken into smaller intervals and points are added between the two explicit points.
- Auto-Polygonized File Formats• Keep Polygonization - Indicate whether or not you would like to keep the polygonized point cloud,
for file formats such as Steinbichler, when the data is read in. Choosing not to polygonize the point cloud will reduce the memory required while reading the file.
System|File Preferences|Other Tab

Gary Hammond – TEAM Engineering www.team-eng.com
GD&T
• The next section of the course we will look at Build!IT’s ability to create and
import GD&T information for the creation of Inspection reports based on
measured pionts and features.

Gary Hammond – TEAM Engineering www.team-eng.com
GD&T Point Feature
• Creates a point feature from a specified point, with a specified name, number, and direction
vector. - Point - Specifies the name of the point that you want to define as a feature.- Click on the desired point in the viewport while the Point section is highlighted, to have its name appear in the
input box.- Feature Name - Specifies the name given to the feature.- Enter the desired name in the input box.- Point Number - Specifies the number given to the feature.- Enter the desired number in the input box. This number is appended to the feature name.- Feature Number - Specifies the identification number given to the feature.- This is an additional identifier for the feature. This number may be used by third-party software to analyze the
measured data against defined features and tolerances.- Vector - Specifies the center line for a box or cylinder tolerance zone. The Coordinate Axis in the top left of
the viewport shows the vector in white when the Vector section is highlighted in the dialog box.• X - Sets the vector along the X-axis of the active coordinate system.• Y - Sets the vector along the Y-axis of the active coordinate system.• Z - Sets the vector along the Z-axis of the active coordinate system.• Other - Sets the vector along a custom vector. You can use the Interactions filter to reference specific entities in the
viewport in order to create the desired vector. • Neg - Reverses the direction of the vector.
- Apply - Creates a point feature on the specified point, with the specified name, number, and direction vector.
GD&T|Define Feature|Point Feature

Gary Hammond – TEAM Engineering www.team-eng.com
GD&T Plane Feature
• Creates a plane feature from a specified plane, with a specified name and number.
- Plane - Specifies the name of the plane that you want to define as a feature.- Click on the desired plane in the viewport while the Plane section is highlighted, to have its
name appear in the input box.- Feature Name - Specifies the name given to the feature.- Enter the desired name in the input box.- Feature Number - Specifies the identification number given to the feature. - This is an additional identifier for the feature. This number may be used by third-party
software to analyze the measured data against defined features and tolerances.- Apply - Creates a plane feature from the specified plane, with the specified name and
number
GD&T|Define Feature|Plane Feature

Gary Hammond – TEAM Engineering www.team-eng.com
GD&T Cylinder Feature
• Creates a cylinder feature from a specified cylinder, with a specified name and
number.- Cylinder - Specifies the name of the cylinder that you want to define as a feature.
- Click on the desired cylinder in the viewport while the Cylinder section is highlighted, to have its name appear in the input box.
- Cylinder Type - Indicates the normal vector direction of the cylindrical surface, which is to be defined as a feature.
• Inner - Defines an inward pointing normal vector direction. • Outer - Defines an outward pointing normal vector direction.
- Feature Name - Specifies the name given to the feature.
- Enter the desired name in the input box.
- Feature Number - Specifies the identification number given to the feature.
- This is an additional identifier for the feature. This number may be used by third-party software to analyze the measured data against defined features and tolerances.
- Apply - Creates a cylinder feature from the specified cylinder, with the specified name and number.
GD&T|Define Feature|Cylinder Feature

Gary Hammond – TEAM Engineering www.team-eng.com
GD&T Surface Feature
• Creates a surface feature from a specified surface, with a specified name and number.
- Plane - Specifies the name of the surface that you want to define as a feature.- Click on the desired surface in the viewport while the Surface section is highlighted, to have
its name appear in the input box.- Feature Name - Specifies the name given to the feature.- Enter the desired name in the input box.- Feature Number - Specifies the identification number given to the feature. - This is an additional identifier for the feature. This number may be used by third-party
software to analyze the measured data against defined features and tolerances.- Apply - Creates a surface feature from the specified surface, with the specified name and
number.
GD&T | Define Feature | Surface Feature

Gary Hammond – TEAM Engineering www.team-eng.com
GD&T Edit Feature
• Allows you to select a feature to be edited.- Select Feature - Lists all the features present in the job file that can be edited.
• Click on the desired feature name in the list and then click the Edit button to open the dialog box that contains the feature's parameters.
- Edit - Opens a dialog box that contains the parameters of the feature that is highlighted in the Select Feature list.
GD&T | Edit Feature

Gary Hammond – TEAM Engineering www.team-eng.com
GD&T Define Datum
• Defines a feature as a datum. Assigns a name to the datum. - Datum Type - Lists the available types of datum that can be created.
• Click on the menu to expand the list and to select the desired datum type. A feature of a particular type must be present in order for you to be able to define it as a datum of the same type.
- Feature - Specifies the name of the feature to be defined as a datum.• Click on the desired feature in the viewport while the Feature section is highlighted to have its name
appear in the input box.
- Datum Name - Specifies the name assigned to the datum. • The name can consist of one letter.
- Apply - Defines the specified feature as a datum, and assigns the datum the specified name.
GD&T | Define Datum

Gary Hammond – TEAM Engineering www.team-eng.com
GD&T Edit Datum
• Edits the name of a datum. - Select Datum - Lists all the datum present in the job file that can be edited.
• Click on the desired datum name in the list. The name appears in the Datum Name input box.
- Datum Name - Lists the current name of the datum that is selected in the Select Datum list.• Enter a new name for the datum that is selected in the Select Datum list.
- Apply - Modifies the name of the specified datum.
GD&T | Edit Datum

Gary Hammond – TEAM Engineering www.team-eng.com
GD&T Edit Datum
• Edits the name of a datum. - Select Datum - Lists all the datum present in the job file that can be edited.
• Click on the desired datum name in the list. The name appears in the Datum Name input box.
- Datum Name - Lists the current name of the datum that is selected in the Select Datum list.• Enter a new name for the datum that is selected in the Select Datum list.
- Apply - Modifies the name of the specified datum.
GD&T | Edit Datum

Gary Hammond – TEAM Engineering www.team-eng.com
GD&T Radius-Diameter
• Defines a tolerance on either the radius or diameter of a feature. - Feature Type - Specifies the type of feature to be constrained by the radius or diameter
tolerance.
- Feature - Specifies the name of the feature to be constrained by the radius or diameter tolerance.
• Click on the desired feature in the viewport while the Feature section is highlighted, to have its name appear in the input box.
- Tolerance Type - Specifies which tolerance type you want to create.• Diameter - Specifies that a tolerance is to be created on the diameter of the feature.• Radius - Specifies that a tolerance is to be created on the radius of the feature.
- Tolerance - Specifies the tolerance to be applied to the radius or diameter of the feature.• Enter a maximum positive (upper limit) and a maximum negative (lower limit) value separated by a
backslash. The upper and lower limits define the radius or diameter tolerance zone for the feature.
- Apply - Defines the specified radius or diameter tolerance on the specified feature, and creates a label on the feature in the viewport containing a summary of the tolerance information.
GD&T | Define Tolerance | Size | Radius-Diameter

Gary Hammond – TEAM Engineering www.team-eng.com
GD&T Define Tolerance Position
• Defines a positional tolerance on a feature. - Feature Type - Specifies the type of feature to be constrained by the positional tolerance.- Feature - Specifies the name of the feature to be constrained by the positional tolerance.
• Click on the desired feature in the viewport while the Feature section is highlighted, to have its name appear in the input box.
- Tolerance - Specifies positional tolerance to be applied to the feature.• Enter a numerical value for the tolerance.• For a point feature: The tolerance defines either a cylindrical or prismatic tolerance zone, within which
the measured point must fit.• For a cylinder feature: The tolerance defines either a cylindrical or prismatic tolerance zone, within
which the measured cylinder axis must fit.
- Tolerance Zone - Specifies the zone type of the positional tolerance.• Cylindrical - Specifies a cylindrical tolerance zone, where the specified tolerance is the diameter of
the cylinder. The axis of the cylinder is derived from the vector direction specified when the feature is created.
• Prismatic - Specifies a box tolerance zone, where the specified tolerance is the length of the sides of the box.
- Datum Frame - Specifies the datum set that is required for the positional tolerance to be valid.
• Enter the name of each datum. If there is more than one, do not enter a space between each name. You can specify one, two or three datum.
- Apply - Defines the specified positional tolerance on the specified feature, and creates a label on the feature in the viewport containing a summary of the tolerance information.
GD&T | Define Tolerance | Location | Position

Gary Hammond – TEAM Engineering www.team-eng.com
GD&T Define Tolerance Cylindricity
• Defines a cylindricity tolerance on a feature.
• Cylindricity is a tolerance of form. The cylindricity tolerance defines a tolerance zone
bounded by two cylinders, which must completely enclose the measured cylinder- Feature - Specifies the name of the feature to be constrained by the cylindricity tolerance.
• Click on the desired feature in the viewport while the Feature section is highlighted, to have its name appear in the input box.
- Tolerance - Specifies cylindricity tolerance to be applied to the feature.• Enter a numerical value for the tolerance. The tolerance value defines the distance between two concentric cylinders.
- Apply - Defines the specified cylindricity tolerance on the specified feature, and creates a label on the feature in the viewport containing a summary of the tolerance information.
GD&T | Define Tolerance | Form | Cylindricity

Gary Hammond – TEAM Engineering www.team-eng.com
GD&T Surface Profile
• Defines a profile tolerance on a surface feature. - Feature Type - Specifies the type of feature to be constrained by the profile tolerance.- Feature - Specifies the name of the feature to be constrained by the profile tolerance.
• Click on the desired feature in the viewport while the Feature section is highlighted, to have its name appear in the input box.
- Tolerance - Specifies the profile tolerance to be applied to the feature.• You can either enter a single value, or a maximum positive and a maximum negative value separated by a backslash. A
single value is automatically divided in half and applied equally in either direction along the surface normal.
- Datum Frame - Specifies the datum set that is required for the profile tolerance to be valid.• Enter the name of each datum. If there is more than one, do not enter a space between each name. You can specify one,
two or three datum.
- Apply - Defines the specified profile tolerance on the specified feature, and creates a label on the feature in the viewport containing a summary of the tolerance information.
GD&T | Define Tolerance | Profile | Surface Profile

Gary Hammond – TEAM Engineering www.team-eng.com
GD&T Import F&T from Tecnomatix
• Imports a file containing GD&T definitions created with Tecnomatix Valysis. • The supported file extensions are .dml and .xml.• The Feature names and Tolerance values are assigned to the corresponding geometric
entities from the CAD - Create unidentified features - Specifies that any definitions for geometric entities in the Feature and
Tolerance file that are not found in the CAD model are created automatically by the import process.- Do not create unidentified features - Specifies that any definitions for geometric entities in the Feature and
Tolerance file that are not found in the CAD model are not created automatically by the import process.- Point Filter Tolerance - Specifies the size of the search area for point type entities. - Surface Filter Tolerance - Specifies the size of the search area for surface type entities. - Import - Opens the Import DML dialog box. The Import DML dialog box allows you to select and import a
DML or XML file.
GD&T | Import F&T from Tecnomatix

Gary Hammond – TEAM Engineering www.team-eng.com
GD&T Export Measurements
• Enables you to export a formatted text file that lists normal, design, and measured point data pertaining to
GD&T features - Save in - Select the directory in which to save the exported file.
- File name - Enter a name for the exported file or select it from the list.
- Save as type - Select the format for the exported file:• MEA Files (*.mea), • DML files (*.dml), • XML files (*.xml), and • ASCII TXT files (*.txt)
GD&T | Export Measurements

Gary Hammond – TEAM Engineering www.team-eng.com
GD&T Feature Summary Report
Allows you to generate a summary report for the all features contained in the job file.1. Before you generate a Feature-Tolerance Report with this command, you should (but are not
required to) measure the GD&T features.
2. Specify the format in which to generate the report.
3. Click the Create Report button.
The Feature Summary Report is generated and displayed in a separate window.- PDF Report - Specifies that the report is to be generated in the PDF format. (A PDF viewer, like Adobe
Reader is required).- Excel Report - Specifies that the report is to be generated in the Microsoft Excel format. (Microsoft Excel
is required to be installed on your computer).- Create Report - Creates a Feature Summary Report, based on the selections in the dialog box.
GD&T | Feature Summary Report

Gary Hammond – TEAM Engineering www.team-eng.com
GD&T Feature Measurement Report
Allows you to generate an inspection report for the selected GD&T features. 1. Before you generate a Feature-Tolerance Report with this command, you should (but are not required to) measure the GD&T features. 2. Highlight the features to be included in the report in the Select Features list. To highlight every feature in the Select Feature list, click on the
Select All button.3. Specify the format in which to generate the report.4. Click the Create Report button.
• Select Feature - Lists all the features present in the job file that can be added to the report.- In the list, highlight the features you want to be included in the report. To highlight multiple features in the list, hold the CTRL key as you left-
click each item.
• Select All - Highlights every feature in the Select Feature list.• PDF Report - Specifies that the report is to be generated in the PDF format. A PDF viewer, like Adobe Reader is required.• Excel Report - Specifies that the report is to be generated in the Microsoft Excel format. Microsoft Excel is required to be installed on
your computer.• Create Report - Creates a Feature-Tolerance Report, based on the selections in the dialog box.
GD&T | Feature Measurement Report

Gary Hammond – TEAM Engineering www.team-eng.com
Combine Device with Anchor Points
• Combine Device with Anchor Points function will provide the best possible
alignment.
• Measuring points and working on one end of the tool will Draw the tool towards
that end. Moving to the other end will draw the tool back in the other direction.

Gary Hammond – TEAM Engineering www.team-eng.com
Combine Device with Anchor Points
• First place a series of temporary targets that can be seen from both ends of the
tooling. And measure those targets using a unique naming convention based
on the tracker position. For example AP1 1 thru AP1 10 (AnchorPoint,position
1, point #1)

Gary Hammond – TEAM Engineering www.team-eng.com
Combine Device with Anchor Points
• Next measure all reference points that lie within the trackers line of sight.

Gary Hammond – TEAM Engineering www.team-eng.com
Combine Device with Anchor Points
• Now move the device to the final side of the tool that needs work. Measure the
reference points that are used for alignment to that side.

Gary Hammond – TEAM Engineering www.team-eng.com
Combine Device with Anchor Points
• The last group of points to be measured will be the same anchor points
measured from the first position. They are AP2 1 thru AP2 10
(AnchorPoint,position 2, point #1)

Gary Hammond – TEAM Engineering www.team-eng.com
Combine Device with Anchor Points
• Once all points have been measured, start the command and use
the dialog box to build the Location Sets
• Continue making matched sets for all but the last device position,
this set will be created using the Create Final Set button.
• The result of measuring
points from each end of the
tool is that the Tracker had
line of sight to all the
reference points, not just the
points that could be
measured from one side of
the tool.

Gary Hammond – TEAM Engineering www.team-eng.com
Combine device measurements
The Combine Device Measurements command creates a network of accurate reference
points that can subsequently be used for alignment to the work piece. The intended
application is large assembly tool building.
Typically, the tool contains locating features such as tooling balls or SMR nests.
Following tool assembly, the target points are measured with a laser tracker from
multiple locations and the measurements are combined to create accurate reference
points.
Initial Conditions:
• The CAD model is displayed in the viewport and ready to measure.
• Build!IT is connected to the tracker.
• The tracker is aligned to the CAD model.
Measurement Steps:
• Note: In this training exercise, the target points will be named D # , where # is the
numeric portion of the point name. Also for the purpose of this example,
measurements will be taken from four device locations.

Gary Hammond – TEAM Engineering www.team-eng.com
Combine device measurements
Measurements From Device Location 1 (Station 1):
• With the Measure | Measure Points command, measure all the D points visible from
Device Location 1. Be sure the names of the measured points match the names of
the corresponding jig reference points.
• Create Reference points from the measured D points. These are useful for realigning
the tracker once it is moved to the next locations.
• The command is under Edit | Change to Reference Point.
• Open the List and Select all the measured D points.
• Tick the option to Keep Original and Make New Reference.
• Click Apply.
• Save the file as JobName_Station1.imw

Gary Hammond – TEAM Engineering www.team-eng.com
Combine device measurements
Measurements from Device Location 2:
• Move the tracker to the next location.
• Use the Alignment | Change Device Location command. Build!IT will prompt you to confirm the action.
• With the Measure | Measure Points command, measure all the D points visible from Device Location 2. You can enter the point names from the keyboard. If you are measuring points that have already been measured from Device Location 1, you can pick the point names from the viewport.
• Align the new Device Location to the jig. Use the Alignment | Best-fit Point Pairs command.
• The command dialog box lists all the common points between Device Location 2 and Device Location 1. These are used for the alignment. Review the list.
• Click the Preview button. Review the alignment error on each point. Is it within acceptable limits?
• Click Align.
• Save the file as JobName_Station2.imw .

Gary Hammond – TEAM Engineering www.team-eng.com
Combine device measurements
Measurements from Device Location 3:
• Move the tracker to the next location.
• Use the Alignment | Change Device Location command. Confirm the action when prompted by Build!IT.
• With the Measure | Measure Points command, measure all the D points visible from Device Location 3.
• Align the new Device Location to the jig. Use the Alignment | Best-fit Point Pairs command.
• The command dialog box lists all the common points between Device Location 3 and Device Location 1. Review the list.
• If necessary, you can add points to the reference file list by converting points measured from Device Location 2 into reference points to aid the best-fit; however, using this option can increase the re-alignment error.
• Click the Preview button. Review the alignment error on each point. Is it within acceptable limits?
• Click Align.
• Save the file as JobName_Station3.imw .

Gary Hammond – TEAM Engineering www.team-eng.com
Combine device measurements
Measurements from Device Location 4:
• Move the tracker to the next location.
• Use the Alignment | Change Device Location command. Confirm the action when
prompted by Build!IT.
• With the Measure | Measure Points command, measure all the D points visible from
Device Location 4.
• Align the new Device Location to the jig. Use the Alignment | Best-fit Point Pairs
command.
• The command dialog box lists all the common points between Device Location 4 and
Device Location 1. Review the list. Do you need to add points to the reference file
list?
• Click the Preview button. Review the alignment error on each point. Is it within
acceptable limits?
• Click Align.
• Save the file as JobName_Station4.imw .

Gary Hammond – TEAM Engineering www.team-eng.com
Undoing and Refining Alignments
• Once created, and unless frozen by the Change Device Location command,
alignments can be undone. The measured data is then unaligned, and a new
alignment must be done before the data can be properly analyzed.
• An alignment, once created and still active, can also be refined by running a new
alignment command. The new alignment can be created by using the same
alignment command that created the original alignment (with other parameters), or by
using any of the other alignment commands available.

Gary Hammond – TEAM Engineering www.team-eng.com
Setting the CTE Scale
• To establish the scale using CTE, you must know the material being used, the
current temperature, and the calibration temperature. If the material is
unknown, you must enter the CTE, otherwise it will be entered automatically
when the material is selected. Press the Set Scale button to set the scale based
on your input.
• Material type- Select the type of material.
• Coefficient of thermal expansion- Enter the CTE if the material is unknown.
• Current temperature- Enter the current temperature.
• Calibration temperature- Enter the scale bar calibration temperature.
Alignment | Scale | Set CTE Scale

Gary Hammond – TEAM Engineering www.team-eng.com
Offline Alignments
Offline Alignments
• Offline alignments behave very much like the device alignments, with one major
difference: Offline alignments apply to General Points ONLY.

Gary Hammond – TEAM Engineering www.team-eng.com
Printing Reports
File | Reports | Print Reports
Print ReportsThis command is used to produce the various reports used to document the tool building process.

Gary Hammond – TEAM Engineering www.team-eng.com
BAE specific tasks
• The next section of the course covers a number areas that are specific to the
way in which you work and the way in which you ensure the Tracker and SMR
are in condition.

Gary Hammond – TEAM Engineering www.team-eng.com
SMR Check
• The condition of the Reflector or SMR is critical to the accuracy of
the laser tracker. However, the precision mirrors of the reflector
are susceptible to damage during everyday use. Failure of the
reflector check requires that the reflector be quarantined and a
replacement used.
• Reflector Check Process- Clean the CCR outer surface (NOT the internal mirror) with a cloth to remove any dust and
dirt.
- Place the 1.5inch CCR in the Birdbath. Click on the Home tab in the left hand menu.
- From the top menu select Measure/Measure Point.
- In the Measure Points window, name a point RC in the Alpha input & 1 in the Point Number box.
- Click on setup tab and set the measurement sample to 1000. Click Apply.
- Click Record tab and check that the RMS error for the measure point is small <0.0005inch.
- Close the measure Point Window.
- Select the top menu Measure-Inspect Real-Time and select:
- Find Closest Object
- Measured Point as the object type
- Uncheck any other objects
- Set the inner tolerance to 0.0005inch and the outer tolerance to 0.001inch
- Click on binoculars tab to display the Watch Window.
- Click the Start Inspect button and the error displayed for measure RC 1 should be approximately 0.0000
Point Name PC1Total Samples 1000Location 1.234 2.345 3.456RMS Error (0.0001 6.0001 0.0001)

Gary Hammond – TEAM Engineering www.team-eng.com
RMS Error Check
• The error displayed for measure point RC 1 should be
approximately 0.0000.
• With the CCR/SMR pointing towards the tracker head, slowly spin
the SMR 360 degrees in the magnetic holder. Check the error does
not exceed 0.001 inch. Note: there may be some fluctuations in the
reading due to the very high precision required, but the typical
measurement should not exceed the tolerance.
• Also turn the SMR away from the tracker head as far as possible
without breaking the beam and spin the reflector CCR/SMR 360
degrees.
• If the readings do not exceed 0.001 inch, the reflector is fit for use.
If it fails, the reflector should be quarantined and a replacement
found.
• The results must be entered into the device health check log.• Note: A CCR/SMR will usually fail catastrophically, either they are in tolerance or a long way out.• Click on stop Inspect tab and close window.
• Two Face or Backsight Check• The two face check verifies that the mechanical alignment of the tracker mirrors, optics and axes is within specification.
Failure of the two face check requires that the laser tracker be quarantined and recalibrated before use.• Two Face check process• Place a 1.5 inch CCR/SMR in the birdbath and send home by going to the menu bar on the left hand side and clicking on
the home button.• Take the 1.5 inch CCR/SMR out of the birdbath and place in a clean magnetic nest which a rigidly attached to a fixed
object e.g. an assembly fixture D point.

Gary Hammond – TEAM Engineering www.team-eng.com
Backsight Check / Scale Bar Check
• From the top tool bar menu select – Setup / Backsight Check. The tracker will measure the same point from both faces and display a results box.
• For the tracker to pass the test, the angular error for both Azimuth AZ (Horizontal) and Elevation EL (Vertical) must be less than 0.0013 degrees. In this case 0.000502 and 0.000484 deg indicates a Pass.
• The results must be entered into the device health check log.• Note: It is good practice for an operator to carry out 2 or 3 two face checks in different parts of the measurement
envelope. Only one of checks needs to be recorded in the log sheet as long as there are no failures. In the event of a failure on an additional measurement, then failure result must be logged.
• Click OK to close the Info box.• Scale Bar Check
• This test checks the accuracy of the laser tracker to a calibrated length artefact. Great care must be taken while conducting the check as very high accuracies are required.
• Possible causes for the scale bar check to fail are a damaged reflector, a tracker in need of recalibration or movement/vibration between the scale bar and laser tracker. Failure of the scale bar check requires that the laser be quarantined and recalibrated before use.
Scale Bar Process• Place a calibrated scale bar within the measurement area on a rigid object, e.g. an assembly fixture.• Ensure the 3 feet on the scale bar are in contact with the surface.• Clean the scale bar holder with a cloth to remove any dirt and dust.• Place the 1.5 inch CCR/SMR in the birdbath and send home by going to the menu bar on the left hand side and
clicking on the home button.• Take CCR/SMR out of birdbath and place in scale bar holder.• From the top toolbar menu select – Measure/Measure Points function and name the first point SC in the Alpha Input
box and 1 in Point Number box. Click on the Setup Tab and set the samples box to 1000. • Click Apply tab.• Click the Record tab to Measure the point and check that the RMS error for the measure point is small <0.0005inch.

Gary Hammond – TEAM Engineering www.team-eng.com
Scale Bar Check cont.
Scale Bar Process• Place a calibrated scale bar within the measurement area on a rigid
object, e.g. an assembly fixture.• Ensure the 3 feet on the scale bar are in contact with the surface.• Clean the scale bar holder with a cloth to remove any dirt and dust.• Place the 1.5 inch CCR/SMR in the birdbath and send home by going
to the menu bar on the left hand side and clicking on the home button.• Take CCR/SMR out of birdbath and place in scale bar holder.• From the top toolbar menu select – Measure/Measure Points function
and name the first point SC in the Alpha Input box and 1 in Point Number box. Click on the Setup Tab and set the samples box to 1000.
• Click Apply tab.• Click the Record tab to Measure the point and check that the RMS error for the measure point is small <0.0005inch.• Move the reflector the other end of the scale bar and click Record to measure point SC 2 (check RMS error).• Click on Setup tab and reset the measure point sample size to the default 250. Click Apply tab.• Close Measure Points Box.• From top tool bar menu Select-Tools/Point To Point Analysis.• Adjust the 3D view so both measured points are visible, by clicking on the Fill to View tab on the LH tool bar.• In the Point To Point Analysis window, highlight the 1st point XYZ section and click on measure point SC 1 from the
graphical window. Select the 2nd point XYZ section and click on measure point SC 2.

Gary Hammond – TEAM Engineering www.team-eng.com
Scale Bar Check cont.
• The length between the two measure points is then shown as Distance. This
should be checked relative to the calibrated length of the scale bar and the
deviation calculated.
• The error must be no greater than +/- 0.0008 of an inch. The results must be
entered into the device health check log.
• The scale bar measurements can be left in the inspection model as a record of
the scale bar check. The details of the scale bar and deviation can also be
added to the Job Info window via menu File-Job Info.

Gary Hammond – TEAM Engineering www.team-eng.com
Congratulations• Course Completion
• TEAM Engineering Ltd- www.team-eng.com
- Support 08707 660068
- www.team-eng.com/hds
- Sales +44 (0)1506 498190