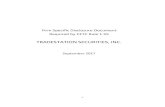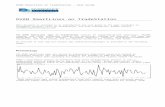Tradestation
-
Upload
tradingsystem -
Category
Documents
-
view
73 -
download
6
description
Transcript of Tradestation
-
Informazioni Importanti e Avviso di responsabilit: TradeStation Securities, Inc. presta servizi ai trader istituzionali e agli active trader. Si vuole precisare che il trading attivo non , in genere, adatto a coloro che hanno risorse limitate, esperienze di investimenti o di trading limitate, bassa tolleranza di rischio, o che non disposto a rischiare almeno $50,000 del capitale. Questo testo, tratta nei dettagli di come TradeStation sia in grado di aiutare i suoi clienti a sviluppare e testare le strategie di trading. TradeStation offre strumenti unici, in grado di aiutare i clienti a progettare le proprie strategie e vedere come queste avrebbero performato nel passato. Se per un verso si crede che queste informazioni siano da tenere in considerazione, per l'altro, si invita a una certa cautela, in quanto la performance di una strategia di trading simulata nel passato non garanzia di performance futura o di sicuro successo. Inoltre, TradeStation non raccomanda o sollecita l'acquisto o la vendita di alcun titolo in particolare o di prodotti derivati. Alcuni simboli di alcuni
esempio ---- non come raccomandazione. Infine in questo testo si discuter di inserimento ed esecuzione di ordini elettronici automatici. Si noti
il routing e l'esecuzione di ordini a tempo, cos come l'accesso al sistema stesso (alla piattaforma), pu, a volte, essere ritardato o addirittura fallire (non essere eseguito) a causa della volatilit del mercato, dei ritardi del data feed (informativa), errori di sistema o di software, traffi Tutte le tecnologie brevettate in TradeStation sono di propriet della TradeStation Technologies, Inc., una societ affiliata di TradeStation Securities, Inc. . I servizi per l'esecuzione degli ordini, accessibili all'interno della piattaforma TradeStation, sono forniti da TradeStation Securities, Inc. in conformit alle autorizzazioni tecnologiche delle sue societ affiliate e dalla sua autorit come broker-dealer dando la possibilit di negoziare gli ordini sui contratti future, nonch la ricezione e la trasmissione degli stessi. Tutti gli altri aspetti e funzioni di TradeStation
ed EasyLanguage
sono marchi di
quali, poich menzionati in questo documento, devono averne spiegazione nel contesto.
Informazioni sui rischi Operando con le Opzioni Il trading con le opzioni comporta un elevato grado di rischio. I compratori e i venditori di opzioni, dovrebbero familiarizzare con le teorie di trading sulle opzioni e sul pricing (negoziazione dei prezzi), e su tutti i fattori di rischio associati. Si invita a leggere: le Caratteristiche e i Rischi delle Opzioni Standardizzate (Characteristics and Risks of Standardized Options) disponibile sul sito web della Options Clearing Corporation: http://www.optionsclearing.com/publications/risks/riskstoc.pdf o scrivendo a TradeStation Securities, 8050 SW 10 Street, Suite 2000, Plantation, FL 33324. Copyright 2002-2009 TradeStation Technologies, Inc. Tutti i diritti riservati. Con licenza di uso alle proprie societ affiliate, TradeStation Securities, Inc. (Membro NYSE, FINRA, NFA e SIPC)
http://www.optionsclearing.com/publications/risks/riskstoc.pdf -
Contenuti Componenti del Desktop ........................................................................................................ 2 Position Graph Bar - Grafici a Barre delle Posizioni ..............................................................11 TradeManager ......................................................................................................................12
Charting- Creazione di Grafici ................................................................................................ 13 Chart Analysis Windows Finestre dei Grafici di Analisi .......................................................13 Format Symbol - Configurazione del Simbolo .......................................................................14
Chart Styles Stile dei Grafici ...........................................................................................15 Analysis Techniques Tecniche di Analisi ............................................................................19
Indicators - Indicatori .........................................................................................................19 ShowMe Studies ...............................................................................................................19 PaintBar Studies ...............................................................................................................19 Inputs ................................................................................................................................20
Multi-Data Analysis Analisi dei Dati Multipli ........................................................................21 Percent Change Charts Grafici di Variazione di Percentuale ..............................................22 Drawing Objects Disegnare Oggetti ...................................................................................23
Strategy Testing and Optimization - Back Testing e Ottimizzazione delle Strategie ......... 24 Using Strategies Usare le Strategie ....................................................................................25 Formatting Strategies Configurare le Strategie ...................................................................26 Strategy Properties Propriet delle Strategie ......................................................................27 Strategy Performance Report- Report sulla Performance della Strategia ..............................28 Strategy Optimization Ottimizzazione delle Strategia .........................................................29 Strategy Automation Automazione delle Strategie ..............................................................30
Scanner.................................................................................................................................... 32 Insert Scan Wizard Inserire lo Scan Wizard .......................................................................34 Formatting Scans Configurazione delle Scansioni ..............................................................37
RadarScreen ............................................................................................................................ 38 Inserimento dei Simboli .........................................................................................................38 Inserire le liste dei Simboli .....................................................................................................39 Inserire le Pagine ..................................................................................................................39 Inserting Analysis Techniques Inserire le Tecniche di Analisi .............................................. 0
-
Incominciare ad usare TradeStation
1
TradeStation Desktop
Trading dal Vivo (live trading) versus Trading Simulato
La finestra di autenticazione per accedere al network di TradeStation permette di scegliere se fare trading sul vero conto di brokerage o su uno simulato. Il pulsante del Live Trading (trading con denaro reale) dar l'accesso ai conti reali, bonificati dai clienti; le transazioni (trades) saranno reali cos come i profitti e le perdite influiranno sull'ammontare del conto stesso. Per fare trading con conti simul Simulated Traning - Trading Simulato; qualsiasi ordine inserito non sar reale cos come le perdite o le vincite non saranno tali.
Quando si accede al trading Simulato (Simulated Trading), appare la finestra di conferma, mostrata qui sotto
La Status Bar (barra dello status) visualizza trading simulato (simulated sta usando un conto simulato.
Per spostarsi da un conto simulato ad un conto reale, o vice versa, fare doppio click dove sono visualizzate le
im arra dello status (Status Bar) per effettuare il log off da TradeStation
trading con denaro reale (Live Tradingin verde.
-
Incominciare ad usare TradeStation
2
Componenti del Desktop
Menu Bar (Barra del Menu) Il menu a tendina serve ad accedere alle funzioni generali del programma e alle caratteristiche relative alla finestra attualmente selezionata.
Toolbar (Barra degli Strumenti) Sono i pulsanti per accedere agli strumenti specifici per la finestra attualmente selezionata.
Order Bar (Barra degli Ordini) Viene usata per inserire gli ordini manualmente sul proprio conto di brokeraggio (brokerage) di TradeStation.
Position Graph Bar (Status posizioni Ordini) Mostra lo status delle posizioni degli ordini sul proprio conto di brokeraggio (brokerage account).
Shortcut Bar (Barra di riferimento rapida) Tools (Strumenti): Aggiunge finestre allo spazio di lavoro (workspace). EasyLanguage: Accesso al linguaggio di programmazione PowerEditor di EasyLanguage e alla relativa documentazione on-line Help (Aiuto): Accesso alle risorse di supporto.
Status Bar (Barra dello Status) Visualizza un riepilogo della disponibilit in valuta, del proprio conto di trading (brokerage) cos come lo status della connessione al network di TradeStation; gli strumenti di blocco e lo sblocco degli ordini inseriti manualmente (manual order-entry tools).
Workspace Area (Area degli Spazi di Lavoro) Area del desktop per creare e mostrare le finestre: grafici, prezzi, etc. Nota:Gli elementi del desktop possono essere rimossi o abilitati usando il View Menu ( Menu di visualizzazione).
Menu Bar
Tool Bar
Order Bar
Position
Graph Bar
Shortcut
Bar
Status Bar
Workspace
Area
-
Incominciare ad usare TradeStation
3
Workspaces and Windows (Aree di Lavoro e Finestre) Le aree di lavoro (Workspaces) sono gruppi di finestre di TradeStation che si vogliono visualizzare, salvare e riaprire come un gruppo. Infatti, ogni area di lavoro un file che contiene le finestre inserite in esso. Creare le aree di lavoro aiuta ad organizzare le idee sul trading. Si possono organizzare delle aree di lavoro con qualsiasi tipo di finestra per una singola azione, o un gruppo di azioni, per settore, futures, forex o qualsiasi altra informazione che si voglia visualizzare insieme. TradeStation include anche degli esempi di aree di lavoro in
. Successivamente si aggiungono finestre alle aree di lavoro grafici di analisi, RadarScreen, Matrix e cos via. Quando si vogliono analizzare altre azioni, settori o mercati, e si vogliono mantenere le proprie idee separate, si possono creare altre aree di lavoro aggiuntive.
TradeStation mostra un tab schedulare per ogni workspace aperto. Si pu cliccare su queste schede per passare da una area di lavoro cliccare su File New Workspace (nuova area di lavoro) seguendo la sequenza del menu. Altre funzioni importanti del menu File sono: Open Workspace (apri area di lavoro), Save Workspace (salva area di lavoro), Sa alva area di lavoro con
, Save All Workspaces (salva tutte le aree di lavoro), e Move Workspace (s area di lavoro). Si deve cliccare su ogni scheda con il tasto destro del mouse e usare lo il menu rapido (shortcut menu) per creare, salvare, chiudere, e spostare le aree di lavoro. cliccare e trascinare le schede delle aree di lavoro per modificarne il contenuto.
Nota: Per attivare un allarme (Alert) o attivare una strategia a che contiene una o una strategia, deve essere aperto.
Right-click menu
Workspace tabs
-
Incominciare ad usare TradeStation
4
Desktop Multipli e Monitor Multipli TradeStation permette di moltiplicare i desktop sui propri monitor. Ogni desktop una versione completa di TradeStation con accesso a tutte le sue funzioni. Ogni desktop di TradeStation pu, quindi essere posizionato su uno dei monitor collegati al proprio computer. Quando si installa TradeStation per la prima volta, il processo di installazione riconoscer tutti i monitor collegati al proprio computer e suggerir di selezionare i monitor necessari per TradeStation. Una volta completata
ato. Per creare un ulteriore desktop, cliccare sulla sequenza del menu File New Desktop (File - Nuovo Desktop). Il nuovo desktop si aprir automaticamente sul monitor disponibile. Se si apre sul monitor sbagliato,
(riduci) e il barra del titolo (title bar)
trascinarlo sul monitor desiderato. Si possono aprire tanti desktop quanti ne necessitano.
I Desktop possono anche essere salvati associandoli, ciascuno, al proprio spazio di lavoro (workspace), cos da poter richiamare i desktop quando si desidera. Usare questa sequenza dal menu: File - Save Desktop (File- Salva Desktop) File - , o (File Salva Desktop con nome) File - Save All Desktops. (File Salva tutti i Desktop) Per aprire un desktop salvato, cliccare sulla sequenza del menu File Open Desktop (file apri desktop). Tutte le aree di lavoro associate ad un desktop si apriranno. Per chiudere un desktop, cliccare sulla sequenza del menu File Close Desktop (file chiudi desktop) o (cdestro del desktop.
-
Incominciare ad usare TradeStation
5
Inserire gli Ordini
La Barra degli Ordini di TradeStation (Order Bar)
Symbol - Simbolo: azione, opzione, futures o forex .
#/$: si usa per cambiare la quantit delle azioni/contratti (#) nella valuta corrente (currency) ($).
Quantity - Quantit: numero di azioni (shares) o di contratti per ordine; si usa il pulsante o il pulsante per aumentare o diminuire la quantit.
Quantity (quantit) con le proprie posizioni aperte per il simbolo selezionato.
Limit Price - Limite di Prezzo: il limite di prezzo per ordini con limite o stop limite ( Limit and Stop Limit); usare il pulsante o il pulsante per aumentare o diminuire il limite di prezzo
: imposta automaticamente il limite di prezzo .
Stop Price: stop price per gli ordini Stop Limit e Stop Market.
: seleziona automaticamente lo stop price.
Order Type - Tipi di Ordine: i quattro tipi di ordine base sono Limit, Market, Stop Limit and Stop Market.
Route : modalit percorso di esecuzione di un ordine); le modalit di esecuzione degli ordini offerte da TradeStation sono ad accesso diretto ai mercati (Exchange).
Intelligent order routing tecnologia order-routing. Questa tecnologia stata progettata per semplificare degli ordini analizzando tutti i percorsi di esecuzione possibili in relazione alle condizioni proprie
zionando la migliore esecuzione dello stesso.
Duration - Durata:
Account No. (Numero di Conto): Nota: Le aree informative degli ordini varieranno per azioni, opzioni, futures e forex. Alcune combinazioni di ordini, percorsi di esecuzione (routes), configurazione e durata di ordini avanzati disattiveranno alcune delle azioni o dei parametri disponibili.
, i pulsanti della Order Bar (barra degli o i spread (con differenziale di prezzo).
-
Incominciare ad usare TradeStation
6
manda un ordine per acquistare (per stabilire una posizione long).
manda un ordine di vendita (per liquidare una posizione long).
manda un ordine di vendita short (stabilisce una posizione short).
manda un ordine di acquistare per coprirsi (coprire una posizione short).
crea un Ordine cancella ordine o un Ordine Manda Ordine (Order Cancels Order or Order Sends Order) da un modello esistente in TradeStation OCO/OSO o usando i propri parametri.
parcheggia un ordine nel TradeManager da essere usato successivamente
visualizza una lista che permette sia la cancellazione,che il reinserimento di un ordine; si usa anche per visualizzare tutti gli ordini aperti.
configura la quantit (Quantity), il tipo di ordine (Order Type), modalit del percorso di esecuzione (Route) e v (Duration),
mostra le configurazioni avanzate di ordini di TradeStation come ad es. Trailing Stop, Show Only, e Peg.
B: Current Bid, prezzo proposta di acquisto per il simbolo selezionato; cliccare per riempire I campi Limit e
Stop price.
L: Current Last Trade Price (ultimo prezzo attuale di scambio) per simbolo selezionato; cliccare per riempire I campi Limit e Stop price.
A: Current Ask prezzo proposta di vendita per il simbolo selezionato; cliccare per riempire i campi Limit e Stop price.
Message Line (riga dei messaggi): ultimi messaggi che riguardano gli ordini inviati/ricevuti per/da TradeStation network
Nota: I pulsanti dei Futures e del Forex della Order Bar (barra degli ordini) hanno soltanto il pulsante di inserimento degli ordini Buy e Sell (Compra e Vendi). I pulsanti delle opzioni (Options tab) della Barra degli Ordini (Order Bar) hanno soltanto i pulsanti di inserimento degli ordini Buy to Open (Acquista per Aprire), Sell to Close (Vendi per Chiudere), Sell to Open (Vendi per Aprire), e Buy to Close (Acquista per Chiudere).
-
Incominciare ad usare TradeStation
7
Caratteristiche degli Ordini Avanzati
ECN Advanced Order Features (Caratteristiche degli Ordini Avanzati) Limit o dello Stop Limit per il tipo di ordine.
Show Only (mostra s - riserva): numero di azioni specificate nella casel
ECN Sweep (estensione): vengono fatti corrispondere con il book di negoziazione ARCA o vengono immediatamente inviati a un gruppo di partecipanti al mercato per essere eseguiti.
Non-display (non mostrare): gli ordini non vengono visualizzati nel Market Depth (profondit di mercato) e negli ECN books; piuttosto, una controparte abbia
Discretionary (Discrezionale): un ordine ad un prezzo di domanda (bid
price) inferiore o un prezzo di offerta (ask price) superiore al prezzo che si disposti ad accettare.
Peg (Fissare I prezzi): crea un ordine dinamico Limit visualizzato o al prezzo medio tra i
Caratteristiche degli Ordini Avanzati di TradeStation Activation Rule - R attivazione: permette di determinare quando un ordine diventer attivo sulla
base di un periodo specifico e/o su condizioni di prezzo.
All or None (options only) - Tutto o niente (solo opzioni): eseguito affatto.
Trailing Stop - Inseguimento dello Stop: automaticamente e si mantiene ad una distanza basata su punti o percentuale del prezzo attuale.
If Touched - Se toccato: permette di specificare un prezzo che, se toccato, inserir il tipo di ordine
Notaroute (percorso intelligente) consentir a TradeStation di scegliere automaticamente la modalit migliore per
Gli ordini avanzati sui tabulatori delle Opzioni, dei Futures e del Forex della Order Bar (barra degli ordini) contengono un sottoinsieme di quelle caratteristiche che si trovano sotto Equities.
-
Incominciare ad usare TradeStation
8
Matrix La proveniente dalla finestra della profondit di mercato (Market Depth), le informazioni del TradeManager sugli ordini e le posizioni
barra degli ordini. Matrix mostra anche le informazioni sui prezzi del giorno e include anche il volume ad ogni livello di prezzo VWAP (Volume Weighted Average Price) (il Prezzo Medio Ponderato per Volume). Si possono inserire, cancellare/modificare, reinserire ordini direttamente dalla finestra di Matrix. Matrix collegato automaticamente al TradeManager e visualizza ogni posizione aperta o ordine attivo per simbolo, inseriti con qualsiasi strumento (Order Bar, Market Depth window, strategie automatiche, ecc.) oltre a quelli inseriti con il Matrix.
Quote Bar
Detail Pane
Trade Bar
Advanced Order Bar
Order Status Bar
-
Getting Started with TradeStation
49
Quote Bar La Quote Bar mostra informazioni principali che riguardano il prezzo e altre informazioni per i simboli selezionati. Detail Pane Le colonne di default visualizzano i dati per ciascun livello di prezzo:
P/L (USD): -i valori dei profitti e delle perdite nella valuta del conto; i valori
Orders - Ordini: visualizza tutti gli ordini aperti di un simbolo specifico; gli ordini di acquisto
B y - S (sell - ; una casella di ordine, che mostra due numeri: il numero delle azioni/contratti eseguiti ed il numero delle azioni/contratti non ancora eseguiti.
Bid Size : rdine attuale per ogni livello di prezzo; La profondit viene visualizzata in parentesi.
Price: in questa colonna i prezzi vengono mostrati su una scala pre-configurata, con gli incrementi minimi per il simbolo selezionato, es. .01 per le azioni; le caselle con un colore pi intenso indicano i prezzi delle transazioni pi alti e i pi bassi del giorno.
Il prezzo di apertura Open, il massimo High e il minimo Low sono identificati con linee verdi nelle celle corrispondenti.
Last evidenziato su uno sfondo giallo nella casella del prezzo: include il
VWAP: (Volume Weighted Average Price) (il Prezzo Medio Ponderato per Volume)
Ask Size : visualizzato in parentesi.
Vol Bars : una barra a gradazione di colore, indica il volume di scambi per ciascun livello di prezzo ogni 30-minuti. Pi scura la gradazione, prima, durante la giornata, si verificato il volume.
Vol: quantit delle azioni/contratti scambiati per ogni livello di prezzo. Position / Avg Price: il prezzo medio della posizione aperta evidenziato in tutte le colonne;
la quantit della posizione visualizzata nella Quote Bar. Order Status Bar (Barra dello status degli ordini)
Trade Bar (Barra degli scambi) Strumento per inserire un Ordine per il simbolo che appare nella finestra. Advanced Order Bar (Barra degli ordini avanzati) Configurazione di Ordini Avanzati per ordini inseriti tramite Trade Bar (Barra degli Scambi).
Nota: La Barra delle Quote di Matrix La Matrix Quote Bar e il riquadro dei dettagli pu essere personalizzata usando la sequenza del menu Format - Column per ogni sezione. P/L Profit & Loss (profitto & perdita) relativo al simbolo selezionato, mostra il profitto o la perdita, nella valuta del simbolo, in un ulteriore colonna nel riquadro dei dettagli.
-
Incominciare ad usare TradeStation
10
Inserire gli Ordini dalla finestra Matix
Per inserire gli ordini attraverso Matrix cliccare semplicemente sulla colonna Bid Size o su quella Ask Size per il prezzo al quale si desidera comprare o vendere; gli ordini possono essere Stop, Limit, o Stop Limit. Ordini per Comprare e Vendere Per inserire un ordine di acquisto, cliccare su una casella Bid Size per inserire un ordine di acquisto al prezzo specificato in quella riga. Per inserire un ordine di vendita (Sell order), cliccare la casella Ask Size per inserire un ordine di vendita al prezzo specificato in quella riga. Cancellare/Reinserire un ordine Per cancellare e reinserire un ordine, cliccare e trascinare un ordine attivo nella colonna degli Ordini dal suo Limit o Stop Price attuale al nuovo Limit o Stop price. Per Inserire gli ordini attraverso Matrix cliccare semplicemente sulla colonna Bid Size o su quella Ask Size per il prezzo al quale si desidera comprare o vendere; gli ordini possono essere Stop, Limit, o Stop Limit.
Ordini Market Per inserire un ordine Market, cliccare sui pulsanti Buy Mkt o Short Mkt della Trade Bar. Trailing Stops Stop di Inseguimento Per inserire un Trailing Stop su una posizione aperta, specificare il prezzo, se per punti Pts o per percentuale % e digitare il valore nella casella Amt, quindi cliccare il pulsante Sell Trl Stp per le posizioni Long, o il pulsante Cover Trl Stp per le posizioni Short. OCO - Ordine Cancella Ordine Inserire Ordini con uscite Multiple
Per inserire ordini con un Profit Targets (Obiettivo di Profitto) e di Stops cio ordini con un obiettivo di limitare le perdite, cliccare sulla casella posizionata sotto il pulsante Place OCO Order (Inserisci Ordini OCO). Cliccare sul pulsante con i puntini di sospensione per selezionare il numero dei targets e degli stop. Quindi cliccare sul pulsante Place OCO Order per inserire il vostro ordine. Per ulteriori informazioni sugli ordini OCO si vedano le pagine successive.
OSO - Ordine Manda Ordine Inserire un Ordine con uscite Multiple
Per inviare automaticamente i propri obiettivi di profitto (profit targets) e stop insieme al proprio ordine di entrata, inserire un segno sulla casella Attach OSO (allegare un ordine OSO). Nel menu che apparir selezionare il tipo di ordine gi esistente che si vuole allegare, cliccare
sul pulsante puntini di sospensione per configurare le quantit delle
ordini OSO si vedano le pagine successive. Cancel orders (Cancellazione degli ordini) Per cancellare un ordine, cliccare su qualsiasi ordine attivo nella colonna degli ordini per cancellarlo. Gli ordini possono essere cancellati usando uno dei tre tasti Cancel (cancella) nella sezione Manage Order(s)/Position (Gestione della posizione degli ordini) dalla Trade Bar (Barra degli Scambi): Cancel All Bids (cancella tutti gli ordini in acquisto), Cancel All Offers (cancella tutti gli ordini in vendita), e Cancel All Orders (cancella tutti gli ordini).
Reverse position Invertire la posizione Cliccare sul tasto Reverse (invertire) per invertire la posizione corrente da Long a Short, e vice versa. Close position (chiudere una posizione) Cliccare sul tasto Close (chiudi) per chiudere immediatamente la posizione attuale con un ordine Market (a mercato/al meglio).
-
Incominciare ad usare TradeStation
11
Position Graph Bar - Grafici a Barre delle Posizioni
I grafici a barre delle posizioni aperte, si trovano automaticamente sotto la barra degli ordini (Order Bar) di default. Su queste vengono visualizzati gli ultimi prezzi e le variazioni in tempo reale dei simboli precedentemente selezionati.
-posizioni Short. I numeri su entrambi I lati della Position Graphs mostrano il massimo massimo guadagno (Run-up) e massima perdita Run Draw-down, da quando la posizione stata aperta, o
volta che ci si collegati con TradeStation, Posizionando il cursore del mouse sulla Position Graph apparir un riquadro con le informazioni su quella posizione. Un clic con il pulsante destro del mouse su una Position Graph aprir un menu con opzioni per chiudere la posizione.
posizioni aperte, cliccare con il pulsante destro del mouse sullo sfondo della Position Graph Bar, e scegliere dal menu, che apparir, Format Position Graph Bar
-
Incominciare ad usare TradeStation
12
TradeManager
La finestra del TradeManager visualizza, tutte le operazioni ed attivit dei propri scambi (trades) sul proprio conto, possono inviare gli ordini in attesa (Staged Orders), cancellare ordini aperti, e chiudere posizioni in corso. Le informazioni sul TradeManager vengono visualizzate su nove pagine, posizionate in fondo alla finestra del TradeManager. Orders (ordini): gli ordini del giorno ed il loro status; permette il recupero dello storico degli
ordini.
Average Price (prezzi medi): il prezzo medio di ordini eseguiti durante il giorno; permette il recupero dello storico delle informazioni sui prezzi medi.
Staged Orders (ordini in attesa): , ma rimangono in attesa, fino a quando non si decide di inviarli; questi possono essere modificati direttamente nel TradeManager.
Open Positions (posizioni aperte): tutte le posiziono aperte ed il loro status.
Strategy Orders (strategie per gli ordini): ordini attuali o ipotetici, generati da strategie automatizzate
Strategy Positions (srategia delle posizioni): posizioni attuali o ipotetiche generate da strategie automatizzate.
Balances (saldo): infomazioni, in tempo reale, sul saldo disponibile del conto.
Messages (messaggi): un elenco di tutti i messaggi relativi agli ordini del giorno, questi possono essere visualizzati anche individualmente sulla barra degli ordini (Order Bar), profondit di mercato (Market Depth) o sul Matrix.
-
Incominciare ad usare TradeStation
13
-
Chart Analysis Windows Finestre dei Grafici di Analisi Le Chart Analysis windows,(finestre dei grafici di analisi), o grafici, vengono utilizzate per visualizzare il valore dei prezzi (Price Data), per analisi tecniche storiche e in tempo reale e anche per strategie di back-testing e automatiche.
Si possono creare tutte le Chart Analysis windows (finestre di Grafici di Analisi) che si desiderano, sullo stessa area di lavoro (workspace) o su diverse aree di lavoro. Per creare una finestra di grafici di analisi (Chart Analysis window) Chart Analysis (Grafici di Analisi) dalla sezione Tools (strumenti) della Shortcut Bar (della Barra di riferimento rapido) o cliccare sulla sequenza del menu File New Window file nuovo f e nella finestra New cliccare Chart Analysis (grafici di analisi) e confermare cliccando OK.
-
Incominciare ad usare TradeStation
14
Format Symbol - Configurazione del Simbolo
simbolo. Per accedere alla finestra Format Symbol, cliccare sulla sequenza del menu Format (Formatta Simbolo
dello sfondo della fi (Chart Analysis window) e cliccare su Format (configura simbolo
La finestra Format Symbol ha quattro tabulatori (schede) che contengono tutte le impostazioni
Settings tab Impostazione dei Tabulatori
Nella casella Select Interval (selezione del Time Frame), si possono scegliere i metodi usati per creare le barre sul grafico. Gli intervalli si riferiscono alle regole che verranno usate per determinare quando una barra (o colonna, ecc.) si chiude e inizia la prossima. TradeStation offre intervalli basati sul tempo, attivit e prezzo. Nella sezione chiamata Range, si pu specificare la quantit dei dati storici che si desidera caricare sul grafico. I dati storici possono essere specificati in giorni, settimane, mesi, o anni. Ci possono essere un numero specifico di Bars Back o anche un numero di barre compreso in un arco di tempo, selezionando tra un First Date e un Last date. Nota: Per far si che una finestra di Chart Analysis si aggiorni in tempo reale, nel Last Date che si trova sotto Range devono esserci i dati in tempo reale. Per questo si deve sottoscrivere il servizio dei dati in tempo reale (data feed real-time)
-
Incominciare ad usare TradeStation
15
Style tab Stile del Tabulatore
Questa scheda permette di configurare lo stile di come il grafico verr visualizzato, compresi i colori e lo spessore delle linee. Nella casella Bar type, gli stili disponibili sono: OHLC (open, high, low, close). Barra con prezzi di apertura, massimo, minimo e chiusura HLC (high, low, close). Barra con prezzi di massimo, minimo e chiusura Candlestick. Candele Candlestick with Trend. Candele con tendenza Dot on close. Punto sulla chiusura grafico a punti Line on close. Linea sulla chiusura grafico lineare
Nota:
Chart Styles Stile dei Grafici
Sulla tabella dello stile, il tipo di barra (Bar Type) si riferisce allo stile nel quale verr visualizzata la barra nel grafico. Queste modifiche sono indipendenti dal time frame utilizzato, sebbene alcuni time frame basati sui prezzi abbiano una configurazione tradizionale della Bar Type.
-
Incominciare ad usare TradeStation
16
OHLC Mostra le aperture, i massimi, i minimi, e le chiusure per ogni barra HLC Mostra i massimi, i minimi, e le chiusure per ogni barra Candlestick Chart Grafico delle Candele Giapponesi
Il grafico delle candele giapponesi utilizza gli stessi dati dei prezzi dello stile bar chart. Lo spessore "thick" della candela noto come "real body", corpo della candela e rappresenta
range) tra i prezzi di apertura e chiusura. Una candela con un corpo verde, rappresenta una candela al rialzo - il prezzo di chiusura era pi alto di quello di apertura. Una candela con un corpo rosso rappresenta una candela al ribasso - la chiusura era pi bassa del prezzo di apertura. La linea sottile sopra il corpo
il basso. Candlestick with Trend (Candele con tendenza) Mostra candele con corpi vuoti e candele con corpi pieni. Una candela con un corpo vuoto rappresenta una candela al rialzo - il prezzo di chiusura era pi alto del prezzo di apertura. Una candela con un corpo pieno rappresenta una candela al ribasso - la chiusura pi bassa del prezzo di apertura. Il colore della barra viene usato per indicare la direzione del trend. Di default, il verde indica che la barra corrente di chiusura pi grande di quella precedente, il rosso indica che la barra di chiusura corrente pi piccola di quella chiusa precedentemente, e il grigio indica che non ci sono state variazioni tra barra attuale e quella precedente. Dot on close Punto sulla chiusura inserisce un singolo punto alla chiusura di ogni barra (grafico a punti)
Line on close
Un grafico lineare mostra una linea che unisce I prezzi di chiusura di ogni barra.
-
Incominciare ad usare TradeStation
17
Scaling tab Riquadro della Scala
Questo riquadro contiene opzioni per configurare lo stile e gli intervalli della scala del grafico. Sotto Type (tipo), selezionare Linear (lineare)di ogni incremento di prezzo uguale, indipendentemente dal prezzo del simbolo.; Semi-Log (semi-logaritmica) nfronti della percentuale del prezzo. Un grafico che contiene annotazioni di testo, disegni o Linee di tendenza (trendlines) potrebbe necessitare di spazio ulteriore sopra e sotto le barre. Si pu selezionare Sub-graph Margins sotto la sezione Range per aggiungere spazi sopra e sotto il sub-graphs basandosi sulla percentuale della scala del grafico. Custom Axis Increment (asse di incremento personalizzata), sotto la sezione Display, permette di aggiungere pi dettagli alla scala del prezzo o modificare gli incrementi di prezzo. Ehi
-
Incominciare ad usare TradeStation
18
Properties tab Riquadro delle Propriet
Il riquadro delle propriet d la possibilit di accedere alle impostazioni per le sessioni su un grafico intraday Queste includono le sessioni Pre e Post mercato per le azioni cos come Sessioni Personalizzate (Custom Sessions). Cliccare il tasto View/Customize per visualizzare i dettagli delle sessioni disponibili. Le sessioni disponibili sono: Regular market session - Sessione regolare di mercato 24 Hour session Sessione di 24 ore US Stock with Post-market session (stocks) Azioni US con sessione Post mercato (azioni) US Stock with Pre & Post Market session (stocks) Azioni US con sessioni Pre e Post Mercato
(azioni) US Stock with Pre-market (stocks) Azioni US Pre-Mercato
TradeStation permette anche di creare sessioni personalizzate. Con la creazione di una sessione personalizzata e applicandola ad una finestra di Chart Analysis, i grafici visualizzeranno le barre solo nel tempo selezionato.