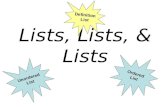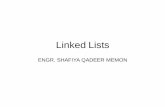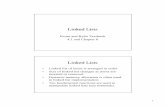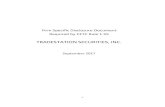Introducing the Fibonacci Retracement Channel - TradeStation
Hot Lists - TradeStation...Hot Lists A Hot Lists window is a list of the securities that best meet a...
Transcript of Hot Lists - TradeStation...Hot Lists A Hot Lists window is a list of the securities that best meet a...

Page 1 of 12
Lesson 8
Filtering the Universe of Symbols Using Hot Lists and Scanner
Learning TradeStation
Hot Lists A Hot Lists window is a list of the securities that best meet a specific set of predefined criteria based on price, volatility or volume. TradeStation offers Hot Lists for stocks on the AMEX, NASDAQ, NYSE, or all three exchanges combined. Hot Lists for stock options and index options are also available. To create a Hot Lists window, click on the Hot Lists icon from the TradingApps Launcher or click the File – New – TradingApp Window menu sequence and click on the Hot Lists icon.
Table of Contents
Hot Lists………………………………………………. 1 Selecting the Symbol Universe………………………... 7
Scanner……………………………………………….. 3 Selecting the Scan Criteria…………………………….. 8
TradeStation Sample Scans………………………... 4 Formatting Scans……………………………………….. 10
Insert Scan Wizard…………………………………... 6
Lesson 8
Filtering the
Universe of Symbols Using Hot Lists and Scanner

Page 2 of 12
Lesson 8
Filtering the Universe of Symbols Using Hot Lists and Scanner
Learning TradeStation
Click on the Category drop-down at the top of the Hot Lists window to select Equities, Index Options or Stock Options. To select the filtering criterion, click on the Activity drop-down and select from the list. Clicking on the plus sign (“+”) next to a folder expands the view for additional options; clicking on the minus sign (“–“) collapses the view. You may choose to display 25, 50, 75 or 100 symbols in a Hot Lists window by clicking on the Results drop-down at the top of the Hot Lists window. Hot Lists are updated every 30 seconds; this includes all price information as well as the rank order.

Page 3 of 12
Lesson 8
Filtering the Universe of Symbols Using Hot Lists and Scanner
Learning TradeStation
Scanner The Scanner scans symbols based on price, fundamental and technical criteria. The entire universe of symbols in the TradeStation Data Network is available for scanning, including stocks, options, futures, forex and indexes. You can also track your scan results historically, schedule scans to run automatically and create custom symbol lists from the scan results. Technical scan criteria may include any analysis techniques supplied with TradeStation and custom analysis techniques as well.
When you first open a Scanner window, the Launch Pad will appear in the Results pane. This contains shortcuts to:
Create a new scan
Choose from a selection of pre-built scans that come with TradeStation
Run a scan that you created previously
View a tutorial on how to use the Scanner. To create a new scan, select Click to insert a new scan from the Launchpad. You may also click on the Insert… button at the bottom left of the Scanner window or you may click on the Insert – Scan… menu sequence. Please refer to page 6 for additional information on the Insert Scan wizard.
Scan Pane
Results Pane

Page 4 of 12
Lesson 8
Filtering the Universe of Symbols Using Hot Lists and Scanner
Learning TradeStation
TradeStation Sample Scans
Clicking on Click to select from a list of TradeStation sample scans in the Launchpad opens a scan chooser. You can use any of the scans on this list by dragging and dropping them into the Scan Pane. TradeStation sample scans are also accessible by right-clicking the Scanner window and selecting View – TradeStation Sample Scans… or by clicking on View – TradeStation Sample Scans… from the menu bar.
The scans in the TradeStation Sample Scans dialog are grouped into different categories based on scan criteria. Each scan displays a brief description under its name. However, to see details on the criteria used in a scan, click and drag the scan into the Scan Pane. Once the scan is added to the Scan Pane, you may highlight it and then click on the Format… button at the bottom left of the window. In the Format Scan dialog, click the Scan Criteria tab to view details about the criteria used in that particular scan.

Page 5 of 12
Lesson 8
Filtering the Universe of Symbols Using Hot Lists and Scanner
Learning TradeStation
The Scan Pane displays a list of all scans that have been inserted in the Scanner window. Every time a scan is run, a new record is created and a listing is added under the scan name with a date and time stamp; these are always ordered from newest to oldest. Click on the plus sign (“+”) to the left of a folder or scan name to expand the view to see the specific dates and times a scan was run. You may click the minus sign (“–“) to collapse the view. The Results tab, in the Results Pane, displays the symbols that met the criteria for the selected run of the selected scan. When a scan is run, the results and any changes to the scan criteria will be saved automatically. Symbols that have been added to your scan results since the previous run are colored yellow. Symbols that met the criteria both on the previous run and on the current run are colored white.
The Added/Dropped tab displays all symbols that have been added or dropped since the previous run’s results. They are sorted alphabetically under two main column headers, Added and Dropped. The first two rows in the list mention the run from which the symbols were dropped and the run to which they were added, and also notification if any of the scan settings were changed.

Page 6 of 12
Lesson 8
Filtering the Universe of Symbols Using Hot Lists and Scanner
Learning TradeStation
Insert Scan Wizard
The Insert Scan wizard will take you through the steps to create custom scans. The first step is to name the scan by typing a name in the Name box at the top of the dialog. You may also add notes in the Notes box to describe the criteria for this scan. This description will appear in the Settings tab, where the scan criteria details are listed following a run of the scan.
The Add Folder… button below the Notes box allows you to create folders to better organize your scans. Note: To create a new folder at any time, right-click inside the Scan Pane and click Insert Folder… from the right-click menu. The Insert Folder dialog will prompt you to enter a name; click OK and the new folder is added to the Scan Pane. Once folders are created, you may click and drag scans into the folders.

Page 7 of 12
Lesson 8
Filtering the Universe of Symbols Using Hot Lists and Scanner
Learning TradeStation
Selecting the Symbol Universe The second step in the Insert Scan wizard is to select the universe of symbols to include in the scan. This may be a combination of stocks, futures, forex, options, or symbols by exchange, as well as custom and TradeStation symbol lists. Click on <Select symbol lists, or custom symbols to include in universe> and this will open a drop-down with all the symbol choices available.
You also have the ability to exclude certain lists. For example, you may choose “All Stocks” but you may specify not to include particular sectors. To exclude any symbols, click on <Select symbol lists, or custom symbols to exclude from universe> under the Select symbols to exclude: section, and make your selections.

Page 8 of 12
Lesson 8
Filtering the Universe of Symbols Using Hot Lists and Scanner
Learning TradeStation
Removing the checkmark from any of the checkboxes to the left of the symbol selections will disable that symbol list without removing it from the scan. You may format the scan later and re-check the checkbox to enable the symbol list again. Click on the “X” to the right of the symbol list to remove it from the scan.
Selecting the Scan Criteria The next step in the Insert Scan wizard is to determine the scan criteria. These may be based on price, volume, options-related data, fundamental fields or sector values, as well as analysis techniques that are supplied with TradeStation and those that you have created or added to TradeStation.

Page 9 of 12
Lesson 8
Filtering the Universe of Symbols Using Hot Lists and Scanner
Learning TradeStation
Scans utilize the criteria selections in this dialog and run them from top to bottom. Criteria selected from the yellow folders run significantly faster because they are calculated on the TradeStation servers. It is suggested that your scan criteria include these criteria first to narrow your symbol universe if necessary. Then you may select technical analysis criteria that utilize local computer resources to calculate. Click on a plus sign “+” to expand a folder, or click on a minus sign “–“ to collapse the view.
Remove the checkmark from any of the checkboxes to the left of the selections to disable that specific criterion without removing it from the scan. You may format the scan later and re-check the checkbox to enable the criterion again. Click on the “X” to the right of the specific criteria to remove it from the scan. Once all your selections are made, click on the OK button to go back to the Scanner window without running the scan, or click on the Run button to start running the scan.

Page 10 of 12
Lesson 8
Filtering the Universe of Symbols Using Hot Lists and Scanner
Learning TradeStation
Formatting Scans Any of your scans may be formatted at any time, allowing you to change the universe or criteria. To open the Format Scan dialog, select the scan in the Scan Pane and click the Format… button, or right click on the scan name and select Format Scan… from the shortcut menu.
Additional features available when formatting an existing scan are: The Schedule tab allows you to enable or disable the scheduling for the selected scan. You can choose to have the scan run automatically based on intraday, daily, weekly or monthly intervals.

Page 11 of 12
Lesson 8
Filtering the Universe of Symbols Using Hot Lists and Scanner
Learning TradeStation
The Results tab allows you to set preferences for saving the scan results. In addition, you have the option to create a custom symbol list automatically based on the scan results.
The Notification tab allows you to enable or disable notifications when the scan completes or fails to run, and to configure messaging preferences and custom visual and audio settings.

Page 12 of 12
Lesson 8
Filtering the Universe of Symbols Using Hot Lists and Scanner
Learning TradeStation
IMPORTANT INFORMATION: No offer or solicitation to buy or sell securities, securities derivative, futures products or off-exchange foreign currency (forex) transactions of any kind, or any type of trading or investment advice, recommendation or strategy, is made, given or in any manner endorsed by any TradeStation affiliate and the information made available on this Website is not an offer or solicitation of any kind in any jurisdiction where any TradeStation affiliate is not authorized to do business, including but not limited to Japan. Past performance, whether actual or indicated by historical tests of strategies, is no guarantee of future performance or success. There is a possibility that you may sustain a loss equal to or greater than your entire investment regardless of which asset class you trade (equities, options futures or forex); therefore, you should not invest or risk money that you cannot afford to lose. Options trading is not suitable for all investors. Your account application to trade options will be considered and approved or disapproved based on all relevant factors, including your trading experience. Please click here to view the document titled Characteristics and Risks of Standardized Options. Before trading any asset class, customers must read the relevant risk disclosure statements on our Other Information page. System access and trade placement and execution may be delayed or fail due to market volatility and volume, quote delays, system and software errors, Internet traffic, outages and other factors. TradeStation Group, Inc. Affiliates: All proprietary technology in TradeStation is owned by TradeStation Technologies, Inc. Equities, equities options, and commodity futures products and services are offered by TradeStation Securities, Inc. (Member NYSE, FINRA, NFA and SIPC). TradeStation Securities, Inc.’s SIPC coverage is available only for equities and equities options accounts. Forex products and services are offered by TradeStation Forex, a division of IBFX, Inc. (Member NFA). Copyright © 2001-2013 TradeStation Group, Inc.