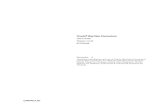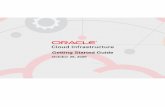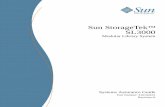Trabajo con Planning para Oracle Planning and ... - docs.oracle.com · Tabla de contenidos...
Transcript of Trabajo con Planning para Oracle Planning and ... - docs.oracle.com · Tabla de contenidos...
Oracle Cloud Trabajo con Planning para Oracle Planning and Budgeting Cloud
E96803-04
Copyright © 2014, 2019, Oracle y/o sus filiales. Todos los derechos reservados.
Autor principal: EPM Information Development Team
Este software y la documentación relacionada están sujetos a un contrato de licencia que incluye restriccionesde uso y revelación, y se encuentran protegidos por la legislación sobre la propiedad intelectual. A menosque figure explícitamente en el contrato de licencia o esté permitido por la ley, no se podrá utilizar, copiar,reproducir, traducir, emitir, modificar, conceder licencias, transmitir, distribuir, exhibir, representar, publicarni mostrar ninguna parte, de ninguna forma, por ningún medio. Queda prohibida la ingeniería inversa,desensamblaje o descompilación de este software, excepto en la medida en que sean necesarios paraconseguir interoperabilidad según lo especificado por la legislación aplicable.
La información contenida en este documento puede someterse a modificaciones sin previo aviso y no segarantiza que se encuentre exenta de errores. Si detecta algún error, le agradeceremos que nos lo comuniquepor escrito.
Si este software o la documentación relacionada se entrega al Gobierno de EE.UU. o a cualquier entidad queadquiera las licencias en nombre del Gobierno de EE.UU. entonces aplicará la siguiente disposición:
U.S. GOVERNMENT END USERS:
Oracle programs, including any operating system, integrated software, any programs installed on thehardware, and/or documentation, delivered to U.S. Government end users are "commercial computersoftware" pursuant to the applicable Federal Acquisition Regulation and agency-specific supplementalregulations. As such, use, duplication, disclosure, modification, and adaptation of the programs, includingany operating system, integrated software, any programs installed on the hardware, and/or documentation,shall be subject to license terms and license restrictions applicable to the programs. No other rights aregranted to the U.S. Government.
Este software o hardware se ha desarrollado para uso general en diversas aplicaciones de gestión de lainformación. No se ha diseñado ni está destinado para utilizarse en aplicaciones de riesgo inherente,incluidas las aplicaciones que pueden causar daños personales. Si utiliza este software o hardware enaplicaciones de riesgo, usted será responsable de tomar todas las medidas apropiadas de prevención defallos, copia de seguridad, redundancia o de cualquier otro tipo para garantizar la seguridad en el uso de estesoftware o hardware. Oracle Corporation y sus filiales declinan toda responsabilidad derivada de los dañoscausados por el uso de este software o hardware en aplicaciones de riesgo.
Oracle y Java son marcas comerciales registradas de Oracle y/o sus filiales. Todos los demás nombrespueden ser marcas comerciales de sus respectivos propietarios.
Intel e Intel Xeon son marcas comerciales o marcas comerciales registradas de Intel Corporation. Todas lasmarcas comerciales de SPARC se utilizan con licencia y son marcas comerciales o marcas comercialesregistradas de SPARC International, Inc. AMD, Opteron, el logotipo de AMD y el logotipo de AMD Opteronson marcas comerciales o marcas comerciales registradas de Advanced Micro Devices. UNIX es una marcacomercial registrada de The Open Group. Microsoft, Windows, PowerPoint, Word, Excel, Access, Office,Outlook, Visual Studio, Visual Basic, Internet Explorer, Active Directory y SQL Server son marcascomerciales o marcas comerciales registradas de Microsoft Corporation en los Estados Unidos y/o en otrospaíses.
Este software o hardware y la documentación pueden proporcionar acceso a, o información sobre contenidos,productos o servicios de terceros. Oracle Corporation o sus filiales no son responsables y por endedesconocen cualquier tipo de garantía sobre el contenido, los productos o los servicios de terceros a menosque se indique otra cosa en un acuerdo en vigor formalizado entre Ud. y Oracle. Oracle Corporation y susfiliales no serán responsables frente a cualesquiera pérdidas, costos o daños en los que se incurra comoconsecuencia de su acceso o su uso de contenidos, productos o servicios de terceros a menos que se indiqueotra cosa en un acuerdo en vigor formalizado entre Ud. y Oracle.
Tabla de contenidos
Accesibilidad a la documentación.......................................................................................................... ix
Síganos en las redes sociales ................................................................................................................. xi
1 Bienvenido
Acerca de Planning................................................................................................................................... 1-1
Navegación por las suscripciones a EPM Cloud.................................................................................. 1-1
Más información ....................................................................................................................................... 1-2
2 Familiarización con Planning
Desarrollo de planes en formularios...................................................................................................... 2-2
Acerca del trabajo en formularios .......................................................................................................... 2-2
Apertura de formularios ................................................................................................................. 2-3
Selección de datos distintos con los que trabajar......................................................................... 2-4
Descripción de colores de formularios.......................................................................................... 2-4
Navegación rápida en un formulario .................................................................................................... 2-5
Otras sugerencias de navegación ........................................................................................................... 2-6
3 Preparación para trabajar en Planning ............................................................... 3-1
4 Aspectos básicos del trabajo con datos
Acerca de la introducción de datos ........................................................................................................ 4-2
Introducción de distintas clases de datos ..................................................................................... 4-2
Introducción de datos de forma rápida mediante comandos.................................................... 4-3
Búsqueda en formularios ................................................................................................................ 4-4
Selección de rangos de celdas......................................................................................................... 4-4
copia y pegado de datos .................................................................................................................. 4-4
Configuración dinámica de variables de usuario ................................................................................ 4-5
Datos significativos................................................................................................................................... 4-5
Más formas de manipular valores.......................................................................................................... 4-8
Obtención de los datos más recientes .................................................................................................... 4-8
iii
Acerca del cálculo de datos ..................................................................................................................... 4-8
Cálculo de totales...................................................................................................................................... 4-9
Revisión de datos ...................................................................................................................................... 4-9
Ascenso de datos....................................................................................................................................... 4-9
Personalización de la visualización de datos...................................................................................... 4-10
Resalte de los datos con formato.................................................................................................. 4-10
Ocultación de filas o columnas sin datos o con ceros ............................................................... 4-11
Acerca de las celdas sin datos....................................................................................................... 4-11
Impresión de datos ................................................................................................................................. 4-11
5 Más información sobre el trabajo con datos
Visualización de fórmulas de miembros............................................................................................... 5-2
Trabajo con datos de aplicaciones en Excel .......................................................................................... 5-2
Uso de sus propias fórmulas de Excel en Planning .................................................................... 5-2
Acerca del formato de Smart View en formularios de Planning............................................... 5-3
Copia y pegado de datos entre Microsoft Excel y formularios de Planning ........................... 5-3
Exportación de datos a Microsoft Excel ........................................................................................ 5-4
Obtención de detalles hasta los datos de origen .................................................................................. 5-4
Iconos Celda .............................................................................................................................................. 5-5
Solución de errores de validación de datos .......................................................................................... 5-5
Copia de versiones de datos.................................................................................................................... 5-6
Envío de datos para informes ................................................................................................................. 5-7
Acerca de los comentarios de celda ....................................................................................................... 5-8
Trabajo con archivos adjuntos ................................................................................................................ 5-8
Búsqueda de formularios, paneles e infolets ........................................................................................ 5-9
Comprobación de los cambios ................................................................................................................ 5-9
6 Planificación con tareas
¿Por qué utilizar tareas?........................................................................................................................... 6-1
Uso de tareas para la planificación......................................................................................................... 6-1
7 Análisis de datos con paneles ............................................................................ 7-1
8 Visualización de información clave con infolets
Acerca de las vistas de infolet ................................................................................................................. 8-2
Acerca de los puntos de infolets ............................................................................................................. 8-3
Configuración del infolet predeterminado ........................................................................................... 8-3
9 Enfoque del análisis con cuadrículas ad hoc
Flexibilidad de las cuadrículas ad hoc................................................................................................... 9-1
Creación de una cuadrícula ad hoc ........................................................................................................ 9-2
Acceso a una cuadrícula ad hoc.............................................................................................................. 9-2
Opciones ad hoc ........................................................................................................................................ 9-3
iv
Cambio del enfoque.................................................................................................................................. 9-3
Visualización y contracción de los miembros de nivel inferior................................................. 9-4
Movimiento de dimensiones .......................................................................................................... 9-5
Cómo pivotar dimensiones............................................................................................................. 9-5
Filtrado de miembros....................................................................................................................... 9-5
10 Mejora de la precisión de previsión con Planificación predictiva
Predicción de valores futuros basándose en el rendimiento anterior............................................. 10-1
Uso de formularios válidos........................................................................................................... 10-3
Obtención de información adicional sobre una predicción.............................................................. 10-3
Acerca de la precisión de predicción........................................................................................... 10-5
Modificación de valores futuros........................................................................................................... 10-6
Personalización del gráfico.................................................................................................................... 10-7
Cambio del aspecto del gráfico .................................................................................................... 10-7
Cambio de las opciones de predicción ........................................................................................ 10-8
Uso de valores previstos en sus planes ............................................................................................... 10-8
Uso de Planificación predictiva con Smart View ............................................................................... 10-9
11 Ajuste y difusión de datos
Ajuste de valores de celdas ................................................................................................................... 11-1
Realización de análisis hipotéticos ....................................................................................................... 11-1
Difusión de datos para periodos de tiempo........................................................................................ 11-2
Cómo funciona la difusión de datos............................................................................................ 11-3
Difusión con varias monedas ....................................................................................................... 11-8
Bloqueo de celdas ........................................................................................................................... 11-9
Ejemplos de difusión de datos con bloqueo de celda ............................................................... 11-9
Difusión de valores utilizando la Difusión en cuadrícula .............................................................. 11-10
Difusión de valores mediante asignaciones...................................................................................... 11-11
12 Utilización de los detalles de compatibilidad
Acerca del uso de detalles de apoyo .................................................................................................... 12-1
Más información sobre los detalles de apoyo..................................................................................... 12-2
Adición de detalles de apoyo................................................................................................................ 12-3
Trabajo con la estructura de detalles de apoyo.......................................................................... 12-3
Orden de detalle de compatibilidad............................................................................................ 12-4
Incorrecta introducción de detalles de compatibilidad ............................................................ 12-4
Correcta introducción de detalles de compatibilidad............................................................... 12-5
Cálculo de valores totales cuando las celdas de detalles de compatibilidad·están en
blanco.......................................................................................................................................... 12-5
Pegado de varias celdas en la ventana Detalle de compatibilidad.................................................. 12-6
13 Aprobación de planes
Acerca de las aprobaciones ................................................................................................................... 13-2
v
Creación de un plan con unidades de aprobación............................................................................. 13-2
Selección de unidades de aprobación .................................................................................................. 13-3
Introducción del plan ............................................................................................................................. 13-4
Acerca del proceso de revisión ............................................................................................................. 13-4
Acciones de unidades de aprobación .......................................................................................... 13-4
Estados de unidades de aprobación ............................................................................................ 13-6
Visualización de totales de la unidad de aprobación................................................................ 13-8
Validación de unidades de aprobación ............................................................................................... 13-8
Cambio del estado de una unidad de aprobación ............................................................................. 13-8
Adición o visualización de anotaciones de unidad de aprobación ............................................... 13-11
Creación de informes de estado de aprobación ............................................................................... 13-11
Cuando no esté en la oficina ............................................................................................................... 13-13
14 Trabajar con informes y libros
Tipos de informes ................................................................................................................................... 14-1
Creación de informes y libros de instantáneas................................................................................... 14-2
Ajuste de informes y libros.................................................................................................................... 14-2
Exportación de informes con formato a Excel .................................................................................... 14-2
Creación de informes dinámicos .......................................................................................................... 14-3
Visualización y actualización de informes dinámicos ...................................................................... 14-3
Creación de libros dinámicos................................................................................................................ 14-5
Visualización y actualización de libros dinámicos ............................................................................ 14-5
Muestra del selector de miembros de PDV para un Informe........................................................... 14-6
Uso de informes y anotaciones de Financial Reporting.................................................................... 14-6
15 Uso de reglas de negocio
Inicio de las reglas de negocio .............................................................................................................. 15-1
Acerca de las peticiones de datos en tiempo de ejecución................................................................ 15-1
Peticiones de datos en tiempo de ejecución y aprobaciones ............................................................ 15-2
Comprobación del estado del trabajo .................................................................................................. 15-2
16 Creación de un plan de forma privada
Mantenimiento de la privacidad de su trabajo con sandboxes........................................................ 16-1
Uso de ejemplos de un sandbox ........................................................................................................... 16-2
Acerca de los sandboxes ........................................................................................................................ 16-2
Creación y uso de sandboxes ................................................................................................................ 16-3
Comparación de los datos de sandbox con otros datos .................................................................... 16-4
Publicación de datos en un sandbox.................................................................................................... 16-4
Sandboxes y Smart View ....................................................................................................................... 16-5
17 Trabajo con monedas ..................................................................................... 17-1
vi
18 Establecimiento de preferencias
Establecimiento de preferencias ........................................................................................................... 18-1
Establecimiento de preferencias generales ......................................................................................... 18-3
Establecimiento de la imagen de perfil ....................................................................................... 18-3
Establecimiento de la visualización de nombres de miembros o alias................................... 18-4
Establecimiento de opciones de aprobaciones ........................................................................... 18-5
Establecimiento de preferencias de visualización.............................................................................. 18-6
Establecimiento de la moneda de generación de informes ...................................................... 18-7
Configuración del correo electrónico para notificaciones ................................................................ 18-7
Configuración de opciones ad hoc ....................................................................................................... 18-8
Establecimiento de las variables de usuario ..................................................................................... 18-10
Establecimiento de preferencias de creación de informes .............................................................. 18-11
Establecimiento de preferencias de impresión................................................................................. 18-12
A Previsión y descripciones estadísticas de Planificación predictiva
Conceptos básicos de las previsiones .................................................................................................... A-1
Casos de uso de previsión ....................................................................................................................... A-2
Previsión de serie de tiempo clásica....................................................................................................... A-3
Métodos de previsión no estacional clásicos................................................................................ A-3
Métodos de previsión estacional clásicos ..................................................................................... A-6
Métodos de previsión de serie de tiempo de ARIMA....................................................................... A-10
Medidas de error de previsión de serie de tiempo ............................................................................ A-10
RMSE................................................................................................................................................ A-11
Selección de método de previsión y técnica........................................................................................ A-11
vii
Accesibilidad a la documentación
Para obtener información acerca del compromiso de Oracle con la accesibilidad, visiteel sitio web del Programa de Accesibilidad de Oracle en http://www.oracle.com/pls/topic/lookup?ctx=acc&id=docacc.
Acceso a Oracle Support
Los clientes de Oracle que hayan adquirido soporte disponen de acceso a soporteelectrónico a través de My Oracle Support. Para obtener información, visite http://www.oracle.com/pls/topic/lookup?ctx=acc&id=info o http://www.oracle.com/pls/topic/lookup?ctx=acc&id=trs si tiene problemas de audición.
ix
Síganos en las redes sociales
Siga el desarrollo de la información de EPM en los siguientes sitios de redes sociales:
LinkedIn: http://www.linkedin.com/groups?gid=3127051&goback=.gmp_3127051
Twitter: http://twitter.com/hyperionepminfo
Facebook: http://www.facebook.com/pages/Hyperion-EPM-Info/102682103112642
Vea todos los vídeos en YouTube: https://www.youtube.com/oracleepminthecloud
Para hacernos llegar sus comentarios sobre esta documentación, envíe un correoelectrónico a [email protected].
xi
1Bienvenido
Bienvenido a Planning. Utilizará la aplicación para crear, analizar y formalizar susplanes de presupuesto.
Acerca de PlanningPlanning proporciona un conjunto de procesos fácil de recordar y estructurado que lepermiten generar y mantener planes de forma sencilla. Consiga que su estrategiaempresarial se ajuste a sus planes de implantación mediante la inteligencia y lapotencia analítica integradas.
Vea este vídeo de descripción general para familiarizarse con la aplicación.
Vídeo general
En este vídeo de descripción general se presentan algunas de las funciones clave de laaplicación.
Vídeo general
Para continuar, empiece en Familiarización con Planning.
Nota:
El administrador puede personalizar la aplicación, incluidas las conexiones yla funcionalidad de otras suscripciones en la nube, para que su funcionalidadpueda ser diferente a la descrita aquí. Consulte Navegación por lassuscripciones a EPM Cloud.
Navegación por las suscripciones a EPM CloudDespués de que un administrador cree conexiones a otras suscripciones de OracleEnterprise Performance Management Cloud, las conexiones se muestran en el panelMis conexiones en el menú Navegador.
Puede alternar entre las suscripciones de esta ubicación. Debe tener acceso a las otrassuscripciones para abrirlas. Se puede acceder a artefactos según su rol.
Para abrir otra suscripción de EPM Cloud:
1. En la página de inicio, haga clic en Navegador .
Bienvenido 1-1
2. Si las suscripciones están conectadas y tiene acceso a esas suscripciones, verá unalista de suscripciones conectadas en el panel Mis conexiones. Haga clic en unasuscripción para abrirla.
Nota:
Haga clic en el icono situado a la derecha del nombre de la suscripción paraabrir la suscripción en una nueva ventana.
Más informaciónPara acceder a una serie de recursos sobre el uso de Planning, haga clic en Academia
en la página de inicio.
Administradores: Para crear y gestionar la aplicación, consulte Administración dePlanning para Oracle Planning and Budgeting Cloud.
Más información
1-2 Oracle Cloud Trabajo con Planning para Oracle Planning and Budgeting Cloud
2Familiarización con Planning
Planning le ayuda a crear y actualizar planes de forma rápida:
• Navegar fácilmente a páginas de tareas de planificación comunes desde la páginade inicio.
• Trabajar con datos y analizarlos en los formularios. Consulte Desarrollo de planesen formularios.
• Seguir un proceso estructurado para crear planes mediante listas de tareas.Consulte Planificación con tareas.
• Ver y analizar información clave gráficamente mediante paneles. Consulte Análisis de datos con paneles.
• Consulte una descripción general de información de nivel superior con infolets.Consulte Visualización de información clave con infolets.
• Enfocar el análisis con cuadrículas ad hoc. Consulte Enfoque del análisis concuadrículas ad hoc.
• Predicción del rendimiento basado en datos históricos con Planificaciónpredictiva. Consulte Mejora de la precisión de previsión con Planificaciónpredictiva.
• Ajustar y difundir valores. Consulte Ajuste y difusión de datos.
• Utilizar la calculadora integrada. Consulte Utilización de los detalles decompatibilidad.
• Hacer que sus planes se revisen y aprueben. Consulte Aprobación de planes.
• Ver informes de resumen de datos. Consulte Trabajar con informes y libros.
• Aprovechar su experiencia con Microsoft Excel mediante Oracle Smart View forOffice. Consulte Trabajo con datos de aplicaciones en Excel y Oracle Smart View forOffice User's Guide.
• Ejecutar cálculos. Consulte Uso de reglas de negocio.
• Desarrolle un plan de forma privada en un sandbox antes de publicarlo. Consulte Creación de un plan de forma privada.
• Trabajar en una aplicación de varias monedas. Consulte Trabajo con monedas.
• Establecer preferencias para la forma en que desea trabajar con la aplicación.Consulte Establecimiento de preferencias.
Familiarización con Planning 2-1
Desarrollo de planes en formularios¿Necesita crear un nuevo presupuesto o actualizar la previsión de ingresos deldepartamento? Los administradores diseñan los formularios como contenedores en losque se puede introducir, actualizar, analizar, imprimir y elaborar informes de datos.
Los datos se introducen en las celdas en formularios estructurados, y cada formulariotiene una finalidad especial. Por ejemplo, el administrador puede diseñar unformulario únicamente para crear un plan de ingresos para la línea de productos opara comparar los gastos reales del último año con los gastos previstos de este año.
Con el objetivo de los formularios en mente, el administrador configura el formulariocon determinadas dimensiones y miembros, lo que se refleja en los encabezados de filay columna. Un ejemplo de una dimensión es Año y sus miembros pueden incluirFY16, FY17 y FY18. Las celdas muestran los datos de los miembros seleccionados.
En el ejemplo siguiente se muestra un formulario para la previsión del balance generalpara el departamento de ventas de EE. UU.:
Sugerencia:
En este ejemplo, para trabajar con otro grupo en la dimensión Entidad, hagaclic en el enlace bajo Entidad en la parte superior del formulario.
A continuación, haga clic en Aceptar. Para reflejar los nuevos miembros en el
formulario, haga clic en .
Acerca del trabajo en formulariosVea esta visión general en vídeo para obtener más información sobre cómo trabajarcon datos en formularios.
Desarrollo de planes en formularios
2-2 Oracle Cloud Trabajo con Planning para Oracle Planning and Budgeting Cloud
Vídeo general
Los administradores establecen quién puede ver y cambiar los datos. Puede introduciro cambiar datos solo en celdas para las que tiene permiso de escritura (celdas con unfondo blanco). Después de ascender o enviar datos para su revisión y aprobación, nopuede cambiarlos (hasta que vuelva a ser el propietario). Si los datos están aprobados,no se pueden cambiar a menos que el administrador que los ha aprobado reinicie elproceso de aprobación. Consulte Aprobación de planes.
Apertura de formularios
Para abrir un formulario:
1. En la página de inicio, haga clic en Datos
.
2. Puede filtrar los formularios por carpeta o tipo.
3. En Todos los tipos, según el tipo de formulario que desee utilizar, haga clic en elicono correspondiente:
• representa formularios simples. Cada formulario representa un subjuegode los datos de la aplicación. Consulte Desarrollo de planes en formularios.
• representa formularios compuestos (formados por varios formulariossimples). Por ejemplo, puede introducir datos en una cuadrícula y ver losresultados, como Ingresos totales, en otra cuadrícula.
Si la aplicación incluye formularios compuestos maestros y seleccionaCompuesto, verá formularios compuestos maestros representados como
. Los miembros seleccionados en el formulario maestro se filtranautomáticamente a los miembros de los formularios simples. Por lo tanto, losformularios simples solo muestran los detalles relevantes para los miembrosresaltados en el formulario maestro.
• representa cuadrículas ad hoc, en las que no está limitado por el diseñodel formulario. Consulte Enfoque del análisis con cuadrículas ad hoc.
• representa formularios inteligentes (que se crean en Oracle Smart Viewfor Office mediante cuadrículas ad hoc). Los formularios inteligentes contienencálculos personalizados que no afectan al resto de la aplicación Planning.Consulte Uso de sus propias fórmulas de Excel en Planning.
4. Haga clic en para expandir la carpeta en la que está el formulario.
Acerca del trabajo en formularios
Familiarización con Planning 2-3
5. Haga clic en el nombre del formulario que desea abrir.
Por ejemplo, para actualizar la previsión de flujo de efectivo, haga clic en "Flujo deefectivo - Previsión".
Selección de datos distintos con los que trabajarEn el nombre del formulario, en una barra se muestran cuadros con los datos de losmiembros con los que trabajará. Esta barra superior consta de las siguientes partes:
• El eje de PDV se muestra como texto de color negro. Su administrador seleccionaestos miembros para el formulario; no puede seleccionar distintos miembros paraesta dimensión.
• El eje de página se muestra como hiperenlaces de color azul. Haga clic en elhiperenlace para seleccionar los distintos miembros con los que trabajar.
• Los puntos de vista dinámicos se muestran como hiperenlaces de color azul. Hagaclic en el hiperenlace para seleccionar los distintos miembros con los que trabajar.
• La barra de PDV global se muestra como una barra en la parte superior delformulario compuesto o panel, si está activado. Si cambia una página en la barrade PDV global y, a continuación, hace clic en IR, la página cambia para todos losobjetos que estén basados en formularios.
Descripción de colores de formulariosLos colores de fondo de las celdas indican los siguientes estados:
• El blanco indica que puede introducir datos en estas celdas.
• Las celdas de color amarillo indican que ha cambiado los valores, pero quetodavía no los ha guardado.
• Las celdas de color azul grisáceo indican que puede ver, pero no cambiar, susvalores. Son de solo lectura.
• Las celdas de color marrón claro están bloqueadas (consulte Bloqueo de celdas).
• Las celdas de color verde azulado tienen detalles de apoyo (consulte Utilizaciónde los detalles de compatibilidad).
Acerca del trabajo en formularios
2-4 Oracle Cloud Trabajo con Planning para Oracle Planning and Budgeting Cloud
Navegación rápida en un formularioLa forma en que puede navegar depende de si hizo clic en una celda o está editandodatos de la celda. Por ejemplo, cuando está editando datos en una celda, debe hacerclic en el tabulador para desplazarse a la siguiente celda.
Vea esta descripción general en vídeo para obtener más información sobre cómotrabajar en formularios simples.
Vídeo general
Puede moverse rápidamente por un formulario simple con estas teclas de accesodirecto:
Tabla 2-1 Accesos directos del teclado
Tecla o combinación de teclas Resultado
Tabulador Se mueve a la siguiente celda de la fila.Cuando el foco está en la última celda de unafila, el tabulador pasa a la siguiente fila.
Intro Se mueve a la siguiente celda de la columna.
Mayús+Intro Se mueve a la celda anterior de la columna.
Mayús+Tab Se mueve a la celda anterior de la fila.
Flecha arriba y flecha hacia abajo Se mueve hacia arriba o hacia abajo hasta lafila anterior o siguiente.
Flecha derecha, flecha izquierda Avanza y retrocede en los datos de la celda.
Ctrl+Inicio Se mueve a la primera celda del formulario.
Ctrl+Fin Se mueve a la última celda del formulario.
Ctrl+Flecha izquierda Se mueve a la primera celda de la fila actual.
Ctrl+Flecha derecha Se mueve a la última celda de la fila actual.
Mayús+Fin Se mueve a la última celda de la primera fila.
Ctrl+A Selecciona todas las celdas.
Mayús+Barra espaciadora Selecciona la fila.
Ctrl+Barra espaciadora Selecciona la columna.
Esc Descarta los cambios actuales en la celda yrestaura el estado anterior.
Nota:
Estos accesos directos solo están disponibles si accede a los formulariossimples desde el escritorio.
Navegación rápida en un formulario
Familiarización con Planning 2-5
Otras sugerencias de navegaciónA continuación se muestran otros consejos de navegación:
• Para volver a la página de inicio, haga clic en el logotipo de Oracle (o su logotipopersonalizado) de la esquina superior izquierda en el icono de página de inicio
.
• Para acceder a las funcionalidades como Copiar versiones en la páginaNavegador, haga clic en las barras horizontales situadas junto al logotipo de
Oracle (o su logotipo personalizado).
• Pase el cursor por encima de la esquina superior derecha de un formulario o panelpara ver opciones como Acciones, Guardar, Refrescar, Configuración oMaximizar.
Otras sugerencias de navegación
2-6 Oracle Cloud Trabajo con Planning para Oracle Planning and Budgeting Cloud
3Preparación para trabajar en Planning
Esto es lo que debe saber antes de empezar a trabajar en Planning.
El administrador puede haber creado variables de usuario que debe seleccionar antesde abrir un formulario. Consulte Establecimiento de las variables de usuario y Configuración dinámica de variables de usuario.
También puede establecer preferencias para aspectos del tipo de cómo desea queaparezcan los números y su zona horaria y formato de fecha. Consulte Establecimientode preferencias.
El panel Anuncios situado en el lado izquierdo de la página de inicio le permiteorientarse:
• El administrador puede proporcionar anuncios.
• Consulte sus tareas abiertas para el día.
• Por ejemplo, vea su historial reciente, los formularios o paneles que hayautilizado.
• Vuelva a los formularios de uso frecuente o a los formularios etiquetándolos comofavoritos.
Preparación para trabajar en Planning 3-1
• Si su administrador ha creado infolets para mostrar información relevante denivel superior, explórelos haciendo clic en los puntos blancos de la parte superiorde la página.
También puede indicar qué infolet desea establecer como infolet predeterminado.Consulte Acerca de los infolets en Administración de Planning para Oracle Planningand Budgeting Cloud.
• Establezca su foto de perfil. Consulte Establecimiento de la imagen de perfil.
3-2 Oracle Cloud Trabajo con Planning para Oracle Planning and Budgeting Cloud
4Aspectos básicos del trabajo con datos
Consulte también:
Acerca de la introducción de datosEste tema le proporciona algunos consejos sobre cómo introducir yguardar datos.
Configuración dinámica de variables de usuarioSi el administrador configuró un formulario con al menos una variablede usuario y activó las variables de usuario dinámicas, puede seleccionary cambiar los valores de variables de usuario directamente en elformulario.
Datos significativosCuando se encuentra en un formulario, hay muchas formas para hacerque los datos sean más significativos.
Más formas de manipular valoresA continuación, se muestran algunas formas sencillas de manipular losdatos:
Obtención de los datos más recientes
Acerca del cálculo de datosLos valores se suman automáticamente mientras introduce datos. Acontinuación se muestran otras formas de calcular los datos:
Cálculo de totalesA continuación se explica la forma en que se subtotalizan y totalizan losvalores:
Revisión de datosPuede revisar y analizar los datos de varias formas.
Ascenso de datosDespués de introducir los datos, anotar las suposiciones y estarsatisfecho con los datos de su plan, puede promocionar los números(como una unidad de aprobación) a otra persona, normalmente para surevisión o aprobación.
Personalización de la visualización de datosPuede personalizar cómo mostrar los datos en un formulario, porejemplo, con formato y ocultando filas y columnas sin datos.
Impresión de datosPuede imprimir datos en formularios como archivos PDF y personalizarsu formato si Adobe Acrobat Reader 5.0 está instalado en lacomputadora.
Aspectos básicos del trabajo con datos 4-1
Acerca de la introducción de datosEste tema le proporciona algunos consejos sobre cómo introducir y guardar datos.
• El administrador puede configurar un formulario simple de forma que, cuandosalga de una celda, los cambios se guarden automáticamente sin que aparezcaninguna petición de datos ni mensaje. Se calcula el total de los valores de celda ylas celdas que resultan afectadas se muestran con un fondo verde.
• Si la estructura del formulario simple no ha cambiado desde que comenzó atrabajar en él, al hacer clic en Guardar, los datos nuevos o modificados se guardande forma instantánea.
• Para revertir a los datos del formulario antes de haberlos cambiado, haga clic enRefrescar.
• En un escritorio, haga clic con el botón derecho en las filas, las columnas, lospuntos de vista o las celdas, se muestran las mismas opciones que en el menúAcciones.
Vea este tutorial para aprender a introducir y guardar los datos.
Tutorial
Nota:
Utilice la interfaz de la aplicación para navegar en lugar de la interfaz delexplorador. El uso de las opciones Refrescar, Adelante y Atrás del exploradorpuede causar inestabilidad. Si esto ocurre, cierre la sesión y, a continuación,vuelva a iniciar sesión.
Introducción de distintas clases de datosPuede introducir datos de muchas formas, en función de cómo configure suadministrador el formulario:
• Introduzca datos directamente en la celda.
• Si en una celda se muestra la flecha hacia abajo, seleccione un valor de una lista,denominada lista inteligente. Para saltar a un valor, escriba la primera o dosprimeras letras. Por ejemplo, en una lista de meses, salte a septiembre escribiendos.
• Los miembros configurados como porcentajes se mostrarán con un signo de porciento (%) en la celda. Puede introducir un valor porcentual como decimal oporcentaje, como 60%.
• Al hacer clic en una celda que esté configurada para datos de texto, se muestra uncuadro. Introduzca el texto en el cuadro. Cuando introduzca texto en las celdas,no utilice paréntesis angulares (< >).
• Al guardar los datos, se ejecutan las reglas de negocio que el administrador hayaconfigurado para iniciarse cuando se guarda el formulario.
Acerca de la introducción de datos
4-2 Oracle Cloud Trabajo con Planning para Oracle Planning and Budgeting Cloud
Introducción de datos de forma rápida mediante comandosPuede utilizar estos accesos directos en formularios simples. Introduzca las claves osímbolos y, a continuación, pulse Intro.
Tabla 4-1 Comandos para la introducción rápida de datos
Teclas o símbolo Resultado Ejemplo
K Introduce el valor en miles. Introduzca 5K para 5.000.
M Introduce el valor en millones. Introduzca 5M para 5.000.000.
Add o + Agrega un número al valor decelda.
Si el valor de celda es 100, alintroducir Add10 después de 100,da como resultado 110.
Sub o ~ Resta un número del valor de celda. Si el valor de celda es 100, alintroducir Sub10 después de 100,da como resultado 90.
Porcentaje o per Multiplica el valor de celda por elporcentaje introducido.
Si el valor de celda es 100, alintroducir per10 después de 100,da como resultado el 10 % del valorde celda actual, o 10.
Aumentar o Inc Aumenta el valor de celda por elporcentaje introducido.
Si el valor de celda es 200, alintroducir inc10 después de 200aumenta el valor de celda en un 10% de 200 (20), hasta 220.
Reducir o dec Reduce el valor de celda por elporcentaje introducido.
Si el valor de celda es 200, alintroducir dec10 después de 200, sereduce el valor de celda en un 10 %de 200 (20), hasta 180.
Potencia o pow Cambia el valor de celda por elnúmero, que se agrega como unexponente.
Si el valor de celda es 100, alintroducir pow2 después de 100, semultiplica el valor de celda por unexponente de 2, hasta 10.000.
gr Aumenta una celda en unporcentaje.
Si el valor de celda es 200, alintroducir gr10 después de 200,aumenta el valor de celda en 100,hasta 300.
Nota:
Estos accesos directos solo están disponibles si accede a los formulariossimples desde el escritorio.
Acerca de la introducción de datos
Aspectos básicos del trabajo con datos 4-3
Búsqueda en formularios
En los formularios simples e inteligentes, puede ubicar fácilmente un nombre de
miembro o un valor de datos en un formulario con el icono Buscar . Puedeintroducir un valor o un nombre parcial en el cuadro de texto, y Buscar localiza elprimer resultado del valor de datos, fila o columna. Haga clic en las flechas paraavanzar o retroceder para navegar a otros resultados.
Consulte también Navegación rápida en un formulario. Para buscar un formularioespecífico, consulte Búsqueda de formularios, paneles e infolets.
Selección de rangos de celdasPuede seleccionar y trabajar con varias celdas si la selección es rectangular y contigua.Para seleccionar un rango de celdas en una cuadrícula ad hoc o formulario compuesto,haga clic en la celda superior izquierda del rango, haga clic en Mayús y, acontinuación, en la celda inferior derecha del rango. Para seleccionar un rango deceldas en un formulario simple, pase el mouse sobre la celda hasta que el iconocambie; a continuación, puede expandir el rango.
Para seleccionar una fila o columna, haga clic en el encabezado. Tras seleccionar ungrupo de celdas, podrá copiarlas y pegarlas, o bien ajustar los valores de los datos.
Consulte:
• copia y pegado de datos
• Ajuste y difusión de datos
copia y pegado de datosPuede copiar datos dentro de un formulario, de un formulario a otro, o de otraaplicación, como Microsoft Excel. (Consulte Copia y pegado de datos entre MicrosoftExcel y formularios de Planning.) Cuando se encuentre en un formulario, copie ypegue los datos seleccionándolos y, a continuación, haga clic en Datos y, acontinuación, en un icono bajo Editar.
Acerca de copiar y pegar datos:
• Al copiar dentro de o entre formularios, la aplicación copia y pega los valoresalmacenados de las celdas y no los valores que se muestran según laconfiguración de precisión.
• Al pegar datos en periodos de tiempo, la aplicación aplica las reglas de difusión acada celda en sucesión, de izquierda a derecha y de arriba a abajo. Los datosresultantes de una operación de pegar posiblemente no coincidan con los datoscopiados originales. Debe comprender cómo se distribuyen los valores antes depegarlos en periodos de tiempo. Consulte Cómo funciona la difusión de datos.
• Al copiar datos, aparecerá un mensaje si deshabilita la opción Permitiroperaciones de pegado por medio de una secuencia de comandos en laconfiguración de Internet Explorer.
Acerca de la introducción de datos
4-4 Oracle Cloud Trabajo con Planning para Oracle Planning and Budgeting Cloud
• La copia y el pegado de datos desde un editor de texto (por ejemplo, TextPad,Bloc de notas o WordPad) fallarán si los datos están delimitados por espacios.Utilice valores delimitados por tabulaciones.
Las siguientes funciones sólo se admiten en el explorador Internet Explorer:
• Copia de datos de formularios de Planning y pegado en Microsoft Excel
• Copia de datos de un formulario de Planning en otro formulario de Planning
• Copia y pegado de datos no numéricos, por ejemplo, los tipos de datos Listainteligente, Fecha y Texto
Configuración dinámica de variables de usuarioSi el administrador configuró un formulario con al menos una variable de usuario yactivó las variables de usuario dinámicas, puede seleccionar y cambiar los valores devariables de usuario directamente en el formulario.
Por ejemplo, para una variable denominada Departamento, puede seleccionarmiembros de Ventas para planificar gastos de ventas y, a continuación, seleccionarmiembros de Marketing para planificar gastos de marketing. Además, también puedeestablecer valores para variables de usuario en las preferencias de usuario (consulte Establecimiento de las variables de usuario).
Si el formulario se ha definido con la opción Utilizar contexto, puede utilizar variablesde usuario en el PDV. Con esta configuración, el valor de la variable de usuariocambia de forma dinámica según el contexto del formulario.
Nota:
Debe seleccionar un valor para variables de usuario antes de trabajar en elformulario.
Para cambiar de forma dinámica los valores para las variables de usuario:
1. Haga clic en el texto que muestre la variable de usuario.
La variable y su valor seleccionado actualmente aparecen debajo del PDV.
2. Seleccione los miembros que desea utilizar y, a continuación, haga clic en Aceptar.
El formulario muestra los miembros seleccionados.
Datos significativosCuando se encuentra en un formulario, hay muchas formas para hacer que los datossean más significativos.
Tabla 4-2 Acciones que puede realizar en un formulario
Su objetivo Más información
Descubra maneras de manipular, crear,analizar o comentar los datos.
Descubra funcionalidades haciendo clic enAcciones.
Configuración dinámica de variables de usuario
Aspectos básicos del trabajo con datos 4-5
Tabla 4-2 (Continuación) Acciones que puede realizar en un formulario
Su objetivo Más información
Enfoque los datos y analícelos desdediferentes ángulos.
Descubra qué puede hacer con lascuadrículas ad hoc. En un formulario, hagaclic en Ad hoc. Consulte Enfoque del análisiscon cuadrículas ad hoc.
Calcule los datos. Inicie una regla de negocio. Para obtener másinformación sobre las reglas de negocio,consulte Uso de reglas de negocio.
Mejore la precisión de previsión. Utilice Planificación predictiva para predecirvalores futuros basándose en datos históricos.Consulte Mejora de la precisión de previsióncon Planificación predictiva.
Mejore la calidad de presentación de losdatos.
Descubra el separador Formato de la derecha,que tiene opciones para establecer la fuente,el tamaño de fuente, el color de fuente, elguion bajo y el color de fondo.
Datos significativos
4-6 Oracle Cloud Trabajo con Planning para Oracle Planning and Budgeting Cloud
Tabla 4-2 (Continuación) Acciones que puede realizar en un formulario
Su objetivo Más información
Cambie los valores por una cantidadespecífica.
Seleccione la celda o celdas. Haga clic enDatos y, a continuación, en cualquiera deestos elementos:• Ajustar para aumentar o disminuir los
datos de celda por un valor o porcentaje.• Difundir para especificar una cantidad o
porcentaje por el que aumentar odisminuir valores en varias dimensiones,según los valores existentes en las celdasde destino. Puede seleccionar un patrónde difusión Proporcional, Divididouniformemente o de Relleno.
Para utilizar Difundir, el administradordebe activar Difusión en cuadrículacomo propiedad de formulario.
Vea este tutorial para aprender a ajustary difundir los datos.
Tutorial
Consulte también Ajuste y difusión dedatos.
• Asignar. Solo los administradores quetengan asignado el rol Asignar puedenutilizar esta potente función. Además, sedebe activar Asignar como propiedaddel formulario. Consulte Difusión devalores mediante asignaciones.
• Bloquear para bloquear temporalmenteceldas mientras calcula y rellena otrosvalores. Para desbloquear las celdas,vuelva a hacer clic en Bloquear.Consulte Bloqueo de celdas.
Explique suposiciones sobre los datos. Haga clic en una celda y, a continuación, enDatos. En Detalles, haga clic en:
• para adjuntar un archivo externo.
•
para agregar un comentario.Vea este tutorial para obtener másinformación sobre cómo agregar archivosadjuntos y comentarios.
Tutorial
Consulte Acerca de los comentarios de celday Trabajo con archivos adjuntos.
Datos significativos
Aspectos básicos del trabajo con datos 4-7
Tabla 4-2 (Continuación) Acciones que puede realizar en un formulario
Su objetivo Más información
Simplifique la presentación de los datos. Para controlar las filas o columnas que semuestran (u ocultan), haga clic en Datos en elpanel derecho y, a continuación, en Mantenero Excluir en Filtro. También puede ordenarlos valores de una fila o columna en ordenascendente o descendente mediante laselección de la fila o columna y, acontinuación, haciendo clic en la flechasituada bajo Ordenar.
Cree la lógica en un valor de datos. Haga clic en una celda, en Datos y, acontinuación, en Detalle de apoyo. Consulte Acerca del uso de detalles de apoyo.
Compruebe cómo los datos se ajustan a lasreglas que ha configurado un administrador.
Haga clic en Acciones y, a continuación, enMensajes de validación de cuadrícula.Consulte Solución de errores de validación dedatos.
Consulte también Más formas de manipular valores.
Más formas de manipular valoresA continuación, se muestran algunas formas sencillas de manipular los datos:
• Difunda los valores desde una celda padre a sus hijos. Por ejemplo, puedeintroducir "300" en el trimestre 1 (padre) y 300 se difunde a sus hijos (Ene, Feb yMarzo) automáticamente rellenando "100" en cada uno de esos meses. Paraobtener más información, consulte Cómo funciona la difusión de datos.
• Introduzca un operador (+, -, *, / o %) y, a continuación, un número. Por ejemplo,si el valor inicial de una celda es 100, puede introducir *5, lo que cambia el valor a500. Consulte también Introducción de datos de forma rápida mediante comandosy Realización de análisis hipotéticos.
Obtención de los datos más recientesPara garantizar que esté trabajando con los datos más recientes, especialmente si otraspersonas están trabajando en el mismo presupuesto, refresque los datos. Para obtenerlos últimos valores de la aplicación, en un formulario, haga clic en Refrescar.
Acerca del cálculo de datosLos valores se suman automáticamente mientras introduce datos. A continuación semuestran otras formas de calcular los datos:
• Inicie una regla de negocio. Consulte Uso de reglas de negocio.
• Utilice una fórmula creada en Planning.
• Utilice una fórmula que haya creado en Oracle Smart View for Office. Consulte Uso de sus propias fórmulas de Excel en Planning.
Más formas de manipular valores
4-8 Oracle Cloud Trabajo con Planning para Oracle Planning and Budgeting Cloud
• Utilice la función Ajustar o Difundir. Consulte Ajuste y difusión de datos.
• Utilice los detalles de apoyo. Consulte Acerca del uso de detalles de apoyo y Utilización de los detalles de compatibilidad.
Cálculo de totalesA continuación se explica la forma en que se subtotalizan y totalizan los valores:
• Los subtotales se calculan basándose en los factores configurados por eladministrador, como por ejemplo, las jerarquías de miembros, las propiedades delmiembro y la lógica de la jerarquía.
• Para volver a calcular subtotales, haga clic en Guardar. Si se selecciona la reglaCalcular formulario durante una operación Guardar, todos los subtotalesvolverán a calcularse en función de las propiedades de agregación de losmiembros, así como del diseño y el diseño del formulario.
• Al guardar datos, se calculan los miembros establecidos para el cálculo dinámico,excluyendo los miembros más inferiores (de nivel 0).
• Los cálculos están basados en los valores almacenados (no en los visualizados).Los valores visualizados pueden basarse en la configuración de escala o precisión.
• Sólo se calcularán los miembros visualizados. Si dispone de permiso de lectura,pero no de escritura, para algunos miembros, los subtotales incluirán sus valorescorrectos, aunque sean solo de lectura.
Consulte también Ajuste de valores de celdas y Cómo funciona la difusión dedatos.
Revisión de datosPuede revisar y analizar los datos de varias formas.
Por ejemplo:
• En cuadrículas ad hoc. Consulte Enfoque del análisis con cuadrículas ad hoc.
• En paneles. Consulte Revisión de datos.
• En informes. Consulte Trabajar con informes y libros.
• En sandboxes. Consulte Creación de un plan de forma privada.
Vea este tutorial para obtener sugerencias sobre la revisión de datos en la aplicación.Aprenderá a ver una fórmula de miembro para una cuenta para saber cómo se calculaese valor. Vea cómo filtrar las filas y columnas para seleccionar los datos que deseavisualizar. Finalmente, consulte cómo puede organizar las filas y columnas de modoque los datos se muestren en orden ascendente, descendente o en el orden de lajerarquía de dimensiones.
Tutorial
Ascenso de datosDespués de introducir los datos, anotar las suposiciones y estar satisfecho con losdatos de su plan, puede promocionar los números (como una unidad de aprobación) aotra persona, normalmente para su revisión o aprobación.
Cálculo de totales
Aspectos básicos del trabajo con datos 4-9
En la página de inicio, haga clic en Aprobaciones
y, a continuación, inicie o promocione la unidad de aprobación. Después depromocionar una unidad de aprobación, su nuevo propietario puede escribir en ella(suponiendo que el propietario tiene permiso de escritura), pero usted ya no puedeescribir en la unidad de aprobación. Consulte Aprobación de planes.
Personalización de la visualización de datosPuede personalizar cómo mostrar los datos en un formulario, por ejemplo, conformato y ocultando filas y columnas sin datos.
Consulte los siguientes temas.
Resalte de los datos con formatoEn los formularios simples y cuadrículas ad hoc, hay una gran variedad de opcionesde formato que le ayudan a resaltar determinados datos.
Por ejemplo, puede aumentar o reducir el tamaño de fuente y establecer el color defuente y el fondo. Incluso puede seleccionar un color personalizado. Puede guardar oborrar el formato que establezca. Y en las celdas de texto, puede ajustar el texto.
Acerca del formato:
• Predeterminado: formato que la aplicación utiliza para indicar un estado (porejemplo, que la celda tiene detalles de apoyo).
• Definido por el usuario: formato que ha aplicado el usuario.
Personalización de la visualización de datos
4-10 Oracle Cloud Trabajo con Planning para Oracle Planning and Budgeting Cloud
Nota:
Cuando hay un conflicto de estilos, el formato predeterminado tieneprioridad. Por ejemplo, puede aplicar formato a una celda y, a continuación,cambiar su valor. El formato predeterminado de un valor que se ha cambiado,pero aún no se ha guardado, sustituye al formato que se ha aplicado a esacelda.
Ocultación de filas o columnas sin datos o con cerosPara simplificar los datos en un formulario, puede ocultar las filas sin datos o quecontienen ceros.
Para ocultar filas sin datos o que contienen ceros:
1. Haga clic en Acciones y, a continuación, en Filtrar.
2. Haga clic en una opción:
• Ocultar filas sin datos: para alternar entre ocultar y mostrar filas sin datos(que se muestran como #MISSING o en blanco, según la forma en que eladministrador establezca esta propiedad). Esta opción no se muestra si eladministrador ha establecido la propiedad del formulario en Suprimir datosque falten.
• Ocultar filas con ceros: para alternar entre ocultar y mostrar filas con ceroscomo valores.
• Ocultar filas con ceros y sin datos: para alternar entre ocultar y mostrar filassin datos o con ceros, o ambos.
Para ocultar columnas sin datos o que contienen ceros, siga estos pasos, peroseleccione columnas en lugar de filas.
Acerca de las celdas sin datos#MISSING en una celda indica que la celda no contiene ningún dato, mientras que uncero en una celda es un valor de datos.
#MISSING disminuye el tamaño de la base de datos y mejora el rendimiento. Paramejorar el rendimiento de la aplicación, su administrador puede establecer que lasceldas que no tengan datos sean #MISSING, como se describe en Administración dePlanning para Oracle Planning and Budgeting Cloud.
Impresión de datosPuede imprimir datos en formularios como archivos PDF y personalizar su formato siAdobe Acrobat Reader 5.0 está instalado en la computadora.
También puede exportar informes con formato a Oracle Smart View for Office(consulte Exportación de informes con formato a Excel).
Para imprimir datos de un formulario en un archivo PDF:
1. Con un formulario abierto, haga clic en el separador Datos y, a continuación, enImprimir.
Impresión de datos
Aspectos básicos del trabajo con datos 4-11
2. Seleccione las opciones de impresión que desee.
3. Haga clic en Vista previa de impresión.
4. Haga clic en Abrir con para abrir el archivo en Adobe Acrobat Reader o haga clicen Guardar y asigne un nombre al archivo.
Para volver a las opciones de impresión que ha establecido en las preferencias, hagaclic en Restaurar configuración de formulario.
Impresión de datos
4-12 Oracle Cloud Trabajo con Planning para Oracle Planning and Budgeting Cloud
5Más información sobre el trabajo con datos
Consulte también:
Visualización de fórmulas de miembrosEl administrador puede configurar fórmulas de miembro para realizarcálculos en los miembros.
Trabajo con datos de aplicaciones en ExcelSi está habituado a trabajar en Microsoft Excel, puede que desee trabajarcon los datos de la aplicación en Oracle Smart View for Office.
Obtención de detalles hasta los datos de origenSu administrador puede cargar los datos desde un origen mediante DataManagement o la funcionalidad de importación y exportación de laaplicación. Puede obtener detalles para ver la información sobre elorigen de los datos.
Iconos CeldaLos iconos de una celda del formulario proporcionan información. Estoes lo que significan.
Solución de errores de validación de datosEl administrador puede configurar reglas de validación de datos paraasegurarse de que los datos cumplen las directrices de la empresa.
Copia de versiones de datosCopiar versiones es una función útil si desea copiar datos de unaversión a otra.
Envío de datos para informesPara generar informes más significativos y completos, el administradorpuede configurar formularios para que pueda analizar datos de distintoscubos mediante Detalles de envío inteligente.
Acerca de los comentarios de celdaPara explicar los datos o proporcionar el historial, puede agregarcomentarios a una celda o a un rango de celdas en varias dimensiones.
Trabajo con archivos adjuntosPuede proporcionar antecedentes sobre los datos adjuntando un archivoa una celda o rango de celdas.
Búsqueda de formularios, paneles e infoletsPuede buscar fácilmente formularios, paneles e infolets específicos en lapágina de lista.
Comprobación de los cambiosSi el administrador ha activado las pistas de auditoría paradeterminados elementos, puede ver su historial de cambios.
Más información sobre el trabajo con datos 5-1
Visualización de fórmulas de miembrosEl administrador puede configurar fórmulas de miembro para realizar cálculos en losmiembros.
Para ver la fórmula de un miembro, haga clic en el icono de fórmula .
Trabajo con datos de aplicaciones en ExcelSi está habituado a trabajar en Microsoft Excel, puede que desee trabajar con los datosde la aplicación en Oracle Smart View for Office.
Smart View proporciona una interfaz de Microsoft Office común para Planning. ConSmart View, puede ver, importar, manipular, distribuir y compartir datos en MicrosoftWord y PowerPoint.
Para obtener más información, consulte Oracle Smart View for Office User's Guide.
Vea este vídeo de descripción general para descubrir las novedades de Smart View.
Vídeo general
Para instalar Smart View:
1. Haga clic en en la parte superior derecha de la página de inicio.
2. En Configuración y acciones, haga clic en Descargas.
3. En Smart View, haga clic en Descargar de Oracle Technology Network y, acontinuación, siga las indicaciones.
Uso de sus propias fórmulas de Excel en PlanningEn los análisis ad hoc de Oracle Smart View for Office, puede crear sus propiosmiembros y fórmulas de Excel que permiten calcular de forma instantánea sin que elloafecte al resto de la aplicación. Puede abrir este formulario inteligente en Planning yejecutar los cálculos creados en Smart View.
Por ejemplo, supongamos que está analizando los datos de Planning en Smart View,que es la interfaz de Microsoft Office con Planning. Desea calcular el promedio demargen de beneficio de cuatro productos. Puede agregar una fila denominada"Promedio de margen de beneficio" a la cuadrícula y, a continuación, crear unafórmula en las cuatro filas en las que se muestren los márgenes de beneficios de losproductos. Seleccione las cuatro filas. A continuación, en la nueva fila "Promedio demargen de beneficio", agregue la fórmula de Excel =AVERAGE(D5:D8). El promediode margen de beneficio se muestra de forma instantánea en la nueva fila, pero lanueva fila solo se guarda en este formulario inteligente, y no en el resto de laaplicación.
Para que esta cuadrícula ad hoc personalizada esté disponible en Planning, alguardarla, seleccione la opción Guardar como un formulario inteligente. Acontinuación, puede abrir y utilizar este formulario inteligente personalizado,incluidas las filas, columnas y cálculos que ha agregado, en Planning (consulte Apertura de formularios). Incluso puede crear un sandbox a partir de un formulariointeligente (consulte Mantenimiento de la privacidad de su trabajo con sandboxes).
Para obtener más información, consulte Oracle Smart View for Office User's Guide.
Visualización de fórmulas de miembros
5-2 Oracle Cloud Trabajo con Planning para Oracle Planning and Budgeting Cloud
Para obtener más información sobre el cálculo de datos mediante formulariosinteligentes, vea este vídeo de aprendizaje.
Vídeo de aprendizaje
Acerca del formato de Smart View en formularios de PlanningEn función de cómo haya configurado el administrador el formulario, un formulariopuede mostrar el formato de celda que haya guardado en Oracle Smart View forOffice.
El formato de Microsoft Excel está admitido en Smart View y Planning, excepto en elcaso de:
• Planning admite los estilos de fuente de Excel, excepto para el subrayado y laalineación.
• Planning admite los bordes de Excel, excepto en el caso de bordes sólidos.
• Smart View admite el formato de celdas de Excel, incluidos muchos formatosnuméricos y de fecha de Excel. Planning no admite el formato de números yfechas de Excel.
• Planning admite el formato de filas de Excel, excepto en el caso del formato dealtura de filas, de ancho de columna o de solo lectura para Excel.
Consulte Oracle Smart View for Office User's Guide.
Copia y pegado de datos entre Microsoft Excel y formularios de PlanningSi accede a la aplicación desde un equipo de escritorio, puede copiar y pegar datosentre Microsoft Excel y los formularios.
Nota: Esta funcionalidad está disponible solo en equipos de escritorio, perono en dispositivos móviles.
Para copiar y pegar datos de Microsoft Excel en formularios de Planning:
1. En Microsoft Excel, resalte los datos en una sola celda o un rango de celdas y pulseCtrl+C para copiar los datos en el portapapeles.
2. Seleccione la celda o celdas de destino en el formulario de Planning y, acontinuación, pulse Ctrl+V.
3. Cuando se muestre el asistente del portapapeles, vuelva a pulsar Ctrl+V. Los datosse pegan en el asistente del portapapeles.
4. Haga clic enPegar para pegar los datos en el formulario de Planning.
Trabajo con datos de aplicaciones en Excel
Más información sobre el trabajo con datos 5-3
Nota:
Los datos que se copian y pegan desde Microsoft Excel a Planning reflejan elformato configurado en Microsoft Excel. Por ejemplo, si establece que elnúmero de posiciones decimales en Microsoft Excel es cero, al introducir elvalor 459,123 en Microsoft Excel, el valor que se mostrará será 459. Si copiaeste valor en un formulario de Planning, se pegará el valor 459.
Exportación de datos a Microsoft ExcelAl exportar datos desde el formulario a Microsoft Excel, puede explorar escenarioshipotéticos en Excel antes de copiar y pegar valores nuevamente en Planning.
Acerca de la exportación de datos:
• Planning no exporta estos detalles a Excel: detalle de apoyo, comentarios de celda,formato numérico, nombre de la aplicación, usuario, carpeta del formulario,atributos, etiquetas de moneda o porcentajes.
• Las posiciones decimales completas se exportan para valores numéricos, pero laescala no se aplica a fin de conservar la precisión. Al consultar los datosexportados en Oracle Smart View for Office, los datos se muestran igual que en elformulario de Planning.
• Los alias de miembros se muestran si el administrador configura el formulariopara que los muestre.
• Los valores pegados en Planning desde Excel deben ser datos sin formato.
Para exportar datos desde el formulario a Microsoft Excel:
1. Abra un formulario.
2. Haga clic en Acciones y, a continuación, en Exportar como hoja de cálculo yExportar.
3. Abra o guarde el archivo.
Utilice los procedimientos estándar de Excel para realizar y guardar los cambios.
Obtención de detalles hasta los datos de origenSu administrador puede cargar los datos desde un origen mediante Data Managemento la funcionalidad de importación y exportación de la aplicación. Puede obtenerdetalles para ver la información sobre el origen de los datos.
En el caso de una aplicación de varias monedas, todas las monedas del sistema deorigen se pueden cargar para una entidad. Las conversiones de tipos de cambio serealizan en la aplicación.
Para obtener detalles de los datos de origen:
1. Abra un formulario que contenga datos de origen cargados.
El icono de la esquina superior derecha de una celda indica quetiene datos válidos para la obtención de detalles.
Obtención de detalles hasta los datos de origen
5-4 Oracle Cloud Trabajo con Planning para Oracle Planning and Budgeting Cloud
2. En una celda que contenga datos de obtención de detalles, haga clic en Acciones y,a continuación, en Obtener detalles.
3. Haga clic en el enlace de la esquina superior izquierda Obtener detalles hastaorigen.
4. En Resumen de obtención de detalles, puede obtener detalles hasta el origen.
Iconos CeldaLos iconos de una celda del formulario proporcionan información. Esto es lo quesignifican.
• : la celda tiene datos adjuntos.
• : La celda tiene una fórmula de miembro.
• : La celda tiene comentarios.
• : puede aumentar detalle en esta celda. Consulte Obtención dedetalles hasta los datos de origen.
• : seleccione un valor de una lista inteligente.
• : haga clic en la flecha hacia abajo junto al nombre demiembro para seleccionar e introducir datos para otros miembros que se hansuprimido actualmente de la visualización (debido a que no tienen datos y eladministrador ha establecido la opción Suprimir datos que falten - Filas deldiseño del formulario).
Solución de errores de validación de datosEl administrador puede configurar reglas de validación de datos para asegurarse deque los datos cumplen las directrices de la empresa.
Por ejemplo, el administrador puede establecer:
• Criterios para los datos introducido, denominadas reglas de validación de datos
• Los colores de fondo para llamar su atención sobre los errores de validación dedatos
• Mensajes que le indican cuáles son los criterios
Si los datos de un formulario no cumplen los criterios de las reglas de validación dedatos, siga estos pasos para corregir los errores.
En los formularios simples
Para resolver errores de validación de datos:
1. En un formulario con errores, pase el cursor sobre la celda (o, en dispositivosmóviles, pulse en ella) que tenga un fondo de color no predeterminado.
Iconos Celda
Más información sobre el trabajo con datos 5-5
Su administrador suele llamar su atención sobre las celdas que tienen reglas devalidación de datos mostrándolas con un fondo de color. El texto emergentemuestra la intersección de la celda y el texto Esta celda contiene mensajesde validación de datos.
2. Haga clic en Acciones y, a continuación, en Mensajes de validación de datos.
3. Si hay más de un mensaje, expanda la lista y, a continuación, haga clic en cadahiperenlace para ir a la celda que hay que corregir.
4. Resuelva cada error según las instrucciones del mensaje de validación de datos.
5. Cuando haya resuelto todos los errores, guarde el formulario.
Los fondos de color de las celdas y los mensajes de validación de datos ya no semuestran.
En formularios compuestos
• Al hacer clic en una celda que tenga un mensaje de validación de datos, el mensajese mostrará a la derecha de la celda.
• Para resolver los errores de cada formulario en el formulario compuesto, haga clicen Acciones y, a continuación, Mensajes de validación de cuadrícula. Seleccioneel formulario para resolver los errores que contenga.
• Para cada error, haga clic en su hiperenlace.
• Repita esto para cada formulario que tenga mensajes de validación de datos.
Sugerencia:
Si su página/PDV no incluye miembros válidos, en el selector de miembrospuede borrar los miembros actuales haciendo clic en
y, a continuación, en Borrar selecciones de página. Podrá seleccionarmiembros de otras dimensiones que se incluyen en la definición deintersección válida.
Copia de versiones de datosCopiar versiones es una función útil si desea copiar datos de una versión a otra.
Por ejemplo, utilice Copiar versiones cuando desee:
• Crear rápidamente un punto inicial para una nueva versión de un plan.
• Trabajar con varias versiones de datos.
• Crear una copia de los datos para sus registros y análisis futuros. Por ejemplo,puede comparar la versión base con respecto a futuras versiones de datos.
• Iniciar un nuevo ciclo de aprobaciones basado en los datos actualizados quereflejen nuevas suposiciones de negocio. Por ejemplo, desea copiar algunos de losdatos de una versión Peor caso en una versión Mejor caso. Del mismo modo,puede crear un punto inicial para siguientes versiones. Por ejemplo, copiar laversión Primera pasada con una versión Segunda pasada y, a continuación, hacerlos cambios en ellas.
Copia de versiones de datos
5-6 Oracle Cloud Trabajo con Planning para Oracle Planning and Budgeting Cloud
Con Copiar versiones se copian los datos que seleccione de una versión ascendente odescendente de un escenario seleccionado a otra versión ascendente o descendentedentro del mismo escenario.
Nota:
Al copiar una versión no se copian los datos en unidades de aprobaciónaprobadas.
Para copiar una versión:
1. Haga clic en Navegador en la página de inicio.
2. En Acciones, haga clic en Copiar versiones.
3. Seleccione el escenario que desea copiar.
4. En Copiar de, seleccione la versión de origen de la que desee copiar datos.
5. En Copiar a, seleccione la versión descendente en la que copiar los datos.
6. Haga clic en .
7. Utilice las flechas para mover entidades de Entidades disponibles a Entidadesseleccionadas.
Para copiar los datos correctamente, tiene que seleccionar al menos un miembro delas dimensiones Escenario, Cuenta, Entidad, Periodo y Versión. Entidadesdisponibles mostrará las entidades (unidades de aprobación) para las que tienepermiso de escritura y que le pertenecen. Puede copiar entidades con un estadoAprobaciones de Sin iniciar o Primera pasada.
8. Opcional:
• Haga clic en Copiar comentarios.
• Haga clic en Copiar datos adjuntos.
• Haga clic en Copiar detalles de apoyo.
9. Haga clic en Copiar datos.
Nota:
Espere hasta que Copiar versiones termine antes de empezar otro proceso.
Envío de datos para informesPara generar informes más significativos y completos, el administrador puedeconfigurar formularios para que pueda analizar datos de distintos cubos medianteDetalles de envío inteligente.
Por ejemplo, supongamos que tiene datos de gastos en un cubo y una planificación deingresos en otro cubo. Con Detalles de envío inteligente, puede enviar rápidamentelos datos de ambos cubos a un cubo de informes. A continuación, puede analizar los
Envío de datos para informes
Más información sobre el trabajo con datos 5-7
datos consolidados en el cubo de informes. El envío inteligente incluye datos,comentarios, adjuntos y detalles de apoyo.
Vea este tutorial para aprender a enviar datos de forma instantánea para realizarinformes.
Tutorial
El administrador puede configurar los formularios para enviar automáticamente datosal guardar los datos en el formulario. O bien, el administrador puede configurar elformulario para que pueda iniciar el envío inteligente. Si es así, haga clic en Acciones,Detalles de envío inteligente y, a continuación, haga clic en el enlace del cuadro dediálogo Envío inteligente. Si la opción Envío inteligente está establecida paraejecutarse al guardar, no se muestra en Detalles de envío inteligente.
Nota:
Envío inteligente siempre borra los datos en el cubo de informes antes deenviar los datos.
Acerca de los comentarios de celdaPara explicar los datos o proporcionar el historial, puede agregar comentarios a unacelda o a un rango de celdas en varias dimensiones.
Para agregar y ver comentarios, haga clic en una celda (o seleccione un rango de
celdas), el separador Datos y, a continuación, Comentarios . Un pequeñotriángulo en la parte superior derecha de una celda indica que tiene un comentario.
También puede ver texto de comentarios en un archivo PDF o un informe impreso.
Trabajo con archivos adjuntosPuede proporcionar antecedentes sobre los datos adjuntando un archivo a una celda orango de celdas.
Si el administrador selecciona la propiedad Activar documento de nivel de celda parael formulario, podrá agregar documentos adjuntos a las celdas. Estos adjuntos puedenser cualquier tipo de archivo, como un archivo XLS. Podría asociar varios documentosa una celda, cada uno con suposiciones actualizadas acerca de los datos de ventas de lacelda. El icono de adjunto indica que una celda tiene un adjunto.
Para agregar un archivo adjunto:
1. En el formulario, seleccione la celda o el rango de celdas.
2. Haga clic en Datos y, a continuación, en Datos adjuntos .
3. Busque el archivo y, a continuación, haga clic en Cargar.
Para ver los datos adjuntos, haga clic en el hiperenlace.
Acerca de los comentarios de celda
5-8 Oracle Cloud Trabajo con Planning para Oracle Planning and Budgeting Cloud
Búsqueda de formularios, paneles e infoletsPuede buscar fácilmente formularios, paneles e infolets específicos en la página delista.
En la página de lista de estos artefactos, puede alternar la visualización de losartefactos entre una vista plana o una vista de árbol:
A continuación, puede buscar formularios, paneles o infolets mediante la búsqueda
. La vista plana muestra solo los artefactos que cumplen los criterios de búsqueda,pero no las carpetas en las que se incluyen. La vista de árbol (o jerárquica) muestra losartefactos en el contexto de las carpetas en las que están incluidos.
Para buscar otra palabra clave, borre los criterios de búsqueda. Para ello, haga clic en Xen el cuadro Buscar.
Comprobación de los cambiosSi el administrador ha activado las pistas de auditoría para determinados elementos,puede ver su historial de cambios.
Por ejemplo, si el administrador ha activado la auditoría para los datos, podría verquién ha cambiado los valores de las celdas y cuándo se hizo.
Para ver el historial de seguimiento de cambios:
1. Haga clic en Acciones.
2. Haga clic en Historial de cambios.
Búsqueda de formularios, paneles e infolets
Más información sobre el trabajo con datos 5-9
Comprobación de los cambios
5-10 Oracle Cloud Trabajo con Planning para Oracle Planning and Budgeting Cloud
6Planificación con tareas
Consulte también:
¿Por qué utilizar tareas?Los administradores configuran listas de tareas para guiarle a través delproceso de planificación. Las listas de tareas le permiten organizar,realizar un seguimiento y priorizar la carga de trabajo.
Uso de tareas para la planificaciónObtenga una vista de alto nivel del estado de las listas de tareas en lapágina Tareas.
¿Por qué utilizar tareas?Los administradores configuran listas de tareas para guiarle a través del proceso deplanificación. Las listas de tareas le permiten organizar, realizar un seguimiento ypriorizar la carga de trabajo.
Por ejemplo, una tarea puede ayudarle a completar formularios, iniciar reglas denegocio o promocionar unidades de aprobación. También pueden iniciar un sitio webo una página de la compañía interna.
Para obtener información sobre la creación de listas de tareas y tareas, consulte Trabajocon listas de tareas en Administración de Planning para Oracle Planning and BudgetingCloud.
Uso de tareas para la planificaciónObtenga una vista de alto nivel del estado de las listas de tareas en la página Tareas.
Haga clic en Tareas
en la página de inicio. La barra de resumen de la parte superior de la página Tareas lepermite realizar un seguimiento del número de tareas que:
• Tiene asignadas
• Están incompletas
• Vencen hoy, esta semana o en el futuro
• Están completadas
Vea esta descripción general en vídeo para obtener más información sobre cómotrabajar con tareas y listas de tareas.
Planificación con tareas 6-1
Vídeo general
Uso de tareas:
• Para ver listas de tareas, haga clic en .
• Para iniciar una tarea para completar sus actividades, haga clic en su nombre.
• Para buscar tareas o ver un informe de lista de tareas, haga clic en los iconos de laderecha.
• Para marcar una tarea como completada, en la página de tareas, haga clic en lacasilla junto a Completada.
• Para controlar el modo en el que se muestran las tareas, haga clic en para ver
las listas en una lista plana. Haga clic en para mostrar las tareas en una vistajerárquica o de árbol.
Nota:
Si el administrador define alertas de correo electrónico, podrá recibirrecordatorios de correo electrónico sobre tareas cuya fecha de vencimientoestá próxima o tareas vencidas.
Uso de tareas para la planificación
6-2 Oracle Cloud Trabajo con Planning para Oracle Planning and Budgeting Cloud
7Análisis de datos con paneles
Los paneles son especialmente útiles al iniciar el proceso de planificación y previsión.Ofrecen una descripción general de información clave y permiten cambiar y guardarlos datos. Puede trabajar con varios formularios o gráficos, cambiar los datos en uno yver los efectos inmediatos en otros formularios, gráficos y mosaicos del panel. Cambieun parámetro en la cuadrícula y vea su impacto de forma inmediata en el gráfico.
Al guardar los datos, se guardan en todos los objetos de un panel. En función deldiseño del formulario, también puede aumentar detalle. El panel puede incluir un sitioweb con enlace dinámico o un lugar para introducir comentarios. Puede seleccionarlos miembros con los que trabajar y cambiar los tipos de gráfico, por ejemplo. Suadministrador crea los paneles, pero usted tendrá mucha flexibilidad al utilizarlos. Porejemplo, para muchos tipos de gráficos, puede personalizar los colores querepresentan los datos. También puede indicar qué panel desea establecer como panelpredeterminado.
Para acceder a paneles:
1. Haga clic en Paneles
en la página de inicio.
Análisis de datos con paneles 7-1
Sugerencia:
Para buscar un panel específico, haga clic en
en la página de lista. Consulte Búsqueda de formularios, paneles e infolets.
2. Haga clic en el nombre del panel.
Sugerencia:
Mueva el cursor en la esquina superior derecha de un objeto del panel parautilizar la barra de herramientas al pasar el mouse. Proporciona opcionescomo Acciones, Guardar, Refrescar, Configuración y Maximizar, según eltipo de objeto:
Para trabajar con formularios en un panel de la barra de herramientas de pasar por elmouse sobre:
• Haga clic en Acciones para acceder a opciones de formularios comoExportación de hoja de cálculo o Detalle de apoyo.
• Haga clic en Configuración para cambiar el tipo de gráfico asociado alformulario o su porcentaje de alto.
Personalice los gráficos en un panel. Cada tipo de gráfico tiene opciones específicas.Por ejemplo, para un gráfico de barras, puede establecer:
• Porcentaje de ancho de las barras
• El tipo de gráfico que se muestra (por ejemplo, de áreas, de burbujas, decolumnas, de anillos, de embudo, de indicador, de dispersión, radial, etc.)
• El gráfico que mostrar en 3D
• La colocación horizontal o vertical
• El fondo
• La posición de la leyenda y de la etiqueta
Y, si el panel incluye un tipo de gráfico de indicador, puede establecer el valormáximo que muestra el indicador. Para obtener más información sobre opciones detipo de gráficos y paneles, consulte El poder de los paneles en Administración dePlanning para Oracle Planning and Budgeting Cloud.
Algunos otros puntos que conocer sobre el uso de paneles:
• Los cambios que realice en las opciones del tipo de gráfico no se guardan para lasiguiente sesión. Al hacer clic en Guardar, se guardan los datos, pero no ladefinición del panel.
• Si selecciona un nuevo valor de la lista desplegable Página, se mostrará el botón Ir(flecha derecha) en la barra de PDV.
7-2 Oracle Cloud Trabajo con Planning para Oracle Planning and Budgeting Cloud
Haga clic en el botón Ir para mostrar su selección.
• Puede cambiar los datos de la celda de un formulario si se puede escribir en laintersección del formulario subyacente.
• En un formulario inteligente (con la opción de diseño de formulario Guardarautomáticamente activada), cuando introduzca datos y salga de la celda, los otrosobjetos se refrescan, y se muestran los datos nuevos.
• Los datos que faltan o que se han suprimidos se trazan como ceros en los gráficos.
Análisis de datos con paneles 7-3
8Visualización de información clave con
infolets
Los infolets proporcionan información relevante para tomar decisiones y realizaracciones de forma rápida.
Los infolets presentan una descripción general visualmente atractiva de informaciónagregada de alto nivel, y pueden ayudarle a analizar rápidamente los datos y aentender preguntas de negocio clave como:
• ¿En qué debo centrarme?
• ¿Qué información fundamental ha cambiado recientemente?
• ¿Cuántos pedidos están en riesgo, enumerados por estado?
Obtener una descripción general inmediata de información clave permite reaccionarrápidamente ante condiciones cambiantes.
Su administrador puede diseñar un infolet para mostrar un gráfico, un punto de datosen un formulario o un formulario completo. El administrador puede diseñar un infoletpara mostrar progresivamente más detalles al girar o expandir. (Solo losadministradores pueden diseñar infolets.)
Para que preste especial atención a datos relevantes, su administrador puedeestablecer una página de infolet que se muestre directamente en la página de inicio.Página de infolet de ejemplo:
Visualización de información clave con infolets 8-1
También puede acceder a infolets haciendo clic en los puntos de la parte superior de lapágina de inicio. Consulte Acerca de los puntos de infolets. Si el infolet ocupa másespacio del que se puede mostrar en una página, utilice la barra de desplazamiento dela derecha
Nota:
Con el diseñador de flujos de navegación, su administrador puede definirhasta siete puntos de infolet en la página de inicio. Si el administrador puedecrear conexiones a otras suscripciones de EPM Cloud, los infolets puedenconducir a páginas de infolet de otras suscripciones de EPM Cloud.
Sugerencia:
Para buscar un infolet específico en la página de lista, haga clic en
. Consulte Búsqueda de formularios, paneles e infolets.
Acerca de las vistas de infoletSu administrador puede diseñar hasta tres vistas en un infolet.
Normalmente, la página frontal identifica información clave. Por ejemplo:
Si un infolet tiene una vista posterior, pase el cursor sobre la esquina inferior derechapara ver la flecha de giro. A continuación, haga clic en ella. Normalmente, las vistasposteriores presentan información más analítica, como un gráfico. Por ejemplo:
Para volver a la vista frontal, utilice el cursor y haga clic en la flecha inferior izquierda.Un infolet puede mostrar una vista expandida para presentar información incluso másdetallada. En tal caso, utilice el cursor y haga clic en la flecha doble de la esquinainferior derecha para ver una vista expandida. Por ejemplo:
Acerca de las vistas de infolet
8-2 Oracle Cloud Trabajo con Planning para Oracle Planning and Budgeting Cloud
Para volver a la vista frontal o la vista posterior de una vista expandida, haga clic enlas flechas dobles de la esquina inferior derecha.
Nota:
Las vistas de infolet disponen de los permisos de acceso que se asignan a lasdimensiones y los formularios subyacentes. Por ello, sus vistas de infoletpueden ser diferentes a las de otros usuarios del mismo infolet.
Acerca de los puntos de infoletsPuede abrir los infolets a los que su administrador le haya otorgado acceso haciendoclic en los puntos de la parte superior de la página de inicio.
Por ejemplo:
• El primer punto conduce a la página de inicio.
• El segundo punto conduce a la página de infolets predeterminada o favorita.Consulte Configuración del infolet predeterminado.
• Los puntos del tercero al noveno conducen a otros infolets creados por eladministrador.
Configuración del infolet predeterminadoPuede definir el infolet al que accede más a menudo como infolet predeterminado. Alhacer clic en el segundo punto de la página de inicio se muestra su infoletpredeterminado.
Para establecer su infolet predeterminado:
1. En la página de inicio, haga clic en Infolets .
2. En el menú Acciones del infolet que desea definir como predeterminado, haga clicen Predeterminado.
Para deshacer la configuración Predeterminada, haga clic en Desmarcar.
Puede marcar tanto un panel como un infolet como predeterminados, pero en cadaocasión solo se aplicará uno. El elemento predeterminado actual es el último que seindica como predeterminado.
Acerca de los puntos de infolets
Visualización de información clave con infolets 8-3
Configuración del infolet predeterminado
8-4 Oracle Cloud Trabajo con Planning para Oracle Planning and Budgeting Cloud
9Enfoque del análisis con cuadrículas ad
hoc
Mediante las cuadrículas ad hoc, puede personalizar segmentos de datos relevantesque utilice con frecuencia.
Ejemplos:
• Guardar un conjunto de productos con los que trabaja durante las promociones deprimavera.
• Revisar rápidamente los márgenes de ganancias en las regiones.
• Cambiar el juego de cuentas en una cuadrícula ad hoc que otra persona haconfigurado.
• Guardar los datos en una cuadrícula ad hoc como un informe y verlos en Planningy en Financial Reporting.
• Utilice una cuadrícula ad hoc en Oracle Smart View for Office que hayaconfigurado en Planning.
Puede crear y acceder a las cuadrículas ad hoc de forma similar en Planning y enSmart View.
Vea este tutorial para aprender a utilizar los análisis ad hoc en Smart View.
Tutorial
Vea este tutorial para obtener información sobre las opciones ad hoc en Smart View.
Tutorial
Para obtener más información, consulte Oracle Smart View for Office User's Guide.
Flexibilidad de las cuadrículas ad hocLas cuadrículas ad hoc ofrecen muchas maneras de manipular los datos para elanálisis.
Ejemplos de la flexibilidad que ofrecen las cuadrículas ad hoc para trabajar con datos:
• Puede arrastrar una dimensión de un eje de la cuadrícula ad hoc a otro (lo que sedenomina girar). Consulte Cómo pivotar dimensiones.
• Para resaltar los datos, aplique formato con color, utilice un tamaño de fuente,subrayado, etc. También puede utilizar el formato que configure en Oracle Smart
Enfoque del análisis con cuadrículas ad hoc 9-1
View for Office. Consulte Resalte de los datos con formato y Acerca del formatode Smart View en formularios de Planning.
• Guarde los datos en la cuadrícula ad hoc como un informe. Para obtener másinformación sobre cómo trabajar con informes, consulte Trabajar con informes ylibros.
• Utilice Planificación predictiva para predecir valores futuros basándose en datoshistóricos. Consulte Mejora de la precisión de previsión con Planificaciónpredictiva.
Para obtener más opciones, haga clic en Opciones ad hoc. Consulte Cambio delenfoque.
Vea este tutorial para obtener más información sobre las cuadrículas ad hoc.
Tutorial
Creación de una cuadrícula ad hoc1. Haga clic en Datos
en la página de inicio.
2. Haga clic en Nueva cuadrícula ad hoc, a continuación, seleccione un cubo y, acontinuación, haga clic en Crear.
De forma predeterminada, Cuenta está en la fila, y Año y Periodo están en lacolumna. Las otras dimensiones están en el PDV (punto de vista) en la partesuperior de la cuadrícula.
Nota:
Si su cubo es el almacenamiento agregado y no tiene ninguna dimensión Año,en la columna solo está la dimensión Periodo.
3. Guarde la nueva cuadrícula ad hoc.
Vea este tutorial para obtener más información sobre cómo configurar una cuadrículaad hoc.
Tutorial
Acceso a una cuadrícula ad hoc1. Haga clic en Datos
en la página de inicio.
Creación de una cuadrícula ad hoc
9-2 Oracle Cloud Trabajo con Planning para Oracle Planning and Budgeting Cloud
2. Haga clic en en la izquierda y, a continuación, haga clic en el nombre de lacuadrícula ad hoc.
Para acceder a una cuadrícula ad hoc en un formulario, haga clic en Acciones y, acontinuación, en Analizar.
Opciones ad hocPuede controlar la visualización y el comportamiento de cuadrículas ad hoc medianteOpciones ad hoc.
Desde una cuadrícula ad hoc, haga clic en Acciones y, a continuación, en Opciones adhoc para establecer aspectos como:
• Selección para realizar una operación como aplicar zoom solo en el grupo demiembros seleccionado o en los miembros recuperados como resultado de laoperación. Por ejemplo, al acercarse al miembro Tri 1 seleccionado, se muestrandatos para Tri 1, Ene, Feb, Mar.
• Visualización de nombres de miembros o sus alias y definición de si se sangranlos niveles de miembros y de qué manera.
• El nivel en la que desea aplicar el zoom.
• Visualización de los antecesores en la parte superior o inferior de la jerarquíadurante la operación Acercar.
• Desactivación del refrescamiento de datos mientras realiza acciones ad hoc (losdatos se refrescan de forma predeterminada).
• Ocultación de filas o columnas con ceros o que no tienen datos.
• Uso del valor de precisión del miembro Moneda o establecimiento del número deposiciones decimales visibles en una celda. Por ejemplo, si el valor de celda es 100y selecciona la precisión Mínima "2", el valor se muestra como "100,00".
Sugerencia:
Puede configurar sus preferencias para trabajar en cuadrículas ad hoc.Consulte Configuración de opciones ad hoc.
Cambio del enfoquePara facilitar su análisis en una cuadrícula ad hoc, puede controlar qué miembros ydimensiones se muestran en la cuadrícula.
Haga clic en el botón Ad hoc en una cuadrícula ad hoc para ver los datos de formadiferente.
Opciones ad hoc
Enfoque del análisis con cuadrículas ad hoc 9-3
Sugerencia:
En dispositivos móviles, para acceder fácilmente a las acciones ad hoc, haga
clic en la flecha hacia abajo en la página/PDV.
Consulte también Resalte de los datos con formato.
Visualización y contracción de los miembros de nivel inferiorPuede acercar o alejar para ver los datos de los miembros de nivel inferior, tal y comoestablezca el nivel de zoom.
Nota:
Para definir el nivel de zoom, seleccione un miembro, haga clic en Acciones,después en Opciones ad hoc y, por último, una opción de Nivel de zoom. Porejemplo, la selección de todos los niveles establece el nivel de zoom paramostrar los datos para todos los descendientes del miembro seleccionado.
Seleccione el miembro y haga clic en:
• Nivel siguiente de zoom para ver los datos de los hijos del miembroseleccionado.
• Nivel inferior de zoom para mostrar datos de los miembros de nivelinferior.
• Alejar para ver el padre del miembro seleccionado.
Cambio del enfoque
9-4 Oracle Cloud Trabajo con Planning para Oracle Planning and Budgeting Cloud
Movimiento de dimensionesEn una cuadrícula ad hoc, puede mover una dimensión de fila o columna hacia arriba,abajo, izquierda o derecha con un icono de movimiento.
Seleccione la dimensión y, a continuación, haga clic en el icono correspondiente:
Nota:
Al trabajar desde un escritorio, para mover una dimensión en la página, hagaclic con el botón derecho en ella y, a continuación, seleccione Ad Hoc, Movery, a continuación, Izquierda o Derecha.
Cómo pivotar dimensionesPara girar una dimensión en una cuadrícula ad hoc, arrástrela desde un eje a otro.
Por ejemplo, puede arrastrar una dimensión de la fila a una columna o una dimensiónde página a una fila o columna. Sin embargo, no puede pivotar la última dimensiónque queda de una fila o columna.
Nota:
En las cuadrículas ad hoc, las dimensiones que no están en una fila o columnaestán en el eje de página.
Dispositivos móviles: para girar las dimensiones en la página, arrástrelas y suéltelas.Para pivotar filas y columnas, haga clic en los iconos de las dimensiones seleccionadas.
Filtrado de miembrosPara ajustar el enfoque, puede eliminar miembros y sus datos de la cuadrícula:
En el panel Ad hoc:
• Para mantener solo el miembro seleccionado actualmente y sus datos, seleccioneel miembro cuyos datos desee mantener. A continuación, haga clic en Mantenerselección Todos los demás miembros de la dimensión se eliminan.
• Para eliminar un miembro, seleccione el miembro que desea eliminar y, acontinuación, haga clic en Eliminar selección.
Cambio del enfoque
Enfoque del análisis con cuadrículas ad hoc 9-5
Sugerencia:
También puede filtrar qué datos se muestran en el panel Datos: seleccione unafila o columna y, a continuación, en Filtrar, seleccione un operador, introduzcaun valor y, a continuación, haga clic en Mantener o Excluir.
Cambio del enfoque
9-6 Oracle Cloud Trabajo con Planning para Oracle Planning and Budgeting Cloud
10Mejora de la precisión de previsión con
Planificación predictiva
Utilice Planificación predictiva para predecir el rendimiento futuro basándose en susdatos históricos.
Puede comparar y validar planes y previsiones basándose en las predicciones. Paraobtener una previsión más precisa y basada en estadísticas, puede copiar los valoresde predicción y pegarlos en un escenario de previsión para el plan.
Vea estos vídeos para obtener información general sobre el uso de Planificaciónpredictiva.
Vídeo general
Vídeo general
Predicción de valores futuros basándose en el rendimiento anteriorPuede iniciar una predicción a partir de un formulario o una cuadrícula ad hocválidos. Cuando ejecuta una predicción, los datos históricos de cada miembro delformulario se recuperan y, a continuación, se analizan utilizando técnicas de previsiónde serie de tiempo para predecir el rendimiento futuro para esos miembros.
Para obtener más información sobre formularios válidos, consulte Uso de formulariosválidos.
1. En un formulario o cuadrícula ad hoc, haga clic en Acciones y, a continuación, enPlanificación predictiva. La predicción se ejecuta y se abre un área de resultadospor debajo del formulario con un gráfico e información detallada sobre lapredicción.
Utilice los resultados para comparar los valores previstos con los valores previstospara cada miembro.
Mejora de la precisión de previsión con Planificación predictiva 10-1
Según la configuración del gráfico:
• Los datos históricos aparecen como una serie de color verde a la izquierda dela línea de separación vertical. Los administradores determinan el escenario ola versión que se va a utilizar para los valores de datos históricos.
• El caso base para los datos previstos aparece en la serie de color azul a laderecha de la línea de separación vertical.
• La serie de datos previstos está unida por líneas de puntos que muestran losintervalos de predicción superior e inferior: el rango entre el escenarioprevisto de Mejor caso y el escenario previsto de Peor caso.
• Los valores de previsión están en la serie de color rojo de la parte derecha delgráfico. En el gráfico se muestra una serie de datos para cada escenario delformulario.
Puede cambiar la forma en que se muestra el gráfico. Consulte Personalización delgráfico.
2. Para ver los valores previstos para un miembro diferente, seleccione el miembrode la lista de miembros del área de resultados, o bien haga clic en la fila delmiembro en el área de la cuadrícula.
El área de predicción se actualiza para que pueda ver las tendencias históricas ylas predicciones para cada miembro del formulario.
Sugerencia: Pase el cursor sobre la esquina superior derecha del área de
predicción y, a continuación, haga clic en Acercar para acercar el área de
valores futuros del gráfico. Haga clic en Alejar para restaurar la vista degráfico a su tamaño original.
Acerca de las predicciones:
• Planificación predictiva predice todos los miembros de un formulario.
• El nivel inferior de miembro de la dimensión Periodo en un formulario determinala granularidad del tiempo de la predicción. Un formulario con miembros dePeriodo de nivel inferior (por ejemplo, meses en lugar de trimestres) tiene más
Predicción de valores futuros basándose en el rendimiento anterior
10-2 Oracle Cloud Trabajo con Planning para Oracle Planning and Budgeting Cloud
datos históricos, lo que mejora la precisión de la predicción. Debe haber al menosdos veces la cantidad de datos históricos como número de periodos de predicción.
• Planificación predictiva puede detectar patrones estacionales en los datos yproyectarlos en el futuro (por ejemplo, picos en los números de ventas duranteépocas de vacaciones). Debe haber al menos dos ciclos completos de datosdisponibles para detectar la estacionalidad.
• Además, Planificación predictiva detecta valores que faltan en los datos históricos,los rellena con valores interpolados y explora los valores atípicos,normalizándolos con un rango aceptable.
Para obtener información detallada sobre los métodos de previsión y las medidas deerror que se usan en Planificación predictiva, consulte Previsión y descripcionesestadísticas de Planificación predictiva.
La planificación predictiva siempre realiza una predicción completa. Las prediccionescompletas predicen todos los miembros de un formulario sin relacionarlos con lasjerarquías de dimensión. Con este método, Planificación predictiva no realiza ningunasuposición sobre el tipo de agregación del formulario. Si desea conservar losresultados en el nivel de resumen, asegúrese de que la lógica de negocio no agrega losresultados de miembros de nivel inferior. Para obtener más información sobre losproblemas de la predicción jerárquica, consulte Problemas de predicción de datosjerárquicos.
Uso de formularios válidosAntes de que pueda hacer predicciones con la planificación predictiva, asegúrese deque tiene un formulario válido.
En general, un formulario válido debe tener lo siguiente:
• Un eje de serie, que contenga una o más dimensiones que no sean de tiempo,como Cuenta o Entidad. El eje de serie no puede contener las dimensiones Año niPeriodo.
• Un eje de tiempo, que contenga las dimensiones Año, Periodo o ambas. El eje detiempo puede contener las dimensiones Escenario y Versión. El eje de tiempo nopuede contener otras dimensiones que no sean de tiempo.
• Las dimensiones Escenario y Versión se permiten en los ejes de serie o tiempo, oen ambos.
• El formulario no debe estar vacío.
Obtención de información adicional sobre una predicciónDespués de ejecutar una predicción, puede obtener más información sobre los datosdel gráfico y los valores previstos.
Para obtener más información:
• Utilice las sugerencias de herramientas de cada serie de datos del gráfico paraobtener más información sobre los valores.
Obtención de información adicional sobre una predicción
Mejora de la precisión de previsión con Planificación predictiva 10-3
• Utilice los cuadros de información para ver los detalles de cada serie de datos del
gráfico:
• El indicador de riesgo del cuadro de información indica la probabilidad de que unescenario se produzca por encima o por debajo de la predicción.
• Haga clic en (Detalles) para obtener más información sobre los datos depredicción o los datos históricos:
Obtención de información adicional sobre una predicción
10-4 Oracle Cloud Trabajo con Planning para Oracle Planning and Budgeting Cloud
• Utilice las sugerencias de herramientas para obtener más información sobre lainformación detallada.
• La tasa de crecimiento facilita la comparación de dos series cualquiera.
En las sugerencias de herramientas se explica la comparación. Por ejemplo, laestadística de la tasa de crecimiento para la predicción indica la tasa decrecimiento año tras año para el primer año de los valores futuros en comparacióncon el último año histórico.
• Para obtener más información, consulte Previsión y descripciones estadísticas dePlanificación predictiva.
Acerca de la precisión de predicción
Al hacer clic en (Detalles) para obtener más información sobre los datos depredicción o los datos históricos, puede ver la precisión de la predicción.
La cantidad de datos históricos disponibles influye en la precisión de las predicciones;cuantos más datos, mejor. Como mínimo, debe haber al menos dos veces la cantidadde datos históricos como número de periodos de predicción. Es preferible una relaciónde tres o más veces la cantidad de datos históricos como periodos de predicción. Si no
Obtención de información adicional sobre una predicción
Mejora de la precisión de previsión con Planificación predictiva 10-5
hay suficientes datos históricos disponibles en el momento de la predicción, semuestra una advertencia o un error. Planificación predictiva puede detectar patronesestacionales en los datos y proyectarlos en el futuro (por ejemplo, picos en los númerosde ventas durante épocas de vacaciones). Debe haber al menos dos ciclos completos dedatos disponibles para detectar la estacionalidad.
Además, Planificación predictiva detecta valores que faltan en los datos históricos, losrellena con valores interpolados y explora los valores atípicos, normalizándolos con unrango aceptable. Si faltan demasiados valores o hay demasiados valores atípicos en losdatos para realizar predicciones fiables, aparece un mensaje de error o advertencia.
La precisión de la predicción también puede verse afectada por la cantidad de ruidode los datos. Aunque puede haber disponible una gran cantidad de datos históricos, elruido o las fluctuaciones aleatorias de los datos pueden ocultar la tendenciasubyacente y hacer que la precisión de la predicción disminuya.
En general, siga estas directrices para determinar la precisión de una predicción:
• 95 – 100% (Muy buena): los datos históricos tienen una tendencia o un patrónestacional fuerte.
• 90 – 94,9% (Buena): los datos históricos tienen una tendencia o un patrónestacional moderado.
• 80 – 89,9% (Razonable): los datos históricos tienen una tendencia o un patrónestacional débil.
• 0 – 79,9% (Insuficiente): los datos históricos no tienen ninguna tendencia o patróndetectables.
Modificación de valores futurosDespués de ejecutar una predicción, puede modificar los valores de las series de datosfuturas, como, por ejemplo, la previsión o el escenario de mejor y peor caso.
Por ejemplo, después de revisar los valores previstos, puede que desee ajustar losvalores de previsión para ajustarse mejor a la predicción.
Para ajustar los valores para una futura serie de datos:
1. En el área del gráfico, haga clic en una de las series de datos futuras.
Se muestra una x para cada punto de datos y aparece un triángulo (manejador degráficos) al final de la línea.
2. Cambie los valores de la serie seleccionada mediante uno de estos métodos:
• Desplace el manejador de gráficos hacia arriba o hacia abajo para aumentar odisminuir los valores. Por defecto, el primer valor previsto es constante.Mueva el manejador de gráficos hacia arriba o hacia abajo para aumentar odisminuir todos los valores con respecto al primer valor.
• Para desbloquear el primer punto de la serie de datos, pase el cursor sobre laesquina superior derecha del área de predicción, haga clic en Desbloquear
primer periodo y, a continuación, mueva el manejador de gráficos paraaumentar o disminuir todos los valores uniformemente.
Modificación de valores futuros
10-6 Oracle Cloud Trabajo con Planning para Oracle Planning and Budgeting Cloud
Para mantener constante el valor previsto, pase el cursor sobre la esquinasuperior derecha del área de predicción y, a continuación, haga clic en
Bloquear primer periodo .
• Haga clic en un punto de datos y muévalo para ajustar solo ese valor. Unasugerencia de herramientas indica qué valor se ajusta y cómo cambia.
Los valores de la cuadrícula (para miembros que admiten escritura) y los cuadrosde información de la predicción se actualizan para reflejar los valores ajustados.
Nota: Solo puede modificar los valores de las celdas en las que se permiteescritura. Puede modificar siempre las series de predicción y de mejor/peorcaso ya que no están enlazadas a los valores de la cuadrícula.
3. Para restaurar los valores originales, pase el cursor sobre la esquina superiorderecha del área de predicción y, a continuación, haga clic en Restablecer series
.
4. También puede cambiar los valores de previsión con la introducción de nuevosvalores en la cuadrícula. El gráfico y los cuadros de información se actualizan parareflejar los valores ajustados (para miembros que admiten escritura).
Personalización del gráficoConsulte también:
Cambio del aspecto del gráficoPuede cambiar el aspecto del gráfico cambiando la configuración.
Cambio de las opciones de predicciónPuede cambiar los rangos de fechas que se utilizan para los datoshistóricos y previstos, así como ajustar las series de datos que semuestran en el gráfico. Esta configuración se aplica a todos losformularios.
Cambio del aspecto del gráficoPuede cambiar el aspecto del gráfico cambiando la configuración.
Para cambiar el aspecto del gráfico:
1. Pase el cursor sobre la esquina superior derecha del área de predicción y, a
continuación, haga clic en Configuración de gráfico .
2. Seleccione entre las siguientes opciones y, a continuación, haga clic en Aplicar.
• Resaltar estacionalidad: utiliza bandas verticales para separar periodos dedatos cíclicos (años, meses, etc.).
• Resaltar valores que faltan y valores atípicos: enfatiza gráficamente los datosrellenados o de valores atípicos ajustados si están presentes
• Resaltar intervalo de predicción: utiliza líneas de puntos y sombreado quemuestran los intervalos de predicción superior e inferior: el rango entre elescenario previsto de Mejor caso y el escenario previsto de Peor caso.
Personalización del gráfico
Mejora de la precisión de previsión con Planificación predictiva 10-7
• Mostrar separador entre datos pasados y futuros: muestra una línea verticalentre las secciones de datos históricos y previstos.
• Animar transiciones de gráfico: anima el cambio en el gráfico al cambiar losvalores de datos
También puede seleccionar un estilo de línea de cuadrícula y la colocación de laleyenda.
Nota:
El cambio de estos valores solo afecta al aspecto de los gráficos del equipolocal y no a los de otros usuarios.
Cambio de las opciones de predicciónPuede cambiar los rangos de fechas que se utilizan para los datos históricos yprevistos, así como ajustar las series de datos que se muestran en el gráfico. Estaconfiguración se aplica a todos los formularios.
1. Después de ejecutar una predicción, en el área de resultados, haga clic en (Configuración).
2. Haga clic en Rangos de fechas para ajustar el rango de fechas históricaspredeterminado y el rango de fechas de predicción.
Se utiliza una sola fecha de finalización para los datos históricos para todos losmiembros del formulario. Si los miembros no tienen todos la misma cantidad dedatos históricos, la fecha final estará determinada por aquellos miembros quetengan la mayor cantidad de datos históricos similares.
El rango de predicción empieza un período después del final de los datoshistóricos. De forma predeterminada, la fecha de finalización del formulariodetermina la fecha de finalización de la predicción.
No es posible predecir valores posteriores a la fecha de finalización definida en laaplicación.
3. Haga clic en Vista de gráfico para seleccionar la serie de datos que mostrar en elgráfico.
La serie de datos de la vista puede incluir una sección Pasado, que contiene datoshistóricos, así como una sección Futuro, que contiene valores futuros.
Si agrega la curva de crecimiento al gráfico, haga clic en Editar índice de
crecimiento e introduzca un nuevo valor para la curva de crecimiento quedesea ver.
4. La predicción se vuelve a ejecutar al hacer clic en Aplicar.
Uso de valores previstos en sus planesPara formularios simples, después de ejecutar una predicción, para obtener unaprevisión más precisa y basada en estadísticas, puede copiar los valores de prediccióny pegarlos en un escenario del formulario.
Uso de valores previstos en sus planes
10-8 Oracle Cloud Trabajo con Planning para Oracle Planning and Budgeting Cloud
Por ejemplo, puede pegar los valores previstos en un escenario denominado Previsióno Plan. Puede pegar los valores solo para el miembro seleccionado actualmente o paratodos los miembros del formulario.
Nota:
Si desea guardar datos de predicción para posteriores comparaciones sinsobrescribir otros escenarios, un administrador puede agregar un escenarioPredicción al formulario.
No puede pegar los valores en cuadrículas ad hoc y formularios compuestos.
1. Para pegar valores solo para un miembro específico, haga clic en el miembro delformulario o en el área de resultados de la predicción, y seleccione el miembro dela lista de miembros.
2. Asegúrese de que en el formulario se muestran los periodos de tiempo para el tipode dato utilizado en la predicción. Por ejemplo, para pegar datos para los meses,asegúrese de que los miembros de meses se muestran y no están ocultos encolumnas o filas contraídas.
3. En el área de resultados, haga clic en (Pegar).
4. Especifique las opciones de pegado:
• Resultados: valores previstos que copiar y escenario en el que pegarlos.
• Rango de predicción: rango de valores que pegar, todo el rango depredicción o el número de periodos que especificar.
• Miembros: permite elegir pegar los valores solo para el miembroseleccionado actualmente o para todos los miembros del formulario.
5. Haga clic en Pegar. Los valores de la cuadrícula se actualizan.
Si el rango de predicción solapa el rango de datos del formulario, solo se pegan lasfechas mostradas en el formulario.
Se puede predecir los miembros que son de solo lectura en el formulario, pero nopuede pegar los resultados en miembros de solo lectura.
6. Haga clic en Guardar para guardar los cambios en la aplicación de Planning y enla base de datos.
Uso de Planificación predictiva con Smart ViewCuando la extensión Oracle Smart View for Office de Planificación predictiva estáinstalada y el usuario carga un formulario válido en Smart View, puede utilizar laopción Predecir de la banda Planning para predecir el rendimiento según los datoshistóricos.
Vea este vídeo de descripción general para obtener más información sobre el uso dePlanificación predictiva con Smart View.
Vídeo general
Uso de Planificación predictiva con Smart View
Mejora de la precisión de previsión con Planificación predictiva 10-9
Para instalar la extensión Smart View de Planificación predictiva:
1. Haga clic en en la parte superior derecha de la página de inicio.
2. En Configuración y acciones, haga clic en Descargas.
3. En Planificación predictiva, haga clic en Descargar y siga las peticiones de datos.
Consulte Trabajar con Planificación predictiva en Smart View.
Uso de Planificación predictiva con Smart View
10-10 Oracle Cloud Trabajo con Planning para Oracle Planning and Budgeting Cloud
11Ajuste y difusión de datos
Consulte también:
Ajuste de valores de celdasLa aplicación ofrece varias formas de ajustar los valores de celdarápidamente.
Realización de análisis hipotéticosAntes de confirmar los datos guardándolos, puede realizar cálculos"hipotéticos" y revisar los cambios.
Difusión de datos para periodos de tiempoAl trabajar en formularios, puede difundir o distribuir los valores comose describe a continuación:
Difusión de valores utilizando la Difusión en cuadrículaSi el administrador ha activado la Difusión en cuadrícula como unapropiedad del formulario, puede especificar una cantidad o porcentajemediante el que la aplicación aumente o disminuya los valores en variasdimensiones en el formulario, según los valores existentes en las celdasde destino.
Difusión de valores mediante asignacionesMediante Asignar, puede realizar una asignación masiva de datos avarias celdas, incluso en varias dimensiones.
Ajuste de valores de celdasLa aplicación ofrece varias formas de ajustar los valores de celda rápidamente.
Puede incrementar o disminuir valores en una cantidad específica o porcentaje.También puede introducir operadores y comandos en una celda. Consulte Realizaciónde análisis hipotéticos y Introducción de datos de forma rápida mediante comandos.
Realización de análisis hipotéticosAntes de confirmar los datos guardándolos, puede realizar cálculos "hipotéticos" yrevisar los cambios.
Al experimentar con datos, puede ver el impacto de diversos escenarios antes deguardar los datos, lo que resulta útil para la manipulación de valores para generar losresultados deseados.
Puede manipular valores de datos al:
• Introducción de valores (consulte Introducción de datos de forma rápidamediante comandos).
• Bloquear un valor durante la difusión (consulte Bloqueo de celdas).
Ajuste y difusión de datos 11-1
• Cambiar valores mediante un operador, seguido de un número (descrito aquí)..
• Utilizar la funcionalidad ad hoc en Planning y Oracle Smart View for Office(consulte Enfoque del análisis con cuadrículas ad hoc).
• Experimente con distintos resultados en "sandboxes" (consulte Mantenimiento dela privacidad de su trabajo con sandboxes).
Para realizar cálculos rápidos sobre un valor:
1. Seleccione la celda para realizar un cálculo.
2. Introduzca un operador (+, +-, *, / o %) y, a continuación, introduzca un valor.
3. Mueva el cursor de la celda.
Un cambio de color indica que la celda se ha modificado.
Difusión de datos para periodos de tiempoAl trabajar en formularios, puede difundir o distribuir los valores como se describe acontinuación:
Puede:
• Difunda el valor en un periodo de tiempo de resumen a los periodos de tiempobase o al primer padre o primer hijo de su periodo de tiempo padre
• Difunda los valores entre hijos y padres de forma proporcional, según ladistribución existente
• Difunda los valores según una distribución semanal del calendario en untrimestre, que podría ser 4-4-5, 5-4-4, 4-5-4 o Ninguno
• Complete el valor del padre en todos sus descendientes.
• Bloquee temporalmente determinados valores de celdas durante la difusión dedatos a través de periodos de tiempo (consulte Bloqueo de celdas)
Puede seleccionar, copiar, pegar o ajustar varios valores. Si pega datos en periodos detiempo, la aplicación aplica las reglas de difusión para cada celda en sucesión, deizquierda a derecha y de arriba a abajo. Los datos resultantes de una operación depegado posiblemente no coincidan con los datos copiados originales. Consulte Cómofunciona la difusión de datos.
Notas:
• No se podrán difundir los datos de un periodo de tiempo de resumen que incluyamiembros con varias monedas.
• Los valores para periodos de tiempo de resumen se difunden automáticamente,incluso si el formulario usa una jerarquía alternativa para Periodo, de modo queasegúrese de que los resultados de la difusión sean correctos. Oracle norecomienda introducir datos en miembros de jerarquías alternativas ya que losvalores pueden difundirse de forma incorrecta.
Para difundir datos para·periodos de tiempo:
1. En un formulario, coloque el cursor en la celda que incluye el valor que deseadifundir.
Difusión de datos para periodos de tiempo
11-2 Oracle Cloud Trabajo con Planning para Oracle Planning and Budgeting Cloud
2. Introduzca el valor.
El valor se distribuye según las reglas descritas en Cómo funciona la difusión dedatos.
3. Haga clic en Guardar.
Cómo funciona la difusión de datosLos factores como el tipo de cuenta, la propiedad Equilibrio de tiempo, la distribuciónexistente, las jerarquías de miembros y el tipo de datos afectan a la forma en que sedistribuyen los valores, suponiendo que las celdas de datos no están bloqueadas.
Para obtener más información sobre el bloqueo de celdas, consulte Bloqueo de celdas.
Nota:
Los valores de fecha y texto se excluyen durante la difusión de datos.
La tabla a continuación muestra ejemplos del efecto sobre los datos de la introduccióno cambio de una moneda o valor de otro tipo:
Difusión de datos para periodos de tiempo
Ajuste y difusión de datos 11-3
Tabla 11-1 Ejemplos: El efecto ejercido sobre los datos al introducir o cambiar un valor de monedao de otro tipo
Propiedad Equilibrio de tiempo dela cuenta
Nueva distribución de valores Ejemplos
FLOW
Ingresos, Gasto, Suposiciónguardada (donde la propiedadEquilibrio de tiempo estáestablecida como Flujo)
A todos los hijos y padres de formaproporcional, en función de ladistribución existente. El nuevovalor afecta toda la jerarquía derotación de periodos de resumen,de modo que el periodo de tiempopadre siempre sea la suma de sushijos.
Si no hay una distribución existente(es decir, si los valores de todos loshijos son cero o no existen) y elvalor modificado es un trimestre, elvalor nuevo se difundirá hacia abajode forma proporcional, en funciónde la distribución semanal (quepuede ser 4-4-5, 4-5-4, 5-4-4 o unadistribución uniforme si la difusiónde la cuenta se ha definido comoNinguno).
Si el padre modificado es un totalanual, o cualquier otro tipo deperiodo de tiempo de resumen, elvalor se difundirá de formauniforme.
Ejemplo 1
Si cambia el trimestre 1 de 250 a 500,con los siguientes valores actualespara los meses correspondientes:
• Enero = 100• Febrero = 50• Marzo = 100Resultado: 500 se distribuye a sushijos de forma proporcional,reemplaza los valores anteriorespor:
• Enero = 200• Febrero = 100• Marzo = 200Se agrega 250 a los padres deltrimestre 1. Si el total anual era1.000, su nuevo valor será ahora1.250.
Ejemplo 2
Si modifica el valor de "Marzo" de100 a 200.
Resultado: Marzo, trimestre 1 yTotal global se verán incrementadosen 100. “Enero” y “Febrero” nocambian.
FIRST
Todos los tipos de cuentas
Ascendente hasta el primer padre ydescendente hasta el hijo sólo si lacelda modificada es el primer hijodel periodo de tiempo padre.
El periodo de tiempo de resumen esigual al primer periodo de tiempohijo.
Si no hay una distribución existente(es decir, si los valores de todos loshijos son ceros o no encontrados), elvalor nuevo se copiará en todos loshijos.
Ejemplo
Si cambia el trimestre 1 de 20 a 40con los siguientes valores actuales:
• Enero = 20• Febrero = 15• Marzo = 05• Trimestre 1 = 20Resultado: 40 se distribuye a sushijos, reemplaza los valoresanteriores por:
• Enero = 40• Febrero = 15• Marzo = 05• Trimestre 1 = 40
Difusión de datos para periodos de tiempo
11-4 Oracle Cloud Trabajo con Planning para Oracle Planning and Budgeting Cloud
Tabla 11-1 (Continuación) Ejemplos: El efecto ejercido sobre los datos al introducir o cambiar unvalor de moneda o de otro tipo
Propiedad Equilibrio de tiempo dela cuenta
Nueva distribución de valores Ejemplos
BALANCE
Activo, Pasivo, Patrimonio,Suposición guardada (donde lapropiedad Equilibrio de tiempoestá establecida como Equilibrio)
Descendente hasta el último hijo yascendente hasta el padre sólo si lacelda modificada es el último hijodel periodo de tiempo padre.
El periodo de tiempo de resumen esigual al último periodo de tiempohijo.
Si no hay una distribución existente(es decir, si los valores de todos loshijos son ceros o nulos), el valornuevo se difundirá por todos loshijos.
Ejemplo 1
Modifica el trimestre 1 de 30 a 50.
Resultado: "Marzo" también cambiaa 50. "Enero" y "Febrero" nocambian. El total anual no cambiaporque el trimestre 1 no es el últimohijo.
Ejemplo 2
Modifica el trimestre 4 de 100 a 50.
Resultado: "Diciembre" cambia a 50porque es el último hijo deltrimestre 4. "Octubre" y"Noviembre" no cambian, comotampoco lo hacen los trimestres 1, 2y 3. El total anual cambia a 50porque el trimestre 4 es su últimohijo.
Ejemplo 3
Modifica el trimestre 2 a 100 con lossiguientes valores actuales:
• Abril = 0• Mayo = 0• Junio = 0Resultado
• Abril = 100• Mayo = 100• Junio = 100El total anual no cambia.
AVERAGE
Ingreso, Gasto, Suposiciónguardada, (donde la propiedadEquilibrio de tiempo estáestablecida como Promedio).
A todos los hijos y padres de formaproporcional, en función de ladistribución existente. El nuevovalor afecta toda la jerarquía derotación de periodos de tiempo deresumen, de modo que el periodode tiempo padre siempre sea elpromedio de sus hijos.
Se considera que todos los periodostienen el mismo número de días,como por ejemplo, 30 días por mes.
Ejemplo
Si cambia el trimestre 1 de 5 a 10con los siguientes valores actuales:
• Enero = 05• Febrero = 10• Marzo = 00• Trimestre 1 = 05Resultado
• Enero = 10• Febrero = 20• Marzo = 00• Trimestre 1 = 10
Difusión de datos para periodos de tiempo
Ajuste y difusión de datos 11-5
Tabla 11-1 (Continuación) Ejemplos: El efecto ejercido sobre los datos al introducir o cambiar unvalor de moneda o de otro tipo
Propiedad Equilibrio de tiempo dela cuenta
Nueva distribución de valores Ejemplos
FILL
Todos los tipos de cuentas
El valor definido en el padre secompleta a todos sus descendientes.
Ejemplo
Modifica el valor de "Total anual"de 100 a 200.
Resultado
Los valores para Trimestre 1,Trimestre 2, Trimestre 3, Trimestre 4y todos los meses cambian a 200.
Los operadores de consolidación ylas fórmulas de miembrossobrescriben valores RELLENAR alvolver a calcular los miembros.
Promedio ponderado: Actual_365
Ingreso, Gasto, Suposiciónguardada, (donde la propiedadEquilibrio de tiempo estáestablecida como Promedio).
Promedio diario ponderado basadoen 365 días al año, suponiendo quefebrero tiene 28 días. No tiene encuenta los años bisiestos.
Acerca del promedio ponderado:Actual_365
• No puede personalizar lasetiquetas de meses, aunque sípuede utilizar alias.
• Los años deben tener 12 mesesy los trimestres deben ser lasuma de tres meses base.
• No se puede cambiar el mes deinicio fiscal una vezconfigurada la aplicación.
• Todos los meses estánincluidos en el cálculo.#MISSING se trata como 0 en elnumerador y todos los días seincluyen en los meses faltantesen el denominador. Así, porejemplo, trimestre indica tresmeses, no tres meses hasta lafecha actual, y año totalsignifica 12 meses, no 12 meseshasta la fecha anual.
Ejemplo
Se introducen los valores de enero,febrero y marzo. En todos los años,incluidos los bisiestos, seconsiderará que febrero tiene 28días, y que el primer trimestre tiene90.
Valor introducido y Número dedías
• Enero = 9.000 31 días• Febrero = 8.000 28 días• Marzo = 8.000 31 días• Trimestre 1 = 90 días (los días
totales de los meses enero,febrero y marzo)
Resultado:
Trimestre 1 =8,344
El promedio para el trimestre 1 secalcula entonces de la siguientemanera: (1) Multiplique el valor decada mes en el trimestre 1 por elnúmero de días en ese mes, (2)Sume estos valores, y, (3) Divida eltotal por el número de días en eltrimestre 1. Si se usa 28 para elnúmero de días en febrero, y 90para el número de días en eltrimestre 1, el resultado es: (9.000por 31 más 8.000 por 28 más 8.000por 31) dividido 90 = 8.344.
Difusión de datos para periodos de tiempo
11-6 Oracle Cloud Trabajo con Planning para Oracle Planning and Budgeting Cloud
Tabla 11-1 (Continuación) Ejemplos: El efecto ejercido sobre los datos al introducir o cambiar unvalor de moneda o de otro tipo
Propiedad Equilibrio de tiempo dela cuenta
Nueva distribución de valores Ejemplos
Promedio ponderado:Actual_Actual
Ingreso, Gasto, Suposiciónguardada, (donde la propiedadEquilibrio de tiempo estáestablecida como Promedio).
Promedio diario ponderado basadoen el número real de días en un año.Tiene en cuenta los años bisiestos,en los que febrero tiene 29 días.
Acerca del promedio ponderado:Actual_Actual:
• No puede personalizar lasetiquetas de meses, aunque sípuede utilizar alias.
• Los años deben tener 12 mesesy los trimestres deben ser lasuma de tres meses base.
• No se puede cambiar el mes deinicio fiscal una vezconfigurada la aplicación.
• Todos los meses estánincluidos en el cálculo.#MISSING se trata como 0 en elnumerador y todos los días seincluyen en los meses faltantesen el denominador. Así, porejemplo, trimestre indica tresmeses, no tres meses hasta lafecha actual, y año totalsignifica 12 meses, no 12 meseshasta la fecha anual.
Ejemplo 1
En los años bisiestos se introducenlos valores de enero, febrero ymarzo. Se considerará que febrerotiene 29 días, y que el Trimestre 1tiene 91.
Valor introducido y Número dedías
• Enero = 9.000 31 días• Febrero = 8.000 29 días• Marzo = 8.000 31 días• Trimestre 1 = 91 días (los días
totales de los meses enero,febrero y marzo)
Resultado
Trimestre 1 = 8,341
El promedio para el trimestre 1 secalcula entonces de la siguientemanera: (1) Multiplique el valor decada mes en el trimestre 1 por elnúmero de días en ese mes, (2)Sume estos valores, y, (3) Divida eltotal por el número de días en eltrimestre 1. Utilizando 29 comonúmero de días para febrero, y 91para el número de días en eltrimestre 1, el resultado es: (9.000por 31 más 8.000 por 29 más 8.000por 31) dividido 91 = 8.341.
Ejemplo 2
En los años bisiestos se introducenlos valores de enero, febrero ymarzo. Se considerará que febrerotiene 28 días, y que el Trimestre 1tiene 90.
Valor introducido y Número dedías
• Enero = 9.000 31 días• Febrero = 8.000 28 días• Marzo = 8.000 31 días• Trimestre 1 = 90 días (los días
totales de los meses enero,febrero y marzo)
Resultado
Difusión de datos para periodos de tiempo
Ajuste y difusión de datos 11-7
Tabla 11-1 (Continuación) Ejemplos: El efecto ejercido sobre los datos al introducir o cambiar unvalor de moneda o de otro tipo
Propiedad Equilibrio de tiempo dela cuenta
Nueva distribución de valores Ejemplos
Trimestre 1 =8,344
Si se usa 28 para el número de díasen febrero, y 90 para el número dedías en el trimestre 1, el resultadoes: (9.000 por 31 más 8.000 por 28más 8.000 por 31) dividido 90 =8.344.
Nota:
La opción Omitir no aplica la difusión de datos pero afecta sólo el cálculo dela jerarquía de miembros.
Si cambia un porcentaje:
Independientemente del tipo de cuenta, la distribución existente o la configuración4-4-5, el valor se difunde de forma uniforme a sus hijos. Si la celda modificada es elúltimo hijo del periodo de tiempo padre, el valor se copiará hacia arriba a su padre.
Ejemplo 1
Se modifica el trimestre 1 de 10 a 20.
Resultado: enero, febrero y marzo también cambian a 20. No obstante, el total anualno cambia dado que el trimestre 1 no es el último hijo.
Ejemplo 2
Modifica "febrero" de 10 a 20.
Resultado: "enero" y "febrero" no cambian dado que ninguno es un hijo o padre defebrero. Trimestre 1 (y, por lo tanto, total anual) no cambia ya que febrero no es suúltimo hijo.
Ejemplo 3
Se modifica el trimestre 4 de 30 a 20.
Resultado: "octubre", "noviembre" y "diciembre" también cambian a 20 dado que elvalor se copia a los hijos del Trimestre 4. El total anual también cambia a 20 ya que eltrimestre 4 es el último hijo.
Nota:
Consulte Ajuste de valores de celdas y Difusión con varias monedas.
Difusión con varias monedasCuando se difundan datos de un miembro padre a hijos de monedas combinadas, loshijos asumen el tipo de moneda del periodo de tiempo del padre.
Difusión de datos para periodos de tiempo
11-8 Oracle Cloud Trabajo con Planning para Oracle Planning and Budgeting Cloud
Los datos se difunden como se describe en Cómo funciona la difusión de datos.
Cuando se utilizan monedas combinadas y se modifica un periodo de tiempo hijo, lamoneda del periodo de tiempo padre asume el tipo de moneda del hijo solo si dichoperiodo de tiempo no contiene hijos con distintas monedas.
Bloqueo de celdasAl difundir o manipular datos, puede bloquear temporalmente celdas mientras laaplicación calcula y rellena otros valores.
Puede revisar los cambios antes de guardarlos. Consulte Ejemplos de difusión dedatos con bloqueo de celda.
Para bloquear valores de forma temporal:
1. Seleccione las celdas que desee bloquear.
2. Haga clic en Datos y, a continuación, en Bloquear.
Un icono de bloqueo indica que la celda está bloqueada. Si bloquea varias celdas,algunas de ellas ya bloqueadas, todas las celdas desbloqueadas se bloquearán.
Ahora puede difundir o manipular los demás datos. (Consulte Difusión de datospara periodos de tiempo y Cómo funciona la difusión de datos.)
3. Para desbloquear las celdas, haga clic en Bloquear de nuevo.
Al hacer clic en Bloquear, se desbloquean todas las celdas de un grupo solo si estántodas bloqueadas (o son de solo lectura por otro motivo). Cuando guarde los datos,las celdas bloqueadas se desbloquearán.
Ejemplos de difusión de datos con bloqueo de celdaPara saber cómo se difunden los datos cuando las celdas están bloqueadas, consulteestos ejemplos.
Ejemplo 1
Antes de bloquear y difundir, la cuenta A tiene los siguientes valores:
A continuación bloquee los valores de Feb y Mar en 100 y cambie el Trimestre 1 de 300a 600. Dado que Ene, Feb y Mar deben ahora sumar 600 en total, y Feb y Mar estánbloqueados en 100, la aplicación calcula Ene para que sea 400 y completa la celda conese valor:
Ejemplo 2
Antes de bloquear y difundir, la cuenta B tiene los siguientes valores:
Difusión de datos para periodos de tiempo
Ajuste y difusión de datos 11-9
A continuación bloquee los valores del Trimestre 1 y Trimestre 2 en 100 y cambie elTotal anual de 400 a 800. Dado que el total anual debe ser igual a 800, y los trimestres 1y 2 están bloqueados en 100, la aplicación calcula los trimestres 3 y 4 para que sean 300cada uno:
Difusión de valores utilizando la Difusión en cuadrículaSi el administrador ha activado la Difusión en cuadrícula como una propiedad delformulario, puede especificar una cantidad o porcentaje mediante el que la aplicaciónaumente o disminuya los valores en varias dimensiones en el formulario, según losvalores existentes en las celdas de destino.
Podrá ver de inmediato el resultado en el formulario y guardar los datos nuevos odescartarlos. Al calcular la difusión de datos, la aplicación ignora las celdas de sololectura y bloqueadas, y las celdas que tienen detalles de apoyo. La integridad de losdatos se garantizar mediante la difusión de los valores solo a las celdas para las quetenga permiso de escritura.
Nota:
La configuración de la propiedad Equilibrio de tiempo afecta al modo en quese difunden los datos con la opción Rellenar. Consulte Cómo funciona ladifusión de datos.
Para difundir valores utilizando la Difusión en cuadrícula:
1. Coloque el cursor en la celda de origen Subtotal o Total cuyo valor desee difundiren las celdas de destino.
2. Haga clic en Datos y, a continuación, en Difundir.
3. En Ajustar en, introduzca el factor de cambio:
• Para cambiar los valores por una cantidad especificada, haga clic en .Preceda el valor por un signo menos para disminuir el valor.
• Para cambiar los valores por un porcentaje, haga clic en .
4. Haga clic en un patrón de difusión:
• Difusión proporcional: Difunde el valor de forma proporcional, según losvalores existentes en las celdas de destino (valor predeterminado).
Difusión de valores utilizando la Difusión en cuadrícula
11-10 Oracle Cloud Trabajo con Planning para Oracle Planning and Budgeting Cloud
• Dividido uniformemente: Difunde el valor de forma uniforme entre las celdasde destino.
• Rellenar: Reemplaza el valor en todas las celdas de destino.
5. Haga clic en Aplicar.
El valor específico o porcentaje se difunde entre las celdas descendentes yreemplaza los valores anteriores por nuevos.
6. Haga clic en Guardar.
Difusión de valores mediante asignacionesMediante Asignar, puede realizar una asignación masiva de datos a varias celdas,incluso en varias dimensiones.
Notas:
• No puede deshacer una asignación de valores masiva.
• La configuración de la propiedad Equilibrio de tiempo afecta al modo en que sedifunden los datos con la opción Rellenar. Consulte Cómo funciona la difusión dedatos.
Si un administrador le ha asignado el rol Asignación masiva y ha activado lapropiedad Activar asignación masiva para sus formularios, puede difundir los datosmediante la función Asignar. Puede asignar los datos a todos los descendientes de lacelda de origen, asignar varias dimensiones y difundir datos incluso a celdas que no semuestren en el formulario. De hecho, debe tener permiso de escritura en las celdas deorigen.
Para difundir valores mediante Asignación:
1. Coloque el cursor en la celda Subtotal o Total cuyo valor desee difundir.
2. Haga clic en Datos y, a continuación, en Asignar.
3. En Ajustar en, introduzca el factor de cambio:
• Para cambiar los valores por una cantidad especificada, haga clic en .Preceda el valor por un signo menos para disminuir el valor.
• Para cambiar los valores por un porcentaje, haga clic en .
4. Haga clic en Tipo de difusión para asignar el valor especificado o el porcentajeentre las celdas de destino, como se describe en la siguiente tabla.
Tabla 11-2 Tipos de difusión para Asignación
Tipo de difusión Descripción
Difusión proporcional Difunde el valor de forma proporcional,según los valores existentes en las celdas dedestino (valor predeterminado).
Difusión de valores mediante asignaciones
Ajuste y difusión de datos 11-11
Tabla 11-2 (Continuación) Tipos de difusión para Asignación
Tipo de difusión Descripción
Difusión relacional Difunde en las celdas seleccionadas, segúnlos valores en una ubicación de origendistinta. Si se selecciona esta opción, semuestran los miembros seleccionados en laactualidad para cada dimensión en lacolumna Seleccionados.En Relacionados, seleccione los miembrosque identifiquen los valores de base quedifundir, creando un patrón según losvalores existentes en las celdasrelacionadas. Para seleccionar miembros,utilice el Selector de miembros (consulte Trabajo con miembros en Administración dePlanning para Oracle Planning and BudgetingCloud).
Dividido uniformemente Difunde el valor de forma uniforme entrelas celdas descendentes.
Rellenar Reemplaza el valor en todas las celdasdescendentes.
5. Haga clic en Difundir.
Difusión de valores mediante asignaciones
11-12 Oracle Cloud Trabajo con Planning para Oracle Planning and Budgeting Cloud
12Utilización de los detalles de compatibilidad
Consulte también:
Acerca del uso de detalles de apoyoSi desea crear la lógica relativa a cómo se calcula el valor de una celda,puede utilizar la calculadora integrada de la aplicación, denominadaDetalle de apoyo, para desarrollar dicho valor y guardar sussuposiciones detrás del valor.
Más información sobre los detalles de apoyoLos detalles de apoyo permiten crear y comprender las suposiciones quehay en los datos de un formulario.
Adición de detalles de apoyoUtilice Detalle de apoyo para establecer el modo en que se agreganelementos de detalle a los valores de celda.
Pegado de varias celdas en la ventana Detalle de compatibilidadPuede copiar detalles de apoyo de varias celdas en Microsoft Excel uotra aplicación y pegarlos en la ventana Detalle de apoyo.
Acerca del uso de detalles de apoyoSi desea crear la lógica relativa a cómo se calcula el valor de una celda, puede utilizarla calculadora integrada de la aplicación, denominada Detalle de apoyo, paradesarrollar dicho valor y guardar sus suposiciones detrás del valor.
Vea este tutorial para aprender a crear el detalle de apoyo.
Tutorial
Por ejemplo, supongamos que desea planificar, con su propia lógica, los gastos delviaje para el trimestre próximo. En este ejemplo se muestra cómo podría utilizarDetalle de apoyo para planificar los gastos del viaje:
Utilización de los detalles de compatibilidad 12-1
Puede incluir texto, números y operadores que definan cómo se calculan los datos.Consulte Adición de detalles de apoyo.
Más información sobre los detalles de apoyoLos detalles de apoyo permiten crear y comprender las suposiciones que hay en losdatos de un formulario.
Por ejemplo, puede agregar detalles de apoyo para Herramientas de escritura:bolígrafo, estilográfica, marcador, etc. El miembro Herramienta de escritura puedemostrar a continuación el total de todos los tipos de herramientas de escritura.
Acerca de los detalles de apoyo:
• Las celdas con detalles de apoyo tienen un fondo color verde azulado.
• Los detalles de apoyo no agregan miembros al formulario ni cambian suorganización.
• Debe tener permiso de escritura para las celdas para las que cree detalles deapoyo.
• Para proteger los detalles de apoyo, los valores agregados de las celdas tienendetalles de apoyo que son de solo lectura.
• Puede agregar detalles de apoyo a versiones descendentes y ascendentes.
• Puede agregar detalles de apoyo solo a periodos de tiempo base (miembros denivel distinto de 0). No puede agregar detalles de apoyo a periodos de tiempo deresumen, como trimestres.
• El formato de número y posiciones decimales no se refleja en la ventana Detallesde compatibilidad.
• El orden de los operadores sigue la misma lógica que se utiliza para procesarvarios operadores en un cálculo complejo. Consulte Orden de detalle decompatibilidad.
• Los detalles de apoyo pueden imprimirse.
Más información sobre los detalles de apoyo
12-2 Oracle Cloud Trabajo con Planning para Oracle Planning and Budgeting Cloud
• Si utiliza Copiar versiones, podrá copiar los detalles de apoyo de una versión aotra. Consulte Copia de versiones de datos.
• El administrador puede copiar datos, incluidos los detalles de apoyo, de unaintersección dimensional a otra. Por ejemplo, los administradores pueden copiarPresupuesto, Año fiscal 2017, Final en Previsión, Año fiscal 2018, Primer borrador.
Adición de detalles de apoyoUtilice Detalle de apoyo para establecer el modo en que se agregan elementos dedetalle a los valores de celda.
Para trabajar con el detalle de apoyo:
1. Seleccione la celda o celdas a las que desea agregar detalles de apoyo.
Puede seleccionar celdas contiguas en una fila o columna, pero no puede incluiruna combinación de filas y columnas. Seleccione celdas que utilicen la monedalocal o de entrada para que pueda escribir en ellas.
2. Haga clic en Datos y, a continuación, en Detalle de apoyo.
3. En esta ventana, haga clic en Acciones y, a continuación, agregue filas que reflejenla estructura que desea.
Por ejemplo, haga clic en Agregar hijo para agregar una fila directamente debajodel elemento seleccionado. Consulte Trabajo con la estructura de detalles de apoyo.
4. Para cada fila, introduzca una descripción de hasta 1500 caracteres.
5. Para establecer las relaciones matemáticas entre las filas, seleccione un operadorpara cada fila: haga clic en la celda Operador de cada fila y, a continuación,seleccione entre estos operadores: + - * / y ~ (ignorar).
6. Introduzca datos para definir o calcular.
Introduzca los números utilizando las mismas escalas definidas para el formulario.
7. Haga clic en Guardar.
Los valores se calcularán de forma dinámica y se agregarán antes de que seguarden los datos. Se guardarán los datos en el formulario.
Consulte Trabajo con la estructura de detalles de apoyo.
Trabajo con la estructura de detalles de apoyoAprenda a estructurar los elementos en Detalle de apoyo.
Para crear o cambiar la estructura de detalles de apoyo:
1. Seleccione una fila y, a continuación, haga clic en una de las siguientes opciones deAcciones:
Adición de detalles de apoyo
Utilización de los detalles de compatibilidad 12-3
Tabla 12-1 Opciones de Detalles de apoyo
Opción Resultado
Agregar hijo Agrega un elemento un nivel por debajo dela celda seleccionada. Puede agregar unnúmero ilimitado de hijos, pero tenga encuenta el impacto potencial de estaoperación en el rendimiento del sistema.
Agregar hermano Agrega un elemento en el mismo nivel quela celda seleccionada. Puede agregar unnúmero ilimitado de hermanos, pero tengaen cuenta el impacto potencial de estaoperación en el rendimiento del sistema.
Suprimir Elimina el elemento seleccionado.
Suprimir todo Elimina todos los detalles de apoyo.
Ascender Mueve el elemento seleccionado al nivelinmediatamente superior.
Descender Mueve el elemento seleccionado al nivelinmediatamente inferior.
Subir Mueve el elemento seleccionado hastacolocarlo antes de su hermano predecesor.
Bajar Mueve el elemento seleccionado hastacolocarlo después de su hermano sucesor.
Duplicar fila Agrega una fila debajo del elementoseleccionado, duplicando su estructura(texto, operador y valores).
Rellenar Al seleccionar celdas contiguas y, acontinuación, introducir un valor en una delas celdas, se rellenan las otras celdas vacías
2. Haga clic en Guardar.
Almacena las filas, los datos y los valores calculados.
Orden de detalle de compatibilidadEl orden de los detalles de apoyo afecta al valor resultante que se guarda.
Comprender el orden del cálculo le permitirá introducir correctamente detalles deapoyo. Los detalles de apoyo aprovechan el orden del cálculo de + (adición), - (resta), *(multiplicación) y / (división). Un simple ejemplo de Unidad por Tarifas demuestracómo introducir correctamente detalles de apoyo.
Consulte Incorrecta introducción de detalles de compatibilidad y Correctaintroducción de detalles de compatibilidad.
Incorrecta introducción de detalles de compatibilidadEn este ejemplo se muestra el orden de las filas en Detalle de apoyo que genera datosincorrectos.
Adición de detalles de apoyo
12-4 Oracle Cloud Trabajo con Planning para Oracle Planning and Budgeting Cloud
Dado que la tasa en la siguiente tabla se establece en el operador unitario +, el ordende cálculo primero agrega la tasa y luego se multiplica por la unidad, dando comoresultado datos incorrectos para Feb y Mar.
Correcta introducción de detalles de compatibilidadEn este ejemplo se muestra el orden de Detalle de apoyo que genera valores correctos.
En la tabla siguiente se muestra el orden correcto del cálculo de unidades por tasas,con los valores correctos.
Verifique el orden de detalles de apoyo a fin de garantizar que se calculen los valorescorrectos y se guarden.
Cálculo de valores totales cuando las celdas de detalles de compatibilidad·están enblanco
Si una celda de datos de detalles de apoyo está en blanco, la aplicación la ignorará alagregar valores (en lugar de asumir que la celda en blanco es igual a cero).
Por ejemplo, puede definir los siguientes detalles de apoyo para calcular la tarifadiaria de contratación de un instructor (250 dólares) por el número de días al mes quese tiene previsto contratar sus servicios (4 días en enero pero ninguno en febrero). Eltotal de gastos de instructor para el mes de febrero es de 250 dólares, a pesar de que nose haya previsto utilizar sus servicios en febrero:
Adición de detalles de apoyo
Utilización de los detalles de compatibilidad 12-5
Para calcular correctamente el total de los valores agregados mediante el multiplicador* cuando algunas de las celdas estén en blanco, deje la celda Tasa en blanco, o bienintroduzca cero en la celda Días, en lugar de dejarla en blanco:
Esto hará que la tasa (250) se multiplique por 0 (cero), lo que resultará en un valorigual a cero para febrero.
Pegado de varias celdas en la ventana Detalle de compatibilidadPuede copiar detalles de apoyo de varias celdas en Microsoft Excel u otra aplicación ypegarlos en la ventana Detalle de apoyo.
Nota: Esta funcionalidad está disponible solo en equipos de escritorio, perono en dispositivos móviles.
Por ejemplo, puede trabajar en detalles de apoyo de hojas de cálculo y copiarlosnuevamente en Planning.
Acerca de copiar y pegar detalles de apoyo:
• El rango de celdas de los datos que pega debe existir en la ventana Detalles decompatibilidad. Se ignoran el exceso de valores en el portapapeles al pegar elcontenido de este.
• Solo puede copiar los datos (no las descripciones o etiquetas de fila) de un rangode celdas de Microsoft Excel en un rango de celdas de detalles de apoyo.
• Los datos pegados no mantienen el formato original.
Para copiar detalles de apoyo de una hoja de cálculo de Microsoft Excel:
1. En Planning, seleccione una celda o un rango de celdas que desee ver para el quedesee crear detalles de apoyo y, a continuación, haga clic en Datos, Acciones y, acontinuación, Detalles de apoyo.
2. En Detalle de apoyo, tenga en cuenta el rango de celdas con detalles de apoyo oagregue celdas con detalles de apoyo y, a continuación, haga clic en Aceptar.
3. En Excel, seleccione el rango de celdas que tienen detalles de apoyo y, acontinuación, pulse Ctrl+C para copiar los datos.
4. En la aplicación, abra el formulario en el que desea agregar los detalles de apoyo.
5. Seleccione la celda o celdas con los detalles que desea modificar y, a continuación,haga clic en Detalles de apoyo.
Pegado de varias celdas en la ventana Detalle de compatibilidad
12-6 Oracle Cloud Trabajo con Planning para Oracle Planning and Budgeting Cloud
6. En Detalle de apoyo, haga clic en el marco gris de la celda superior izquierda del
rango en la que desea pegar los detalles de apoyo y, acontinuación, pulse Ctrl+V.
Si utiliza un explorador que no sea Internet Explorer, al pulsar Ctrl+V se muestrael portapapeles. Vuelva a pulsar Ctrl+V para pegar los datos copiados.
7. Haga clic en Guardar.
Pegado de varias celdas en la ventana Detalle de compatibilidad
Utilización de los detalles de compatibilidad 12-7
Pegado de varias celdas en la ventana Detalle de compatibilidad
12-8 Oracle Cloud Trabajo con Planning para Oracle Planning and Budgeting Cloud
13Aprobación de planes
Consulte también:
Acerca de las aprobacionesLas aprobaciones estructuran el flujo de trabajo y formalizan los nivelesde autoridad mientras prepara los datos del presupuesto.
Creación de un plan con unidades de aprobaciónEl seguimiento y la administración de los planes se llevan a cabomediante unidades de aprobación. La unidad de aprobación es la unidadbásica para la preparación, anotación, revisión y aprobación de datos delplan.
Selección de unidades de aprobaciónPuede ver las unidades de aprobación de varias formas.
Introducción del planUn administrador inicia el proceso de planificación trimestral o anual"iniciando" unidades de aprobación. Antes de que la unidad deaprobación se inicie oficialmente, puede introducir datos en ella, pero losdatos no forman parte del ciclo de planificación oficial.
Acerca del proceso de revisiónEn los siguientes temas se describen los estados que pueden tener lasunidades de aprobación y las acciones que puede realizar en ellas.
Validación de unidades de aprobaciónSu administrador puede que haya configurado reglas de validación dedatos para la unidad de aprobación, por lo que es una buena idea validaruna unidad de aprobación antes de enviar el presupuesto al siguienterevisor.
Cambio del estado de una unidad de aprobaciónEl estado de una unidad de aprobación cambia cada vez que un revisortransfiere el presupuesto a otro revisor. El estado de una unidad deaprobación se basa en la acción que realiza un revisor para enviar elpresupuesto a otro revisor.
Adición o visualización de anotaciones de unidad de aprobaciónLas anotaciones son comentarios sobre los datos en una unidad deaprobación iniciada. La adición de anotaciones ayuda a crear una "pistade auditoría" de los datos del plan.
Creación de informes de estado de aprobaciónPuede ver el estado detallado del proceso de aprobación medianteinformes de estado de aprobación. Todos los usuarios pueden acceder aeste informe; sin embargo, solo verá las unidades de aprobación para lasque tiene acceso de escritura.
Aprobación de planes 13-1
Cuando no esté en la oficinaSi está fuera de la oficina durante el proceso de revisión de presupuesto,puede delegar en otra persona para que gestione las responsabilidadesde revisión mientras está ausente. También puede incluir un mensaje.
Acerca de las aprobacionesLas aprobaciones estructuran el flujo de trabajo y formalizan los niveles de autoridadmientras prepara los datos del presupuesto.
Las aprobaciones permiten:
• Revisar y aprobar los datos de planificación
• Realizar un seguimiento del progreso del presupuesto
• Identificar problemas del proceso de revisión
• Ver las observaciones de los revisores mediante anotaciones
• Ver la ruta de ascenso de los datos de planificación
• Asegurarse de que los datos del plan cumplen las reglas de validación de datos
Creación de un plan con unidades de aprobaciónEl seguimiento y la administración de los planes se llevan a cabo mediante unidades deaprobación. La unidad de aprobación es la unidad básica para la preparación,anotación, revisión y aprobación de datos del plan.
Con Aprobaciones, los datos del plan se envían para un determinado escenario,versión y entidad (o parte de una entidad). Por ejemplo, la unidad de aprobaciónpuede constar de una versión (Peor caso), un escenario (Real) y una entidad (NuevaYork), que está sombreada en este ejemplo:
Vea este vídeo de descripción general para obtener más información sobre el uso deAprobaciones para revisar y aprobar los planes enviados por centros de costes odepartamentos como parte de su proceso de generación de presupuestos general.
Acerca de las aprobaciones
13-2 Oracle Cloud Trabajo con Planning para Oracle Planning and Budgeting Cloud
Vídeo general
Para prepararse para el proceso de aprobación, un administrador:
• Configura las unidades de aprobación, que normalmente están basadas en laorganización, zonas geográficas o líneas de productos de la empresa.
• Designa quién revisa y aprueba los datos del plan a medida que los datos semueven a través de la organización (ruta jerárquica).
• Comienza el ciclo de planificación iniciando oficialmente cada unidad deaprobación. Su estado cambia a En revisión. En el estado En revisión, puedeintroducir datos (si es el propietario de la unidad de aprobación) y, acontinuación, ascender o enviar las unidades de aprobación cuando considere quelos datos están preparados. Después de hacerlo, no puede cambiar los datos hastaque vuelva a ser el propietario.
Las unidades de aprobación que ha iniciado un administrador forman parte delproceso de aprobación, y se administran y se realiza un seguimiento de ellas. Cuandotodos los revisores aprueban todas las unidades de aprobación, el ciclo deplanificación está completo.
Para trabajar con unidades de aprobación, haga clic en Aprobaciones
en la página de inicio.
Selección de unidades de aprobaciónPuede ver las unidades de aprobación de varias formas.
Haga clic en . Para ver:
• Unidades de aprobación, haga clic en . Solo se muestran las unidades deaprobación iniciadas.
• Unidades de aprobación por escenario, versión, estado de aprobación o nombrede la unidad de aprobación, haga clic en ellas.
• Unidades de aprobación por otras propiedades, haga clic en Más en la parteinferior y, a continuación, seleccione una de las opciones.
• Unidades de aprobación en formato gráfico, haga clic en en la esquinasuperior derecha.
• La ruta jerárquica de una unidad de aprobación, haga clic en
.
Puede ordenar las unidades de aprobación por su nombre, estado de aprobación opropietario actual.
Selección de unidades de aprobación
Aprobación de planes 13-3
Sugerencia:
Al iniciar sesión, la información de configuración de las últimas aprobacionesestá actualizada. Si hace tiempo que inició sesión en la aplicación, haga clic enRefrescar. De esta forma, se asegura de que las aprobaciones reflejen lasactualizaciones que el administrador haya realizado desde que inició sesión.
Nota:
Los administradores pueden configurar propietarios y revisores de unidadesde aprobación como grupos. Consulte Acerca de las aprobaciones basadas engrupos en Administración de Planning para Oracle Planning and Budgeting Cloud.
Introducción del planUn administrador inicia el proceso de planificación trimestral o anual "iniciando"unidades de aprobación. Antes de que la unidad de aprobación se inicie oficialmente,puede introducir datos en ella, pero los datos no forman parte del ciclo deplanificación oficial.
Después de que el administrador haya iniciado las unidades de aprobación, puedeintroducir datos en el escenario, la versión y la entidad seleccionados que lascomponen. Puede anotar, analizar y revisar una unidad de aprobación hasta que lapromocione o la envíe. Después, ya no puede cambiar los datos hasta que vuelva a serel propietario actual.
Acerca del proceso de revisiónEn los siguientes temas se describen los estados que pueden tener las unidades deaprobación y las acciones que puede realizar en ellas.
Consulte también:
Acciones de unidades de aprobaciónLas acciones disponibles en una unidad de aprobación dependen delestado de la unidad de aprobación.
Estados de unidades de aprobaciónCada unidad de aprobación tiene un estado, dependiendo de dónde seencuentre en el proceso de revisión.
Visualización de totales de la unidad de aprobaciónCon la ayuda del administrador, puede ver el valor total de una unidadde aprobación. Por ejemplo, puede ver el presupuesto total anterior a suaprobación.
Acciones de unidades de aprobaciónLas acciones disponibles en una unidad de aprobación dependen del estado de launidad de aprobación.
• Iniciar: inicia la unidad aprobación.
Nuevo estado de la unidad de aprobación: Primera pasada para Formato libre, Enrevisión para Ascendente y Distribuida
• Excluir: detiene la unidad de aprobación y suprime todo su historial.
Introducción del plan
13-4 Oracle Cloud Trabajo con Planning para Oracle Planning and Budgeting Cloud
Nuevo estado de la unidad de aprobación: Sin iniciar
• Originar: Ascendente: mueve la unidad de aprobación al principio de la rutajerárquica.
Nuevo estado de la unidad de aprobación: En revisión
• Ascender: Formato libre mueve la unidad de aprobación a cualquier persona de lalista. Ascendente mueve la unidad de aprobación a la siguiente posición de la rutajerárquica.
Nuevo estado de la unidad de aprobación: En revisión
• Rechazar: Formato libre mueve la unidad de aprobación a cualquier persona de lalista. Ascendente y Distribuida mueven la unidad de aprobación a cualquieraanterior en la ruta jerárquica.
Nuevo estado de la unidad de aprobación: Sin autorizar
• Autorizar: mueve la unidad de aprobación al estado Autorizada.
• Delegar: delega la unidad de aprobación al nuevo propietario seleccionado.
Nuevo estado de la unidad de aprobación: En revisión
• Apropiarse: retira la propiedad al propietario actual. En el caso de los grupos,reclama la propiedad de la unidad de aprobación al grupo.
Nuevo estado de la unidad de aprobación: En revisión
• Devolver: devuelve la propiedad al grupo.
Nuevo estado de la unidad de aprobación: En revisión
• Pasada: cuando se está en un grupo, transfiere la propiedad a otra persona delgrupo.
Nuevo estado de la unidad de aprobación: En revisión
• Congelar: congela la entrada de datos en la unidad de aprobación.
Nuevo estado de la unidad de aprobación: Congelada
• Descongelar: descongela la unidad aprobación y permite de nuevo la entrada dedatos.
Nuevo estado de la unidad de aprobación: En revisión
• Distribuir: retrocede la unidad de aprobación una posición en la ruta jerárquica.
Nuevo estado de la unidad de aprobación: Distribuida
• Distribuir hijos: retrocede la unidad de aprobación una posición en la rutajerárquica. Se aplica a los hijos de la unidad de aprobación seleccionada.
Nuevo estado de la unidad de aprobación: Distribuida
• Distribuir propietario: retrocede la unidad de aprobación a la primera posiciónen la ruta jerárquica.
Nuevo estado de la unidad de aprobación: Distribuida
• Enviar: avanza la unidad de aprobación a la siguiente posición en la rutajerárquica.
Acerca del proceso de revisión
Aprobación de planes 13-5
Nuevo estado de la unidad de aprobación: En revisión
• Enviar arriba: avanza la unidad de aprobación a la última posición en la rutajerárquica.
Nuevo estado de la unidad de aprobación: En revisión
• Aprobar: aprueba la unidad de aprobación. De esta forma, se completa el procesode aprobación y los planificadores no podrán realizar ninguna acción adicional.
Nuevo estado de la unidad de aprobación: Aprobada
• Volver a abrir: vuelve a abrir una unidad de aprobación aprobada. Volver a abrirestá disponible para los planificadores y usuarios avanzados que sean los últimosen la ruta jerárquica.
Nuevo estado de la unidad de aprobación: En revisión
Estados de unidades de aprobaciónCada unidad de aprobación tiene un estado, dependiendo de dónde se encuentre en elproceso de revisión.
Una unidad de aprobación tiene uno de los siguientes estados:
• Sin iniciar: estado inicial de todas las unidades de aprobación. Un administradorempieza el proceso de revisión con la acción Iniciar, que cambia el estado de unaunidad de aprobación a Primera pasada (en Formato libre); En revisión y primeroen la ruta jerárquica (en Ascendente); o En revisión y último en la ruta jerárquica(en Distribuir).
Nota:
Primero y último en la ruta jerárquica no son estados, sino ubicaciones dedónde y quién es el propietario de la unidad de aprobación.
• Primera pasada: estado de comienzo de las unidades de aprobación seleccionadaspara el proceso de elaboración de presupuesto. Las unidades de aprobación notienen propietarios durante la Primera pasada. Las personas que tienen permisode escritura pueden introducir datos y promocionar las unidades de aprobacióndurante el estado Primera pasada. Durante este estado, los administradorespueden excluir a miembros de las unidades de aprobación.
Cuando una unidad de aprobación esté preparada para su revisión, los usuariosseleccionan una de las acciones, cambian el estado de la unidad de aprobación ytransfieren su propiedad. Para recibir una notificación por correo electrónico en elcaso de que se convierta en el propietario de una unidad de aprobación, consulte Configuración del correo electrónico para notificaciones y Establecimiento deopciones de aprobaciones.
Nota:
Si se utiliza la plantilla de formato libre para las aprobaciones, debe asignar alsiguiente propietario.
• En revisión: sucede después de una acción Ascender o Enviar y significa que unapersona está revisando la unidad de aprobación. Solo el propietario actual o los
Acerca del proceso de revisión
13-6 Oracle Cloud Trabajo con Planning para Oracle Planning and Budgeting Cloud
administradores pueden cambiar datos en las unidades de aprobación cuyoestado es En revisión. Durante el estado En revisión, las unidades de aprobaciónpueden someterse a iteraciones de promociones, envíos, autorizaciones y rechazoshasta recibir la aprobación final.
• Congelada: todos los datos relacionados en unidades de aprobacióndescendientes están bloqueados (solo lectura). El propietario que haya congeladolas unidades de aprobación, o un propietario superior, selecciona la opciónDescongelar para revertir esta acción.
• Distribuida: hay varias personas revisando el presupuesto. Los revisores se filtranpor permisos y se seleccionan los revisores especificados para la acción dedistribución seleccionada (Distribuir, Distribuir hijos o Distribuir propietario).
• Sin autorizar: se produce cuando el propietario o un administrador seleccionaRechazar. Solo el propietario actual o el administrador pueden cambiar datos orealizar una acción sobre una unidad de aprobación cuyo estado sea Sinautorizar.
• Aprobado: sucede cuando se selecciona Aprobar. La última persona de la rutajerárquica (el propietario de la unidad de aprobación) se convierte en elpropietario, con independencia de si es propietario o revisor. Los propietariospueden editar los datos si tienen permiso de escritura en la combinación demiembros que define la unidad de aprobación y pueden realizar la acciónAprobar. Los revisores que son la última persona de la ruta jerárquica no puedeneditar los datos de la unidad de aprobación, pero pueden realizar la acciónAprobar. Después de haber aprobado todas las unidades de aprobación, el ciclode elaboración de presupuesto está completo.
Notas:
• En todos los estados, a excepción de Sin iniciar, las personas con permiso delectura podrán consultar los datos, ver el estado de aprobación y el historial,además de leer y agregar anotaciones.
• Una unidad de aprobación puede omitir estados de aprobación.
• El proceso de revisión puede administrarse en un nivel superior con unidades deaprobación padre.
• Los propietarios y revisores de unidades de aprobación pueden ser individuos obien un grupo. Consulte la sección acerca de las aprobaciones basadas en gruposen Administración de Planning para Oracle Planning and Budgeting Cloud.
Nota:
Las acciones disponibles al cambiar el estado de las unidades de aprobacióndependen de la plantilla de aprobaciones seleccionada. Por ejemplo, si seutiliza la plantilla Distribuir, las personas pueden seleccionar Enviar paratransferir la propiedad al siguiente usuario de la ruta jerárquica. Sin embargo,si se utiliza la plantilla Ascendente, la opción Enviar no está disponible. En sulugar, las personas seleccionan Ascender para transferir la propiedad a lasiguiente persona de la ruta jerárquica. Las acciones Congelar y Descongelarsolo están disponibles para la plantilla Ascendente y Distribuir.
Acerca del proceso de revisión
Aprobación de planes 13-7
Visualización de totales de la unidad de aprobaciónCon la ayuda del administrador, puede ver el valor total de una unidad deaprobación. Por ejemplo, puede ver el presupuesto total anterior a su aprobación.
Para configurar una unidad de aprobación para poder ver su valor total:
• Un administrador selecciona el cubo del que se derivan los valores de la unidadde aprobación agregada (consulte Establecimiento del nombre, ámbito y plantillade la jerarquía de unidades de aprobación en Administración de Planning paraOracle Planning and Budgeting Cloud).
• Un administrador selecciona miembros para todas las dimensiones (consulte Asignación de propietarios y revisores de unidades de aprobación enAdministración de Planning para Oracle Planning and Budgeting Cloud).
• En una aplicación de varias monedas, puede establecer la moneda de informes enla que desea que se muestren los valores totales de la unidad de aprobación. Paraasegurarse de que los totales se calculan correctamente, inicie la regla de negocioConversión de moneda.
Validación de unidades de aprobaciónSu administrador puede que haya configurado reglas de validación de datos para launidad de aprobación, por lo que es una buena idea validar una unidad de aprobaciónantes de enviar el presupuesto al siguiente revisor.
Haga clic en Validar para la unidad de aprobación. Si en la validación se encuentra unerror, se muestra el enlace Validación. Haga clic en el enlace para obtener informaciónsobre cómo corregir el error.
El proceso de revisión sigue la ruta jerárquica a menos que un evento desencadene uncambio. Entre los eventos que afectan a la ruta de ascenso se incluyen:
• Exceder o no alcanzar los límites de gasto de los elementos del presupuesto, comosalarios, nuevas contrataciones o inversiones de capital
• Devolver el presupuesto al propietario anterior para obtener más información
• Que el propietario actual solicite ayuda de una persona autorizada que no estánecesariamente en la ruta jerárquica
Nota:
Al seleccionar Ascender, también se ejecutan las reglas de validacióndefinidas para la unidad de aprobación. Si se cumplen las condiciones entodas las reglas de validación de datos asociadas, la unidad de aprobación sepromociona al siguiente propietario definido en la ruta jerárquica de la unidadde aprobación.
Cambio del estado de una unidad de aprobaciónEl estado de una unidad de aprobación cambia cada vez que un revisor transfiere elpresupuesto a otro revisor. El estado de una unidad de aprobación se basa en la acciónque realiza un revisor para enviar el presupuesto a otro revisor.
Validación de unidades de aprobación
13-8 Oracle Cloud Trabajo con Planning para Oracle Planning and Budgeting Cloud
Nota:
Si cambia el estado de una unidad de aprobación padre, cambiarán tambiéntodos sus hijos, a menos que se hayan excluido durante el estado Primerapasada o que estén aprobados.
Para cambiar el estado de las unidades de aprobación:
1. Haga clic en Aprobaciones
en la página de inicio.
2. Seleccione la unidad de aprobación.
Consulte Selección de unidades de aprobación.
3. En Acción, seleccione una acción, haga clic en Cambiar estado y, a continuación, enPropietario.
Para ver la ruta de ascenso de la unidad de aprobación, haga clic en .
4. Posibles acciones de Cambiar estado:
• Originar: cambia la propiedad de todas las unidades de aprobaciónseleccionadas (incluidos todos los descendientes) al primer propietariodefinido para esa unidad de aprobación en la jerarquía de unidades deaprobación.
Nota:
El primer propietario de la unidad de aprobación difiere entre las plantillasDistribuir y Ascendente. Con la plantilla Distribuir, el primer propietario estáal principio de la jerarquía. Con la plantilla Ascendente, el primer propietarioestá al final de la jerarquía.
• Iniciar: inicia el proceso de elaboración de presupuesto y cambia el estado dela unidad de aprobación a Primera pasada.
• Ascender: transfiere la unidad de aprobación a otra persona para que la revise.Esta acción asigna la propiedad de una unidad de aprobación por primera vezy, por lo tanto, transfiere la propiedad de una unidad de aprobación de unrevisor a otro. Ascender genera una autorización implícita del propietarioactual y cambia el estado de la unidad de aprobación a En revisión.
• Excluir: excluye una unidad de aprobación del proceso de presupuesto.
• Rechazar: para indicar que la unidad de aprobación necesita más trabajo delpropietario anterior. Esta acción comúnmente requiere que el propietarioanterior cree otra iteración. De forma predeterminada, Rechazar devuelve lapropiedad de la unidad de aprobación al propietario anterior, pero puede
Cambio del estado de una unidad de aprobación
Aprobación de planes 13-9
seleccionar el siguiente propietario. Esta acción cambia el estado de la unidadde aprobación a Sin autorizar.
• Aprobar: aprueba la unidad aprobación y cambia su estado a Aprobada. Conlas plantillas Distribuir o Ascendente, solo el último propietario de la rutajerárquica puede aprobar la unidad de aprobación. Con la plantilla Formatolibre, una persona puede aprobar las unidades de aprobación en cualquierestado, excepto Sin iniciar. Solo el último revisor de la ruta jerárquica puedeaprobar desde un estado Sin autorizar o Primera pasada.
La aprobación de una unidad de aprobación es una autorización implícita delrevisor. Normalmente, una unidad de aprobación se aprueba una sola vez. Sinembargo, un administrador puede volver a abrir una unidad de aprobaciónaprobada.
• Delegar: permite transferir la propiedad a una persona que no se encuentra enla ruta jerárquica. Seleccione una persona de Propietario para transferirle lapropiedad. El usuario especificado debe seleccionar Ascender cuando terminepara devolver el presupuesto al primer aprobador en la ruta jerárquica. Estaacción está disponible con las plantillas Ascendente y Distribuir.
• Apropiarse: lo convierte en el propietario de la unidad de aprobación y decualquier unidad de aprobación de nivel 0 de una unidad de aprobación padreseleccionada. Solo está disponible para el usuario actual y para los usuariospor encima del propietario de la unidad de aprobación actual en la jerarquía deunidades de aprobación.
• Congelar: bloquea todos los datos relacionados en las unidades de aprobacióndescendientes. Esta acción hace que todos los datos relacionados sean de sololectura, pero no cambia la propiedad de las unidades de aprobación.
• Distribuir, Distribuir hijos o Distribuir propietario: permite transferir lapropiedad de la unidad de aprobación a varios usuarios. Las acciones dedistribución funcionan de forma diferente, en función de la ubicación actualdel presupuesto en la jerarquía de unidades de aprobación. Las siguientesacciones se refieren a una jerarquía de unidades de aprobación que utilizan laplantilla Distribuir.
La opción Distribuir asigna la propiedad a los miembros del nivel actual de lajerarquía de unidades de aprobación. Distribuir hijos asigna la propiedad dela unidad de aprobación a los hijos del propietario actual. Distribuirpropietario asigna la propiedad de la unidad de aprobación al propietario denivel 0 definido durante la creación de la jerarquía de unidades de aprobación.
• Autorizar: autoriza una unidad de aprobación. Esta acción no transfiere lapropiedad de la unidad de aprobación, sino que cambia su estado aAutorizada.
• Enviar: envía la unidad de aprobación al siguiente nivel.
• Enviar arriba: otorga la propiedad al usuario superior definido en la jerarquía.
• Volver a abrir: vuelve a abrir una unidad de aprobación aprobada.
5. Haga clic en Listo.
Cambio del estado de una unidad de aprobación
13-10 Oracle Cloud Trabajo con Planning para Oracle Planning and Budgeting Cloud
Adición o visualización de anotaciones de unidad de aprobaciónLas anotaciones son comentarios sobre los datos en una unidad de aprobacióniniciada. La adición de anotaciones ayuda a crear una "pista de auditoría" de los datosdel plan.
Para agregar un anotación:
1. En la página Aprobaciones, haga clic en el enlace a la unidad de aprobación.
2. Haga clic en Agregar anotación.
3. Introduzca una anotación y, a continuación, haga clic en Enviar.
La anotación se muestra bajo el enlace. Para responder a una anotación, haga clicen Responder.
Nota:
Puede introducir una URL que se muestre como un hiperenlace al visualizarla anotación.
Los administradores pueden imprimir informes sobre anotaciones. Consulte Impresión de anotaciones de unidad de aprobación en Administración de Planning paraOracle Planning and Budgeting Cloud.
Creación de informes de estado de aprobaciónPuede ver el estado detallado del proceso de aprobación mediante informes de estadode aprobación. Todos los usuarios pueden acceder a este informe; sin embargo, soloverá las unidades de aprobación para las que tiene acceso de escritura.
Los filtros permiten generar informes más centrados. Puede filtrar por:
• Estado de aprobación
• Escenario
• Versión
• Jerarquía de unidades de aprobación
Los informes de estado de aprobación proporcionan la siguiente información:
• Unidad de aprobación
• Padre
• Estado y subestado
• Propietario anterior, actual y siguiente
• Ubicación actual
• Valor total
• Fecha de último cambio de estado
Adición o visualización de anotaciones de unidad de aprobación
Aprobación de planes 13-11
Informe de estado de aprobación de ejemplo (formato PDF)
Puede generar informes de estado de aprobación con los siguientes formatos:
• XSLX (Excel)
• HTML
• XML
Para crear informes de estado de aprobación:
1. Haga clic en el icono Navegador y, a continuación, en Supervisar y explorar,haga clic en Informes del sistema.
2. Haga clic en Unidad de aprobación y, a continuación, haga clic en Estado deaprobación.
3. Realice las selecciones:
• En Seleccionar estado de aprobación, seleccione los estados que desea ver enel informe o seleccione Todos.
• En Filtros, seleccione Escenario y Versión. Haga clic en para abrir elcuadro de diálogo Selección de miembros.
Creación de informes de estado de aprobación
13-12 Oracle Cloud Trabajo con Planning para Oracle Planning and Budgeting Cloud
Nota:
El filtrado en Jerarquía de unidades de aprobación es opcional. Utilice estaopción si desea filtrar en un subjuego de una jerarquía de unidades deaprobación.
• En Seleccionar formato, seleccione un formato de archivo (XSLX, PDF, HTMLo XML).
4. Haga clic en Crear informe y seleccione dónde desea guardar el informe.
Cuando no esté en la oficinaSi está fuera de la oficina durante el proceso de revisión de presupuesto, puededelegar en otra persona para que gestione las responsabilidades de revisión mientrasestá ausente. También puede incluir un mensaje.
Para delegar las responsabilidades de revisión, consulte Establecimiento de opcionesde aprobaciones.
Nota: Cuando vuelva a la oficina, desactive la opción de fuera de la oficina.
Cuando no esté en la oficina
Aprobación de planes 13-13
Cuando no esté en la oficina
13-14 Oracle Cloud Trabajo con Planning para Oracle Planning and Budgeting Cloud
14Trabajar con informes y libros
Vea resúmenes de datos clave con informes y libros.
En la página de inicio, haga clic en Informes
.
Un ejemplo de un informe:
También puede crear libros de informes, que son recopilaciones de informesrelacionados. Consulte Creación de libros dinámicos.
Tipos de informesLos informes y libros de instantáneas muestran una vista de los datos cuando elinforme o libro se ha guardado, por lo que muestran datos en un punto del tiempo.Con los informes y libros dinámicos, ve los datos más recientes y puede cambiar losdatos que desea ver.
Los iconos de la página Informes describen su tipo:
Trabajar con informes y libros 14-1
• : informe dinámico, del que puede obtener una vista previa sobre la marchamientras lo crea o cambia.
• : informe de instantáneas, que se crea en Financial Reporting desde uninforme dinámico. Consulte Creación de informes y libros de instantáneas.
• : libro dinámico, una recopilación de informes que crea en FinancialReporting.
• : libro de instantáneas, que se crea en Financial Reporting desde un librodinámico. Consulte Creación de informes y libros de instantáneas.
Sugerencia:
Consulte Exportación de informes con formato a Excel.
Consulte también Trabajar con Financial Reporting para Oracle Enterprise PerformanceManagement Cloud.
Creación de informes y libros de instantáneasPuede generar informes y libros de instantáneas de varias formas.
Puede generar un informe de instantánea guardando un informe en FinancialReporting como un informe de instantáneas o mediante la programación del informeen un lote para la salida como una instantánea. Puede generar un libro deinstantáneas, ya sea mediante la ejecución de un libro en Financial Reporting y sualmacenamiento posterior como libro de instantáneas o mediante la programación dellibro en un lote para la salida como una instantánea.
Nota:
Los libros de instantáneas solo se pueden abrir en formato PDF.
Ajuste de informes y librosCon los informes y libros dinámicos, puede obtener una vista previa y cambiarlossobre la marcha mientras los crea y visualiza.
En informes y libros que tienen un PDV, puede seleccionar distintos miembros dePDV para cambiar el contexto de los datos presentados. Puede crear informes de losdatos Planning con cuadrículas ad hoc. Puede publicar informes relacionados comolibros de informes en Financial Reporting.
Exportación de informes con formato a ExcelPuede exportar informes con formato a Microsoft Excel.
Creación de informes y libros de instantáneas
14-2 Oracle Cloud Trabajo con Planning para Oracle Planning and Budgeting Cloud
1. En la página de inicio, haga clic en Informes
.
2. Seleccione el informe que desea exportar a Excel.
3. En Acciones, haga clic en el icono de Excel .
4. Si el informe es dinámico, puede hacer clic en para mostrar diferentesmiembros en el PDV.
5. Haga clic en Continuar, abra o guarde el archivo y vea el informe con formato enExcel.
Creación de informes dinámicosPuede generar informes de datos en cuadrículas ad hoc.
Para obtener información sobre cómo trabajar con cuadrículas ad hoc, consulte Enfoque del análisis con cuadrículas ad hoc.
Nota:
Si en la cuadrícula ad hoc se muestran los miembros contraídos, el informeque cree a partir de ella también se muestran contraído. Por tanto, si desea queel informe se muestre expandido, expanda la cuadrícula ad hoc antes de crearel informe.
1. En una cuadrícula ad hoc, haga clic en Guardar cuadrícula ad hoc y, acontinuación, en Informe.
Consulte Creación de una cuadrícula ad hoc y Acceso a una cuadrícula ad hoc.
2. Especifique un nombre y, opcionalmente, haga clic en Reemplazar parareemplazar un informe anterior.
3. Para ver el informe, haga clic en Informes, Refrescar y, a continuación, el informeo el libro.
Visualización y actualización de informes dinámicosPuede ver un informe dinámico en formato HTML o PDF. Para actualizar el informe,seleccione distintos miembros de PDV, o bien expanda los miembros.
1. En la página de inicio, haga clic en Informes
y, a continuación, haga clic en el informe que desea ver.
Puede que necesite expandir la carpeta que contiene el informe. Puede alternar lavisualización de informes entre la vista plana y la vista de árbol:
Creación de informes dinámicos
Trabajar con informes y libros 14-3
Sugerencia:
Haga clic en Refrescar para ver los últimos informes guardados.
2. Haga clic en HTML, PDF o XLS para el informe.
El PDV de la parte superior está establecido de manera predeterminada en losúltimos miembros seleccionados. Consulte Muestra del selector de miembros dePDV para un Informe. Si no hay ningún miembro predefinido, consulte el paso 4para seleccionar miembros de PDV.
Para obtener información sobre la opción XLS, consulte Exportación de informescon formato a Excel.
Haga clic en Continuar.
3. Opcional: seleccione los miembros que desea mostrar en la lista desplegablePágina.
4. Opcional: si visualiza el informe en HTML, puede expandir miembros (porejemplo, expanda T1 para mostrar Ene, Feb y Mar). Mediante el uso de la opciónde alternancia de Vista previa de HTML o Vista previa de PDF situada en laparte superior izquierda de la página, puede cambiar a PDF con el informeexpandido mostrado.
5. Opcional: si visualiza el informe en HTML, puede seleccionar diferentesmiembros de PDV.
• Para buscar un miembro, introduzca todo el nombre, o una parte, en elcuadro de texto.
• Para cambiar los datos de miembros que se muestran, haga clic en .
Consulte Trabajo con miembros en Administración de Planning para OraclePlanning and Budgeting Cloud.
Nota:
Para generar informes sobre datos de sandbox, seleccione el miembroConsolidatedData para la dimensión HSP_View. Para crear informes sobredatos de la vista base, seleccione el miembro BaseData de HSP_View. Paraobtener más información sobre sandboxes, consulte Creación de un plan deforma privada.
• Opcional: en Vista previa de HTML, haga clic en Exportar en modo listopara consulta para exportar el informe a Excel y que este refleje laspreferencias que haya establecido. Consulte Establecimiento de preferenciasde creación de informes.
Visualización y actualización de informes dinámicos
14-4 Oracle Cloud Trabajo con Planning para Oracle Planning and Budgeting Cloud
Nota:
Al hacer clic en XLS en la página Informes, se produce una copia de Excel delinforme con formato completo, la cual no se enlaza de forma dinámica a losdatos de origen.
Creación de libros dinámicosCree libros de informes de Planning relacionados en Financial Reporting.
Nota:
Solo puede abrir libros dinámicos en formato PDF.
Visualización y actualización de libros dinámicosPuede obtener una vista previa y realizar cambios en un libro dinámico mientras loestá creando. Si selecciona diferentes miembros de PDV de libro, los miembros nuevosreemplazan al PDV de informes en el libro que utilizaba la selección de PDV original.
Por ejemplo, si tres informes utilizan 20187 como miembro Año y se cambia el PDVdel libro por 2019, los informes muestran datos de 2019.
1. Haga clic en Informes y, a continuación, en .
2. A la derecha del informe con el que desea trabajar, en Acciones, haga clic enHTML o PDF.
Para expandir las dimensiones al nivel de detalle que desea, haga clic en Vistaprevia de HTML y realice los cambios.
Nota:
Para exportar un informe con formato a Microsoft Excel, consulte Exportaciónde informes con formato a Excel.
3. Para seleccionar diferentes miembros de PDV, haga clic en .
• Para buscar un miembro, introduzca todo el nombre, o una parte, en elcuadro de texto.
• Para cambiar los datos de miembros que se muestran, haga clic en .
Consulte Muestra del selector de miembros de PDV para un Informe.
4. Haga clic en Continuar.
El libro se genera y se muestra en una ventana independiente. Por ejemplo, unlibro PDF se muestra en Adobe Acrobat
Creación de libros dinámicos
Trabajar con informes y libros 14-5
Muestra del selector de miembros de PDV para un InformeLa selección de la opción Mostrar opciones de PDV en la página Informes le permiteseleccionar diferentes miembros en los informes que tengan un PDV.
Al hacer clic en Informes
en la página de inicio, se muestra la página Informes, en la que puede seleccionar elinforme que desea mostrar. Si selecciona la casilla de verificación Mostrar opciones dePDV en la página y, a continuación, selecciona un informe que tiene un PDV, semostrará la ventana del selector de miembros de PDV. Consulte Trabajo con miembrosen Administración de Planning para Oracle Planning and Budgeting Cloud.
La selección de esta casilla de verificación se aplica a todos los informes de la lista quetienen un PDV y se mantiene durante la sesión actual, hasta que se desconecte.
Si desactiva la casilla de verificación Mostrar opciones de PDV (seleccionada deforma predeterminada), el informe se inicia directamente, sin mostrar la ventana delselector de miembros de PDV. Los miembros de PDV del informe son los miembrosutilizados más recientemente en el formulario, o la raíz de la dimensión si no haymiembros utilizados recientemente.
Incluso si inicia un informe directamente y evita la ventana del selector de miembrosde PDV, cuando el informe se muestra, aún puede cambiar los miembros del PDVhaciendo clic en un enlace del PDV y seleccionando distintos miembros.
Uso de informes y anotaciones de Financial ReportingPara ver anotaciones de informes, active la opción correspondiente en FinancialReporting.
Opciones de Financial Reporting:
• Realice una búsqueda avanzada para encontrar informes
• Adjunte artefactos de repositorio a las anotaciones
• Abra los adjuntos de anotaciones
• Especifique permisos de acceso de anotaciones
Puede acceder a Financial Reporting haciendo clic en el enlace Administración deinformes del navegador.
Muestra del selector de miembros de PDV para un Informe
14-6 Oracle Cloud Trabajo con Planning para Oracle Planning and Budgeting Cloud
15Uso de reglas de negocio
Como ocurre con las fórmulas de Microsoft Excel, las reglas de negocio iniciancálculos específicos.
Por ejemplo, puede iniciar una regla de negocio para calcular los gastos de losempleados del departamento actualizados. El administrador las configura para queusted no tenga que hacerlo. Es posible que su administrador programe las reglas denegocio para que se ejecuten a una hora establecida o en un intervalo regular. Losadministradores también pueden definir reglas de negocio que se inicien de formaautomática cuando se abre un formulario o al guardar los datos en un formulario.
Inicio de las reglas de negocioTambién puede ejecutar una regla de negocio desde un formulario o desde una listade tareas si su administrador las ha configurado de esa manera.
1. En la página de inicio, haga clic en Reglas
.
Opcional: Filtre las reglas de negocio por cubo o tipo de regla de negocio.
2. A la derecha de la regla de negocio que se va a ejecutar, haga clic en Iniciar.
3. Si aparece una petición de datos en tiempo de ejecución, introduzca o seleccione lainformación requerida y, a continuación, haga clic en Iniciar.
Consulte Acerca de las peticiones de datos en tiempo de ejecución.
Si la regla se ejecuta correctamente, se muestra un mensaje y los datos de la aplicaciónse actualizan. En la página Trabajos, se enumeran las reglas de negocio que se hanejecutado recientemente o que tienen errores. Consulte Comprobación del estado deltrabajo.
Acerca de las peticiones de datos en tiempo de ejecuciónAlgunas reglas de negocio le solicitan que introduzca o seleccione información, lo quese denomina una petición de datos en tiempo de ejecución.
Acerca de las peticiones de datos en tiempo de ejecución:
• El tipo de información que se le solicita puede variar. Ejemplos:
– Uno o más miembros o un rango de miembros. Para un rango de miembros,debe seleccionar desde cada dimensión el conjunto de diseñadores (porejemplo: IDescendants("Marketing"),FY18).
Uso de reglas de negocio 15-1
– Un número
– Texto
– Un elemento de una lista
– Una dimensión o dimensión cruzada, que es una combinación de miembrosque incluye solo un miembro de cada dimensión que ha establecido eldiseñador (por ejemplo: Ventas -> Real -> Ene, que hace referencia a laintersección de miembros de Ventas, Real y Enero).
• El administrador puede configurar formularios para que inicien reglas de negocioal abrir o guardar el formulario.
• Si el administrador permite que el miembro padre agregue hijos dinámicos, puedecrear nuevos miembros introduciendo su nombre en la petición de datos entiempo de ejecución. Consulte Acerca de los miembros dinámicos enAdministración de Planning para Oracle Planning and Budgeting Cloud.
• Si una regla de negocio tiene una petición de datos en tiempo de ejecución y eladministrador ha seleccionado la opción Usar miembros en formularios, elmiembro predeterminado de la ventana de la petición de datos en tiempo deejecución coincide con el miembro actual de la página o ejes de PDV delformulario abierto.
• Si se inician varias reglas de negocio con peticiones de datos en tiempo deejecución al guardar los datos, introduzca valores para cada uno y, a continuación,haga clic en Iniciar.
Peticiones de datos en tiempo de ejecución y aprobacionesSegún el modo en que el administrador haya diseñado una regla de negocio, parapoder ejecutar una regla de negocio, debe tener permiso de escritura en todos losmiembros seleccionados en peticiones de datos en tiempo de ejecución y serpropietario de los miembros de las unidades de aprobación afectados.
Por ejemplo, una regla de negocio se puede diseñar de forma que si el usuario ya hapromocionado una unidad de aprobación que contiene la entidad ABC, no podrácambiar los datos de ABC con una petición de datos en tiempo de ejecución. Laspeticiones de datos en tiempo de ejecución solo muestran los miembros a los que tieneacceso.
Comprobación del estado del trabajoPuede supervisar muchas actividades de aplicación en la página Trabajos. Porejemplo, puede comprobar el estado de ejecución de trabajos como Copiar versiones,Publicar sandbox, Envío inteligente y Refrescar.
Notas:
• Puede recibir una notificación por correo electrónico cuando un trabajo iniciadotenga un estado, finalizado o con error, o si implica advertencias o errores deviolación. Para configurar las notificaciones de correo electrónico, consulte Configuración del correo electrónico para notificaciones.
• No puede cancelar ni iniciar un trabajo desde la página Trabajos.
• Los administradores pueden ver todos los trabajos y sus estados. Todos los demásusuarios sólo podrán ver sus propios trabajos y los estados respectivos.
Peticiones de datos en tiempo de ejecución y aprobaciones
15-2 Oracle Cloud Trabajo con Planning para Oracle Planning and Budgeting Cloud
• No puede suprimir trabajos que se estén procesando.
Para comprobar el estado de ejecución de trabajos:
1. Haga clic en Aplicación y, a continuación, en Trabajos.
2. Para filtrar qué trabajos mostrar, seleccione cualquiera de las opciones siguientes:Tipo de trabajo, Estado, Nombre de trabajo, Hora de inicio y Hora definalización y, a continuación, haga clic en Aplicar.
3. Opcional: para administradores solamente: para eliminar trabajos seleccionadosde la lista y eliminar sus registros de trabajo de la base de datos, haga clic enSuprimir.
Comprobación del estado del trabajo
Uso de reglas de negocio 15-3
Comprobación del estado del trabajo
15-4 Oracle Cloud Trabajo con Planning para Oracle Planning and Budgeting Cloud
16Creación de un plan de forma privada
Consulte también:
Mantenimiento de la privacidad de su trabajo con sandboxesCuando crea un plan o un análisis, es posible que desee mantener laprivacidad de su trabajo. Puede probar de forma privada variosresultados, pero no desea que otras personas vean sus números hastaque esté listo para hacerlos públicos.
Uso de ejemplos de un sandboxAquí se presentan algunos escenarios con sandboxes que puedenayudarle a crear planes.
Acerca de los sandboxesDurante la creación de un plan o un análisis, puede que desee mantenersu trabajo privado mientras experimenta con diversos resultados.Realizar este trabajo en un sandbox mantiene el trabajo privado hasta queesté listo para hacer públicos sus números para otros usuarios.
Creación y uso de sandboxes
Comparación de los datos de sandbox con otros datosPuede comparar los datos de sandbox con los datos de la vista base o losdatos de otros sandbox de varias formas.
Publicación de datos en un sandboxCuando esté listo para hacer que los datos de sandbox sean públicospara otros usuarios que tienen acceso a él, puede publicar los datos en él.
Sandboxes y Smart ViewEl trabajo con sandboxes en Oracle Smart View for Office es muy similaral trabajo en Planning, pero puede publicar datos de sandbox solo desdePlanning.
Mantenimiento de la privacidad de su trabajo con sandboxesCuando crea un plan o un análisis, es posible que desee mantener la privacidad de sutrabajo. Puede probar de forma privada varios resultados, pero no desea que otraspersonas vean sus números hasta que esté listo para hacerlos públicos.
Por ejemplo, desea ver cómo el cambio del volumen vendido de un producto concretoen enero puede afectar a los ingresos del producto durante el año y los ingresos totalesde la compañía. Con un sandbox, puede ver de inmediato el efecto de los análisisprivados. Puede experimentar con los números y, cuando estén listos, puede publicarlos datos en el sandbox. Al publicar los datos en el sandbox, los números se guardanen la aplicación y, por tanto, otros usuarios pueden ver los datos.
Para obtener más información sobre el análisis de datos mediante sandboxes, vea estevídeo de aprendizaje.
Creación de un plan de forma privada 16-1
Vídeo de aprendizaje
Uso de ejemplos de un sandboxAquí se presentan algunos escenarios con sandboxes que pueden ayudarle a crearplanes.
• Va a crear un plan de contratación, a actualizar el contrato con respecto al númerode empleados permanentes y a evaluar el efecto de las diversas combinaciones enlos gastos e ingresos. Al analizar y guardar los análisis en un sandbox, los datossolo están disponible para usted, no para todos los usuarios que tienen acceso a laentidad y las cuentas afectadas. Cuando esté listo, pondrá el plan a disposición deotros usuarios.
• Está planificando un proyecto y ha terminado la planificación de gastos, pero aúnno ha planificado los ingresos del proyecto. Al crear este plan en un sandbox, losdatos de los gastos no se incluyen en los cálculos de la aplicación hasta quetambién ha planificado los ingresos. Cuando haya terminado el plan del proyecto,puede publicar los datos en el sandbox.
• Desea probar de forma privada las distintas fechas del proyecto para comprobarsu efecto en las finanzas. Cuando decide las fechas del proyecto óptimas, publicalos datos.
Acerca de los sandboxesDurante la creación de un plan o un análisis, puede que desee mantener su trabajoprivado mientras experimenta con diversos resultados. Realizar este trabajo en unsandbox mantiene el trabajo privado hasta que esté listo para hacer públicos susnúmeros para otros usuarios.
Algunos conceptos básicos sobre sandboxes:
• Un administrador debe activar los cubos y los miembros de la versión para lossandboxes. (Consulte Acerca de los sandboxes en Administración de Planning paraOracle Planning and Budgeting Cloud).
• Los cálculos y los totales se realizan al instante mientras trabaja.
• Cuando trabaja en un sandbox, está en la vista de sandbox. Cuando trabaje en unformulario, pero no en un sandbox, está en la vista básica (predeterminada).
• En un solo formulario, puede ver los datos que ha modificado y los datos baseoriginales.
• Un sandbox se crea desde un formulario o una cuadrícula ad hoc. Puede tenervarios sandboxes y cambiar entre ellos.
• Si no desea publicar un sandbox, puede eliminarlo. (Un administrador tambiénpuede suprimir el sandbox).
• Si crea y trabaja en un sandbox desde un formulario compuesto, todos losformularios que componen el formulario compuesto también cambian a la vistade sandbox.
Uso de ejemplos de un sandbox
16-2 Oracle Cloud Trabajo con Planning para Oracle Planning and Budgeting Cloud
Creación y uso de sandboxesPara crear un sandbox:
1. En un formulario, haga clic en en la parte más a la derecha.
Nota:
• Cuando se abre un formulario, el formulario muestra los miembros de laversión en el PDV.
• Los nombres de los sandboxes que haya creado se muestran en cuadros en elPDV. Para cambiar a otro sandbox, haga clic en su nombre.
• Solo el usuario (y los administradores) pueden ver los datos que agrega ocambia en un sandbox hasta que lo publique.
2. Introduzca un nombre único.
El nombre de sandbox se muestra en negrita en el PDV.
3. En el sandbox, cree el plan o realice el análisis.
• Si cambia los datos de una celda y, a continuación, hace clic fuera de esa celda,el fondo de la celda cambia a amarillo claro. Al hacer clic en Guardar paraguardar los datos en el sandbox, el fondo amarillo se vuelve de color rosaclaro.
• Al hacer clic en Refrescar se cargan los datos del último estado guardado. Siotras personas cambian de forma simultánea los datos que se muestran en elformulario actual, puede obtener los datos más recientes de la aplicación desdela vista base haciendo clic en Refrescar.
• Puede cambiar a otros formularios o cuadrículas ad hoc desde el mismosandbox.
• Puede comparar los datos de sandbox con los datos de la vista básica o losdatos de otros sandbox: Consulte Comparación de los datos de sandbox conotros datos.
• Puede iniciar las reglas de negocio Calcular formulario y Calcular monedas.
4. Para dejar el sandbox sin publicar sus datos y volver a la vista base del formulario,haga clic en la versión base, por ejemplo, Activa.
También puede cambiar a otro sandbox haciendo clic en su nombre en el PDV en laparte superior del formulario.
5. Cuando esté listo para incluir el plan en los cálculos de la aplicación y que lo veanotros usuarios, publique sus datos.
Consulte Publicación de datos en un sandbox.
Creación y uso de sandboxes
Creación de un plan de forma privada 16-3
Nota:
Puede suprimir un sandbox si ya no necesita y no desea publicar sus datos.Para ello, haga clic en la x a la derecha del nombre del sandbox.
Comparación de los datos de sandbox con otros datosPuede comparar los datos de sandbox con los datos de la vista base o los datos deotros sandbox de varias formas.
Por ejemplo:
• Cree una cuadrícula ad hoc en la que puede poner las versiones de maneraadyacente entre sí en la cuadrícula ad hoc. Por ejemplo, para comparar losingresos de los productos de Oct, FY15 en MySandbox1 y MySandbox2 con labase de datos, puede poner estos miembros de dimensión en las columnas y filas:
Nota:
Al comparar los datos en una cuadrícula ad hoc, si los miembros de la versiónestán en filas o columnas, solo puede cambiar los datos de la versión base. Nopuede cambiar los datos de las versiones de sandbox. Para obtener másinformación sobre las cuadrículas ad hoc, consulte Enfoque del análisis concuadrículas ad hoc.
• Vea una comparación directa de los datos de sandbox y los datos básicos en unpanel. Simplemente arrastre el mismo formulario en el panel varias veces y, acontinuación, seleccione la opción de mostrar datos de sandbox o datos base paracada instancia.
Publicación de datos en un sandboxCuando esté listo para hacer que los datos de sandbox sean públicos para otrosusuarios que tienen acceso a él, puede publicar los datos en él.
Después de publicar los datos, el sandbox se suprime y el formato cambia a la vistabase. Los datos de los miembros que ha actualizado y publicado se muestran en todoslos formularios en los que aparecen los miembros actualizados.
Para publicar datos en un sandbox:
1. En el sandbox, haga clic en Acciones, luego en Sandbox y, a continuación, enPublicar.
Comparación de los datos de sandbox con otros datos
16-4 Oracle Cloud Trabajo con Planning para Oracle Planning and Budgeting Cloud
Los datos del sandbox se guardan en el formulario base y el sandbox se suprime.
2. Para actualizar los cálculos, inicie las reglas de negocio apropiadas.
Por ejemplo, inicie reglas de negocio que calculen los totales en los miembros denivel superior o reglas de negocio que se inician al abrir o guardar el formulario.
Sandboxes y Smart ViewEl trabajo con sandboxes en Oracle Smart View for Office es muy similar al trabajo enPlanning, pero puede publicar datos de sandbox solo desde Planning.
Para trabajar con datos de sandbox en Smart View:
1. En el sandbox de Planning, haga clic en Refrescar.
2. En Smart View, seleccione el sandbox en la lista desplegable Página y, acontinuación, haga clic en Refrescar.
Los datos del sandbox se muestran en Smart View.
Sandboxes y Smart View
Creación de un plan de forma privada 16-5
Sandboxes y Smart View
16-6 Oracle Cloud Trabajo con Planning para Oracle Planning and Budgeting Cloud
17Trabajo con monedas
Puede planificar y analizar sus datos en una moneda o en varias monedas si laaplicación soporta varias monedas.
Para permitir que los planificadores puedan introducir datos en su propia moneda enuna compañía multinacional, el administrador configura varias monedas mediante lacreación de un miembro Moneda para cada moneda de la aplicación. Por ejemplo, eladministrador puede agregar dos monedas, USD y EUR, y establecer EUR como lamoneda de entrada y USD como la moneda de informes. El administrador introducelos tipos de cambio por mes entre cada moneda y la moneda base. El administradorsuele diseñar los formularios con la dimensión Moneda en el eje de página, peropuede colocar las monedas en la fila de otro eje.
La regla Calcular moneda convierte los valores de entrada de la moneda actual en lasmonedas de informes. Los formularios se pueden configurar para ejecutarautomáticamente la regla Calcular moneda al guardar los datos en un formulario. Sieste no es el caso, inicie manualmente la regla para convertir los datos de una monedaen las monedas de informes. Una vez que se haya ejecutado la regla Calcular moneda,para ver los valores convertidos, seleccione el miembro de dicha moneda en ladimensión Moneda.
Nota:
No se pueden introducir datos en una moneda de informes. Puede introducirdatos solo en una moneda local o de entrada.
La aplicación se puede basar en:
• La opción simplificada de varias monedas. En las aplicaciones simplificadas devarias monedas, los datos se introducen en la moneda de entrada.
• La opción estándar de varias monedas. En las aplicaciones estándar de variasmonedas, los datos se introducen en la moneda local.
En ambos modelos de varias monedas, puede ver o generar informes de los datos enotra moneda seleccionando la moneda de informes.
Para obtener más información, consulte Configuración de monedas en Administraciónde Planning para Oracle Planning and Budgeting Cloud.
Trabajo con monedas 17-1
18Establecimiento de preferencias
Consulte también:
Establecimiento de preferenciasPuede establecer las preferencias para controlar distintos aspectos de laaplicación, como la forma en que se muestran los números en laaplicación y cómo se imprimen los informes y formularios.
Establecimiento de preferencias generalesEn el separador General, puede establecer sus valores preferidos de zonahoraria, idioma, imagen de perfil, asistente de fuera de oficina, etc.
Establecimiento de preferencias de visualizaciónPuede establecer cómo desea formatear los números, cuántos miembrosdesea mostrar en la lista desplegable Página, cómo desea sangrar losmiembros, cómo se deben formatear las fechas y si se deben mostrar losoperadores de consolidación.
Configuración del correo electrónico para notificacionesPuede establecer qué actividades desea que se notifiquen por correoelectrónico cuando hay un cambio en las listas de tareas, lasaprobaciones y los trabajos.
Configuración de opciones ad hocControle la visualización y el comportamiento de las cuadrículas ad hocconfigurando sus preferencias.
Establecimiento de las variables de usuarioLas variables de usuario actúan como filtros en los formularios, lo cual lepermite centrarse únicamente en determinados miembros, como puedeser su departamento. Para poder abrir un formulario, debe establecer suspreferencias para las variables de usuario que ha configurado suadministrador.
Establecimiento de preferencias de creación de informesPuede establecer preferencias sobre la forma en la que desea imprimir yexportar informes de Financial Reporting.
Establecimiento de preferencias de impresiónPuede establecer sus preferencias sobre la forma en la que se debenimprimir los formularios y sus datos como archivos PDF.
Establecimiento de preferenciasPuede establecer las preferencias para controlar distintos aspectos de la aplicación,como la forma en que se muestran los números en la aplicación y cómo se imprimenlos informes y formularios.
Establecimiento de preferencias 18-1
Vea esta descripción general en vídeo para obtener más información sobre cómoestablecer las preferencias de usuario.
Vídeo general
Nota:
Las preferencias que establezca tienen prioridad sobre las preferencias queestablezca el administrador, pero puede restaurar la configuración deladministrador haciendo clic en Utilizar configuración del administrador.
Para establecer sus preferencias:
1. En la página de inicio, haga clic en Herramientas
y, a continuación, en Preferencias de usuario
.
2. Haga clic en los separadores de la izquierda para establecer sus preferencias de laaplicación.
• General: Establezca su foto de perfil, sus preferencias de zona horaria, idioma,tabla de alias que desea utilizar, visualización de nombres y alias de miembros,y las opciones de aprobación, incluyendo un mensaje de fuera de oficina.Consulte Establecimiento de preferencias generales.
• Visualizar: Establezca sus preferencias sobre cómo formatear los números,cómo visualizar los miembros en las listas desplegables de Página, si debenmostrarse los operadores de consolidación y el formato de fecha. Consulte Establecimiento de preferencias de visualización.
• Notificaciones: establezca su dirección de correo electrónico y seleccione sobrequé actividades desea recibir notificaciones (Listas de tareas, Aprobaciones yTrabajos). Consulte Configuración del correo electrónico para notificaciones.
• Opciones ad hoc: defina opciones para trabajar con cuadrículas ad hoc.Consulte Configuración de opciones ad hoc.
• Variables de usuario: Seleccione miembros para las variables de usuario queha configurado el administrador. Consulte Establecimiento de las variables deusuario.
• Documentos de Financial Reporting: establezca preferencias de visualizaciónde informes. Consulte Establecimiento de preferencias de creación de informes.
• Impresión de formularios: Establezca sus preferencias sobre cómo imprimirlos datos de los formularios como archivos PDF. Consulte Establecimiento depreferencias de impresión.
Establecimiento de preferencias
18-2 Oracle Cloud Trabajo con Planning para Oracle Planning and Budgeting Cloud
Establecimiento de preferencias generalesEn el separador General, puede establecer sus valores preferidos de zona horaria,idioma, imagen de perfil, asistente de fuera de oficina, etc.
1. En la página de inicio, haga clic en Herramientas
y, a continuación, en Preferencias de usuario
.
2. Haga clic en General.
3. Establezca sus preferencias para:
• Su zona horaria. Puede utilizar escritura anticipada, por ejemplo, escriba"WWW" para World Wide Web.
• Idioma utilizado para mostrar los botones y etiquetas de la aplicación. Si noselecciona un idioma, se utiliza la configuración regional del explorador.
• Su foto de perfil. Consulte Establecimiento de la imagen de perfil.
• Qué tabla de alias utilizar y cómo desea que se muestren los miembros o susalias. (El administrador puede configurar tablas de alias y asignar nombresalternativos o alias a cuentas, monedas, entidades, escenarios, periodos,versiones, años y miembros de dimensión definidos por el usuario).
hasta 30 alias por miembro de dimensión, incluido el alias predeterminado.
Consulte Establecimiento de la visualización de nombres de miembros o alias.
• Sus preferencias para aprobaciones, que incluyen si mostrar alias y si mostrarlas unidades de aprobación que no se han iniciado aún. También puedeconfigurar el asistente de fuera de oficina y establecer las acciones deaprobación que se deben aplicar durante su ausencia. Consulte Establecimiento de opciones de aprobaciones.
4. Haga clic en Guardar.
Establecimiento de la imagen de perfilPuede establecer que su imagen de perfil se muestre en el panel Anuncios de la páginade inicio.
Por ejemplo:
Establecimiento de preferencias generales
Establecimiento de preferencias 18-3
1. En la página de inicio, haga clic en Herramientas
y, a continuación, en Preferencias de usuario
.
2. Junto a Imagen de perfil, haga clic en Examinar para buscar y abrir el archivo deimagen.
La imagen puede ser de tipo .png, .jpg, .jpeg o .gif.
3. Haga clic en Guardar.
Su imagen de perfil aparece después de salir de la aplicación e iniciar sesión denuevo.
Establecimiento de la visualización de nombres de miembros o aliasEn la página General, puede establecer qué tabla de alias desea utilizar y cómo deseaque se muestre el nombre o alias de miembro.
Un alias es otro nombre, a menudo más descriptivo, para un miembro. Los conjuntosde alias se almacenan en tablas de alias que crea su administrador. Por ejemplo, laaplicación puede que tenga una tabla de alias para nombres de miembros en inglés,otra tabla de alias para nombres de miembros en alemán, etc.
1. En la página de inicio, haga clic en Herramientas
y, a continuación, en Preferencias de usuario
.
2. Haga clic en el separador General y, a continuación, seleccione una tabla de aliasde Tabla de alias.
3. En Visualizar etiqueta de miembros como, seleccione cómo desea mostrar losnombres de los miembros en la aplicación:
• Nombre de miembro
• Alias
• Nombre de miembro: Alias
• Alias: Nombre de miembro
Establecimiento de preferencias generales
18-4 Oracle Cloud Trabajo con Planning para Oracle Planning and Budgeting Cloud
• Predeterminado. Si selecciona Predeterminado, los valores de formulario,cuadrícula o dimensión determinan cómo se muestran los nombres de losmiembros.
4. Haga clic en Guardar.
Establecimiento de opciones de aprobacionesEstablezca sus preferencias para las aprobaciones; por ejemplo, qué acción realizar enlas unidades de aprobación cuando se encuentre fuera de la oficina. También puededelegar en un revisor alternativo.
Para establecer las opciones de las aprobaciones:
1. En la página de inicio, haga clic en Herramientas
y, a continuación, en Preferencias de usuario
.
2. En el separador General, en Aprobaciones, seleccione sus preferencias:
• Mostrar alias: Seleccione esta opción para mostrar los alias. Esta opción es útilcuando los nombres de los miembros son crípticos.
• Mostrar las unidades de aprobación sin iniciar: Seleccione esta opción paramostrar las unidades de aprobación sin iniciar junto con las que se haniniciado.
• Mostrar unidades de aprobación como alias en notificación de aprobaciones:Seleccione esta opción para mostrar las unidades de aprobación como alias siha activado Aprobaciones en Notificaciones.
3. Si se va a ausentar de la oficina, puede seleccionar Ahora mismo no estoy en laoficina para establecer las acciones que se deben realizar en las unidades deaprobación durante su ausencia. Al hacerlo, se continúa con el proceso de revisiónde presupuestos durante su ausencia.
Establezca la acción que se debe realizar durante su ausencia:
• Ascender: Asciende la unidad de aprobación.
• Rechazar: rechaza la unidad de aprobación.
• Enviar: Envía la unidad de aprobación.
• Delegar: Seleccione esta opción para designar un revisor alternativo quegestione sus responsabilidades de revisión durante su ausencia. Tambiénpuede incluir un mensaje para el revisor en el cuadro de texto Mensaje.
4. Haga clic en Guardar.
Cuando vuelva a la oficina, desactive la opción de fuera de la oficina.
Establecimiento de preferencias generales
Establecimiento de preferencias 18-5
Para obtener más información sobre las aprobaciones, consulte Aprobación de planes.
Nota:
Puede activar las notificaciones para recibir un correo electrónicoautomáticamente cuando se convierta en el propietario de una unidad deaprobación o le hayan delegado una unidad de aprobación. Consulte Configuración del correo electrónico para notificaciones.
Establecimiento de preferencias de visualizaciónPuede establecer cómo desea formatear los números, cuántos miembros desea mostraren la lista desplegable Página, cómo desea sangrar los miembros, cómo se debenformatear las fechas y si se deben mostrar los operadores de consolidación.
1. En la página de inicio, haga clic en Herramientas
y, a continuación, en Preferencias de usuario
.
2. Haga clic en Visualizar y, a continuación, establezca sus preferencias:
• En Formato numérico, establezca el formato de los números. Sus seleccionesse aplican a todas las monedas, en todos los formularios a los que tieneacceso. No se puede seleccionar la misma opción para Separador de miles ySeparador decimal.
• En Opciones de página, Sangrado de miembros, establezca cómo sesangrarán los miembros en la página y cuántos elementos desea queaparezcan en la lista desplegable Página. Si se selecciona No sangrar, losmiembros se muestran como una lista secuencial plana. Si la lista desplegablePágina muestra tantos elementos que tiene que desplazarse por ella, puedeque desee permitir que se muestre un número menor de elementos enNúmero de elementos en la lista desplegable de la página.
• En Otras opciones, establezca si desea mostrar operadores de consolidación(por ejemplo, Sí, No o utilizar la configuración de formulario). Establezcatambién el Formato de fecha (por ejemplo, dd/MM/aaaa). La selección deDetectar automáticamente establece el formato de fecha según laconfiguración regional del explorador. El formato que seleccione se utiliza entoda la interfaz de usuario, incluidos los informes.
• Si la aplicación utiliza varias monedas, puede establecer la moneda deinformes. Consulte Establecimiento de la moneda de generación de informes.
3. Haga clic en Guardar.
Establecimiento de preferencias de visualización
18-6 Oracle Cloud Trabajo con Planning para Oracle Planning and Budgeting Cloud
Establecimiento de la moneda de generación de informesSi su aplicación incluye varias monedas y si su administrador ha definido porcompleto la intersección de unidades de aprobación, puede ver el valor depresupuesto total en la moneda que desee.
El valor se formatea con sus preferencias como se describe en esta sección, o bien conla configuración de aplicación si está seleccionada la opción Utilizar configuración deladministrador. El miembro de moneda de generación de informes seleccionadodetermina la configuración de precisión, escala y símbolo de moneda. Si no establecela moneda de informes en una aplicación de varias monedas, el valor de la unidad deaprobación total se muestra en la moneda de base de la aplicación.
Para establecer la moneda de generación de informes:
1. En la página de inicio, haga clic en Herramientas
y, a continuación, en Preferencias de usuario
.
2. Haga clic en Mostrar.
3. En Otras opciones, en el cuadro Código de moneda, introduzca el código de lamoneda.
Por ejemplo, introduzca YEN.
4. Haga clic en Guardar.
Configuración del correo electrónico para notificacionesPuede establecer qué actividades desea que se notifiquen por correo electrónicocuando hay un cambio en las listas de tareas, las aprobaciones y los trabajos.
Para configurar y activar notificaciones por correo electrónico:
1. En la página de inicio, haga clic en Herramientas
y, a continuación, en Preferencias de usuario
.
2. Haga clic en Notificaciones.
3. Introduzca su dirección de correo electrónico y seleccione las actualizaciones deaplicación para las que desea recibir notificaciones:
Configuración del correo electrónico para notificaciones
Establecimiento de preferencias 18-7
• Listas de tareas
• Aprobaciones
• Trabajos
4. Haga clic en Guardar.
Configuración de opciones ad hocControle la visualización y el comportamiento de las cuadrículas ad hoc configurandosus preferencias.
1. En la página de inicio, haga clic en Herramientas
y, a continuación, en Preferencias de usuario
.
2. Haga clic en Opciones ad hoc.
3. En la sección superior, establezca cómo se muestran los miembros:
• Inclusión de miembro:
– Incluir selección: seleccione esta opción para mostrar el miembroseleccionado y los miembros recuperados como resultado de laoperación. Por ejemplo, al acercarse al miembro Tri 1 seleccionado, semuestran datos para Tri 1, Ene, Feb, Mar.
– Dentro del grupo seleccionado: Seleccione esta opción para realizar unaoperación como, por ejemplo, Zoom solo en el grupo de miembrosseleccionado, dejando intactas las celdas no seleccionadas. Este ajuste essignificativo solo cuando hay dos o más dimensiones en forma verticalcomo filas o en forma horizontal como columnas. Esta opción pertenece aZoom, Solo mantener y Solo eliminar.
• Acercar: Seleccione el nivel de acercamiento:
– Nivel siguiente: seleccione esta opción para obtener datos de los hijos delos miembros seleccionados.
– Todos los niveles: seleccione esta opción para obtener datos de todos losdescendientes de los miembros seleccionados.
– Nivel inferior: seleccione esta opción para obtener datos de los miembrosdel nivel más bajo de una dimensión.
• Posición de los antecesores: defina cómo se visualizan los antecesores en lajerarquía:
– Superior: seleccione esta opción para mostrar las jerarquías de miembrosen orden de mayor a menor nivel.
Configuración de opciones ad hoc
18-8 Oracle Cloud Trabajo con Planning para Oracle Planning and Budgeting Cloud
– Inferior: seleccione esta opción para mostrar las jerarquías de miembrosen orden de menor a mayor nivel.
• Visualizar etiqueta de miembros como: Establezca si se deben mostrar losnombres de los miembros, los alias o ambos.
• Tabla de alias: Seleccione la tabla de alias que desee utilizar.
• Sangrado: defina el sangrado de los niveles de jerarquías de miembros:
– Ninguno: seleccione esta opción para anular el sangrado.
– Subelemento: seleccione esta opción para sangrar los descendientes. Losantecesores se justifican a la izquierda en la columna.
– Totales: seleccione esta opción para sangrar los antecesores. Losdescendientes se justifican a la izquierda en la columna.
• Navegar sin refrescar datos: La selección de esta opción mejora elrendimiento mientras se navega por la cuadrícula; por ejemplo, al pivotar yutilizar el zoom. Solo tiene que hacer clic en Refrescar cuando deseeactualizar los datos. (Si no selecciona esta opción, los datos se refrescaránmientras trabaja ad hoc).
4. En Supresión, para simplificar la visualización de los datos, seleccione opcionespara suprimir elementos de la cuadrícula. Por ejemplo, puede ocultar las filas ocolumnas con ceros.
• Ceros:
– Fila: seleccione esta opción para ocultar las filas que contienen solo ceros.
– Columna: seleccione esta opción para ocultar las columnas que contienensolo ceros.
• Suprimir:
– Miembros repetidos: seleccione esta opción para ocultar las filas quecontienen nombres de miembro repetidos, independientemente de laorientación de la cuadrícula.
– Bloques que faltan en filas: seleccione esta opción para ocultar losbloques de celdas de las filas que no contengan datos.
• Datos que faltan: seleccione esta opción para ocultar las filas o columnas conceros o que no contienen datos.
• Sin acceso: seleccione esta opción para ocultar las filas o columnas a las queno tiene acceso.
Nota:
Si, al intentar abrir una cuadrícula ad hoc, recibe el error "La cuadrícula ad hocno se puede abrir porque no hay filas de datos válidas", desactive las opcionesde Supresión anteriores.
5. En Precisión, defina:
Configuración de opciones ad hoc
Establecimiento de preferencias 18-9
• Usar valor de miembro de moneda: Seleccione esta opción para aplicar elvalor de precisión de miembro de moneda.
• Defina el número mínimo y máximo de decimales que deben aparecer en unacelda para los valores de moneda, no de moneda y porcentaje. Por ejemplo, siel valor de celda es 100 y selecciona la precisión Mínima "2", el valor semuestra como "100,00".
6. En Reemplazo, establezca etiquetas para mostrarlas en las celdas que nocontienen datos, para las que no tiene permiso de acceso a la vista o que contienendatos no válidos:
• Sin datos: Introduzca el texto que desea que aparezca en las celdas que tienen elvalor #Missing o #NoData.
• Sin acceso: Introduzca el texto que desea que aparezca en las celdas para las queno tiene permiso de acceso a la vista.
• Enviar ceros: Seleccione esta opción si ha especificado #NumericZero como textoen la opción de reemplazo Sin datos o Sin acceso para enviar ceros a laaplicación.
Establecimiento de las variables de usuarioLas variables de usuario actúan como filtros en los formularios, lo cual le permitecentrarse únicamente en determinados miembros, como puede ser su departamento.Para poder abrir un formulario, debe establecer sus preferencias para las variables deusuario que ha configurado su administrador.
Los administradores pueden configurar variables de usuario para ayudar a losplanificadores a centrarse en los miembros en los que están interesados; por ejemplo,los gastos de su propio departamento. Por ejemplo, el administrador puede crear unformulario con entidades en las filas y una variable de usuario denominadaDepartamento. Se puede limitar la cantidad de filas mostradas en el formulario siselecciona un miembro de la variable de usuario Departamento, como Ventas. Másadelante, puede seleccionar otro miembro para Departamento, como Marketing.
Para actualizar variables de usuario:
1. En la página de inicio, haga clic en Herramientas
y, a continuación, en Preferencias de usuario
.
La página Variables de usuario enumera las variables de usuario que haconfigurado el administrador para cada dimensión y, en Miembro, el miembroseleccionado actualmente para cada variable.
2. Haga clic en junto a la variable que desea cambiar.
Establecimiento de las variables de usuario
18-10 Oracle Cloud Trabajo con Planning para Oracle Planning and Budgeting Cloud
También puede introducir un nombre de miembro directamente en la columnaMiembro para la dimensión.
3. Seleccione miembros haciendo clic en el miembro o en la casilla de verificaciónsituada delante de él.
4. Haga clic en Guardar.
Para obtener más información, consulte Selección de variables de usuario comomiembros en Administración de Planning para Oracle Planning and Budgeting Cloud.
Establecimiento de preferencias de creación de informesPuede establecer preferencias sobre la forma en la que desea imprimir y exportarinformes de Financial Reporting.
1. En la página de inicio, haga clic en Herramientas
y, a continuación, en Preferencias de usuario
.
2. Haga clic en Documentos de Financial Reporting.
3. En la parte superior de la página, en Documentos de Financial Reporting,establezca las preferencias:
• Preferencias de impresión de anotaciones: Defina cómo se deben imprimir lasanotaciones en un informe y, a continuación, haga clic en Aceptar:
– Seleccione Detalles y, a continuación, en Usar detalles de nota al pie,seleccione las opciones para crear una nota al pie definida por el sistema.Se aplicará el formato genérico y se utilizará la fuente y los tamañosdefinidos por el sistema. Por ejemplo, puede seleccionar el Título, laDescripción, la Categoría, la Fecha, el Autor, los Datos adjuntos e Incluirrespuestas.
Nota:
Si se selecciona Incluir respuestas, seleccione si desea incluir: Todas lasrespuestas; el número de respuestas especificado Superior, empezando desdela respuesta inicial; o el número de respuestas especificado Inferior, queimprime la anotación inicial y el último número de respuestas especificado. Enel espacio proporcionado, introduzca el número de respuestas que deseaimprimir.
– Seleccione Objeto de texto para seleccionar un cuadro de texto guardadoen el repositorio que contiene la función de texto Nota al pie de FinancialReporting. En el cuadro de texto Usar objeto de texto de nota al pie,introduzca el texto que se va a utilizar en la función de nota al pie delobjeto de texto del informe para imprimir anotaciones. El diseñador de
Establecimiento de preferencias de creación de informes
Establecimiento de preferencias 18-11
informes crea las funciones de nota al pie. Esta opción proporciona másflexibilidad para la aplicación de formato y la impresión de anotaciones.Por ejemplo, la función de nota al pie puede especificar que se imprimansolo anotaciones de cuadrículas con tamaño, fuente y color diferentes paraque se apliquen al encabezado y al contenido.
– Seleccione Ninguno para no imprimir ninguna anotación.
• Fusionar peticiones de datos equivalentes: seleccione esta opción pararesponder solo una vez o para responder de manera consecutiva a laspeticiones de datos y variables que se repiten.
• Mostrar anotaciones: Seleccione esta opción para incluir anotaciones en elinforme.
4. En Exportación lista para consulta, establezca sus preferencias para la exportaciónde informes a Excel:
• Modo de exportación:
– Smart View: exporta el informe a Oracle Smart View for Office (opciónpredeterminada). Esta opción inicia un enlace que abre Smart View. Parautilizar esta opción, debe instalar Smart View. Consulte Trabajo con datosde aplicaciones en Excel.
– Cuadrícula de Excel: abre el informe exportado en Microsoft Excel, perosin la conexión a Smart View. En Exportar a, seleccione:
* Nueva hoja de trabajo: para abrir el informe exportado como unanueva hoja de un libro de Excel existente.
* Nuevo libro: para abrir el informe exportado como hoja1 en un nuevolibro de Excel.
– Desactivado: oculta el enlace listo para consulta cuando el informe semuestre mediante Vista previa de HTML.
• En Exportar a, seleccione una de las siguientes opciones:
– Nueva hoja de trabajo: para abrir el informe exportado como una nuevahoja de un libro de Excel existente.
– Nuevo libro: para abrir el informe exportado como hoja1 en un nuevolibro de Excel.
5. Haga clic en Guardar.
Establecimiento de preferencias de impresiónPuede establecer sus preferencias sobre la forma en la que se deben imprimir losformularios y sus datos como archivos PDF.
Al diseñar un formulario, el administrador establece las opciones de impresión delformulario; por ejemplo, si desea incluir Detalle de apoyo. Puede aceptar estaconfiguración predeterminada o establecer sus propias preferencias al imprimirarchivos PDF.
Establecimiento de preferencias de impresión
18-12 Oracle Cloud Trabajo con Planning para Oracle Planning and Budgeting Cloud
Nota:
Para imprimir un archivo PDF, debe tener Adobe Acrobat Reader instalado.
1. En la página de inicio, haga clic en Herramientas
y, a continuación, en Preferencias de usuario
.
2. Haga clic en Impresión de formularios.
3. En Configuración de página: establezca sus preferencia de tamaño de papel,diseño, ajuste y flujo. También puede seleccionar si desea imprimir en blanco ynegro.
4. En Opciones, establezca si desea aplicar:
• Formato
• Precisión
• Detalle de apoyo Si incluye Detalle de apoyo, especifique cómo se va aimprimir:
– Orden normal: Se imprime el detalle de apoyo en el mismo orden que enla página Detalle de apoyo, con el padre en la parte superior.
– Orden inverso: Se imprime el detalle de apoyo en orden inverso, con elpadre en la parte inferior.
• Comentarios (notas de texto asociadas a celdas)
• Miembros de atributo, si se seleccionan en el formulario
• Códigos de moneda, si el formulario soporta varias monedas por entidad
• El nombre del formulario
• Encabezados de fila y de columna repetidos en todas las páginas
• PDV/página
• Líneas de cuadrícula
• Un pie de página
5. Haga clic en Guardar.
Establecimiento de preferencias de impresión
Establecimiento de preferencias 18-13
Establecimiento de preferencias de impresión
18-14 Oracle Cloud Trabajo con Planning para Oracle Planning and Budgeting Cloud
APrevisión y descripciones estadísticas de
Planificación predictiva
En esta sección se describen los métodos de previsión y las medidas de error que seusan en la planificación predictiva.
La planificación predictiva funciona con formularios válidos y cuadrículas ad hoc parapredecir el rendimiento según los datos históricos. Se utilizan sofisticadas técnicas deprevisión de serie de tiempo para crear nuevas predicciones o validar las previsionesexistentes que se han introducido mediante otros métodos de previsión.
La planificación predictiva está disponible en Oracle Planning and Budgeting Cloud ycomo extensión de Oracle Smart View for Office.
Vea esta descripción general en vídeo para obtener más información sobre los métodosde previsión estadística de planificación predictiva.
Vídeo general
Conceptos básicos de las previsionesLa mayoría de los datos históricos o de tiempo contienen una tendencia subyacente oun patrón estacional. No obstante, la mayoría de los datos históricos tambiéncontienen fluctuaciones aleatorias (ruido) que hacen que sea difícil detectar estastendencias y patrones sin un equipo informático. La planificación predictiva utilizasofisticados métodos de serie de tiempo para analizar la estructura subyacente de losdatos. Después proyecta las tendencias y los patrones para predecir valores futuros.
La previsión de serie de tiempo divide los datos históricos en componentes: nivel,tendencia, estacionalidad y error. La planificación predictiva analiza estoscomponentes y, a continuación, los proyecta en el futuro para predecir resultadosprobables.
En la planificación predictiva, una serie de datos es un conjunto de datos históricospara un solo miembro. Cuando se ejecuta una predicción, prueba cada método de seriede tiempo en cada una de las series de datos seleccionadas y calcula una medidamatemática de adecuación de ajuste. La planificación predictiva selecciona el métodode ajuste más adecuado capaz de generar una previsión más precisa.
La previsión final muestra la continuación de los datos más probable. Todos estosmétodos presuponen que algunos aspectos de la tendencia histórica o el patróncontinuarán en el futuro. No obstante, cuanto más lejana sea la previsión, mayor serála probabilidad de que los eventos difieran del comportamiento anterior, y menor lafiabilidad de los resultados. Para ayudarle a medir la fiabilidad de la previsión, laplanificación predictiva proporciona un intervalo de predicción que indica el grado deincertidumbre en torno a la previsión.
Previsión y descripciones estadísticas de Planificación predictiva A-1
Casos de uso de previsiónEn el contexto de la planificación, la previsión de serie de tiempo tiene varios usos. Elcaso de uso más habitual consiste en comparar predicciones estadísticas de laplanificación predictiva con su propia previsión. Esto normalmente tiene lugar en unplazo de tres, seis o doce meses y se puede realizar una vez al comienzo de un ciclo deplanificación, o bien de forma periódica conforme los planes se ajustan según losvalores reales entrantes.
En este ejemplo, puede ver que la predicción está por debajo de la previsión para elpróximo año fiscal. También puede medir cómo la previsión entra en el intervalo deconfianza del 95% de la predicción (banda naranja). Con esta información, puededecidir si desea ajustar la previsión para el año fiscal, o bien tomar otras medidas quemitiguen la diferencia en la previsión.
Si no ha proporcionado una previsión o no puede generar una para el año fiscal,puede decidir si desea utilizar la predicción como previsión propia. Puede copiar ypegar los resultados de la predicción en el formulario y guardarlos.
También puede comparar las predicciones históricas con las previsiones históricaspara determinar la precisión de cada una, suponiendo que las predicciones se hayan
Casos de uso de previsión
A-2 Oracle Cloud Trabajo con Planning para Oracle Planning and Budgeting Cloud
guardado en un escenario diferente. Al activar la vista histórica en el gráfico, puedemedir la divergencia de la previsión (línea roja) y las predicciones (línea azul) conrespecto a los valores reales (línea verde) del pasado. Para este miembro, parece que lapredicción ha tenido una varianza menor que las previsiones con respecto a losvalores reales.
Previsión de serie de tiempo clásicaSe utilizan dos técnicas principales de previsión de serie de tiempo clásica enPlanificación predictiva:
• Métodos de previsión no estacional clásicos: calcula una tendencia suaveeliminando los datos extremos y reduciendo la aleatoriedad de los datos.
• Métodos de previsión estacional clásicos: combina los datos de previsión con unajuste de comportamiento estacional.
Para obtener más información sobre la previsión de serie temporal de promedio móvilautorregresivo integrado (ARIMA), consulte Métodos de previsión de serie de tiempode ARIMA.
Métodos de previsión no estacional clásicosLos métodos no estacionales intentan prever eliminando cambios extremos en losdatos pasados donde no hay ciclos de repetición de valores de datos.
Promedio móvil simple (SMA)
Suaviza los datos históricos calculando el promedio de los últimos periodos yproyectando el último valor promedio hacia delante.
Este método es el mejor para datos volátiles sin tendencia ni estacionalidad. Suresultado es una previsión plana, recta.
Previsión de serie de tiempo clásica
Previsión y descripciones estadísticas de Planificación predictiva A-3
Figura A-1 Línea de datos, ajuste y previsión típica de promedio móvil simple
Promedio móvil doble (DMA)
Aplica la técnica de promedio móvil dos veces, una a los datos originales y, acontinuación, a los datos de promedio móvil simple resultantes. A continuación, estemétodo utiliza conjuntos de datos suavizados para la proyección hacia delante.
Este método es el mejor para datos históricos con una tendencia, pero sinestacionalidad. Su resultado es una previsión inclinada, recta.
Figura A-2 Línea de datos, ajuste y previsión típica de promedio móvil doble
Suavizado exponencial simple (SES)
Pondera todos los datos pasados con ponderaciones que disminuyenexponencialmente al ir hacia el pasado. Es decir, normalmente los datos más recientetienen una mayor ponderación. La ponderación de esta forma supera en gran medidalas limitaciones de promedios móviles o métodos de cambio de porcentaje.
Este método, cuyo resultado es una previsión plana, recta, es el mejor para datosvolátiles sin tendencia ni estacionalidad.
Previsión de serie de tiempo clásica
A-4 Oracle Cloud Trabajo con Planning para Oracle Planning and Budgeting Cloud
Figura A-3 Línea de datos, ajuste y previsión típica de suavizado exponencialsimple
Suavizado exponencial doble (DES)
Aplica SES dos veces, una a los datos originales y, a continuación, a los datos de SESresultantes. Planificación predictiva utiliza el método de Holt para el suavizadoexponencial doble, que puede utilizar un parámetro diferente para la segundaaplicación de la ecuación SES.
Este método es el mejor para datos con una tendencia, pero sin estacionalidad. Suresultado es una previsión inclinada, recta.
Figura A-4 Línea de datos, ajuste y previsión típica de suavizado exponencialdoble
Método no estacional de suavizado de tendencia desechada (DTS)
Aplica dos veces el suavizado exponencial, similar al suavizado exponencial doble. Sinembargo, la curva del componente de tendencia se desecha (se hace más plana con eltiempo) en lugar de ser lineal. Este método es el mejor para datos con una tendencia,pero sin estacionalidad.
Previsión de serie de tiempo clásica
Previsión y descripciones estadísticas de Planificación predictiva A-5
Figura A-5 Línea de datos, ajuste y previsión típica de suavizado de tendenciadesechada
Parámetros de método de previsión no estacional clásico
Los métodos no estacionales clásicos utilizan varios parámetros de previsión. Para losmétodos de promedio móvil, las fórmulas utilizan un parámetro, periodo. Al realizarun promedio móvil, Planificación predictiva calcula el promedio sobre un número deperiodos. Para el promedio móvil simple, el número de periodos puede ser cualquiernúmero entero entre 1 y la mitad del número de puntos de datos. Para el promediomóvil doble, el número de periodos puede ser cualquier número entero entre 2 y untercio del número de puntos de datos.
El suavizado exponencial simple tiene un parámetro: alfa. Alfa (a) es la constante desuavizado. El valor de alfa puede ser cualquier número entre 0 y 1, no inclusive.
El suavizado exponencial doble tiene dos parámetros: alfa y beta. Alfa es la mismaconstante de suavizado descrita anteriormente para el suavizado exponencial simple.Beta (b) también es una constante de suavizado exactamente igual que alfa, salvo quese utiliza durante el segundo suavizado. El valor de beta puede ser cualquier númeroentre 0 y 1, no inclusive.
El suavizado de tendencia desechada tiene tres parámetros: alfa, beta y phi (todosentre 0 y 1, no inclusive).
Métodos de previsión estacional clásicosLos métodos de previsión estacional amplían los métodos de previsión no estacionalagregando un componente adicional para capturar el comportamiento estacional delos datos.
Aditivo estacional
Calcula un índice estacional para los datos históricos que no tienen una tendencia. Elmétodo produce valores suavizados exponencialmente para el nivel de la previsión yel ajuste estacional para la previsión. El ajuste estacional se suma al nivel previsto, loque produce la previsión de aditivo estacional.
Este método es el mejor para datos sin tendencia pero con estacionalidad que noaumentan a lo largo del tiempo. Su resultado es una previsión de curva que reproducelos cambios estacionales en los datos.
Previsión de serie de tiempo clásica
A-6 Oracle Cloud Trabajo con Planning para Oracle Planning and Budgeting Cloud
Figura A-6 Curva de datos, ajuste y previsión típica de aditivo estacional sintendencia
Multiplicativo estacional
Calcula un índice estacional para los datos históricos que no tienen una tendencia. Elmétodo produce valores suavizados exponencialmente para el nivel de la previsión yel ajuste estacional para la previsión. El ajuste estacional se multiplica por el nivelprevisto, lo que produce la previsión de multiplicativo estacional.
Este método es el mejor para datos sin tendencia pero con estacionalidad queaumentan o disminuyen a lo largo del tiempo. Su resultado es una previsión de curvaque reproduce los cambios estacionales en los datos.
Figura A-7 Curva de datos, ajuste y previsión típica de multiplicativo estacional sintendencia
Aditivo de Holt-Winters
Es una extensión del suavizado exponencial de Holt que captura la estacionalidad.Este método produce valores suavizados exponencialmente para el nivel de laprevisión, la tendencia de la previsión y el ajuste estacional para la previsión. Estemétodo de aditivo estacional agrega el factor de estacionalidad a la previsión contendencia, lo que produce una previsión de aditivo de Holt-Winters.
Este método es el mejor para datos con tendencia y estacionalidad que no aumentan alo largo del tiempo. Su resultado es una previsión de curva que muestra los cambiosestacionales en los datos.
Previsión de serie de tiempo clásica
Previsión y descripciones estadísticas de Planificación predictiva A-7
Figura A-8 Curva de datos, ajuste y previsión típica de aditivo de Holt-Winters
Multiplicativo de Holt-Winters
Es similar al método de aditivo de Holt-Winters. El método de multiplicativo de Holt-Winters también calcula valores suavizados exponencialmente para el nivel, tendenciay ajuste estacional para la previsión. Este método de multiplicativo estacionalmultiplica la previsión con tendencia por la estacionalidad, lo que produce laprevisión de multiplicativo de Holt-Winters.
Este método es el mejor para datos con tendencia y estacionalidad que aumentan a lolargo del tiempo. Su resultado es una previsión de curva que reproduce los cambiosestacionales en los datos.
Figura A-9 Curva de datos, ajuste y previsión típica de multiplicativo de Holt-Winters
Método estacional aditivo de tendencia desechada
Separa una serie de datos en estacionalidad, tendencia desechada y nivel; proyectacada uno hacia delante y los reúne en una previsión de una forma aditiva.
Este método es el mejor para datos con una tendencia y estacionalidad. Su resultado esuna previsión de curva que se hace más plana con el tiempo y reproduce ciclosestacionales.
Previsión de serie de tiempo clásica
A-8 Oracle Cloud Trabajo con Planning para Oracle Planning and Budgeting Cloud
Figura A-10 Curva de datos, ajuste y previsión típica de aditivo de tendenciadesechada
Método estacional multiplicativo de tendencia desechada
Separa una serie de datos en estacionalidad, tendencia desechada y nivel; proyectacada uno hacia delante y los reúne en una previsión de forma multiplicativa.
Este método es el mejor para datos con una tendencia y estacionalidad. Su resultado esuna previsión de curva que se hace más plana con el tiempo y reproduce ciclosestacionales.
Figura A-11 Curva de datos, ajuste y previsión típica de multiplicativo de tendenciadesechada
Parámetros de método de previsión estacional clásico
Los métodos de previsión estacional utilizan los siguientes parámetros:
• alfa (α): parámetro de suavizado para el componente de nivel de la previsión. Elvalor de alfa puede ser cualquier número entre 0 y 1, no inclusive.
• beta (β): parámetro de suavizado para el componente de tendencia de la previsión.El valor de beta puede ser cualquier número entre 0 y 1, no inclusive.
• gamma (γ): parámetro de suavizado para el componente de estacionalidad de laprevisión. El valor de gamma puede ser cualquier número entre 0 y 1, noinclusive.
• phi (Φ): parámetro de desecho; cualquier número entre 0 y 1, no inclusive.02
Previsión de serie de tiempo clásica
Previsión y descripciones estadísticas de Planificación predictiva A-9
Cada método de previsión estacional utiliza algunos o todos estos parámetros, segúnel método de previsión. Por ejemplo, el método de previsión de aditivo estacional notiene en cuenta la tendencia, por lo que no utiliza el parámetro beta.
Los métodos de tendencia desechada utilizan phi además de los otros tres.
Métodos de previsión de serie de tiempo de ARIMALos métodos de previsión de promedio móvil autorregresivo integrado (ARIMA)fueron popularizados por G. E. P. Box y G. M. Jenkins en los años 70. Estas técnicas, amenudo denominadas metodología de previsión de Box-Jenkins, tienen los siguientespasos:
1. Identificación y selección del modelo
2. Estimación de parámetros autorregresivos (AR), integración o diferenciación (I) ypromedio móvil (MA).
3. Comprobación del modelo
ARIMA es un proceso univariado. Los valores actuales de una serie de datos secorrelacionan con valores pasados de la misma serie para producir el componente AR,también conocido como p. Los valores actuales de un término de error aleatorio secorrelacionan con valores pasados para producir el componente MA, q. Se supone quelos valores de media y varianza de los datos actuales y pasados son estacionarios, nocambian a lo largo del tiempo. Si es necesario, se agrega un componente I (simbolizadopor d) para corregir una falta de estacionariedad a través de diferenciación.
En un modelo ARIMA(p,d,q) no estacional, p indica el número u orden de los términosAR, d indica el número u orden de las diferencias y q indica el número u orden de lostérminos MA. Los parámetros p, d y q son enteros iguales o mayores que 0.
Los valores de datos cíclicos o estacionales se indican mediante un modelo ARIMAestacional con el formato:
SARIMA(p,d,q)(P,D,Q)(t)
El segundo grupo de parámetros entre paréntesis son los valores estacionales. Losmodelos ARIMA estacionales tienen en cuenta el número de periodos de tiempo de unciclo. Para un año, el número de periodos de tiempo (t) es 12.
Nota:
En los gráficos, tablas e informes de Planificación predictiva, los modelosARIMA estacionales no incluyen el componente (t), aunque se sigueutilizando en los cálculos.
Los modelos ARIMA de Planificación predictiva no se ajustan a los conjuntosde datos constantes ni a los conjuntos de datos que se pueden transformar enconjuntos de datos constantes mediante diferenciación de no estacional yestacional. Debido a esta función, todas las series constantes, o series conregularidad absoluta como datos que representan una línea recta o un trazadode dientes de sierra, no devuelven un ajuste de modelo ARIMA.
Medidas de error de previsión de serie de tiempoUn componente de cada previsión de serie de tiempo es el error aleatorio de los datosque no se explica con la fórmula de previsión ni con los patrones de tendencia y
Métodos de previsión de serie de tiempo de ARIMA
A-10 Oracle Cloud Trabajo con Planning para Oracle Planning and Budgeting Cloud
estacionalidad. El error se mide ajustando puntos para los periodos de tiempo condatos históricos y comparando a continuación los puntos ajustados con los datoshistóricos.
RMSERMSE (error cuadrático medio) es una medida de error absoluta que calcula elcuadrado de las desviaciones para evitar que las desviaciones positiva y negativa secancelen entre sí. Esta medida también tiende a exagerar los errores grandes, lo quepuede ayudar a eliminar métodos con grandes errores.
Selección de método de previsión y técnicaLa planificación predictiva utiliza el siguiente proceso para seleccionar métodos deprevisión:
• Todos los métodos de previsión no estacional y el método ARIMA se ejecutan enlos datos.
• Si los datos se detectan como estacionales, los métodos de previsión estacional seejecutan en los datos.
• Se utiliza el método de previsión con la menor medida de error (por ejemplo,RMSE) para realizar la previsión de los datos.
La planificación predictiva utiliza solo la previsión estándar para la previsión de seriede tiempo para seleccionar el método más adecuado. La previsión estándar utiliza lamedida de error entre los valores de ajuste y los datos históricos para el mismoperiodo. (Otros métodos, como el plazo simple, el plazo ponderado y la demora no seutilizan).
Selección de método de previsión y técnica
Previsión y descripciones estadísticas de Planificación predictiva A-11