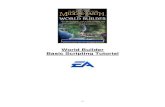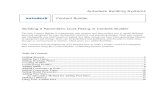TownHall Builder Tutorial
-
Upload
mark-jenkins -
Category
Education
-
view
176 -
download
1
description
Transcript of TownHall Builder Tutorial

Welcome to TownHall Builder (THB). THB is a new technology that opens the door to exploring new ways of engaging collaboratively, being effective in community, envisioning the future and sharing knowledge and experiences together. We’ve created TownHall Builder so you can share what you care about – in a more participatory way. NOTE TownHall Builder is a Dual (MAC / PC) application.
MAC / OSX Install:
Minimum system requirements: Dual Core Processor – 1GB memory 10.5.8 and above (including Lion) THB may run on older systems but may lack performance in “Presentation Mode” (For full-‐screen video playback on a projector or 2nd Monitor a multimedia graphics card is sometimes required.)
1. From your email program launch / open the attachment that contains TownHallBuilder3_1.dmg
2. Double Click on “Install
TownHallBuilderV3.app
3. If asked allow Adobe Permission to Install Air Application. Note: the latest version of Adobe Air must be installed. This MAY occur automatically – if not then go to:
http://get.adobe.com/air/ (with older systems you may have to install a version of Adobe Air manually)
4. You will be asked for a license key
Copy and paste the following Key: EWWT-‐BMBJ-‐CT4D-‐862B-‐AXA3-‐AKZX-‐PNTA (“command C” to Copy key – “command V” to Paste key) For any installation or support questions – please email [email protected]
PC Install: Minimum system requirements: Dual Core Processor – 1GB memory Vista / Windows 7 THB may run on older systems but may lack performance in “Presentation Mode” (For full-‐screen video playback on a projector or 2nd Monitor a multimedia graphics card is sometimes required.)
1. From your email program launch / open the attachment that contains TownHallBuilder3_1.
NOTE you must save TownHallBuilder3_1 – to your desktop – and add .exe on the end – so the file is named: TownHallBuilder3_1.exe (This is required as some email programs will not receive files with an .exe on them)
2. Double Click on TownHallBuilderV3.exe 3. If asked, allow Adobe Permission to Install
Air Application. Note: the latest version of Adobe Air must be installed (if it is not then go to http://get.adobe.com/air/ )
4. You will be asked for a license key.
If you have been sent a key enter it now: (“ctrl C” to Copy key – “ctrl V” to Paste key)
If you do not have a key you can contact us
For any installation or support questions – please email [email protected]
PC Install:
TownHall Builder v3.1
MAC / OSX Install:

The following is a tour of the main features and functions of TownHall Builder V3. This technology offers many new presentation and interactive possibilities, and we hope you will share your discoveries with us as you develop your own methods and techniques. Check out www.storiedground.com/thb for more tutorials and help files. (Available June 1st 2012)
1. Select New Project 2. Type in Project Name and Company /
Organization / Tribe Name – and “browse” for a suitable logo for your interactive presentation.
3. Click + (in red highlight) and import
either graphics/video/audio permissible file types: jpg, png, mov, m4v, mp4, flv, mp3
(in the “Select Files window you can import multiple files by selecting command (MAC) ctrl (PC) & clicking on multiple files
4. Drag image or video thumbnail into
timeline (beside untitled slide – till you see a red insertion bar) Note that you can see selected slide in Slide Preview window above An alternative is to click on the untitled slide and drag the thumbnail into the Slide Preview window.
5. Right click on selected image in Slide
Preview window – and Select “Set as Slide Background”. Choose either Zoom or Fit in Window. (you can change this afterwards by using the Inspector panel – see step 7)
Getting Started

6. Now set Inspector Properties – See Below
7. Change Slide Title.
Background Properties Set Background Transparency to 20% Change the Background Color Change the background image by clicking on the thumbnail image. (add more images into the library) Try Zoom or Fit to Window Adjust until you are satisfied with your slide background. (note you can make a duplicate of any slide by clicking on Chapters – in the Library Panel and dragging the thumbnail of a slide anywhere in the Timeline.)
8a. Add some text: Click on Text icon
(fourth icon from top) Type Text Alter size and placement of text box
(note: the other icons on left bar allow you to copy text, paste text, delete text – and the bottom four allow you to layer objects)
8b. Drag text box to desired location.
Adjust the text box to fit the text. Note: the nodes allow you to rotate the text / images.
9. In Inspector adjust Text Properties in Inspector Transparency, Font, Alignment, Color, Size – until you are satisfied.

10. To see slide as it looks on 2nd Monitor or Projector (what audience sees) then select “Presentation Mode” (circled in red on middle bar in screen display). Next Double Click on Slide Two (red square in Timeline), to advance the “playhead”.
11. Return to Step 1 and add more assets to
your library (videos, images and audio) Important note: you are still in “Presentation Mode” – meaning both the Preview Window and the Presentation Window (2nd Monitor) are both visible. One of the innovations of THB is that you can change your presentation live.
12 A. Click on the first slide in the timeline, it
comes up in the Preview Window (notice that what is in the Presentation Window – and 2nd Monitor – remains the same). Now you can drag anything from the library right into the Preview Window. Note: the PLAYING slide icon in the Timeline is highlighted around the slide with flashing blue lines.
12 B. Alternative.
Remember you can also drag any image, video or template directly into the timeline where it will create a slide automatically for you. Note: the highlighted + sign in the timeline will also create a blank slide for you.
14. Click on the Template tab in the Library. You
can drag any template onto the Preview Window of a slide (the blue tinted slide in the Timeline), OR you can drag a template directly into the Timeline to create a new slide (remember you can also add a background to it in the Slide Inspector).
Building Your Library

15. Click on the Audio tab in the Library (import mp3 audio into library if there is none there; by either right clicking inside tab or clicking on white + sign above library) Drag audio directly onto slide in timeline ( Note: following this step you will see an audio player in the Slide Preview window – for that slide.
16. Now that you have experienced editing
while in Presentation Mode – lets return to Preview Mode – Click on circle labeled #1 (now only preview window is visible and time is off.) In Library click on Chapters tab and drag one of the slides into the timeline – till you get a red insertion bar. This is a way to duplicate slides
17. Ok, lets take a look at how we can populate
and build slides – beyond the basics. Make sure you have a slide selected in the Timeline – this then appears in the Preview Window (single click – if you double click this initiates Presentation Mode). Next go into your Library and add a video or image to that slide.
18. We’re going to add a few more elements to
the slide to imagine how a slide can be a “dance of elements upon a stage”. 1. Add 2-‐3 text fields and arrange them on the screen 2. Drag 2 images plus a video onto the Preview Window.
19. Click outside of any objects (deselect), in the
Slide Preview Window (this can be a bit tricky if you have large graphics or are using a template). Or right click in the Preview Window (not on any object), and select Manage Transitions Near the bottom of the Inspector you will see a button called Manage Transitions. Click on it.
Enhancing your Slides

Timeline Note: Single clicking any slide icon in the Timeline changes the Slide Preview Window Double Clicking jumps the “play-‐head” to that slide and changes Presentation View which is what is displayed on the 2nd Monitor or Projector – if it’s plugged in).
20. Under Elements you will see a list of everything
on that particular slide. All the visual elements: text fields, images and video
21. Simply drag and drop each element into the
Transitions column. Note 1: When in Presentation Mode – each row in the Transitions column moves the play-‐head forward one click / spacebar. You will have a chance to try this out during step 23. Note 2: Each element in the same row displays on the slide at the same time. As you can see – you can create some complex slides using the Transitions Manager.
22. You may want visual elements to fade out. Drag
the elements that you want to leave the stage onto the next row. Click on each of those elements one at a time and In Transition Properties select Fade Out Now drag onto that same row the visual elements you want to Fade In. Remember one row is one click – so you don’t want to put too many clicks in. *Trick: Use Transparent PNG’s for layering images on top of background Close Transition Manager (x in right corner)
23. Select the round Presentation Mode button
Blue Lines: The Presentation Window begins playing the first slide but you are able to view the last (or any slide), in the Slide Preview Window – by selecting it. You move the “playhead” forward and proceed to the next slide or image on a slide by clicking with your mouse anywhere in the Presentation Window OR using the spacebar.
Try moving through to the end of your first TownHall presentation. If there is anything you’d like to change in the Transition Manager – do so now
Presentation Options

24. Timeline (close up). You can drag any slide (except the playing slide) anywhere in the timeline – both in Preview Mode and Presentation Mode. Note Red Insertion Bar.
25. Branching. 1. Turn off Presentation Mode.
2. Drag a slide in the Timeline and HOVER over another slide for 1-‐2 seconds. You will see a box appear above the slide. Drop the slide into this box. (You can do this in Presentation Mode too)
26. Now you see an orange circle over the timeline
icon. This tells you how many optional slides there are on this branch. The checkmark tells you which slide is active in the timeline. Note 1: Only the slide with the checkmark will play. The others are Optional. However you can at anytime change which slide will play on this optional branch. NOTE 2: You cannot change an optional branch if it is the PLAYING SLIDE.
27. Notes: Click on the Notes tab in the upper right
corner. Each slide has its own notes. Click on a slide in the timeline and begin typing your notes for that slide. There is no need to save the notes – they will automatically be saved. You can also add unique note to a chapter by selecting the Chapter Bar (blue). Deselecting all icons in the timeline gives you the note for the entire presentation.
28. Click on the Flip Chart Icon (on the Middle Bar) 1. Name the flip chart
2. Load the flip Chart 3. Type in your flip chart content 4. Customize the look and layout 5. If you are in Presentation Mode this shows or hides flipchart on the 2nd Monitor / Projector 6. You can have multiple flip chart pages.
29. 1. Click the + and name a second chapter
2. Click on the smaller + and add a blank slide 3. Click on the down arrow (in the first chapter) and notice how you can expand and contract the chapters 4. Click on “Untitled Chapter” and in the Inspector change the Chapter Name.
Chapter Tips

NOTE: THB is capable of very large presentation/workshops – of upwards of 20 chapters with over 1.5 GB’s of content.
30. Add a few images, templates or videos – or blank slides to the empty second chapter.
31. Chapter Branching:
Click on the title bar of the Second Chapter (in Timeline) and drag that chapter over the First Chapter and HOVER for about 2 seconds – you will see a “branch” appear now move the chapter into that branch and release the mouse.
32. 1. Click on the orange circle to display the
branch 2. The green circle with a check mark indicates that this is the Active Branch in the Timeline 3. Click on the other Chapter Branch to change it to the Active Branch in the Timeline 4. Note that the chapter header has a different icon to indicate that it’s a Branching Chapter Note: you can have a branching slide within a branching chapter.
33. The Timer
1. Click on Presentation Mode (the timer only operates in Presentation Mode) 2. Note the Timer in Middle of Top Menu Bar Green means that you are within a couple of minutes of being ON TIME Red means that you are significantly ahead or significantly behind time. Amber means that are slightly ahead or behind. This is based on the time you have allotted for each slide.
34. 1. Click on Reset Button during Presentation
Mode to reset the timer 2. Note: Time Left in this version is not correct. 3. You can move slides in and out of the Timeline – or reorder any slides in the Timeline and the Timer will re-‐adjust to account for this. NOTE: you can change the duration (length of time you expect it will take to present the slide). Click on slide in Timeline and change Duration in Inspector
35. Timeline Controls
1. The first icon contains a list of all the Chapters in the Timeline – you can click on one and jump to a particular chapter. (each other icon has a rollover to describe function) 2. When you have a long timeline the play-‐head moves along with the current slide – to disable this feature click this icon
Time Management

36. Resume Mode: You must be in Presentation Mode (presentation and preview windows visible) Double click on any slide in the Timeline to jump the play-‐head forward. Now exit using the X in the upper right, or select File / Close. Now restart the THB application and Open your current Project / Timeline you will see it will resume where you left off.
37. Create a New Project (make your
Projects/Timelines distinct by selecting a relevant logo)
38. Take a few minutes and add additional assets /
jpg, png, mov, flv, f4v, mp3 etc to your library. For this tutorial – please select mostly different assets from your previous Project / Timeline
NOTE AUTO SAVE is always enabled and an automatic save is done before exiting or closing. Or you can select Save in the File menu anytime.
39. In the Library click on the down arrow and you
will see a drop down menu of all of your THB Projects (the Blue highlighted one with an * is your current project. You should see your first Project / presentation in this list. Click on it.
40. Now the library from your current timeline has
been switched with a previous project. All of your Chapters and Slides are visible as are all of your assets – click on the various tabs to view.
Moving Between Multiple Projects

41. Now Click and Drag any content from this Project into your Current Timeline. It can be a Chapter, Slide or any asset. Now this Timeline/Current Project contains content from another project – including all Branches and content. You can revise or customize this content. Exercise: Try this Live in Presentation Mode Note: Don’t forget to return to your current Project in the Library (highlighted in Blue with *)
42. Open Project: (will automatically save current project and exit) Single click on any of your previous Projects / Timelines and you can Delete the entire Project Change the Setup Copy the Entire Project and rename it Open that Project Or Create a New Project / Timeline
43. By clicking on the Default Projects tab you will
likely see a blank screen unless you have received a “Content Pack” from us. These are prepackaged Interactive Presentations – all ready to go. In future people like yourself will be able to sell and license your unique Interactive Content / Timelines to other THB users. Currently we have a full team effectiveness workshop called TeamEverest available. Close Window
44. Export Project / Timeline
In one of your Projects / Timelines click on Export in the top menu bar. Save it (we recommend to your Desktop)
45. Import 46. Select the File you Exported.
This project will be imported into your timeline and be renamed
Project Maintenance

We hope you’ve enjoyed the tutorial and using THB for any feedback or support questions – please email [email protected] Or visit our web site at www.storiedground.com
47. Note: The export and import process has created a copy of your original file (see that it has added a (1) after the file name and that your original Project is still listed. This THB file that you have exported can be sent to someone else with THB (MAC or PC), or it can be archived.
48. Presentation License
Select Presentation License Status Note this is a demo key for THB – if we have sent you a CD for TeamEverest and Incident at Camp Five – your license will allow you to demo these products as well. All Content Packs (ie. TeamEverest) have a valid license window – allowing for the purchase of “Event Windows”.
49. Assets Cleanup Feature The THB data structure allows you to move assets from the library into multiple projects without duplicating assets and unnecessarily large file sizes. However it is a good practice from time to time to go to the Open Project Window and delete any unused projects. An additional way to delete unused assets is to select the icon – highlighted in Red – which is the clean up library feature
50. Click on a tab (either Audio, Images, Video) and
select an icon. Under the Selected Unused Assets you will see what project that asset is in. If an item appears in this List it means that this asset has been imported into the Library but has NOT been used in the Timeline and you can delete it without any affect to your Presentation. You can repeat this process for each tab. NOTE: if you use this cleanup feature before you export a THB file it will keep the THB file as small as possible.