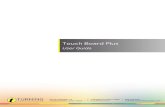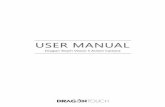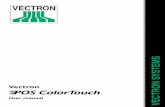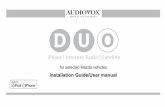Touch 7 User & Installation Manual
Transcript of Touch 7 User & Installation Manual

Touch 7 User & Installation Manual
v1.0

EN / CZone® Touch 7 User & Installation Manual 2
Copyright
This document is copyright 2020 under the Creative Commons agreement. Rights are granted to
research and reproduce elements of this document for non-commercial purposes on the condition that
Power Products is credited as the source. Electronic re-distribution of the document in any format is
restricted, to maintain quality and version control.
Important
Power Products strives to ensure all information is correct at the time of printing. However, the
company reserves the right to change without notice any features and specifications of either its
products or associated documentation.
Translations: In the event that there is a difference between a translation of this manual and the
English version, the English version should be considered the official version.
It is the owner’s sole responsibility to install and operate the device in a manner that will not cause
accidents, personal injury or property damage.

3 EN / CZone® Touch 7 User & Installation Manual
Table of Contents
1 GENERAL INFORMATION ............................................................................................................ 5
Use of this manual ................................................................................................................. 5
Liability ................................................................................................................................... 5
Warranty ................................................................................................................................ 5
Identification Label ................................................................................................................. 5
2 OVERVIEW ..................................................................................................................................... 6
Description ............................................................................................................................. 6
Features ................................................................................................................................. 6
Overview ................................................................................................................................ 6
Supplied Parts ....................................................................................................................... 7
Network Configuration ........................................................................................................... 8
2.5.1 Access Point ...................................................................................................................... 8 2.5.2 Client Mode (Wireless) ...................................................................................................... 8 2.5.3 Client Mode (Wired) .......................................................................................................... 9
System Example .................................................................................................................. 10
3 INSTALLATION ............................................................................................................................ 11
Things You Need ................................................................................................................. 11
Mounting Location ............................................................................................................... 11
Mounting Instructions ........................................................................................................... 12
Display Removal .................................................................................................................. 13
Connections ......................................................................................................................... 14
1. Connect DC Power .......................................................................................................... 15 2. Connect Ethernet to Router (Optional) ............................................................................ 15 3. Connect NMEA 2000 Network ........................................................................................ 15
4 OPERATION ................................................................................................................................. 16
First Power Up ..................................................................................................................... 16
Updating Software ............................................................................................................... 17
4.2.1 Checking Current Software Version ................................................................................ 17 4.2.2 Updating Software via USB Flash Drive ......................................................................... 17
Setting Up Wireless Server .................................................................................................. 18
Calibrating Touch Screen .................................................................................................... 20
5 SPECIFICATIONS ........................................................................................................................ 21
Technical Specifications ...................................................................................................... 21
Dimensions .......................................................................................................................... 21
NMEA2000 Plug Pinout ....................................................................................................... 22
6 ORDERING INFORMATION ........................................................................................................ 22
7 EC DECLARATION OF CONFORMITY ....................................................................................... 23

EN / CZone® Touch 7 User & Installation Manual 4
Table of Figures
Figure 1. Touch 7 Front ........................................................................................................................... 6
Figure 2. Touch 7 Connections ............................................................................................................... 7
Figure 3. Supplied Parts .......................................................................................................................... 7
Figure 4. Access Point Example ............................................................................................................. 8
Figure 5. Client Mode Wireless Example ................................................................................................ 8
Figure 6. Client Mode Wired Example .................................................................................................... 9
Figure 7. System Example .................................................................................................................... 10
Figure 8. Mounting Exploded View ....................................................................................................... 12
Figure 9. Mounting Steps ...................................................................................................................... 12
Figure 10. Removal Steps ..................................................................................................................... 13
Figure 11. Connections ......................................................................................................................... 14
Figure 12. DC Connector Pinout ........................................................................................................... 15
Figure 13. Dimensions .......................................................................................................................... 21

5 EN / CZone® Touch 7 User & Installation Manual
1 GENERAL INFORMATION
Use of this manual
This manual serves as a guideline for the safe and effective operation of the following Touch 7 model:
Description Part number
CZONE TOUCH 7 80-911-0200-00
Liability
Power Products can accept no liability for:
• Consequential damage resulting from the use of the Touch 7.
• Possible errors in the included manual and the consequences of these.
• Use that is inconsistent with the purpose of the product.
Disclaimer: Our products are subject to continual development and improvement. Therefore,
additions or modifications to the products may cause changes to the technical data and functional
specifications. No rights can be derived from this document. Please consult our most current Terms &
Conditions of Sale.
Warranty
The CZone product warranty covers the Touch 7 for the first two years after the purchase date, on the
condition that the product is installed and used according to the instructions in this manual. Installation
or use that do not comply with these instructions may result in under performance, damage or failure
of the product and may void this warranty. The warranty is limited to the cost
of repair and/or replacement of the product. Costs of labor or shipping are not covered by this
warranty.
Identification Label
Important information required for service or maintenance can be
derived from the identification label. The identification label is
located on the back of the Touch 7.
CAUTION
Never remove the identification label. This will void the warranty.

EN / CZone® Touch 7 User & Installation Manual 6
2 OVERVIEW
Description
Introducing the newest member of the CZone display family the Touch 7. With an excellent 7” IPS
LCD panel it can be viewed from any angle. The Touch 7 features all new electronics with the fastest
processer ever in a CZone Touch display and built in connectivity for tablet pairing. Installation is
easy with front mount installation, shallow mounting depths and a wide voltage range. The Touch 7
also uses the highly customizable and easy to use CZone 2.0 User Interface.
Features
• New 7" display with modern, low profile glass design
• Optically bonded IPS LCD provides excellent viewing angles
• 24 bit colour for better colour accuracy and contrast
• High resolution 1024 x 600 pixel for sharp and clear images
• 500 nit brightness dimmable for night time viewing
• New dual core processor provides lightning fast performance
• Easy front mount installation and screwless rear access
• Shallow 35mm mounting depth including cables
• Built in Wi-Fi and ethernet for tablet connectivity
• Wide 8-32V DC voltage range
• Consistent and familiar CZone 2.0 User Interface, customizable for any OEM
Overview
Figure 1. Touch 7 Front
Touch Screen

7 EN / CZone® Touch 7 User & Installation Manual
Figure 2. Touch 7 Connections
Supplied Parts
Figure 3. Supplied Parts
1. Display
2. Mounting bracket
3. Mounting screws x 4
4. NMEA2000 Drop Cable
5. DC Power Connector
8-32VDC Power
USB
Ethernet
NMEA2000

EN / CZone® Touch 7 User & Installation Manual 8
Network Configuration
The Touch 7 has internal WiFi that can be used for controlling the CZone system wirelessly from an
iPad and for writing favorites packages wirelessly from a PC. There are 3 different configurations
depending on the availability of other Wireless Networks on the vessel or vehicle. The configuration
type is set on the display, but it is important to decide which network type to use before installation.
See below for a description of each:
2.5.1 Access Point
Use access point if the Touch 7 is the only wireless device onboard the vessel or you want to keep
the wireless devices separate with the iPad and PC communicating directly to the Touch 7.
Figure 4. Access Point Example
2.5.2 Client Mode (Wireless)
Use client mode if you plan to use another Wireless Network onboard the vessel as the access point,
with the Touch 7 connected to this network via WiFi. This simplifies the system as you will not need to
keep changing between Wireless networks when using the CZone App.
Figure 5. Client Mode Wireless Example
Touch 7
iPad
CZoneNetwork
Laptop
CZoneNetwork
Touch 7
Router
iPad
Laptop

9 EN / CZone® Touch 7 User & Installation Manual
2.5.3 Client Mode (Wired)
Use client mode wired if you plan to use another Wireless Network onboard the vessel as the access
point, with the Touch 7 connected to this via the Ethernet port. This simplifies the system as you will
not need to keep changing between Wireless networks when using the CZone App.
Note the WiFi will be disabled on the Touch 7 in this mode.
Figure 6. Client Mode Wired Example
CZoneNetwork
Touch 7
Router
Ethernet
iPad
Laptop

EN / CZone® Touch 7 User & Installation Manual 10
System Example
Figure 7. System Example
Touch
7
Contro
l 1
Keypad
425A
Outputs
12
10A
Outputs
8A
nalogue Inp
uts
Netw
ork
3rd
Party
HVAC
iPad

11 EN / CZone® Touch 7 User & Installation Manual
3 INSTALLATION
Things You Need
• Touch 7 Display
• Mounting bracket (supplied)
• 4 x self tapping mounting screws (supplied)
• DC Power connector (supplied)
• NMEA2000 drop cable (supplied) and t-connector
• 3A fuse
• Screw driver and drill bits
• Electrical Tools
Mounting Location
When selecting a location for your product it is important to consider the following factors:
• Ensure mounting compartment is of suitable size with adequate airflow
• Ensure display is mounted in a location where it will not be subjected to excessive vibration
• Ensure display is mounted in a location where the operator can easily use controls and clearly
see the screen
• Ensure display is mounted in a location that allows proper routing, support and connection of
cables
• Ensure there is sufficient clearance on each side of display to access release tabs for removal
• Ensure cables have adequate strain relief to prevent stress on connectors
• Select a location that is far enough away from devices that may cause interference, such as
motors, generators and radio transmitters/receivers.
• The display has a high-contrast screen, and is viewable in sunlight, but for best results install
the unit out of direct sunlight.
Warning! Inadequate ventilation may cause the unit to overheat. The unit is designed to
operate in temperatures from -20° C to +70° C (-4° F to +158° F)

EN / CZone® Touch 7 User & Installation Manual 12
Mounting Instructions
Follow the below steps for mounting the Touch 7 to the chosen mounting surface
Figure 8. Mounting Exploded View
1. Using the supplied mounting template as a guide, cut the hole in the mounting surface
2. Insert mounting bracket and screw to wall using 4 x supplied self-tapping screws
3. Secure display to mounting bracket by sliding the unit down on the 2 mounting bracket hooks.
Note: the bottom edge of unit should be touching the mounting surface for the display to
properly seat on hooks.
4. Once the bottom of unit is properly seated and flush with the mounting surface, carefully push
the top of the display until clipped securely in place
Figure 9. Mounting Steps
Mounting surface
Mounting bracket
Mounting screws
Display
1 3 2 4

13 EN / CZone® Touch 7 User & Installation Manual
Display Removal
Follow the below steps to remove the Touch 7 from mounting bracket once installed
1. Locate the 2 release tabs at the top sides of display
2. Using an appropriately sized flat head screwdriver or similar, carefully push one of the release
tabs in about 5mm until it unclips from bracket.
3. Repeat the same process on the other side of display until the top is completely unclipped.
4. Carefully pull the display up and away from bracket (ensure all connectors are removed first if
the unit is already wired).
Figure 10. Removal Steps
1
2
3
4

EN / CZone® Touch 7 User & Installation Manual 14
Connections
Warning! Before starting the installation, be sure to turn electrical power off. If power is left on
or turned on during the installation, fire, electrical shock, or other serious injury may occur. Be
sure that the voltage of the power supply is compatible with the unit.
Figure 11. Connections
BATTERY
+-
1 2 3
To Network Router
(Optional)
To NMEA2000
Network

15 EN / CZone® Touch 7 User & Installation Manual
1. Connect DC Power
Figure 12. DC Connector Pinout
1. DC Negative Connection - Connect appropriately sized negative wire from – position of
power connector to battery negative terminal. Ensure conductor is secured by tightening
screw.
2. DC Positive Connection - Connect appropriately sized positive wire from + position of
power connector to battery positive terminal through a 3A fuse. Secure conductor in place
by tightening screw.
3. Shield Connection (Optional) – Connect shield to the vessel or vehicles chassis/ground
ONLY if touch screen interference is observed.
Note: Frequencies emitted from some electrical equipment can cause interference with
the display’s touch screen. If issues are experienced with touchscreen performance firstly
try recalibrating the screen via the displays Settings page. If the performance does not
improve then the shield cable should be connected to chassis/ground.
4. Ensure power supply to Touch 7 is disconnected or switched off initially, then insert
connector in to Touch 7 power socket and lock connector in place by tightening locking
screws.
2. Connect Ethernet to Router (Optional)
Run an ethernet cable from the Ethernet port on the Touch 7 to an ethernet port on the router, only if
the Touch 7 will be configured in Client Mode Wired. Refer to 2.5 for definitions of the supported
network configurations.
3. Connect NMEA 2000 Network
Run supplied NMEA2000 1M Drop cable from NMEA2000 port on Touch 7 to NMEA2000 backbone.
4 1 2 3 4

EN / CZone® Touch 7 User & Installation Manual 16
4 OPERATION
First Power Up
If connecting Touch 7 to an existing CZone network, ensure the display has been added to the CZone
configuration and assigned a dipswitch. Every CZone device on a network requires a unique
dipswitch to operate correctly, and the Touch 7 has a virtual dipswitch. Refer to the CZone
Configuration Tool manual for this process.
1. Turn on the circuit breaker or switch supplying power to the Touch 7.
2. The CZone splash screen will appear for about 1 minute then the display will attempt to claim
a configuration from the network.
3. When configuration has been successfully claimed you will be prompted to enter the display
dipswitch. Select the dipswitch from the list of configured devices or set the dipswitch
manually by checking the correct boxes.
4. After dipswitch has been entered successfully the Control or Modes page (if configured) will
appear.
5. The Touch 7 is now ready for use.
Note: Refer to CZone 2.0 User Interface Manual for detailed operation instructions.

17 EN / CZone® Touch 7 User & Installation Manual
Updating Software
To keep the Touch 7 up to date with the latest software refer to https://downloads.czone.net/. It is
recommended to update the entire CZone system when updating the Touch 7 to ensure the system
operates correctly. The Touch 7 can be updated via the USB port, see process below:
4.2.1 Checking Current Software Version
To check the current software version on the Touch 7, go to Settings > About.
The current software version is listed at the top of the page. To install a newer version, follow the
below steps
4.2.2 Updating Software via USB Flash Drive
1. Copy the Touch 7 firmware file (extension .swu, previously downloaded from the CZone
portal) on the root directory of a USB Flash Drive.
2. Insert the USB Flash Drive un the USB Port of the Touch 7.
3. Press the ‘Update Software’ button on the Settings > About page and press ‘Yes’ when
prompted.
4. The display will start installing the new software, this process may take a few minutes.
5. When complete the display will boot up to the main screen. Go to Settings > About to confirm
the new Software Version.

EN / CZone® Touch 7 User & Installation Manual 18
Setting Up Wireless Server
The Wireless Server, when enabled will show on the CZone network as a separate Wireless
Interface. For the server to allow communication between the CZone system and an iPad it is
important that the CZone configuration includes the two devices (Display Interface and Wireless
Interface) each with a unique dipswitch.
Follow the below steps to enable the Wireless Server on the Touch 7, by default the WiFi will be
disabled.
1. Go to Settings > Advanced > Wireless Server.
2. Enter the dipswitch as assigned in the CZone configuration, which should be different to the
Touch 7 (Display Interface) dipswitch and press Save

19 EN / CZone® Touch 7 User & Installation Manual
3. After Dipswitch is set, select the desired WiFi Mode. Refer to 2.5 for detail on each mode
(note: select ‘Disabled’ to configure the device in Wired Client Mode. The WiFi will be
disabled).
4. If Access Point is enabled the WiFi SSID and password will be shown per below image. Use
these credentials to connect iPad to the Touch 7 or laptop to the Touch 7 for sending favorites
configuration files (.cfp) wirelessly from the Favorites Tool.
The Wireless Server is now configured.

EN / CZone® Touch 7 User & Installation Manual 20
Calibrating Touch Screen
Frequencies emitted from some electrical equipment can cause interference with the display’s touch
screen. If issues are experienced with touchscreen performance try recalibrating the screen following
the below steps
1. On the Touch 7, go to the Settings > System > Screen Calibration page.
2. Press the ‘Calibrate’ button. The calibration process will take around 10 seconds.
3. When calibration has finished re-test the touch performance.
If the performance does not improve then it is recommended to run a cable from the shield position on
the Touch 7 power connector to chassis/ground.

21 EN / CZone® Touch 7 User & Installation Manual
5 SPECIFICATIONS
Technical Specifications
Model Touch 7
Article number 80-911-0200-00
Display Size 7.0 Inch
Resolution 1024 x 600 pixels
Brightness 550 cd/m²
Colours 24-bit RGB Touch Screen Projected Capacitive
CPU NXP/Freescale i.MX6DL Dual-Cortex A9
Operating Voltage 8-32V DC
Current Draw Operating 430mA @ 12V (backlight 100%)
Current Draw Standby 130mA @ 12V (backlight off) Operating Temperature -20°C to 70°C (-4°F to 158°F)
Storage Temperature -40°C to 85°C (-40°F to 185°F)
Ingress Protection None, IPX0
Interfaces USB2.0, Ethernet, NMEA2000, WiFi
Weight (excluding mounting hardware)
695 grams (1.53 lbs)
DC Power Connector Part # Phoenix 1777992 MSTB 2,5/ 3-STF-5,08
Certification CE, FCC, RCM
Warranty Period 2 Years
Dimensions
Figure 13. Dimensions

EN / CZone® Touch 7 User & Installation Manual 22
NMEA2000 Plug Pinout
Note: Image shows rear of connector where contacts are inserted.
6 ORDERING INFORMATION
Touch 7 Part Numbers and Accessories
Part Number Description
80-911-0200-00* CZONE TOUCH 7 KIT
80-911-0201-00 CZONE TOUCH 7 MOUNTING BRACKET KIT SPARE
80-911-0202-00 CZONE TOUCH 7 1M NMEA 2000 DROP CABLE
80-911-0203-00 CZONE TOUCH 7 POWER CONNECTOR SPARE
*Includes mounting bracket, 1M NMEA2000 drop & power connector

23 EN / CZone® Touch 7 User & Installation Manual
7 EC DECLARATION OF CONFORMITY