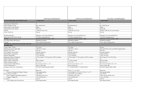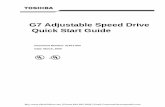TOSHIBA-TEC B-SV4 PRINTER QUICK INSTALLATION/ USER GUIDE Quick... · TOSHIBA-TEC B-SV4 PRINTER...
Transcript of TOSHIBA-TEC B-SV4 PRINTER QUICK INSTALLATION/ USER GUIDE Quick... · TOSHIBA-TEC B-SV4 PRINTER...

TOSHIBA-TEC B-SV4 PRINTER
QUICK INSTALLATION/ USER GUIDE
CONTENTS
1.0 Installation onto a Host Device 2.0 Loading the Ribbon (SV4T only) 3.0 Loading the Media 4.0 Label Sensors 5.0 Installing the Printer Drivers 5.1 Plug & Play Installation of the Drivers 5.2 Manual Installation of the Drivers 5.3 Disabling Bi-directional Support in the Printer Driver 5.4 Specifying the Label Size in the Printer Driver 5.5 Specifying the Print Method & Sensor Type in the Printer Driver 6.0 Button Functions 7.0 Printer Operating Modes 7.1 Explanation of Auto Claibration Function 7.2 Explanation of Auto Feed to Home Position # 7.3 Changing the Operating mode APPENDIX A Factory Default Settings APPENDIX B Generating a Test Print, Hex Dump mode and Resetting the Printer APPENDIX C Manually Selecting and Calibrating the Label Sensor
Electronic Reading Systems Ltd. Tel 01234 855300 Fax 01234 855446 Web www.ers-online.co.uk

1.0 INSTALLATION ONTO A HOST DEVICE
Connect the printer to the host device using a Parallel Centronics, Serial RS232 or USB cable.
Connect the power cord to the power jack connector on the rear of the printer and connect the Power Supply to a grounded power outlet.
2.0 LOADING THE RIBBON (SV4-T Only)
To load the ribbon: 1) Push down on the thumb recess on the access cover to unlock and open the cover 2) Inset a plastic spindle into both ribbon cores 3) Mount the Take up spool on the front hubs 4) Mount the Supply spool on the rear hubs ensuring that the ribbon is routed below the print head 5) Manually rotate the take-up spool until the leader section of the ribbon (usually silver) is fully wound onto the Take-up core and the black section of ribbon becomes visible 6) Close the ribbon access cover and lock by pushing down on the thumb recess.
USB Interface
Parallel Interface
Serial Interface
Power Jack
Power Switch
Rear Paper Guides
Power LED
Feed/Pause Button
Cover Lock Tabs
Ribbon Access cover
Plastic Spindles
manually rotate front (take-up) spool to fully wind the silver leader section
of the ribbon onto the core
Ribbon Supply Spool
RibbonTake up Spool
Ribbon Printhead
SECTION THROUGH PRINTER TOP COVER SHOWING CORRECT RIBBON PATH
2 4
5
Electronic Reading Systems Ltd. Tel 01234 855300 Fax 01234 855446 Web www.ers-online.co.uk

3.0 LOADING THE MEDIA. To load the Media proceed as follows:
1) Insert the Support Bar into the Media roll and slide the left and right retaining brackets onto the Support Bar so that the labels are mounted centrally. (If the core size is 1inch remove the 1.5” core adapters from the retaining Brackets).
2) Open the printer top cover by releasing the locking tabs on each side of the printer, and raising the top cover. A support bar at the rear of the printer will keep the cover open.
3) Locate the Support Bar onto the Paper roll mount and feed the media (printing side face up) through the Teflon bar and paper guides and pass over the platen.
4) Adjust the paper guides in or out to lightly touch the edges of the media backing paper.
5) Close the printer by raising the top cover slightly to release cover support bar. Ensure that the cover locks latch securely on both sides of the cover.
1.5 inch core adapter
Support bar
Roll of labels mounted on Support Bar with printing side face up.
Locate roll of labels onto roll mounts located in
base of printer
Feed the labels printing side upward under the Teflon bar and paper guides, and over the platen
Retaining Bracket
1
3
Note: Failure to securely close and lock the top cover will result in poor print quality
1.4 LABEL SENSORS
The SV4 printer incorporates a transmissive sensor for detecting Gaps between labels, and a reflective sen-sor for label media which uses black marks printed on the reverse of the media to identify individual labels. These sensors are mounted in a movable assembly located in the base of the printer (see picture below).
When using the transmissive (GAP) sensor ensure that the sensor is positioned in the centre of the printer (ie: opposite the moulded arrow on the platen).
When using the Reflective (Black Mark Sensor) position the sensor assembly so that the Black Mark sensor is in line with the centre of the black marks printed on the reverse of the media.
Transmissive (Gap) sensor
Reflective (Black Mark) sensor
‘Paper’ out sensor incorporated with
media guide
Electronic Reading Systems Ltd. Tel 01234 855300 Fax 01234 855446 Web www.ers-online.co.uk

5.0 INSTALLING THE PRINTER DRIVERS The latest drivers for the printer may be downloaded from the Seagull Scientific web site (www.seagullscientific.com), or may be installed from the disc supplied with the printer.
If using the Bartender software we recommend downloading the latest drivers from the Seagull site.
Drivers downloaded from the Seagull Scientific website will be contained in a self-extracting file with an "exe" extension (eg: TEC_7.1.1.exe). The first step is to run this file, which will extract the various driver components to a disk drive and directory of your choosing. This information will be required later when installing the driver, so be sure to make a note of the path used.
5.1 PLUG & PLAY INSTALLATION OF DRIVERS: If using a USB or parallel connection, it is recommended that driver is installed using Plug & Play. To install the driver using Plug & Play proceed as follows:
1) Turn off the printer, connect the USB or parallel cable, and then turn on the printer. Windows will automatically detect the printer. The Add Printer Wizard will run automatically.
2) When prompted for the driver location, enter either the directory into which the downloaded Seagull driver files were extracted, or the relevant directory on the printer disc (usually \Driver\WinMe-9x, \Driver\WinNT4 or \Driver\Win2000-XP)
3) Go to section 2.3 below to disable Bidirectional Support for the driver.
4) The Label size and Print Method (Direct Thermal or Thermal Transfer) may also be set via the driver (see sections 2.4 & 2.5 below). However this is not mandatory if using Bartender or other host software which sends these parameters to the printer as part of each print job.
5) The driver is now installed and ready for use.
5.2 MANUAL INSTALLATION OF DRIVERS: If installing onto the serial COM port the Windows Add Printer wizard must be launched manually:
1) From the Windows Printer folder double-click Add Printer to launch the Wizard
2) When prompted for the driver location, enter either the directory into which the downloaded Seagull driver files were extracted, or the relevant directory on the printer disc (usually \Driver\WinMe-9x, \Driver\WinNT4 or \Driver\Win2000-XP)
3) Go to section 2.3 below to disable Bidirectional Support for the driver.
4) The Label size and Print Method (Direct Thermal or Thermal Transfer) may also be set via the driver (see sections 2.4 & 2.5 below). However this is not mandatory if using Bartender or other host software which sends these parameters to the printer as part of each print job.
5) The driver is now installed and ready for use.
Note: The Seagull Driver Wizard will normally run automatically after extracting the driver files. If using Plug & Play installation of the drivers (see 2.1 below) exit from the Seagull Driver wizard and proceed as below.
Note: If the driver is installed manually in this case (instead of using Plug & Play) the driver will appear to install correctly and the printer will operate, however the Windows Found New Hard ware wizard may appear every time the printer is turned off and on.
Note: A warning may be displayed during installation that the driver is not digitally signed and may not be compatible with your operating system. This driver has been tested thoroughly with all current versions of Windows, and this message may be disregarded.
Note 1: If the printer is being connected to a serial COM port, it will be necessary to specify the communication parameters for the port, including speed, parity etc. These settings should match with those configured in the printer. The factory default settings for the printer are: 9600 baud, 8 data bits, no parity, 1 stop bit Note 2: A warning may be displayed during installation that the driver is not digitally signed and may not be compatible with your operating system. This driver has been tested thoroughly with all current versions of Windows, and this message may be disregarded.
Electronic Reading Systems Ltd. Tel 01234 855300 Fax 01234 855446 Web www.ers-online.co.uk

To disable bi-directional support from the Driver, as follows:
• From the Windows Printers Folder right-click the driver and select Properties
• From the tab labelled Ports ensure that the Enable Bidirectional Support is not ticked, as shown below. (By default bidirectional Support is enabled after
Installation of the driver)
5.3 DISABLING BIDIRECTIONAL SUPPORT IN THE PRINTER DRIVER:
5.4 SPECIFYING THE LABEL SIZE IN THE PRINTER DRIVER:
To specify the label size from within the driver proceed as follows:
• From the Windows Printers Folder right-click the driver and select Properties
• From the tab labelled General click Printing Prefer-ences
• From the Page Setup Tab click New or Edit to enter the relevant label size.
To specify the label size from within the driver proceed as follows:
• From the Windows Printers Folder right-click the driver and select Properties
• From the tab labelled General click Printing Prefer-ences
• From the Stock Tab select the Print Method and Sensor Type from the drop down lists presented.
5.5 SPECIFYING THE PRINT METHOD AND SENSOR TYPE IN THE PRINTER DRIVER:
NOTE: If Bidirectional Support remains enabled the driver may set the printer status to ‘offline’ under certain circumstances. If this hap pens print jobs sent to the printer will be held in the print queue on the PC waiting for the printer status to return to ’online’ (ie: No print jobs appear at the printer). In this case it will be necessary to disable Bidirectional Support (as summarised above), and then to restart the PC to force the driver to re-initialise the printer off-line status. (Note that this will also clear paused jobs from the print queue)
Note: Many host software packages will send the relevant label size to the printer as part of the print job. In many cases therefore it is not be necessary to manually set the label size in the driver Properties.
Note: Many host software packages will send the Print Method and Sensor type to the printer as part of the print job. In many cases therefore it is not be necessary to manually set the label size in the driver Properties.
Electronic Reading Systems Ltd. Tel 01234 855300 Fax 01234 855446 Web www.ers-online.co.uk

6.0 BUTTON FUNCTIONS
The printer has a single button and LED indicator to control the following functions:
1) Feed Labels. When the printer is operational pressing the button once will feed one label to the beginning of the next label.
2) Pause a Printing Job. Press the button once to pause a printing job. When paused the LED will flash green. Press the button again to continue printing.
3) Generating a Test Print, Hex Dump Mode & Resetting the Printer. To generate a printed test label, to enter Hex Dump mode or to reset the printer settings to factory defaults refer to Appendix B.
4) Selecting and Calibrating the Label Sensors. The printer has been set to use the transmissive (Gap) sensor by default and to automatically calibrate and feed to the label ‘Home’ position when the printer is powered ON and the top cover closed. If required however the sensor type may be selected calibrated manually (refer to Appendix C)
7.0 PRINTER OPERATING MODES
The printer may be set to operate in one of 4 Modes:
MODE 0 - Auto-calibrate at power ON + test print and auto-feed to Home position on closing cover.
MODE 1 - Auto-calibrate at power ON + auto-feed to Home position on closing cover.
MODE 2 - Auto-feed to Home position on closing cover.
MODE 3 - No auto-calibrate, no auto-feed to Home position on closing of cover
7.1 EXPLANATION OF AUTO CALIBRATION FUNCTION: When the printer is powered on, the media sensor will automatically calibrate to the media type by feeding several labels. This means that the printer will determine the current label size being used, and re-calibrate the sensors if required to accommodate different backing paper colours or thickness.
If Operating Mode 0 has been selected, a test pattern will be printed after successful calibration
7.2 EXPLANATION OF AUTO FEED TO HOME POSITION: When the printer is powered on and loaded with media, opening and closing the cover will result in the printer automatically feeding to the home (start) position of the next label.
7.3 CHANGING THE OPERATING MODE Please contact ERS if you require to change the printer’s default Operating Mode.
Note: The printer has been set to Mode1 before despatch from ERS In this mode the printer will automatically determine the label size and re-calibrate the label sensors every time the printer is powered on and the top cover closed. This means that the printer will feed a number of labels on start up, however in this mode the printer will automatically accommodate different label sizes without the need for manual calibration.
Note: Auto Calibration is only effective for the transmissive (gap) sensor - it will not function if the reflective (mark) sensor is selected.
Note: Auto feed to Home position is only effective for the transmissive (gap) sensor - it will not function if the reflective (mark) sensor is selected.
Electronic Reading Systems Ltd. Tel 01234 855300 Fax 01234 855446 Web www.ers-online.co.uk

APPENDIX A
FACTORY DEFAULT SETTINGS
ITEM SETTINGS
Print Speed 127 mm/s (5 ips)
Density 7
Label Width 108.0 mm (4.25”)
Label Height 63.4 mm (2.5”)
Sensor Type Gap Sensor
Gap Setting 3.0 mm (0.12”)
Print Direction 0
Reference Point 0,0 (Upper left corner)
Offset 0
Tear Mode On
Peel off Mode Off
Cutter Mode Off
Serial Port Settings 9600 Baud, No parity, 8 Data bits, 1 Stop bit
Code Page 850
Country Code 001
Clear Flash Memory No
Electronic Reading Systems Ltd. Tel 01234 855300 Fax 01234 855446 Web www.ers-online.co.uk

To generate a printed test label, to enter Hex Dump mode or to reset the printer settings to factory defaults proceed as follows:
APPENDIX B
GENERATING A TEST PRINT, HEX DUMP MODE & RESETTING THE PRINTER.
PRESS & HOLD FEED BUTTON & POWER PRINTER ON
Indicator LED illuminates Orange briefly to indicate printer has entered
‘system’ mode
Indicator LED illuminates alternate Green/ Red
Indicator LED flashes Orange
RELEASE FEED/PAUSE BUTTON here to clear DRAM memory and return printer
settings to factory defaults
(Note the Factory Default Operating mode is Mode 3. (see Section 3.0 above)
RELEASE FEED/PAUSE BUTTON here to generate a test print label and to
place the printer in Hex Dump mode.
The printed test label includes a head check pattern and the printer internal settings.
After the label is printed the printer remains in ‘Dump’ mode in which it will print all data received. Dump mode is normally used for troubleshooting purposes.
To exit Dump mode and return to normal printer operation turn the printer OFF and ON again.
Indicator LED illuminates alternate Green/ Orange
Indicator LED illuminates alternate Orange/ Red
Indicator LED illuminates solid Green
Electronic Reading Systems Ltd. Tel 01234 855300 Fax 01234 855446 Web www.ers-online.co.uk

STEP 1 - SELECTING THE LABEL SENSOR The printer may be set to operate with either the Transmissive Sensor (Gap) or Reflective Sensor (Black Bar), or to operate with both sensors disabled.
POWER PRINTER ON
OPEN TOP COVER (Indicator LED blinks Red)
PRESS & HOLD FEED BUTTON FOR MORE THAN 5 SECONDS (or until LED stops blink-
ing) AND THEN RELEASE
Indicator LED illuminated Green for approx 5 seconds
Indicator LED illuminated Orange for approx 5 seconds
Indicator LED illuminated Red for approx 5 seconds
PRESS FEED/PAUSE BUTTON to select Black Mark Sensor
(LED continues to blink)
PRESS FEED/PAUSE BUTTON to select No Sensor
(LED continues to blink)
PRESS FEED/PAUSE BUTTON to select Transmissive Sensor
(LED continues to blink)
POWER DOWN THE PRINTER
The sensor type has been set.
Top Cover Open
A
APPENDIX C
MANUALLY SELECTING AND CALIBRATING THE LABEL SENSOR
Note: The label sensor may also be set via the Windows Printer Driver and/or via the Host software package, allowing the sensor type to be dynamically changed to accommodate different label types if required. In many cases therefore the ‘manual’ selection of sensor type is optional.
To select and configure the relevant sensor type proceed as follows:
Electronic Reading Systems Ltd. Tel 01234 855300 Fax 01234 855446 Web www.ers-online.co.uk

INSTALL BLANK MEDIA AND RIBBON (if appropriate) AND CLOSE TOP COVER
A
POWER PRINTER ON WHILST PRESSING THE FEED/PAUSE
BUTTON
Ensure the relevant sensor is positioned correctly to sense the Gap or Black Mark
(This step normally only required if sensing a Black Mark which is not printed across the entire width of the label, or if sensing the gap between
labels which are not a regular shape)
RELEASE THE FEED/PAUSE BUTTON here to calibrate the sensor. This process will eject some labels.
(NOTE: If the FEED/PAUSE BUTTON is re-leased after the LED has illuminated solid Green then the printer will generate a self test print and then enter Data Dump mode. In this case power the printer OFF and return to B above to repeat the Calibration procedure)
B
ON COMPLETION OF THE CALIBRATION POWER THE PRINTER OFF AND ON AGAIN TO START NORMAL
ON-LINE PRINTER OPERATION.
STEP 2 - CALIBRATING THE LABEL SENSOR The sensor selected in step 1 above may be calibrated as follows:
Electronic Reading Systems Ltd. Tel 01234 855300 Fax 01234 855446 Web www.ers-online.co.uk
Indicator LED illuminates Orange briefly to indicate printer has entered
‘system’ mode
Indicator LED illuminates alternate Green/ Red
Indicator LED flashes Orange
Indicator LED illuminates alternate Green/ Orange
Indicator LED illuminates alternate Orange/ Red
Indicator LED illuminates solid Green