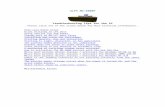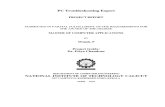SISTEM INFORMASI TROUBLESHOOTING PADA PERSONAL COMPUTER (PC)
Top 10 Tips for Troubleshooting PC System Slowdowns
-
Upload
willmark-benjamin -
Category
Documents
-
view
222 -
download
0
Transcript of Top 10 Tips for Troubleshooting PC System Slowdowns
-
8/6/2019 Top 10 Tips for Troubleshooting PC System Slowdowns
1/9
Page 1
Copyright 2010 CNET Networks, Inc., a CBS Company. All rights reserved. TechRepublic is a registered trademark of CNET Networks, IncFor more downloads and a free TechRepublic membership, please visit http://techrepublic.com.com/2001-6240-0.html
Top 10 tips for troubleshooting PC system slowdowns
Sept. 27, 2010
By Debra Littlejohn Shinder, MVP
Windows 7 has been out for almost a year, and the PCs you bought right after its release may be slowing down
now. User complaints are minimal when new PCs are rolled out. They start up quickly, and programs seem to
open in a snap. But over time, users begin to notice that their systems are slower or hang up more and moreoften. While the possible causes of system slowdown are endless, this article identifies 10 common
troubleshooting areas you should examine before you consider drastic steps such as reformatting and reimaging
or buying new computers.
1: Processor overheating
Chipmakers have recently been working to make processors more efficient, which means they generate less
heat. Nonetheless, some modern processors still generate a lot of heat. That's why all processors require some
sort of cooling element, typically a fan of some type. A system's Thermal Design Point (TDP) rating indicates, in
watts, how much heat it can safely dissipate without exceeding the maximum temperature for the chip. When
the processor temperature goes over spec, the system can slow down or run erratically (lock up) or may simply
reboot. The processor fan may fail for several reasons:
Dust is preventing the fan from spinning smoothly.
The fan motor has failed.
The fan bearings are loose and jiggling.
Often, you can tell if there is a fan problem by listening and/or touching the computer. A fan that has loose
bearings starts jiggling and vibrates the case, making a characteristic noise. As time goes by, the sounds and
vibrations will become so prominent that you'll change the fan out just to regain some peace and quiet.
You don't always need to replace the fan. If it is covered with dust, you can often spray away the dust with
compressed air. But even though you might get the fan running again, its life span has likely been reducedbecause of the overwork. You should keep an extra fan in reserve in case of failure.
Processors may also overheat because the heat sink is not properly placed above the processor or the thermal
paste is not of good quality or was applied incorrectly (or not at all) when the system was built. This is more
likely to be a problem with home-built systems but can happen with commercially manufactured ones as well.
The paste can break down over time, and you may need to reapply it.
Case design is another element that can contribute to or help prevent overheating. Cases with extra fans, better
vents, and adequate room inside for good airflow may cost more but can provide superior cooling performance.
Small cases that squeeze components together can cause overheating. For this reason, laptops with powerful
processors are prone to overheating.
Tip
Another common reason for processor overheating is overclocking. Until heat begins to take its toll,
overclocking does allow for significant performance improvements. Because processor overclocking can really
cook a processor, most dedicated overclockers do not use regular processor fans. Instead, they use complex --
and expensive -- water-cooling systems. For more information on overclocking, check outoverclockers.com.
http://www.overclockers.com/http://www.overclockers.com/http://www.overclockers.com/http://www.overclockers.com/ -
8/6/2019 Top 10 Tips for Troubleshooting PC System Slowdowns
2/9
Top 10 tips for troubleshooting PC system slowdowns
Page 2
Copyright 2010 CNET Networks, Inc., a CBS Company. All rights reserved. TechRepublic is a registered trademark of CNET Networks, IncFor more downloads and a free TechRepublic membership, please visit http://techrepublic.com.com/2001-6240-0.html
Overheating can also be caused by the external temperature (that is, the temperature in the room). Computers
no longer have to be kept in cold rooms as they did in the early days of computing, but if the room temperature
goes above 80, you may find your computers exhibiting the symptoms of overheating. If the temperature is
uncomfortable for you, it's probably too high for your computers. Adequate ventilation is also important.
Most computers today have an option to display the CPU temperature in the BIOS. There are also a number of
utilities that will track the temperature of your processor and case, such asCore Temp. If you want to look for
other such utilities, check out TechRepublic's sister site Download.com and use the search term "temperature."
2: Bad RAM
Several situations can lead to RAM-related performance problems with a particular machine:
RAM timing is slower than optimal machine spec.
RAM has minor flaws that appear only on detailed testing.
RAM is overheating.
There is insufficient RAM.
In the old days of Fast Page RAM, buying new RAM for your computer was a simple affair. You just needed toknow what speed your motherboard supported and the maximum each slot would take. Today, there are many
types and speeds of RAM, and the better motherboards may be tolerant of using RAM that does not match the
motherboard's maximum specs. For example, your motherboard may support PC133 RAM but will still work
with PC100 RAM. But be aware that you may see performance decreases if you install RAM that is slower than
the maximum spec. Some motherboards will even allow you to mix speeds but will default to the slowest RAM
installed.
Minor flaws in RAM chips can lead to system slowdowns and instability. The least expensive chips often have
minor flaws that will cause your system to slow down or Blue Screen intermittently. Although built-in
mechanisms may allow the system to keep working, there is a performance hit when it has to deal with flawed
RAM chips.
In the past, no one worried about RAM chips getting hot, because they didn't seem to generate much heat. But
that's changed with newer RAM types, especially SDRAM. To check for overheating, open your computer's case,
power down, and pull the plug out. Ground yourself and touch the plastic on one of your RAM chips. Ouch! They
get pretty hot. If you find that your RAM chips are overheating, you should consider buying a separate fan to
cool your memory. If your motherboard doesn't support a RAM fan, you might be able to get enough additional
cooling by installing a fan card that plugs in to a PCI slot.
Of course, one common reason for poor performance that's related to RAM is simply not having enough of it.
Modern operating systems such as Windows 7 and today's resource-hungry applications, combined with our
increasing tendency toward extreme multitasking, result in a need for more RAM. The minimal specified system
requirements may not cut it if you're doing lots of multimedia or running other memory-intensive applications.
32-bit Windows is limited to using 4 GB of RAM, but 64-bit Windows 7 can handle from 8 to 192 GB, dependingon the edition. If your system allows, adding more RAM can often increase performance.
3: Hard disk issues
Traditional hard drives are mechanical devices that eventually wear out. There are many signs of imminent
failure before a hard disk finally gives up. Some of these signs include:
Slow access times on the affected drive.
An increasing number of bad sectors when running scandisk and chkdsk.
http://www.alcpu.com/CoreTemp/http://www.alcpu.com/CoreTemp/http://www.alcpu.com/CoreTemp/http://www.download.com/http://www.download.com/http://www.alcpu.com/CoreTemp/ -
8/6/2019 Top 10 Tips for Troubleshooting PC System Slowdowns
3/9
Top 10 tips for troubleshooting PC system slowdowns
Page 3
Copyright 2010 CNET Networks, Inc., a CBS Company. All rights reserved. TechRepublic is a registered trademark of CNET Networks, IncFor more downloads and a free TechRepublic membership, please visit http://techrepublic.com.com/2001-6240-0.html
Unexplained Blue Screens.
Intermittent boot failures.
An "Imminent Hard Disk Failure" warning.
Detecting a failing hard disk can be tricky because the early signs are subtle. Experienced computer professionals
can often hear a change in the normal disk spin. After the disk deteriorates further, you'll see the system slow to
a crawl. Write processes will take a long time as the system tries to find go od blocks to write to. (This will
occur if you're using a robust file system such as NTFS; other file systems will likely Blue Screen the computer.)
When you notice the system slowing down, run scandisk or chkdsk, depending on your operating system. If you
notice a bad sector where a good sector existed earlier, that's a clue that the disk is going bad. Back up the data
on the disk and prepare for it to fail soon. Make sure you have a spare disk ready so you can replace it when it
fails or replace the disk as soon as you notice the early signs of failure.
Disk noise and scandisk/chkdsk are your best indicators for identifying a failing drive that's leading to a system
slowdown. However, if you are managing a system remotely, or you can't take the system down for a full
chkdsk/R, you can use tools that monitor disk health, such as Executive Software's DiskAlert.
You may also get a warning message from SMART hard drives that failure is imminent. Sometimes, you'll get
these warnings when the hard drive is fine, due to problems with the hard drive device driver, the chipset driver,
or the way the BIOS interfaces with the drive. Check for newer versions of the drivers and BIOS firmware.
Even if it's operating properly, your hard disk may be a bottleneck that's slowing down the rest of your system.
See the next item for more information on what you can do about that.
4: Disk type and interface
Once upon a time, buying a hard drive to work with your system was easy. Today, things are more complicated,
with many types of drives available, offering differing levels of performance. Most modern motherboards will
support more than one type.
For best performance, you may want to dump the old IDE PATA type drives and upgrade to SATA, which comes
in several speeds from 1.5 Gb/s to 6 Gb/s. Obviously, the faster drives will also be more expensive. Some new
computers also have eSATA connectors for attaching a SATA drive externally. Other options for attaching drives
externally include USB and Firewire/IEEE 1394.
Slowdowns may be caused by installing programs or often-used files on slow external drives. If you must use
external drives for such files, go with the latest version, such as USB 3.0 (which is up to four times faster than
USB 2.0) or Firewire 800. If you don't have ports to support the faster version, you can install a card to add
support.
New Solid State Drives (SSDs), which generally connect via SATA, can often provide better performance than
other drive types, but cost much more per GB of storage space. Windows 7 includes support for TRIM, which
optimizes SSD performance. SCSI drives are still around, too, notably in the form of Serial Attached SCSI (SAS)
with super fast access times -- but they're expensive and noisy and used primarily for servers.
5: BIOS settings
One frequently ignored cause of system slowdown is the machine's BIOS settings. Most people accept the BIOS
settings as they were configured in the factory and leave them as is. However, slowdowns may occur if the BIOS
settings do not match the optimal machine configuration. Often, you can improve machine performance by
researching your motherboard's optimal BIOS settings, which may not be the same as the factory defaults.
There is no centralized database of optimal BIOS settings, but you can employ a search engine such as Google or
Bing and use your motherboard name and BIOS as keywords to find the correct settings.
http://www.execsoft.com/diskalert/diskalert.asphttp://www.execsoft.com/diskalert/diskalert.asphttp://www.execsoft.com/diskalert/diskalert.asphttp://www.google.com/http://www.google.com/http://www.execsoft.com/diskalert/diskalert.asp -
8/6/2019 Top 10 Tips for Troubleshooting PC System Slowdowns
4/9
Top 10 tips for troubleshooting PC system slowdowns
Page 4
Copyright 2010 CNET Networks, Inc., a CBS Company. All rights reserved. TechRepublic is a registered trademark of CNET Networks, IncFor more downloads and a free TechRepublic membership, please visit http://techrepublic.com.com/2001-6240-0.html
6: Windows services
Many Windows services are enabled by default. A lot of these services, however, are not required for your
machine to run properly. You should review the services running on your Windows XP/Vista/7 computer and
disable those that you don't need.
One way to see which services are running is to use the Services applet found in the Administrative Tools menu.
In Windows 7, click Start and type "Services" in the search box, then select Component Services. In the console'sleft pane, click Services (Local) to display the list of services, shown in Figure A.
Important information contained in the Services console includes the service Name, Status, and Startup Type.
You can get more details on a service by double-clicking on it to bring up the service's Properties, shown in
Figure B.
You can stop the service by clicking the Stop button. If you are sure that you don't need the service, click the
down arrow in the Startup Type drop-down list box and set the service to Disabled. If you are not sure if you
need the service, change the Startup Type to Manual. Then you'll have the option of manually starting the
service if you find that you need it.
Another way of controlling which services start is using the msconfig utility (see Figure C). In Windows 7, click
Start and in the search box, type msconfig. Click msconfig.exe.
Note that some secure Microsoft services cannot be disabled. These are considered essential for running the
computer. For a list of some Windows 7 services you may be able to disable, seeDisable unwanted services and
speed up Windows 7.
Figure A
http://www.techknowl.com/disable-unwanted-services-and-speed-up.htmlhttp://www.techknowl.com/disable-unwanted-services-and-speed-up.htmlhttp://www.techknowl.com/disable-unwanted-services-and-speed-up.htmlhttp://www.techknowl.com/disable-unwanted-services-and-speed-up.htmlhttp://www.techknowl.com/disable-unwanted-services-and-speed-up.htmlhttp://www.techknowl.com/disable-unwanted-services-and-speed-up.html -
8/6/2019 Top 10 Tips for Troubleshooting PC System Slowdowns
5/9
Top 10 tips for troubleshooting PC system slowdowns
Page 5
Copyright 2010 CNET Networks, Inc., a CBS Company. All rights reserved. TechRepublic is a registered trademark of CNET Networks, IncFor more downloads and a free TechRepublic membership, please visit http://techrepublic.com.com/2001-6240-0.html
Figure B
Figure C
-
8/6/2019 Top 10 Tips for Troubleshooting PC System Slowdowns
6/9
Top 10 tips for troubleshooting PC system slowdowns
Page 6
Copyright 2010 CNET Networks, Inc., a CBS Company. All rights reserved. TechRepublic is a registered trademark of CNET Networks, IncFor more downloads and a free TechRepublic membership, please visit http://techrepublic.com.com/2001-6240-0.html
7: Runaway processes
Runaway processes take up all of the processors' cycles. The usual suspects are badly written device drivers and
legacy software installed on a newer operating system. You can identify a runaway process by looking at the
process list in the Windows Task Manager (see Figure D). Any process that takes almost 100 percent of the
processing time is likely a runaway process.
We see an exception to this rule, however, if we click the button to Show Processes From All Users. On a
smoothly running system, the System Idle Process should be consuming the majority of the processor cycles
most of the time. If any other process were to take up 98 percent of the processor cycles, you might have a
runaway process.
Figure D
-
8/6/2019 Top 10 Tips for Troubleshooting PC System Slowdowns
7/9
Top 10 tips for troubleshooting PC system slowdowns
Page 7
Copyright 2010 CNET Networks, Inc., a CBS Company. All rights reserved. TechRepublic is a registered trademark of CNET Networks, IncFor more downloads and a free TechRepublic membership, please visit http://techrepublic.com.com/2001-6240-0.html
If you do find a runaway process, you can right-click it and click the End Process command. You may need to
stop some processes, such as runaway system services, from the Services console. If you can't stop the service
using the console, you may need to reboot the system. Sometimes a hard reboot is required.
For more detailed information about running processes, check outProcess Explorer 12.04, shown in Figure E.
This is a handy little utility written by Mark Russinovich that includes powerful search capabilities.
8: Disk fragmentation
As files are added, deleted, and changed on a disk, the contents of the file can become spread across sectors
located in disparate regions of the disk. This is file fragmentation. All Windows operating systems subsequent to
Windows NT have built-in disk defragmentation tools, but there are also third -party programs available thatgive you more options.
If you have traditional hard disks, disk fragmentation can significantly slow down your machine. The disk heads
must move back and forth while seeking all the fragments of a file. A common cause of disk fragmentation is a
disk that is too full. You should keep 20 percent to 25 percent of your hard disk space free to minimize file
fragmentation and to improve the defragmenter's ability to defrag the disk. So if a disk is too full, move some
files off the drive and restart the defragmenter.
Note that SSDs work differently and can access any location on the drive in essentially the same amount of time.
Thus, they don't need to be defragmented.
Figure E
http://download.cnet.com/Process-Explorer/3000-2094_4-10223605.htmlhttp://download.cnet.com/Process-Explorer/3000-2094_4-10223605.htmlhttp://download.cnet.com/Process-Explorer/3000-2094_4-10223605.htmlhttp://download.cnet.com/Process-Explorer/3000-2094_4-10223605.html -
8/6/2019 Top 10 Tips for Troubleshooting PC System Slowdowns
8/9
Top 10 tips for troubleshooting PC system slowdowns
Page 8
Copyright 2010 CNET Networks, Inc., a CBS Company. All rights reserved. TechRepublic is a registered trademark of CNET Networks, IncFor more downloads and a free TechRepublic membership, please visit http://techrepublic.com.com/2001-6240-0.html
9: Background applications
Have you ever visited an end user's desktop and noticed a dozen icons in the system tray? Each icon represents
a process running in either the foreground or background. Most of them are running in the background, so the
users may not be aware that they are running 20+ applications at the same time.
This is due to applications starting up automatically in the background. You can find these programs in the
Startup tab of the System Configuration utility, as shown in Figure F. Uncheck the box to disable the programfrom starting at bootup.
10: File system issues and display options
Some file systems work better than others for large disk partitions. Windows 7 should always use the NTFS file
system for best performance.
Cleaning up the file system will also help speed performance. You can use the Disk Cleanup tool to:
Remove temporary Internet files.
Remove downloaded program files (such as Microsoft ActiveX controls and Java applets).
Empty the Recycle Bin.
Remove Windows temporary files such as error reports.
Remove optional Windows components that you don't use.
Remove installed programs that you no longer use.
Remove unused restore points and shadow copies from System Restore.
Figure F
-
8/6/2019 Top 10 Tips for Troubleshooting PC System Slowdowns
9/9
Top 10 tips for troubleshooting PC system slowdowns
Page 9
Copyright 2010 CNET Networks, Inc., a CBS Company. All rights reserved. TechRepublic is a registered trademark of CNET Networks, IncFor more downloads and a free TechRepublic membership, please visit http://techrepublic.com.com/2001-6240-0.html
To run Disk Cleanup in Windows 7, click Start and
type "Disk Cleanup" in the search box. Select the
drive you want to clean up.
Another way to increase performance is by
turning off some of the visual effects that make
Windows 7 look cool, but use valuable system
resources. In Control Panel, click the Systemapplet and in the left pane, click Advanced
System Settings. Under Performance, click the
Settings button and then the Visual Effects tab.
Here you can disable selected Aero effects or just
click "Adjust for best performance," as shown in
Figure G, which disables them all.
Conclusion
When troubleshooting a system slowdown, you
should always look for potential hardware
problems first. Then, investigate the commonsoftware problems. If you use a systematic
troubleshooting plan, you should be able to
improve the performance of most computers
suffering from system slowdown.
Figure G












![[Desktop PC/Motherboard] Troubleshooting for low speed of ... · [Desktop PC/Motherboard] Troubleshooting for low speed of Wired network Cable Network connection for my desktop/Notebook](https://static.fdocuments.us/doc/165x107/5e6c43b336af7049687523ac/desktop-pcmotherboard-troubleshooting-for-low-speed-of-desktop-pcmotherboard.jpg)