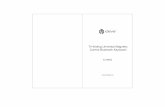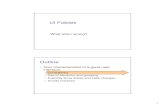Too Hidden Features of the Windows CE Graphical Keyboard
Transcript of Too Hidden Features of the Windows CE Graphical Keyboard

1 | P a g e
Too Hidden Features of the Windows CE
Graphical Keyboard
Bill Buxton
Microsoft Research
One Microsoft Way
Redmond, WA, 98052
Unpublished Manuscript
First Draft: April 15, 2013
Current Draft: July 20, 2016
The Windows CE graphical keyboard had some features that very few people knew existed,
much less used. However, the increased use of graphical keyboards due to the popularity of
slates and modern mobile devices makes these features worthy of reexamination. Underlying
what follows is the belief that their lack of adoption had more to do with the implementation
of the ideas, than with the quality of the ideas themselves. Overall, the ideas enabled the
user to access more characters from the basic keyboard, through the use of short-hand
strokes, than would otherwise be possible without increasing the number of keys.
Introduction The Windows CE keyboard had a few very interesting features1. Using a technique introduced by
Buxton and Kurtenbach [1] , the default graphical keyboard enabled one to use simple single-
stroke gestures as substitutes for four frequently used keys, as follows:
SHIFT: make an upward stroke starting on the desired character’s key, and the upper-case
character associated with that key would be entered, rather than the lower-case character
that would result if the same key were tapped. Using this stroke saves having to make a
separate tap on the SHIFT key.
SPACE: a stroke to the right, initiated anywhere on the keyboard would enter a space.
Using this stroke is faster than tapping on the graphical SPACE bar.
BACKSPACE: a stroke to the left, initiated anywhere on the keyboard, would enter
BACKSPACE.
1 The discussion and images used in this note are from my vintage 2007 HTC Touch mobile phone, running Windows Mobile Professional, which was built upon Windows CE OS 5.2.

2 | P a g e
ENTER: a stroke down, initiated anywhere on the keyboard, would have the same effect as
tapping on the ENTER key.
Because these are four of the most frequently used keys, these single-stroke short-hand
accelerators had the potential to significantly increase text entry speed – especially since the
screens on these devices did not support multi-touch.
However, almost nobody knew about these accelerators, much less used them. Little wonder: on
the device that I used, there was no mention of them whatsoever in the 154 page user manual that
came with the device. There was nothing about this capability in the 60 page Quick Start guide.
And, there was nothing in the keyboard UI, or the typical user’s previous experience that would
lead them to discover this capability. In short, the time spent implementing this capability was a
complete waste of developers’ time and the company’s money. That is too bad, since the
capability had real potential value, the source of which I have only mentioned a part of.
The Windows CE / Pocket PC graphical keyboard also included one other property that was,
likewise, generally undocumented, unknown, undiscoverable, and perhaps most interestingly,
counter-intuitive: there was an option that enabled the four keys that had short-hand stroke
alternatives to be eliminated from the keyboard.
One might wonder why eliminating four of the most frequently used keys might be considered a
good idea. The start of an answer might lie in three additional questions:
1. Given that it is not possible to get the full character set on the small default graphical
keyboard of a mobile device, and there is a fairly high cost in accessing the missing
characters from a secondary keyboard, does it not make sense to consider sacrificing some
learned technique for a new one, as this can be justified in terms of transaction cost?
2. If there is a redundant way to do something, one traditional and the other new, can there
be a benefit in supporting the new one, if its efficiency is sufficiently high and initial skill
acquisition sufficiently low?
3. If you choose to keep the more efficient stroke-shorthand, and eliminate the redundant
traditional keys, how can you best utilize the keyboard real-estate that is freed up?
From my perspective, the answers to each of these three questions are obvious, and land us on a
spot where dropping the redundant keys enables missing characters typically found on a full
QWERTY keyboard to be added to the main graphical keyboard.
In the next section, we will see the specifics of how this was done in the old Windows CE / Pocket
PC system.

3 | P a g e
The Windows CE / Pocket PC Keyboard
This image shows the various options for text entry.
Block Recognizer is essentially just another name for
the Graffiti uni-stroke short-hand found on the Palm
Pilot, for example. Letter Recognizer is for printed
character recognition, while Transcriber does cursive
script recognition. The currently selected technique is
indicated by the black dot to the left of the list. Here,
the Keyboard is selected. Symbol Pad supports the
input of special symbols. The Options item at the top
opens a panel that lets one set options for the
currently selected input technique. The next three
images are of the options menu for the keyboard
technique.
This panel shows the result of selecting Large Keys
option. The result is reflected by the keyboard layout
in the lower half of the screen. The option enables
the user to choose larger easier-to-tap keys at the
expense of having fewer keys available. The penalty
is that one must resort to secondary keyboards in
order to access missing characters.
Notice how non-alphabetic printing characters are
shifted down one row from where they appear on the
traditional QWERTY keyboard.
Numbers, symbols, and additional accents are
accessed from the [123] Key at the left of the top row,
and accents by the Accent Key, second from the left
key in the bottom row. The keyboard has 4 rows of
keys, and each row has space for 12 keys (note some
keys, such as Shift, Tab, CAP, etc. are wider than
others, so not all rows have 12 keys.)
Figure 1: Keyboard Options
Figure 2: Large Keys

4 | P a g e
The Upper Case character set of the Large Keys
keyboard seen in Figure 2. The alphabetic characters
are obvious. Note that because the key-caps do not
label both the upper and lower case characters
associated with each key, the discoverability of the
upper case punctuation and special characters is
poor..
This is the secondary keyboard that is accessed by
tapping on the [123] Key on the QWERTY
keyboards. Few of the characters on this keyboard
can be directly accessed on the Large Keys
keyboard shown in Figure 2 and Figure 3.
This is the secondary keyboard that is accessed by
tapping on the Accents Key on the QWERTY
Keyboards. None of the characters on this
keyboard can be directly accessed on the Large
Keys keyboard shown in Figure 2 andFigure 3.
The Small Keys option is selected, and this is reflected
in the keyboard in the lower half of the screen. This
option enables the user to choose the benefit of
having more keys, and therefore more characters,
available on the main keyboard, without increasing
the keyboard’s overall screen real-estate. However
this comes at the expense of keys being smaller and
therefore harder to tap.
Due to the smaller key size, there are now 5 rows of
keys, rather than 4. Each row has space for 14 normal
keys rather than 12. Character placements for upper
and lower case characters, (see Figure 7), are
consistent with the standard QWERTY layout. The
[123] key is still needed, since all of the characters
from this secondary keyboard will not fit on the main
one, but the need to go to it will be significantly
reduced. Note that one still has need of the
secondary accent keyboard
Figure 4: The [123] Secondary Keyboard
Figure 3: Upper-Case Characters of Large Keys Kbd
Figure 5: The Accent Secondary Keyboard
Figure 6: The Small Keys Keyboard

5 | P a g e
The Upper Case character set of the Large Keys
keyboard seen in Figure 6. Notice that the [123] Key is
still needed, even though 40 of the 46 characters from
the [123] secondary keyboard (Figure 4) are now
included in either the upper or lower case of the Small
Keys keyboard.
In this panel we see the effect of selecting the poorly
named Use gestures for the following keys option. I say
poorly named since, as already mentioned, the four
strokes can always be used as an alternative for SPACE,
SHIFT, BS and ENTER keys.
Hence, the graphical versions of those keys are
redundant. Therefore, the graphical representation of all
four keys associated with the stroke gestures are
removed. The space freed up is then populated with new
keys which provide access to characters from the [123]
Keyboard. Significant improvement in performance is
achieved by greatly reducing the need to go to
secondary keyboards, since numbers, upper and lower
case alphabetic characters, and all but 14 of the 46 [123]
Keyboard characters are accessible from this one
keyboard.
Note this is accomplished while preserving the easier to
access larger keys. Furthermore, discoverability is
improved compared to the Small Keys keyboard
(compare Figure 8 with Figure 6 + Figure 7), since –
besides offering larger targets - the larger keys also
afford space for the key-cap labels to include the
associated upper and lower case character for each key,
while still maintaining acceptable legibility.
Figure 7: Small Keys Keyboard Upper Case
Figure 8: Large Key Keyboard with SHIFT, SPACE, BACKSPACE & ENTER Removed

6 | P a g e
Switching Keyboards
Because switching keyboards to access a desired character is expensive, especially if one does not
know which keyboard to find it on, the rationale for much of this work assumes that it is preferable
to have as many of the overall character set, ideally all, on the default main keyboard. Of course,
there are limits: to fit all characters, key size typically becomes too small to easily read key-caps,
and even when they can be read, hitting them with the finger, or even a stylus, can be problematic.
The former can be partially mitigated for those familiar with the standard QWERTY layout, if that
layout is preserved as much as possible in the graphical keyboard. But ultimately, typing
performance will be a function of three key factors:
Search - finding the desired character
Key-strokes
Target Size.
Earlier, we have seen that there are 3 primary graphical keyboards available on the Windows CE /
Pocket PC device. Where these three options vary is how many characters from the overall
character set can be accessed from the default keyboard
1. Large Keys: A reduced version of the QWERTY layout, with many non-alphabetic keys
removed so that keys can be larger, and therefore easier to tap.
a. Search: Mixed. Since there are fewer keys, those on the default keyboard are easy
to find. Non alphabetic characters on the default keyboard are at, or close to, their
normal position. Conversely, with fewer keys, there is all the more need to search
other keyboards to find characters not on the default keyboard.
b. Key-strokes:: Poor. Navigation to other keyboards is more frequent than the other
two options, Note: This is especially true, since besides the [123], and ACCENT
keyboards, there is a third secondary keyboard, the Upper Case keyboard, accessed
by the SHIFT key – which comes at the same cost as the other two.
c. Target Size: Good. All other things being equal, the larger the target within a given
keyboard footprint, the faster the selection.
2. Small Keys: A close approximation to the standard QWERTY layout, which comes at the cost
of smaller keys.
a. Search: Better. Not only are more characters on the default keyboard, their location
in both upper and lower case is consistent with the standard QWERTY keyboard.
b. Key-strokes:: Medium. Navigation to other keyboards reduced, compared to the
Large Keys option, with most switching being to the upper-case (SHIFT) keyboard.
Note: This is especially true, since, as with the Large Keys keyboard, there is also the
third, Upper Case, secondary keyboard, with the same additional cost.
c. Target Size: Poor. Compared to the other two options, this option has keys with the
smallest target size.
3. Large Keys with SPACE, BACKSPACE, SHIFT & ENTER removed: The screen real-estate
freed up is filled with numbers and punctuation.
a. Search: Good. Nearly the full character set is on the default keyboard, and
characters are in their normal QWERTY keyboard positions.

7 | P a g e
b. Key-strokes:: Good. Navigation to other keyboards is by far the least, compared to
the other two options, especially taking into account that the need for a distinct
upper and lower case keyboard is eliminated. This assumes that the difference in
cost of a “tap” vs a “stroke” is negligible.
c. Target Size: Good. All other things being equal, the larger the target within a given
keyboard footprint, the faster the selection
Details: In all three cases, there are some characters that can still only be accessed via the [123]
secondary keyboard. Since switching between keyboards comes at a high transaction cost, the
number of keys, and which keys, require the [123] keyboard, is important to understand in order to
better appreciate the trade-offs in choosing amongst the three keyboard designs. In the three
figures below, the red lines delineate the boundaries between keys that accessible on both
keyboards (these are greyed out), and keys that require the [123] secondary keyboard to be
accessed. Each image corresponds to one of the 3 keyboard types listed above.
The Large Keys keyboard will typically require the
most switching back-and-forth to the [123]
secondary keyboard. There are only 8 characters
common to both: comma, period, colon, forward-
slash, Tab, Space, Backspace, & Enter. Hence, there
is a potentially high price for the benefit of the
larger keys on the main keyboard.
The Small Keys keyboard will require the least
switching back-and-forth to the [123] secondary
keyboard. There are only the 6 characters indicated
in Figure 10 for which this is required. All others are
accessible in either the lower or upper case of the
main keyboard. In this regard, the additional cost
of the small keys may be worthwhile, depending on
what is being typed.
While better than the basic Large Keys keyboard,
the version with the SPACE, SHIFT, BACKSPACE and
ENTER keys removed still requires more visits to
the [123] menu than the Small Keys kbd. However,
this difference will be significantly more than
compensated for by avoiding the far more
frequent switching to the Upper Case keyboard.
Figure 9: Keys not on Large Keys Kbd
Figure 11: Keys not on Modified Large Keys Kbd
Figure 10: Keys not on Small Keys Kbd

8 | P a g e
There are only 14 keys for which the user needs to go to the [123] secondary keyboard, but for
most, these are not likely highly used. So, while there will be more overhead in switching to the
[123] keyboard than with the Small Keys keyboard, the use of shorthand strokes for four of the
most commonly used keys, the larger key size, and labeling both upper and lower case characters
on the key-caps, all combine to possibly more than out-weigh the otherwise advantages of the
Small Keys keyboard.
Caveats, Comments and Observations In the above, I have tried to be careful in qualifying what I say through the judicious use of words
such as, “generally”, “might”, “likely” etc. The point is, there are a lot of factors besides keyboard
layout that affect performance, such as:
Selection Tool: the keyboards discussed were primarily designed to be operated using a
stylus rather than finger.
Small Size: the screen on the device that I used was 4.5 cm x 5.5 cm, which means that the
maximum width of the keyboard in portrait mode can only be about 80% of my current
mobile. This is enough of a difference to impact design options, such as legibility of key-
cap labels, and the ability to include both upper and lower case labels on the keys.
Resistive Film Touch: the keyboards discussed were designed for use on a resistive touch
screen, rather than capacitive. While the relatively small key size, relative to those on most
modern phone touch screens, remember that with resistive screens (unlike capacitive), one
can tap with one’s finger-nail, which is a finger-based pointer that can be much more
accurate than the pad of a finger-tip.
Mono-Touch: the keyboards discussed were also designed for use with a mono-touch
sensor which must also be factored into considering the applicability of any conclusions to
the design of today’s mobile platforms.
Conclusions and Summary While reviews of the literature are generally expected in the academic literature, reviews of
commercial practice are much less common. As a result, much innovation is too little known,
and/or lost from our collective consciousness. For that reason, reasonably detailed case studies are
– to my mind – valuable. I believe it is fair to say – but admittedly without data beyond informal
conversational surveys coupled with personal use at the time and since – most people who used
the products employing the interface discussed had no idea that the stroke-shorthand existed,
much less used it. Furthermore, even those who knew about the strokes, knew that the keys made
redundant by them could be removed from the keyboard – thereby freeing up space for characters
that would otherwise be missing from the main keyboard.
Waste not, want not …
On looking at the interface and the documentation, there is little wonder that the this work is/was
so little known or used. The strokes are not discussed in the documentation at all, and the only
indication that they exist is buried in the obscure Options menu, with no explanation. Likewise, the

9 | P a g e
ability to remove the redundant keys is undocumented, and the labeling of the control that
enabled is obscure at best, and misleading at worst.
So, one of the take-away lessons from this study has to do with the discoverability of features:
If you add capability that is not discoverable, and therefore unlikely to be used, then how can
you justify the expense of the resources of designing, implementing, testing, and supporting
the feature in the first place?
The second take-away, which is a kind of corollary, is this:
The more valuable the undiscoverable feature, the bigger the waste, and the bigger the loss
to user and any other stake holder.
The importance of dual-case labeling of key-caps
In terms of practical detailed lessons, the one thing that struck me the most in revisiting this
implementation was the impact of key-cap labeling:
Upper-Case vs Secondary Keyboard: From one perspective, the upper-case keyboard is
just as much a secondary keyboard, relative to the lower-case keyboard, as is the special
character [123] secondary keyboard. However, due to the acquired familiarity, coupled with
the exact positional matching of keys, cognitively, the two are worlds apart. One take away
is that – in general - starting from the default lower case mode, accessing a character from
the upper case is significantly more efficient than accessing it from the secondary [123]
keyboard.
Dual-Case: The previous point motivates the view that all keys, not just alphabetic ones,
should be dual case (with the obvious exceptions of Space, Backspace, …).
Discoverability: if upper case non-alphabetic characters are not labeled in lower case mode,
users will tend to go to the secondary [123] keyboard to access them, rather than the
otherwise more efficiently access from the upper case.
Non-Standard Character Location: With small graphical keyboards, it is almost inevitable
that some characters do not appear where they normally would on a standard QWERTY
keyboard. Such characters accessed in the upper case mode are particularly susceptible to
not being discovered if dual-case key-cap labeling is not supported.
Dual-Case Key-Cap Labels: The previous points reinforce the need for dual-case labeling.
The extended version of Large Keys, shown in Figure 8 makes a pretty good case that it is
also possible. That is, compared to most of today’s mobile devices, one can render legible
dual-case key-cap labels even on relatively small graphical key-caps.
Alphabetic vs Non-Alphabetic Characters: Just for completeness, my comments about
dual-case labeling apply only to non-alphabetic characters. This keeps the visual clutter to a
minimum and makes scanning the keyboard simpler.

10 | P a g e
Considering old trade-offs in terms of today’s technologies
It is interesting to make two passes at analyzing the pros and cons of the three basic designs that
we have covered, above: one in terms of then and the other in terms of now. Given its close
consistency to the standard QWERTY layout, and the fact that it required the least amount of travel
to the secondary [123] keyboard, the Small Keys layout might likely have been the preferred option
at the time. Experience with physical keyboards would enable users to predict where characters
would be found, even without dual-case labeling (but poor pity the hunt-and-peck typist), and the
small key-caps were manageable when using a stylus. Furthermore, the ability to also employ the
stroke-shorthand (if you discovered it) made things even better.
On the other hand, with capacitive touch screens – which require fat fingers to operate – the larger
keys of the modified Large Keys keyboard may prove a better option (at least amongst these three
candidates). However, dual-case key-cap labeling likely becomes more important with this option.
Lack of Data, Lack of Experience and the Value of History
It is somewhat surprising to many that:
these techniques were shipping as early as about 2005;
that few know about them, much less that they shipped at all;
that despite the size of the literature on graphical keyboards, there is little or no
experimental data on the techniques used here;
On the other hand, once one is aware of the existence of the resulting products, things like E-Bay
become one of the most cost-effective prototyping tools. That is, for about the cost of a coffee or
two, one can get a product quality working device that can serve as a communications tool, as well
as prototype adequate to gain valuable personal experience that can feed into future designs.
But at the same time, one would still like more: data. A knowledge of history, creativity and
experience are all critical ingredients for successful innovation. However, while essential, they are
not sufficient. To optimize innovation, one also needs models and theory. My hope here is that
out of such case studies might emerge better insights as to where and how to direct our limited
research resources.
References
[1] W. A. S. Buxton and G. P. Kurtenbach.United States Patent 6,094,197, 17 May 1995.