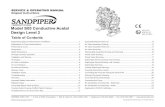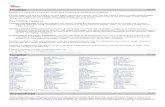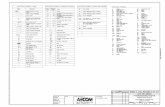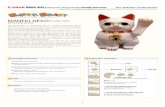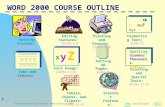TOC - WordPress.com€¦ · TOC Background 2 IntroductiontoOnQ 3 MainScreen 4 Tabs 5 Symbols 6...
Transcript of TOC - WordPress.com€¦ · TOC Background 2 IntroductiontoOnQ 3 MainScreen 4 Tabs 5 Symbols 6...

TOC
Background 2Introduction to OnQ 3Main Screen 4Tabs 5Symbols 6Software 8Logging On 9Creating a Reservation 10Searching for a Reservation 15Canceling a Reservation 17Checking in a Guest 18Checking Out a Guest 20Set up Receipt 22Split Receipts 23Reports 26End Shift 28
1

BackgroundHilton Worldwide Holdings, Inc. is an American global hospitality company whosehotel brands have become synonymous with outstanding customer service.
Established in 1925 by Conrad Hilton, Hilton Worldwide has become one of thelargest and fastest growing hospitality companies in the world.
Since its nearly 100 years of founding, Hilton has established 12 world-class brandswith 4,200 locations in 93 countries.
Hilton’s vision is to fill the earth with the light and warmth of hospitality. The brandspride themselves six core values implemented across every one of the 4,200locations:
These values represent the very essence of a Hilton hotel. The focus is on thecustomer experience and is designed to bring the best in hospitality.
For further reading on the history of the HiltonWorldwide Brand:
http://www.hiltonworldwide.com/about/history/
2

Introduction to OnQThe Hilton Hotels use a proprietary technology platform called OnQ™ to deliver theiraward winning hospitality.OnQ integrates multiple capabilities into one system for hotel reservations, sales,guest service, operations, and more.OnQ is designed to help team members act “on cue” to guest preferences and helpbuild customer loyalty to Hilton Hotels as a brand. The system supports the HiltonHotels 'Customer Really Matters' (CRM) strategy and helps hotel operators responddecisively to current market conditions.
The OnQ system improves guest recognition and enhances service by acknowledgingpreferences, guest reward status, and previous stays.
The OnQ system is an award-winning system where everyone benefits.
As a Front Desk Team Member, the system plays a vital role in bringing the very bestservice and experience to the guest.
For further reading:
http://www.hotel-online.com
3

Main ScreenThe main screen should take no more than a minute to load. If after a minute theprogram still has not loaded, shut down the program and re-launch.If problems continue, please contact management or call the OnQ help desk at1-800-HELP-HELP.Once the main screen is loaded, access to every part of the Front Desk is available.The displaying screen will show the Guest Listing tab loaded.Other tabs are House Accounts, Advanced Deposits, No Shows, and Groups, but aFront Desk Employee will work from the Guest Listing tab.Under the Guest Listing Tab is a Search Criteria for quick search for a particularreservation. If a search is not required, then the "Status to Show" bar will be used.This bar is used to navigate between certain types of reservations.A Front Desk Employee may choose to just view arrivals or departures for the day orto find out who is remaining in house or has been relocated to a different room. To seeall reservations for the day, make sure the choice "All" is highlighted and click the"Execute Search" button.
This will bring up the guest listing view for all reservations .a. Check outs & Cancellations will be in red fontb. Arrivals will be in blue fontc. In House will be in black font.
4

TabsAt the top of the screen is 6 tabs corresponding to basic functions used in the GuestListing tab. These are:
Action, SearchBy Other Functions, Guest, Reports, CRM, and Help.Clicking on any of these tabs causes a drop down menu to open.
The Action tab is used to create a new walk-in, reservation, house account, groupmaster, or unmatched advance deposit. For a Front Desk Employee, the functionsused under the Action tab are the "walk-in" and "reservation."
The SearchBy tab is used when searching for a particular reservation. For a FrontDesk Employee, the functions used under the SearchBy tab are "confirmationnumber" and "change date."
The Other Functions tab is used for easy access to other OnQ Programs and will notbe used by a Front Desk Employee.
The Guest tab is used to maintain count and authorization on monetary and guestissues. For a Front Desk Employee, the functions used under the Guest tab are "viewtotals," "batch posting," "shift balance," and "credit card authorizations."
The Reports tab is used to access all reports for all OnQ Systems. For a Front DeskEmployee, the function used under the Reports tab is "reports list."
The CRM tab stands for customer really matters and is used to retrieve rewardprogram arrivals as well as previous guest stay information. For a Front DeskEmployee, the function used under the CRM tab is "arrivals list."
The Help tab holds all help topics found within the OnQ Front Desk ReservationSystem. A Front Desk Employee may access this as needed, but it is not required touse.
5

Symbols
6

7

SoftwareTo install Hilton's Property Management System, OnQ, a Hilton tech supportrepresentative must be present. The representative will use the OnQ InstallationWizard present on the company computers installed in order to download thesoftware. The installation wizard can be found on the desktop by the icon:
Employees of Hilton Properties do not have access to install or uninstall the OnQprograms on any computers- whether work or home. Access to the Hilton Communitycan be found via web browser at:
lobby.hilton.com
User ID and Password are provided to employees by management at their respectiveproperties.
The OnQ System has multiple programs designed for various functions.Management has access to all parts of the Hilton Property Management System, butas a front desk employee there are only three programs used within the OnQ System:Front Desk, Housekeeping, and Night Audit. These programs can be found on thedesktop of the computers installed by Hilton at every property.
The programs used by the front desk employee can also be found through the OnQReservation System in the Front Desk program. Double click on the icon "Front Desk."This will bring up the Reservation System. To find the other programs, go to the tabOther Functions. The housekeeping and night audit program are found in the dropdown menu.
8

Logging OnWhen launching the OnQ Front Desk Reservation System, users will be prompted fortheir login credentials.
Username and Password is created in adjunct with management after initial computertraining is completed.The username may not be changed after creation, but the password can be changedat the user's discretion. Passwords are case sensitive and must always be entered inthe same manner.
If there is any issues with login credentials, a manager must be notified immediately inorder to fix the issue.
After entering the correct credentials, press okay and the OnQ Front Desk ReservationSystem will load.
The user now has access to all parts of the Front Desk Software through the mainscreen.
9

Creating a ReservationTo create a reservation, the reservation window must be pulled up. To access thereservation window, there are two methods that can be used:
1.By the "Create Reservation" button2. Action > New > Reservation
This pops open the "New Reservation" window where a reservation can be created.To begin, room information must be included. This can be achieved by one of threemethods:
1. By the "Room Information" button2. By double clicking the blue Room Information ribbon
3. Room > Add
10

This pops open the "Add New Room Information" window where room information isincluded. On the left hand side of this window is the arrival and departure date as wellas the number and type of guests staying in the room and a group affiliation drop downmenu (if applicable). On the right hand side is the number of rooms, and room rate andtype. This can be modified manually by typing in each character field or automaticallyby clicking on the appropriate rate plan or room type available in the menucorresponding to each button.If the rate plan or room type is adjusted prior to setting the arrival date, an errormessage will pop up warning the user that availability cannot be checked without thearrival first being set. (image )
To begin, set the appropriate arrival and departure date for the guest. This can bedone in one of two ways:
1. By clicking on the date of arrival and holding the mouse until reaching thedeparture date then releasing. The days will highlight with the arrival date and datesleading up to departure being yellow and the departure date being highlighted blue.
2. By manually typing in the Arrival: and Departure: columns in the formatmm/dd/yy.
Once the arrival and departure date have been entered, make sure the appropriaterate plan is in place. On the right hand side of the "Add New Room Information" box isa drop down arrow next to rate type. If the guest has no special promotions ordiscounts, the rate type will remain "Value Level."If the guest has either AAA, AARP, or military discount, the rates will be under the ratetype: system. Change the rate type to system and click the "show rate plans" button.Choose the appropriate rate.
11

If the guest is coming in with a company, the corresponding company will first have tobe attached to the reservation. To do this:
1. Double click on the luggage tab from the reservation screen to bring up theguest information
2. Click on the Corporate tab3. Click on the Search Profile button
a. If the corporate number is known type it into the empty boxb. If the number is not known, search by the company namec. Click ok to add the corporate file
Return to the "Add New Room Information" box.
12

Change the rate type to Local under the drop down box and click the "show rateplans" button.If the guest is coming in with a government job, choose either the State or USGovernment rate. If the guest is coming in with a company with the corporate fileattached, the rate will be under one of five tiers. These corresponding tier onlyappears after the corporate file is attached.
Click ok.
After the rate plan has been chosen, click on the "Show Room Types" button.All available rooms for the dates and rate chosen will be shown. Highlight the roomtype the guest wants and click ok.
Click ok to exit the room information. The room has now been added.Next, the guest information needs to be added. To do this, access the guestinformation by double clicking the luggage tab, using the guest tab and choosing add(Guest > Add), or by the guest information symbol.
Fill in each empty box on the Guest Information screen. Elements in bold are requiredto create the reservation. After the guest information is completed, check the box next
13

to "reservation guaranteed by guest." Then, hit the drop down arrow next toGuarantee Method and choose the appropriate guarantee the guest is using.
The guarantee will normally be either a direct bill or credit card.If the guest is using a direct bill, choose direct bill then scroll down to the companybeing billed.If the guest is using a credit or debit card, choose credit card. Ask the guest for thecredit card number and the expiration date. Enter the information and click ok.
Finally, to create the reservation click on the "complete check-in" button.
If the guest wants their confirmation number emailed to them, click on the box next toemail and enter the email address. In the "caller" box, enter the name of the personwho called to create the reservation.Click ok.
The reservation has been created.
14

Searching for a ReservationOnce a reservation has been made, it can be located in many ways. However, thequickest and most efficient ways are by date, and by confirmation number.
To look up a reservation by date:
1. SearchBy > Change Datesa. This brings up the "Date Range" window
2. Click on the arrival date of the reservation being searched. While holding themouse, drag until the departure date or if departure is not known, drag for a few days.
a. The date range will only allow two weeks at a time to be searchedb. The arrival date will highlight pink, the departure date will highlight blue, and
days in between will be yellow.
3. This will bring up the guest listing view for all reservations .a. Check outs & Cancellations will be in red fontb. Arrivals will be in blue fontc. In House will be in black font.
4. Either sort by Last name by clicking the "Last Name" tab or type the last name of theguest being searched in the box below the "Last Name" tab5. The reservation will be highlighted in blue.6. Double click the reservation to open it.The reservation has now been found by date.
To look up a reservation by confirmation number:
1. SearchBy > Confirmation Numbera. This brings up the "Search for Confirmation Number" window
15

2. Type in the confirmation number corresponding to the reservation being searched.a. The guest should provide this number when contacting the hotel for modifications totheir reservation3. Click okay4. After hitting okay, the reservation will be open.The reservation has now been found by the confirmation number.
16

Canceling a ReservationIf a guest needs to cancel a reservation, they must call 24 hours before the arrivaldate. If they fail to do so, a cancellation charge will be applied.To cancel a reservation, bring up the guest's reservation.
Click on the "cancel all" symbol.
The cancel confirmation screen will pop up, similar to when a reservation is beingcreated. Type in the caller and click next to the email if sending a cancellation numberto the guest.Click ok.The reservation is now canceled.
17

Checking in a GuestOnce a guest has arrived on location, they will need to be checked in. The methodused to check in a guest is similar, though each different type of method of paymenthas a few differing steps.Cash:If the guest is paying with cash, the receipt will need to be set up accordingly. This isdone by insuring that the receipt with the room charge (see Set up: receipt) has themethod of payment set to the cash option.* For the receipts with the incidental charges, the appropriate method of payment willalso need to be received. This can be a direct bill, a credit card, or a direct bill. If noneof these methods are available, a cash deposit must be received and held untildeparture.To check in the guest, the correct amount must be taken in and applied. The systemdoes not automatically compute the total of the stay, so this has to be done manually.To find the amount for the entire stay, the following equation can be used:Room Rate x 1.12 = _____ + 1.00 = ______ x # of nights stayingThis takes into account the 12% tax as well as the dollar lodging fee to get a nightlyrate, then multiplying the amount per night by the number of nights the reservation isfor.
Once the money has been physically obtained, click on the checked flag.At this point, a message pops up asking if the guest is making a payment now.
Click yes, and the receipt dialog box will appear.Post the cash payment for the exact amount for the full stay. To do this, click on the
payment icon.This brings up the payment dialog box. Enter the exact amount for the entire stay inthe empty box next to verify. Click ok. A message will pop up saying “Check InComplete.”.The guest is now checked into the OnQ Reservation System.
Credit Card:
If the guest is paying by either credit or debit card, the card will need to be capturedbefore check in. To capture a card, it must be swiped into the system.At check in, pull up the reservation and capture the card by one of two ways:1. Swipe the card from the Reservation window,
18

2. Click the "complete check in" symbolA message will pop up prompting for card capture. Click yes, and swipe.
After the credit card has been swiped and the "complete check in" button clicked, theguest will be checked in.
Direct Bill:
If the guest's receipt is being billed to a company, the receipt will be set up with anenvelope beside the receipt with the room charge.To check the guest in with a direct bill for the payment, there is no requirement forpayment capture or posting.
Click on the "complete check in" symbol .
The guest is now checked in.
19

Checking Out a GuestOnce a guest has already been checked in, the option exists to check out the guest.The same icon is used for both checking in and checking out a guest.Bring up the guest reservation that is checking out.
Click on the Checkered flag in the right hand corner.This brings up the "guest checkout" dialog box.Click on the bubble next to the type of checkout.If the guest came by the Front desk, choose "In Person." If the guest called from eitherthe room or a personal phone, choose "Phone ZipOut." If the guest did not notify frontdesk of departure, but the guest room is found empty, choose "Room Found Vacant."
Click okay.If the guest was scheduled to check out, a receipt will print.If the guest was not scheduled to check out, a pop up message will appear. Thismessage is a warning of an early departure for the room. If the guest is leaving early,click "yes." However, if the guest is not, click "no."
A message will now appear saying check out complete.
Re-Check In:
If a guest was checked out but needs to return to the hotel or if they were checked outby mistake, they will have to be re-checked in. To do this:
1. Click on the "complete re-checkin" icona. This will be the same icon as for the checkin and checkout
2. The "Re-Checkin" dialog box will appear and prompt for the number of nightsreturning
20

3. Enter the amount of nights and click ok
The guest is now re-checked in.
21

Set up ReceiptThe receipt is how a guest is charged for their stay. Bring up the guest reservation. Tolocate the guest receipt, there are two methods.1. Receipt > Receipt Setup > Modify Receipts
2. the "View Receipts" button
This will bring up the "receipt setup" dialog box. From here, charges can be movedand method of payment can be changed. The default set up is with all charges onreceipt A.
If the charges need to be switched to another form of payment separate from the roomcharges, click and hold on the charge to move and pull it down to the next receipt.To change the method of payment for a receipt, click to highlight the receipt needingchanged. Hit the action button and choose "method of payment.' From the drop downarrow, choose the correct payment method. Press okay.
Click ok to save the receipt set up.
22

Split ReceiptsTo split a receipt on a reservation, access the "split room rate" dialog box.To do this, go to Receipt > Receipt Setup > Modify Room Splits
This brings up the "split room rate" dialog box where the rate can be switchedbetween fixed or even.The guest names shown in the "split room rate" dialog box will only include those withroom charges on them. If room charges are not set up on their receipt or if a guest hasnot been added to the reservation, they will not be shown.
To add another guest, exit out of the "split room rate" and click on the guest tab foundin the reservation screen.Go to guest > add.
This brings up a new guest information screen.Fill in the information for the guest that is being added and hit ok.The guest's name will now appear in the "guests in room" column on the left of thereservation screen.
23

After the guest has been added, the room charge must be added to the second guestsreceipt. Bring up the reciept setup dialog box by either Receipt > Receipt Setup >Modify Receipts or the "View Receipts" button.
When the receipt set up pops up, the second guests name will now be shown.Under the charge types, click and hold the charge that will be added.
Drag it down under the guest's name and receipt where the receipt needs to be and letgo of the mouse.
The charge will now be under the guests name.
Click ok to exit the receipt setup once the appropriate charges have been set.
Bring the "split room rate" screen back up.
This time both guests' names appear because they both now have the room charge ontheir receipts.
24

Choose the appropriate split needed.If the amount each guest is going to pay is the same, keep the split even and hit ok.If the amount each guest is going to be uneven, check the box by fixed split and enterthe amount in each of the "amount boxes" corresponding to each guest.
Click ok.
The room split have now been set.
25

ReportsDowntime Reports
During each shift, the downtime reports need to be printed.These reports are used for when the system goes down or in case or emergency.
To find these reports, go to the main screen.Go to: Reports > Reports List
This will bring up the "reports list" dialog box.In the left hand column, report categories, click on the folder "down-time reports"While holding the ctrl button on the keyboard, click on the reports:
Guest List - AllRemaining ArrivalsRoom Status InquirySpecial Needs Report
Let go of the ctrl key and the four reports should be highlighted in blue.Click print, and hit okay.
The downtime reports are now printed.
26

Shift Reports
There are mutliple reports that need to be checked each shift.These are found under: reports > reports list
Click on the folder all reports under the reports categories.
Scroll down to the report "cash guest list."Click print.
Scroll down to the report "credit card status - all."Click print.
Scroll down to the report " high balance- all payment methods."Click print.
After these reports print, review them for any discrepancies that need to be addressed
during the shift. These could be additional cash needed, declined credit cards, or highbalances that need to be fixed.
These reports should be printed at the beginning of each shift.
27

End ShiftApply Payment and Charge
At the end of each shift, any cash payments taken in for the suite shop must be appliedto the Suite Shop House Account. This is done by accessing the House Account Tab.Under this tab, click on "execute search" beside the "status to show" box.
After executing the search, a list of house accounts show. If the status to show is "ALL"(such as in the image above) then both the open and closed accounts will beavailable.Close accounts will be in red fontTemporary open accounts will be in blue fontPermanent open accounts will be in black font.Under the "account name" box, type Suite Shop to locate the suite shop houseaccount. This will automatically highlight the suite shop accounts in blue. Find thesuite shop account that is currently open. This will be a permanent open account inblack font. (see image below)Double click this house account.
This opens the house account dialog box for the Suite Shop account. To applypayments for the suite shop:1. Click the "posting" icon
28

a. This causes the pop up window for the "posting" dialog box to appear2. Click the "charge icona. This causes the pop up window for the "voucher" dialog box to appear3. Click the bubble next to the charge "Miscellaneous"4. In the Accounts drop down box, scroll and click on suite shop5. Enter the exact amount into the "Unit Price" box6. Type the items bought in the "Explanation" box7. Click Okay
This will add the charge to the suite shop account.To make a payment for the charge,return to the "posting" dialog box.To make a payment:1. Click the "payment" icona. This causes the pop up window for the "payment" dialog box to appear2. Enter the exact amount that was paid into the "amount to be paid" boxa. This should be the same amount that was charged3. Verify that the correct method of payment is being useda. If the method is wrong click "Payment Method" and switch to the correct method ofpayment
29

The charge and the payment to the suite shop house account has now been applied.
Cash Balancing
When money is taken in during a shift, it is the responsibility of the Front Desk Agentto drop the payments at the end of their shift. This is done by first balancing the moneythat was received. To do this go to Guest > Shift Balance > Cash Balancing. Doubleclick the "cash balancing" option and a pop up message will appear.Click ok for entire shift and the "deposit" dialog box will appear.
Enter the exact amount in the highlighted dialog box. This number should be the sameas the deposit amount below it.
Click ok.The cash has now been balanced for the shift.
30

Close Accounts
At the end of each shift, the Front Desk Agent on duty must close all accounts that hadbeen opened through payments and charges. To do this go to Guest > Shift Balance> Close Accounts. Double click the "close accounts" option and a pop up messagewill appear.
Click ok for entire shift and the "Postings Account Summary" dialog box will appear.In the bottom, right hand corner is a section title "When done." Click the box next toprint summary reports so no papers will print. Click okay and a message will pop upasking "are you sure you wish to close these accounts?"
Click Yes.A message will appear saying closed accounts completed.
31

32
This page intentionally left blank to ensure newchapters start on right (odd number) pages.