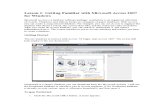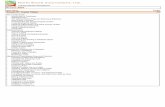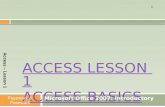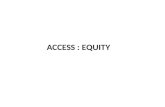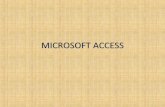To Microsoft Office Access 2007. - University of · PDF fileFiles produced in Access 2007 have...
Transcript of To Microsoft Office Access 2007. - University of · PDF fileFiles produced in Access 2007 have...

Introduction To Microsoft Office Access 2007.

Bob Booth Introduction to Access 2007
2
Contents
1. INTRODUCTION ....................................................................................................................................... 3
2. STARTING ACCESS 2007 ........................................................................................................................ 3
3. THE USER INTERFACE .......................................................................................................................... 6
3.1 THE OFFICE BUTTON ................................................................................................................................. 6 3.2 THE QUICK ACCESS TOOLBAR .................................................................................................................. 6 3.3 THE RIBBON .............................................................................................................................................. 6
4. TABLES OF DATA .................................................................................................................................... 7
4.1 ENTERING DATA ....................................................................................................................................... 9 4.2 CREATING ADDITIONAL TABLES ............................................................................................................... 9 4.3 RENAMING TABLES (AND OTHER DATABASE OBJECTS) .......................................................................... 10
5. QUERYING THE DATABASE ............................................................................................................... 11
5.1 COMPLEX QUERIES ................................................................................................................................. 12 5.2 FINE-TUNING QUERIES ............................................................................................................................ 13 5.3 USING QUERIES TO UPDATE TABLES ....................................................................................................... 16 5.4 QUERIES THAT MAKE NEW TABLES ........................................................................................................ 17
6. GOOD PRACTICE IN DATABASE DESIGN ....................................................................................... 18
6.1 CODES OR NAMES ................................................................................................................................... 18 6.2 TABLE STRUCTURE ................................................................................................................................. 18 6.3 ADVANCED FIELD DESIGN ...................................................................................................................... 19 6.4 LOOKUP FIELDS ....................................................................................................................................... 20
7. IMPORTING AND EXPORTING DATA .............................................................................................. 21
7.1 IMPORTING TABLES ................................................................................................................................. 21 7.2 LINKING TABLES ..................................................................................................................................... 22 7.3 EXPORTING DATA ................................................................................................................................... 22
8. CREATING A DATA ENTRY FORM ................................................................................................... 23
9. CREATING REPORTS............................................................................................................................ 24

Bob Booth Introduction to Access 2007
3
1. Introduction
Microsoft Access is a database management system. It allows information to
be stored, organised and manipulated using a computer.
A database is an organised collection of related information, such as a
telephone directory.
Information is held in a series of tables. The tables can be linked so that
information in one table can be related to information in a second table.
In order to get specific information from a database, you would run a
query. A query interrogates tables looking for any information that matches
specified criteria.
Results of queries can be printed out using a report. A report allows you to
present information in a well-formatted and clear layout.
Data-input and querying can be made easier using forms. A form is a well
laid out front end to the database that offers input fields for data or query
criteria.
Tables, queries, reports and forms are known as database objects. This
document outlines the use of these objects to create and use a database.
In Access there are many ways to carry out these tasks. This document covers
one way only; in order to get you started. Running through the document is an
example database concerned with computer training courses.
Files produced in Access 2007 have the file extension ".mdbx", and the files
themselves are very different from previous file formats. If you wish to use an
old Access database in Access 2007, Access will switch to compatibility
mode, to let you work on the old file with no problems. You can then save this
file in Access 97-2003 format, or you can save it in the new Access 2007
format.
If you give a copy of a new Access file to a colleague who is using an older
version, they will not be able to read it initially. However, their Access will
detect this new format, and will invite them to download and install a
compatibility pack. Once they have done this they will be able to work on
Access 2007 files in their older version.

Bob Booth Introduction to Access 2007
4
2. Starting Access 2007
Access 2007 is installed on the Managed XP Service. It is available on CD for
people to install on personal computers.
To start Access, click the Start button and select All Programs, then from the
sub-menu, select Microsoft Office, then select Microsoft Office Access 2007.
When Access starts you will see the Access window, the right-hand pane
displays options for selecting files which you have recently worked on, and for
creating a new database.
If you will be working on an existing database it will be listed in the right-hand
pane. You can click the named database to load it.
To begin work on a new database, click the Blank Database icon. You will
need to create a new database file and will see the following appear in the
lower-right corner of the screen:

Bob Booth Introduction to Access 2007
5
Give your database a meaningful file name. You can use up to 256 characters,
use upper and lower case, and include spaces.
By default the database will be created in your My Documents folder. You
can choose a different folder for your database by using the Save in menu.
When you have done this click the Create button to create your new database,
and to begin creating your first table.
The column on the left gives you access to all of your database components;
currently you have one table called Table1. You can hide this column by
clicking the left arrows button, or you can change how your database
components are listed by clicking the down arrow.
We recommend that you select the Object Type options, which will set the
column to list all Tables, Queries, Forms and Reports in your database,
arranged according to category.

Bob Booth Introduction to Access 2007
6
3. The User Interface
The user interface is very different to previous versions of Access. Once you
get used to it, it becomes very easy to use. Microsoft has created online
training modules that tell you how to find familiar commands in the new
interface. You can access these modules from www.shef.ac.uk/cics/office2007
where you will also find a detailed CiCS guide to the new interface.
3.1 The Office Button
In the top-left corner of the new interface you will find the Office button,
which replaces the File menu from previous versions of Access. Click this
button to reveal options allowing you to Save and Print files. It contains a list
of your most recently accessed word documents, and it contains the Access
Options button, which takes you to options previously found in the Tools menu
under Preferences.
3.2 The Quick Access Toolbar
Situated to the right of the Office button, the Quick Access toolbar holds
buttons which can be accessed from all views of Access. Whatever you are
currently doing, you will be able to access these commands. Initially, the
toolbar contains a Save button and Undo and Redo buttons, but you can easily
customise the Quick Access Toolbar to hold your favourite commands.
3.3 The Ribbon
The ribbon contains tabs relating to a specific task.
Each tab contains several groups of tools; here the Views, Clipboard, Font,
Rich Text and Records group are visible.
Each group contains related buttons, menus and lists.
Some groups have an arrow in the bottom right corner, which gives a
dialog box when clicked.

Bob Booth Introduction to Access 2007
7
4. Tables of Data
Access holds data in tables.
Each entry in the database is held as a record
The individual details of each entry are held in fields.
It is easiest to create a new table in Design view where you first define the
fields that you will be using. From the initial screen, click the arrow below the
View button, found in the Views group on the Home tab, and from the menu
select Design View.
A dialog box will require that you name the table, for now leave the default
Table1 and click the OK button.
In the lower-right area, the grid at the top lets you define the field in the table;
the grey area below lets you fine-tune each field. For the time being we will
only consider the grid.
First enter a name for the field in the Field Name column. The name can be
long and include mixed case letters, numbers and spaces. You can overtype the
ID field that was added automatically.
Press the Tab key to move to the Data Type column. The majority of fields
will hold text data and this will appear by default. If you click to reveal the
menu however you will see the following list of data types available to you.

Bob Booth Introduction to Access 2007
8
Text Suitable for small amounts of text such as names addresses and telephone numbers.
Memo Suitable for large amounts of text such as descriptions or abstracts.
Number Numeric values (whole or fractional) that can be used in calculations.
Date/Time Dates and times.
Currency Monetary values.
AutoNumber An automatic counter which automatically increments itself for each record.
Yes/No True-or-false values.
OLE Object Graphics or other binary information.
Hyperlink Web page addresses.
Lookup wizard Creates a list of acceptable values, covered later.
When you have given the first field a name and specified its data type you can
then press Tab and enter an optional description of that field for your own
benefit. Press Tab again to move to the next line and define your second field.
When you have defined all the fields in your database you should choose one
field to be the Primary Key. The Primary Key is an important feature of
Access. Each table should have one field that is unique for each record. A
surname, for example is not suitable as a Primary Key as two people may have
the same surname, whereas an email address, for example, will be unique and
may be used as a Primary Key. When you have identified an appropriate field,
select it in the table Design window then click the Primary Key button found
in the Tools group on the Design tab of the new Table Tools section. A key
symbol will appear by that field.
Example Database
In these notes we will construct a database of students registered for fictitious
courses in a department. Below is the list of fields used in the first table. Each
student has a unique registration number so this has been defined as the
Primary Key. As the registration number begins with zero, and will not need to
be counted, we have recorded it as a text field.

Bob Booth Introduction to Access 2007
9
4.1 Entering Data
To begin entering data, click the View button, found in the Views group. If
you have not already saved your table you will be required to do so now. When
you enter Datasheet View you will see a table with a single blank row. The
columns of the table will be labelled with the field names that you have
defined. In the example database mentioned above you would see the
following screen.
To add data to your own table, click in the first field and type the data. Use the
right arrow or Tab key to move to the next field. When you have entered data
for the final field in your first record, press the Tab key. The first record will
be saved automatically, and a new row will be created for the second record.
Continue this process for all records in your data, each record will be saved
automatically. In our example database, the first table might look as follows
When you have completed the first table click the close button in the top-right
corner of the window.
4.2 Creating Additional Tables
Although it is often possible to hold all information in a single table, it is
preferable to build a series of tables that relate to each other. Each additional
table can give detailed information about one of the fields in the first table.
To create additional tables, click the Create tab, then from the Tables group,
click the Table Design button. Usually, the second table will duplicate one of
the fields from the first table; this is how two tables in a database can be linked
together. The second table will also need its own Primary Key.

Bob Booth Introduction to Access 2007
10
Below is a second table created in our example database. It contains a list of
the modules that are associated with each course. In this table the
ModuleCode of each module has been defined as the Primary Key.
4.3 Renaming Tables (and Other Database Objects)
If you need to rename a table, for example to give the original Table1 a more
meaningful name, make sure that your table is listed in the left-hand column.
To switch to the recommended display, click the down arrow in the left
column and from the menu select Object Type.
Ensure that the table in question is not open in the right-hand pane, then right-
click the name in the left column, and from the menu select Rename.
You can then type in a new name for the table, then press the Enter key to
complete the name change.
You can also use this technique to rename Queries, Forms and Reports.

Bob Booth Introduction to Access 2007
11
5. Querying the Database
Having input a wealth of information into your database you can now begin to
extract specific details of interest using queries.
Any existing queries will be available under the Queries section of the left-
hand column window. If you don’t see this, click the down arrow in the left-
hand column and select Object Type from the menu. To run an existing query,
simply double-click it. The query will run and the extracted data will be
displayed on screen.
To design a new query click the Create tab, then from the Other group, click
the Query Design button. You will be offered a list of tables on which to base
your query.
First we will consider a simple query, which is used to extract information
from a single table in a database.
Select the table of interest, then click the Add button. Click the Close button
to remove this window. You will then enter the Query Design window
containing your chosen table.

Bob Booth Introduction to Access 2007
12
Your table will be displayed in the upper pane with all its fields available. In
the lower pane is an area to which you can add specific fields from your table.
To add a field to the lower pane simply double-click its entry in the upper
pane.
For example, in our student database, the first table contains lots of details
about the students. If we only need to know their names and email addresses,
for a mailing list, we should double-click in turn the entries for Forename,
Surname and Email. These fieldnames will appear in the lower pane.
To view the data in the query we need to switch to Datasheet View. Click the
View button and the results of the query will be displayed in a table.
Once you have seen the results you can switch back to Design View to
enhance your query in any way. If you are happy with your query and wish to
save it, return to Design View, click the Save button, and enter a long name as
usual. Bear in mind that when you save a query you do not save the data, but
save the specifications of the query. Therefore, if the data in the tables
changes, then running the query a second time may produce different results.
5.1 Complex Queries
Complex queries are queries that combine data from two or more related
tables. To build a complex query create a new query as above, but when you
are then offered your list of tables select each table required and click the Add
button. This will place a number of tables in the query window. When you
have added all the tables you needto, click the Close button.

Bob Booth Introduction to Access 2007
13
In the Query Builder window you will now see all your selected tables
displayed. In order for complex queries to work all tables should have at least
one link. You can set up your own links by clicking on a field in one table then
dragging across to a corresponding field in a different table.
In the students database example above, we can now display the students from
the first table and list all the modules they are taking from the second table.
Once we have created a link, we can switch to Datasheet View to list the
result.
At any time you can add more tables to a query by clicking the Show Table
button, available in the Query Setup group in the Design tab of the Query
Tools section.
5.2 Fine-Tuning Queries
Sorting the Dynaset
Having obtained the information we require we may choose to sort it into a
sensible order. To sort your results, choose the field that you want to be
ordered. Then in the row labelled Sort click the box. A menu will appear
offering you a choice of Ascending, Descending or (not sorted).
Choose the option as appropriate. When you go to Datasheet View your results
will be sorted accordingly.

Bob Booth Introduction to Access 2007
14
Selecting Sub-Sets by Criteria
If you don't want to view every record in your database, but want to look at
details related to a specific case, you can restrict your results by adding criteria
to the query in Design View.
For example, in the student database we may only need to know the names of
students taking a particular module (for an attendance list for example). To
find these students we can add a criterion stipulating that only students taking
a certain module should be listed. We type the criteria into the grid as follows.
To develop this further, we can design the query so that each time it is run it
asks you which module you are interested in. This is called a parameter query.
Rather than type in text in the Criteria row we enter a pair of square brackets
[ ]. This will produce a dialog box asking the user for a parameter. To put a
meaningful instruction in the dialog box we need to type a message between
the square brackets.
When the query above is run it will produce the following dialog box.
You could then type in a module code and click OK. The query would then list
all students taking that module.
To find out about criteria formats click in the Criteria row then press the F1
key. The Office Online Help will start, and offer a list of Help topics. You can
click on the topic relating to criteria.

Bob Booth Introduction to Access 2007
15
Hiding Superfluous Fields
In the above example the ModuleCode is crucial to identifying an exact unit.
However, as the query lists the ModuleTitles we don’t really need to see the
code. In this situation you can choose to remove such a field from the query
results. In the query builder grid there is a row labelled Show containing a
ticked box for each field. You can click on any box to remove the tick and that
field will not be listed when you run the query.
Counting Results
It may be that you do not wish to display results, only to count them. For
example you may need to know the number of students taking a certain
module.
To do this, click the Totals button, in the Show/Hide group in the Design tab
of the Query Tools section. An extra row labelled Total will be added to the
lower pane. In the field you wish to count click in the Totals box and select
Count from the menu. When you then run the query you will see the total
rather than the data.
In the example above we would select Count from the menu. When the query
is run, the user will specify a module code and then the surnames of the people
attending the module will be counted and displayed next to the module name.

Bob Booth Introduction to Access 2007
16
Using Expressions in Queries
Sometimes in queries you do not wish to simply list the data, but rather to
manipulate it in some way, this is common with date fields where you may
wish to calculate elapsed time.
The first query we created in our example listed students’ names and email
addresses.
It may be that we wish to extract the full address with the @sheffield.ac.uk
suffix. To do this we can create an expression that takes the data in the Email
field and appends the text @sheffield.ac.uk To do this we simply click in
the Email field and add the required text in quotes
As soon as we move out of that field Access will convert this to an expression
When we run the query the email addresses will be listed in full.
To find out about expression formats click in the Field row then press the F1
key. The Office Online Help will start, and offer a list of Help topics. You can
click on the topic relating to expressions.
5.3 Using Queries to Update Tables
Now that we know how to extract specific details from a database we can use
our knowledge to automatically update fields if need be. As a simple example
we can imagine in the student database that a year has passed and we need to
list the students and record that they are now in the second year. To do this we
create an Update Query.
To create an update query we need to create a new query and base it on the
table we need to update. We might need to include other tables if we need to
set certain criteria. In the query builder we should first build a query with

Bob Booth Introduction to Access 2007
17
criteria that lists only those records we want to update. So in the example we
would list all students whose registration number started with 08 as follows
When we are satisfied with the results we can click the Update button in the
Query Type group in the Design tab of the Query Tools section. This will add
a new row labelled Update to in the query grid. In the StudyYear field we can
now type 2nd to represent second year.
We can now run the query by clicking the Run button in the Results group in
the Design tab of the Query Tools section. Access will ask you to confirm
that you wish to update the records. Click the Yes button to update the table.
5.4 Queries that Make New Tables
All of the queries above produce results that only appear when the query is
run. If you want to keep the results of a query permanently, you can tell Access
to create a new table containing the query results.
Build and test the query as usual, then click the Make Query button in the
Query Type group in the Design tab of the Query Tools section to get the
following dialog box.
Supply a new table name then click OK
We can now run the query by clicking the Run button in the Results group in
the Design tab of the Query Tools section. Access will ask you to confirm
that you wish to update the records. Click the Yes button and the table will
then be created alongside your existing tables.

Bob Booth Introduction to Access 2007
18
6. Good Practice in Database Design
Your database should be structured so that the person using it needs to input
the minimal amount of information.
6.1 Codes or Names
In our example database each student was registered on a course that had a
unique programme code set by University administration. Each course,
naturally, would also have a unique name. Below we have created a table
containing the programme code and name for each fictitious course.
Clearly, when inputting data or writing query criteria it is much quicker to
enter codes than type in full titles, with the correct capitalisation.
6.2 Table Structure
Consider the following alternative table structures for our example database
with programme titles
For each student entered into the first structure we would have to input both
the programme code and title. However, for each student entered into the
second structure we need only supply the programme code and the database
will associate the correct title.
Every database should be structured to avoid needless typing.

Bob Booth Introduction to Access 2007
19
6.3 Advanced Field Design
When we first designed our tables we selected each field’s data type as Text,
Number etc and left it at that. We can greatly improve the database by being
more specific about the data in each field.
When you choose any data type in the table design window a collection of
properties appears. Below is the collection for the Text data type.
There are similar properties for other types of data. The most useful properties
are summarised below.
Field Size specifies the number of characters allowed in a Text field, so
CourseCode could be set to 6 and CourseCode could be set to "1st".
Default Value can be used to automatically fill in a field for each new record.
This value can be changed manually for any exceptions.
Validation Rule can be used to check the accuracy of data. CourseCode
could be set to
="mccu01" Or ="mccu02" Or ="mccu03"
If the user attempts to input anything different an error message will appear.
Validation Text can be used to set a meaningful error message when the
validation rule above is contravened.
Required can be used to specify that the field MUST contain data, and would
be appropriate for Registration, CourseCode and Year.
Indexed can be used to specify that the field contents must be unique in that
table. This is set automatically for the Primary Key but can be set manually for
other fields, such as the Email field.

Bob Booth Introduction to Access 2007
20
6.4 Lookup Fields
If a field should only contain certain specified values, as in the programme
code field, you can build a menu in the table that contains the choice of values.
In this way the person inputting data does not need to type each code in but
can select it from a list.
To create such a lookup list, open the table in Design View, and set the Data
Type for the field in question to Lookup Wizard. You will then be taken
through a series of steps to build the lookup menu.
First we specified that the list values should come from a table rather than be
entered manually. Then we selected the table, and the relevant field from that
table. We could then set the width for the menu and give it a name.
When the wizard finishes, it asks you to save the layout of the table. You can
then switch to Datasheet View, where you will see that clicking in the
appropriate field produces a menu of values to choose from.

Bob Booth Introduction to Access 2007
21
7. Importing and Exporting Data
7.1 Importing Tables
Earlier we created a table by defining its fields then typing in the data. It may
be, however, that the data is already on a computer, in an existing database, a
spreadsheet or a text file. Access includes wizards which can import data from
these formats.
To import data click the External Data tab, then from the Import group, click
the button for the file type that contains the import data.
In the dialog box that appears, click the Browse button, then in the File Open
dialog box select the file you wish to import and click Open.
In the lower section of the dialog box, specify whether you wish to create a
new table with the imported data, whether you wish to add the data to an
existing table, or whether you wish to create a dynamic link to the data source,
rather than import it.
Click the OK button and the wizard will analyse the data in the file and
identify the fields. It may ask you to choose field headings and select a Primary
Key. When the wizard finishes, the data will be imported into your database as
a new table.

Bob Booth Introduction to Access 2007
22
7.2 Linking Tables
If the data that you need already exists, you can import it. This means,
however, that a whole dataset is duplicated. If one version of the data changes,
the two versions may contain conflicting data.
A technique that may be preferable is linking your database to the data source.
By doing this, the data remains in its original location, but it can be accessed
and interrogated by your database. This is the technique used to run Access
Reports from the central Oracle database.
To link your database to an external data source, repeat the process outlined in
section 7.1, but in the first dialog box, select the third option: “Link to the
data source by creating a linked table.” When the wizard finishes, a new
table will be listed with your own tables, but it will display an arrow icon
indicating it is a linked table.
7.3 Exporting Data
At some stage colleagues may need to access part of your data. Rather than
give them a copy of the whole database you can export a single table or even
the results of a query. You can then give them the data as a database table, a
spreadsheet or a text file.
To export your data first display the table or query results on-screen, then click
the External Data tab, and from the Export group, click the button for the file
type that you wish to export to.
In the dialog box that appears, rename the file if you need to, and click the
Browse button if you wish to specify a different location. Finally click the OK
button to export the data into its new format.

Bob Booth Introduction to Access 2007
23
8. Creating a Data Entry Form
Typing data into a table is fine, but the fields are very close together and the
screen becomes awash with data. For a more user-friendly method of entering
data you can quickly and easily create a data entry form. To create such a form
click the Create tab, then in the Forms group, click the More Forms button,
then from the menu select Form Wizard.
In the first window, choose the table you want to enter data into then click the
>> button to include all fields in the form. Click the Next button.
In the second window select Columnar layout and click the Next button.
In the third window select the Office style and click the Next button.
In the fourth window supply a name for the form and click the Finish button.
Your form will be created, and will be ready for data entry.
To add records click the new record button and type away. If you had set up a
lookup menu for the CourseCode field, then this would be translated to the
form.
To use the form in future sessions locate it in the Forms section of the left-
hand column, then double-click it.

Bob Booth Introduction to Access 2007
24
9. Creating Reports
Although you can print off a query to have a paper copy of the information you
require, the results will be tabulated simply and cannot be formatted. Instead,
you can design a report, which allows the results of queries to be laid out as
you require and can include formatted headings and page breaks.
To create a report we can use the wizard as we did for forms. Click the Create
tab, then in the Reports group, click the Report Wizard button.
In the first dialog box choose the table or query that contains the data,
then click the >> button to include all fields. Click the Next button.
Ignore the groupings options and click the Next button.
Specify a field to sort by and click the Next button.
Choose tabular and click the Next button.
Choose a formatting option and click the Next button.
Specify a name for your report and click the Finish button

Bob Booth Introduction to Access 2007
25
The tabular report will be generated. Below we have used the query that lists
students attending a specified module.
Use Page Setup from the File menu to alternate between Portrait and
Landscape, and then use the Print button to print out your report.
If you wish to add professional design to your report, within the additional
Report Layout Tools section, click the Format tab, then in the AutoFormat
group, click the AutoFormat button. You can then choose a colourful format
from the options displayed.