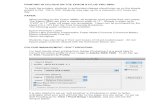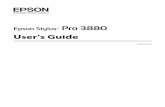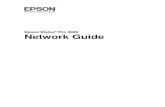TMI PHOTOGRAPHY PRINTING YOUR IMAGES on the EPSON 3880 · PRINTING YOUR IMAGES on the EPSON 3880 1....
Transcript of TMI PHOTOGRAPHY PRINTING YOUR IMAGES on the EPSON 3880 · PRINTING YOUR IMAGES on the EPSON 3880 1....

TMI PHOTOGRAPHYPRINTING YOUR IMAGES on the EPSON 3880
1. Before you print, make sure that you have done any necessary sharpening, as well as made sure that you are not clipping in your shadows or highlights. (Levels adjustment layer, hold down option and click the left or right sliders.)
2. Complete a Nozzle Check if you are the first person using the printer.
3. Turn on printer. Pull out front tray. Open paper feed on top and load your paper. Adjust the grey slider on the left if necessary to resize for your paper choice.
4. Open your image file in Photoshop. Right click the file and choose Open with Adobe Photoshop. Your file should be saved as a TIFF or PSD.
5. Make sure you are working in the correct color space. In Photoshop, open the Color Settings. (Edit>Color Settings or Command+Shift+K)Under Working Spaces, select:RGB: Adobe RGB 1998 CMYK: U.S. Web Coated (SWOP) v2 Gray: Dot Grain 20% Spot: Dot Grain 20%
� of �1 6

6. Make sure your file is the correct size. Image>Image Size OR Command+Option+IIf you are printing a proof, your image should be sized at 9 x 6” with a resolution of at least 300 ppi. Uncheck Resample Image Choose OK
� of �2 6

7. Go to File>Print or Command+P.Under Printer, Choose Epson Stylus Pro 3880 (make sure you are choosing the correct one—the lab has 2 3880 printers.
8. Choose Print Settings.Paper Size: US Letter
� of �3 6

9. Click on the box that says Layout to pull up the drop down menu. Choose Printer Settings.
Page Setup: Sheet FeederMedia Type: Ultra Premium Photo Paper LusterInk: Photo BlackPrint Mode: AccuPhoto HDR Check 16 Bit OutputColor Mode: Off (No Color Management)Output Resolution: SuperPhoto - 1440 dpi Leave High Speed checked Choose Save.
� of �4 6

� of �5 6

10. Now you have returned to the Print Dialogue Box. Make sure that these settings are chosen:Check Send 16 Bit Data Check Center Image (Do not check Scale to Fit Media) Color Management: DocumentColor Handling: Photoshop Manages ColorsPrinter Profile: Epson Stylus Pro 3880 Premium Luster Photo PaperRendering Intent: Relative ColorometricUncheck Black Point Compensation
11. Click Print.
12. Make sure you close down the printing station once you are finished:Log off the computer.Turn Off Printer and replace any open trays into their closed position.Store your paper.
Congratulations—You have made your first print!
� of �6 6