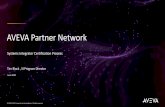Physics 2102 Jonathan Dowling Physics 2102 Lecture 8 Capacitors II.
TM-2102 AVEVA Marine (12.1) Hull Detailed Design - Planar Hull Modelling Rev 4.1
-
Upload
thangipandian1985 -
Category
Documents
-
view
492 -
download
73
description
Transcript of TM-2102 AVEVA Marine (12.1) Hull Detailed Design - Planar Hull Modelling Rev 4.1

www.aveva.com
AVEVA Marine (12.1 Series) Hull Detailed Design - Planar Hull Modelling
TM-2102

AVEVA Marine (12.1) Hull Detailed Design - Planar Hull Modelling (TM-2102)
2 © Copyright 1994 to current year. AVEVA Solutions Limited and its subsidiaries.

AVEVA Marine (12.1) Hull Detailed Design - Planar Hull Modelling (TM-2102)
3 © Copyright 1994 to current year. AVEVA Solutions Limited and its subsidiaries.
Revision Log
Date Page(s) Revision Description of Revision Author Reviewed Approved
22/09/11 All 1.0 Issued for training on 12.1.1 JP JS SK 01/12/11 All 2.0 Issued with latest copyright footer CF CF 13/02/12 All 2.1 Issued for review on 12.1 SP2 JP 21/03/12 All 2.2 Reviewed on 12.1 SP2 JP MZ 22/03/12 All 3.0 Issued for training 12.1.SP2 JP MZ SK 16/04/12 172 3.1 Reference to STDWLD added JP JP 14/05/12 135 3.2 Syntax 9 BKT detail added JP JP 08/11/12 All 4.0 Issued for training 12.1.SP3 JP JP SK 11/01/13 23 4.1 Location: Bou reference removed SK SK SK
Updates All headings containing updated or new material will be highlighted.
Suggestion / Problems If you have a suggestion about this manual or the system to which it refers please report it to the AVEVA Group Solutions Centre at [email protected]
This manual provides documentation relating to products to which you may not have access or which may not be licensed to you. For further information on which products are licensed to you please refer to your licence conditions.
Visit our website at http://www.aveva.com
Disclaimer 1.1 AVEVA does not warrant that the use of the AVEVA software will be uninterrupted, error-free or free from viruses.
1.2 AVEVA shall not be liable for: loss of profits; loss of business; depletion of goodwill and/or similar losses; loss of anticipated savings; loss of goods; loss of contract; loss of use; loss or corruption of data or information; any special, indirect, consequential or pure economic loss, costs, damages, charges or expenses which may be suffered by the user, including any loss suffered by the user resulting from the inaccuracy or invalidity of any data created by the AVEVA software, irrespective of whether such losses are suffered directly or indirectly, or arise in contract, tort (including negligence) or otherwise.
1.3 AVEVA's total liability in contract, tort (including negligence), or otherwise, arising in connection with the performance of the AVEVA software shall be limited to 100% of the licence fees paid in the year in which the u
1.4 Clauses 1.1 to 1.3 shall apply to the fullest extent permissible at law.
1.5 In the event of any conflict between the above clauses and the analogous clauses in the software licence under which the AVEVA software was purchased, the clauses in the software licence shall take precedence.

AVEVA Marine (12.1) Hull Detailed Design - Planar Hull Modelling (TM-2102)
4 © Copyright 1994 to current year. AVEVA Solutions Limited and its subsidiaries.
Trademarks
AVEVA and Tribon are registered trademarks of AVEVA Solutions Limited or its subsidiaries. Unauthorised use of the AVEVA or Tribon trademarks is strictly forbidden.
AVEVA product/software names are trademarks or registered trademarks of AVEVA Solutions Limited or its subsidiaries, registered in the UK, Europe and other countries (worldwide).
The copyright, trade mark rights, or other intellectual property rights in any other product or software, its name or logo belongs to its respective owner.
Copyright
Copyright and all other intellectual property rights in this manual and the associated software, and every part of it (including source code, object code, any data contained in it, the manual and any other documentation supplied with it) belongs to, or is validly licensed by, AVEVA Solutions Limited or its subsidiaries.
All rights are reserved to AVEVA Solutions Limited and its subsidiaries. The information contained in this document is commercially sensitive, and shall not be copied, reproduced, stored in a retrieval system, or transmitted without the prior written permission of AVEVA Solutions Limited. Where such permission is granted, it expressly requires that this copyright notice, and the above disclaimer, is prominently displayed at the beginning of every copy that is made.
The manual and associated documentation may not be adapted, reproduced, or copied, in any material or electronic form, without the prior written permission of AVEVA Solutions Limited. The user may not reverse engineer, decompile, copy, or adapt the software. Neither the whole, nor part of the software described in this publication may be incorporated into any third-party software, product, machine, or system without the prior written permission of AVEVA Solutions Limited, save as permitted by law. Any such unauthorised action is strictly prohibited, and may give rise to civil liabilities and criminal prosecution.
The AVEVA software described in this guide is to be installed and operated strictly in accordance with the terms and conditions of the respective software licences, and in accordance with the relevant User Documentation. Unauthorised or unlicensed use of the software is strictly prohibited.
Copyright 1994 to current year. AVEVA Solutions Limited and its subsidiaries. All rights reserved. AVEVA
A software or associated documentation.
AVEVA Solutions Limited, High Cross, Madingley Road, Cambridge, CB3 0HB, United Kingdom.

5
Contents
© Copyright 1994 to current year. AVEVA Solutions Limited and its subsidiaries.
1 Introduction .............................................................................................................................................. 9 1.1 Aim..................................................................................................................................................... 9 1.2 Objectives ......................................................................................................................................... 9 1.3 Prerequisites .................................................................................................................................... 9 1.4 Course Structure .............................................................................................................................. 9 1.5 Using this guide ............................................................................................................................... 9 1.6 The Planar Hull Toolbar ................................................................................................................. 10 1.7 The Scheme Editor Toolbar .......................................................................................................... 10
2 The AVEVA Marine Planar Hull Modelling Concept ........................................................................... 11 2.1 Multi-View Project .......................................................................................................................... 11 2.2 Design View - Production View .................................................................................................... 11 2.3 The Panel and Block Concept ...................................................................................................... 12 2.4 Topology ......................................................................................................................................... 12 2.5 Production information ................................................................................................................. 13 2.6 The AVEVA Marine Hull Co-ordinate Systems ............................................................................ 13
2.6.1 The Hull Co-ordinate System ................................................................................................... 13 2.6.2 The Panel Co-ordinate System ................................................................................................ 14
3 AVEVA Marine Hull - Syncronisation with Dabacon .......................................................................... 15 3.1 Hull workspace ............................................................................................................................... 15 3.2 Workflow within Hull design application ..................................................................................... 16 3.3 Workflow between applications and users ................................................................................. 16 3.4 Executing a batch process from within a hull design application ............................................ 16 3.5 The Planar Hull - Select Menu ....................................................................................................... 17
3.5.1 Activate ..................................................................................................................................... 17 3.5.2 Apply ........................................................................................................................................ 17 3.5.3 Deactivate ................................................................................................................................ 17 3.5.4 Apply and Deactivate ............................................................................................................... 17 3.5.5 List Activated ............................................................................................................................ 17
3.6 Deleting panels ............................................................................................................................... 17 3.6.1 Deleting individual panels ........................................................................................................ 17 3.6.2 Selecting a large groups of panels for Modification or Deletion ............................................... 18
4 Getting started ....................................................................................................................................... 21 4.1 Defining a new panel. .................................................................................................................... 21
4.1.1 ...................................................................................... 21 4.1.2 Panel boundaries ..................................................................................................................... 24 4.1.3 .................................................................................................. 24 4.1.4 ......................................................................... 32
Exercise 1 ....................................................................................................................................................... 33 5 Seams, Plates, Excess, Weld and Tap pieces .................................................................................... 35
5.1 Seams .............................................................................................................................................. 35 5.1.1 Defining a Seam ....................................................................................................................... 35 5.1.2 Modifying an existing seam ...................................................................................................... 38
5.2 Plates ............................................................................................................................................... 38 5.2.1 Defining Plates ......................................................................................................................... 39 5.2.2 Modifying an existing plate ....................................................................................................... 40
5.3 Excess ............................................................................................................................................. 41 5.3.1 Defining excess ........................................................................................................................ 41 5.3.2 Modifying an existing excess ................................................................................................... 41
5.4 Weld ................................................................................................................................................. 42 5.4.1 Defining weld information ......................................................................................................... 42 5.4.2 Modifying weld information ....................................................................................................... 43
5.5 Defining tap pieces ........................................................................................................................ 43 5.5.1 Editing a Tap piece................................................................................................................... 45
Exercise 2 ....................................................................................................................................................... 46 6 Panel specific curves & topological points ........................................................................................ 47
6.1 Panel specific curves .................................................................................................................... 47 6.1.1 Defining Fillet curves ................................................................................................................ 47 6.1.2 Defining Existing geometry as Segment Curves. ..................................................................... 49 6.1.3 Defining Segment Curves. ....................................................................................................... 50

AVEVA Marine (12.1) Hull Detailed Design Planar Hull Modelling (TM-2102)
6 © Copyright 1994 to current year. AVEVA Solutions Limited and its subsidiaries.
6.1.4 Defining Parallel Curve ............................................................................................................ 51 6.1.5 Modifying curves in boundaries. ............................................................................................... 52 6.1.6 Modifying Curves defining Holes, Cutouts and Notches .......................................................... 52
6.2 Topological Points ......................................................................................................................... 52 6.2.1 Explicitly given point. ................................................................................................................ 53 6.2.2 Point at corner of panel. ........................................................................................................... 54 6.2.3 Crossection of profile. .............................................................................................................. 55 6.2.4 Intersect .................................................................................................................................... 56 6.2.5 Interpolation .............................................................................................................................. 57 6.2.6 Profile end ................................................................................................................................ 58 6.2.7 Curve ........................................................................................................................................ 59 6.2.8 Seam end ................................................................................................................................. 60 6.2.9 Input Scheme to display previously created points and curves. .............................................. 60
Exercise 3 ....................................................................................................................................................... 61 7 Stiffeners ................................................................................................................................................ 63
7.1 Stiffener Model tab ......................................................................................................................... 63 7.2 Stiffener Properties Tab ................................................................................................................ 68 7.3 Stiffener Production tab ................................................................................................................ 69 7.4 Stiffener Additional Tab ................................................................................................................ 69 7.5 Stiffener General Strings tab ........................................................................................................ 70 7.6 Stiffener Connection Codes .......................................................................................................... 70 7.7 Stiffener Endcut Codes ................................................................................................................. 72 7.8 Worked examples of stiffener definition...................................................................................... 73
7.8.1 Stiffener - Along a line from outer contour to outer contour: .................................................... 73 7.8.2 Stiffener - Intersecting profile to intersecting profile: ................................................................ 74
7.9 Modification of existing stiffeners ................................................................................................ 76 7.9.1 Modifying defined stiffeners ..................................................................................................... 76 7.9.2 Dividing an existing Group of Stiffeners: .................................................................................. 76 7.9.3 Splitting an existing stiffener into two separate profiles ........................................................... 77 7.9.4 Modifying the stiffener end point .............................................................................................. 78 7.9.5 General Modification of Components ....................................................................................... 78
Exercise 4 ....................................................................................................................................................... 79 8 Flanges ................................................................................................................................................... 81
8.1 Welded flanges ............................................................................................................................... 81 8.1.1 Straight welded flanges: ........................................................................................................... 81 8.1.2 Curved welded flanges ............................................................................................................. 82 8.1.3 Defining a welded flange .......................................................................................................... 83 8.1.4 Modifying a welded flange ........................................................................................................ 85
8.2 Folded flanges ................................................................................................................................ 86 8.2.1 Defining a folded flange ........................................................................................................... 86 8.2.2 Deleting a folded flange ........................................................................................................... 87 8.2.3 Modifying a folded flange ......................................................................................................... 87
Exercise 5 ....................................................................................................................................................... 88 9 Notches, Cutouts, Holes & Doubling plates........................................................................................ 89
9.1 Notches ........................................................................................................................................... 89 9.1.1 AVEVA Marine standard notches: ............................................................................................ 89 9.1.2 Notches defined by panel specific curves ................................................................................ 90 9.1.3 Defining a notch ....................................................................................................................... 91 9.1.4 Modifying a notch ..................................................................................................................... 92
9.2 Cutouts ............................................................................................................................................ 92 9.2.1 AVEVA Marine standard cutouts .............................................................................................. 92 9.2.2 AVEVA Marine standard clips .................................................................................................. 94 9.2.3 Defining cutouts in plates ......................................................................................................... 95 9.2.4 Defining cutouts in stiffeners .................................................................................................... 97 9.2.5 Modifying cutouts ..................................................................................................................... 98
9.3 Holes ............................................................................................................................................... 98 9.3.1 AVEVA Marine standard holes: ................................................................................................ 98 9.3.2 Standard holes in plates ........................................................................................................... 98 9.3.3 Holes defined by a panel specific curve ................................................................................. 101 9.3.4 Worked examples of hole definitions ..................................................................................... 102
9.4 Hole Management ........................................................................................................................ 106 9.5 Doubling Plates ............................................................................................................................ 108

AVEVA Marine (12.1) Hull Detailed Design Planar Hull Modelling (TM-2102)
7 © Copyright 1994 to current year. AVEVA Solutions Limited and its subsidiaries.
9.5.1 Modifying doubling plates ....................................................................................................... 109 Exercise 6 ..................................................................................................................................................... 110 10 Brackets ............................................................................................................................................ 113
10.1 General .......................................................................................................................................... 113 10.1.1 AVEVA Marine standard brackets.......................................................................................... 113 10.1.2 The Plane of a Bracket: .......................................................................................................... 114
10.2 Bracket Input Forms .................................................................................................................... 115 10.3 Bracket syntax 1 Panel to Profile ............................................................................................ 119
10.3.1 Rules for syntax 1 brackets .................................................................................................... 119 10.3.2 Defining syntax 1 brackets ..................................................................................................... 120
10.4 Bracket syntax 2 Panel to Profile ............................................................................................ 121 10.4.1 Rules for syntax 2 brackets .................................................................................................... 121 10.4.2 Defining syntax 2 brackets ..................................................................................................... 122
10.5 Bracket syntax 3 Panel to Panel .............................................................................................. 124 10.5.1 Rules for syntax 3 brackets .................................................................................................... 124 10.5.2 Defining syntax 3 brackets ..................................................................................................... 124
10.6 Bracket Syntax 4 Profile to Profile .......................................................................................... 126 10.6.1 Rules for syntax 4 brackets .................................................................................................... 126 10.6.2 Defining syntax 4 brackets ..................................................................................................... 126
10.7 Bracket Syntax 5 Panel to Profile ............................................................................................ 127 10.7.1 Rules for syntax 5 brackets .................................................................................................... 127 10.7.2 Defining syntax 5 brackets ..................................................................................................... 128
10.8 Bracket Syntax 6 Profile to Profile .......................................................................................... 130 10.8.1 Rules for syntax 6 brackets .................................................................................................... 130 10.8.2 Defining syntax 6 brackets ..................................................................................................... 130
10.9 Bracket Syntax 8 Explicitly defined ........................................................................................ 132 10.9.1 Rules for syntax 8 brackets .................................................................................................... 132 10.9.2 Defining syntax 8 brackets ..................................................................................................... 132
10.10 Bracket Syntax 9 Panel Bracket Ref. .................................................................................. 134 10.10.1 Rules for syntax 9 brackets ................................................................................................ 134 10.10.2 Defining syntax 9 brackets ................................................................................................. 134
10.11 Modifying a bracket ................................................................................................................. 136 Exercise 7 ..................................................................................................................................................... 137 11 Handling AVEVA Marine panels ..................................................................................................... 141
11.1 Moving panels .............................................................................................................................. 141 11.2 Copying panels ............................................................................................................................ 142 11.3 Modifying panel symmetry .......................................................................................................... 143 11.4 Renaming Panels ......................................................................................................................... 144 11.5 Adding or modifying components on multiple panels ............................................................. 144
Exercise 8 ..................................................................................................................................................... 144 12 Position numbers and panel splitting ............................................................................................ 145
12.1 Position Numbers ........................................................................................................................ 145 12.1.1 Assigning position numbers ................................................................................................... 145 12.1.2 Adding position numbers to drawings .................................................................................... 147
12.2 View Properties ............................................................................................................................ 148 12.3 Panel splitting ............................................................................................................................... 150 12.4 Part Checking ............................................................................................................................... 152 12.5 Planar Hull Scheme editor .......................................................................................................... 153 12.6 Direct modifications to the scheme ........................................................................................... 156 12.7 Schemelet ..................................................................................................................................... 157
13 Additional Modelling Features........................................................................................................ 159 13.1 The Plane Option .......................................................................................................................... 159
13.1.1 Planes .................................................................................................................................... 159 13.1.2 Using a plane in a boundary .................................................................................................. 159 13.1.3 Replacing a plane with a panel .............................................................................................. 160
Exercise 9 ..................................................................................................................................................... 160 13.2 The Profile Cross-section Option ............................................................................................... 161 13.3 The Profile Along Option ............................................................................................................. 161 13.4 The Profile Overlap Options ....................................................................................................... 162 13.5 Free options .................................................................................................................................. 165
13.5.1 Make Free .............................................................................................................................. 165 13.5.2 Insert Free (no line added) .................................................................................................. 167

AVEVA Marine (12.1) Hull Detailed Design Planar Hull Modelling (TM-2102)
8 © Copyright 1994 to current year. AVEVA Solutions Limited and its subsidiaries.
Exercise 10 ................................................................................................................................................... 169 13.6 Swages (Swedges) ....................................................................................................................... 170
13.6.1 Defining a swage .................................................................................................................... 170 Exercise 11 ................................................................................................................................................... 171
13.7 Knuckled Panels .......................................................................................................................... 172 13.7.1 Creating Knuckle panels using ordinary panels ..................................................................... 172
Exercise 12 ................................................................................................................................................... 173 13.8 Bracket panels .............................................................................................................................. 174
13.8.1 Creating a Bracket Panel ....................................................................................................... 174 13.8.2 Add a Bracket Panel to an Ordinary Panel ............................................................................ 174
13.9 Backdrop ....................................................................................................................................... 175 13.10 Delete Bracket Panel ................................................................................................................ 176
Exercise 13 ................................................................................................................................................... 177 13.11 Pillars ......................................................................................................................................... 178
Exercise 14 ................................................................................................................................................... 182 14 Panel Topology function ................................................................................................................. 183 Exercise 15 ................................................................................................................................................... 184 Appendix 1 ................................................................................................................................................... 185

9
CHAPTER 1
© Copyright 1994 to current year. AVEVA Solutions Limited and its subsidiaries.
1 Introduction Welcome to the AVEVA Marine Planar Hull Modelling Training Course. This course is designed to guide you through the process/concept of modelling planar steel structures in the AVEVA Marine System. After completion of the course the manual can also be used as a reference source
AVEVA Marine Documentation; Hull Det . 1.1 Aim
To provide the knowledge required for the creation of basic AVEVA Marine Planar Hull Panels, to production standard, for manufacture. After completing the course the user should be in a position to immediately start modelling steel structure for manufacture. 1.2 Objectives
Understand the Basic AVEVA Marine Panel concept. Create AVEVA Marine planar panels using various boundary and plane options. Adding Seams, Plate thickness, Notches, Cutouts and Holes to an AVEVA Marine Panel. Adding Stiffeners, Flanges and Brackets to an AVEVA Marine Panel. Copying, Moving and Deleting AVEVA Marine Plane Panels.
1.3 Prerequisites
AVEVA Marine 2D Marine Drafting 1.4 Course Structure
Training will consist of oral and visual presentations, demonstrations and set exercises. Each workstation will have a training project, populated with model objects. This will be used by the trainees to practice their methods, and complete the set exercises. 1.5 Using this guide
Certain text styles are used to indicate special situations throughout this document, here is a summary; Menu pull-downs and button press actions are indicated by bold dark turquoise text. Information the user has to Key-in will be bold, red text Annotation for trainees benefit:
Additional information
System prompts should be bold and italic in inverted commas i.e. 'Choose function'. Example files or inputs will be in the courier new font, colours and styles used as before.

AVEVA Marine (12.1) Hull Detailed Design Planar Hull Modelling (TM-2102)
10 © Copyright 1994 to current year. AVEVA Solutions Limited and its subsidiaries.
1.6 The Planar Hull Toolbar
1 2 3 4 5 6 1.7 The Scheme Editor Toolbar
1 2 3 4 5 6 7
1. Activate 2. Deactivate (skip) 3. Save & deactivate (store & skip) 4. Create components 5. Modify components 6. Start production procedures (Hull PPI) Each of these functions will be discussed in the relevant chapter of this guide.
1. Cut 2. Copy 3. Paste 4. Find 5. Run This 6. Run all 7. Run
Each of these functions will be discussed in the relevant chapter of this guide

11
CHAPTER 2
© Copyright 1994 to current year. AVEVA Solutions Limited and its subsidiaries.
2 The AVEVA Marine Planar Hull Modelling Concept 2.1 Multi-View Project
In the early stages of the hull design process the focus is on defining the model to the extent that satisfies the functional requirements such as strength. It should also be possible to perform basic calculations such as steel weights and weld lengths with an acceptable accuracy. In the later stages of refining the model the focus turns into providing all necessary information to enable the manufacturing of parts and collection of assemblies. The demands on the hull model, or rather the view of the hull model, is thus somewhat different between the early and late stages of modelling. In order to support these different model views the concept of Multi-View projects has been developed. The Design View supports the early stages showing large panels without production details organized in a few blocks while the Production View panels have full production details organized in blocks adapted to the manufacturing demands. Hull Structural Design has the option to create and handle Multi-View projects. However it is an option and the ordinary single view environment is available if wanted. The Design and Production views are to be seen as two views of the same Hull Product Model. Thus the two views exist at the same time and the user has a choice which one of the views to use as the gateway to the Product Model. This means that in a fully populated model a block or a panel in the Design view have related blocks or panels in the Production view. Unless otherwise stated panel means plane panel in this chapter. 2.2 Design View - Production View
A Multi-View project can be viewed in Structural Design and Marine Drafting as either the Design View or the Production View. A modal switch is used to shift between the views in these modules. In the Design View only the Design Blocks and the Design Panels are shown and in the Production View then only Production Blocks and Panels are shown. This goes for all functions involving graphical viewing and block/ panel listings. Hull Design Planar Modelling will always use and see the Production View of a Multi-View project, while Outfitting can select freely which view to be displayed and referenced to. When working in Hull Design Planar Modelling in a Multi-View project, if panels are modified as production panels, then
Structural Design application. If the panels are modified in Structural Design using Design View mode activating the panels concerned in Hull Design Planar Modelling. The project used for this course only contains Production blocks. The method adopted is dependent on the integration of the Design and Production departments within the
assigned to design blocks and thus no dependency between the two, only a production view of the model will be available. In a Design project production blocks are assigned to owning design blocks, jumbo panels from these design blocks can be split into smaller panels belonging to the allocated production blocks. Data dependency exists within these projects (see reference to Pending Updates above). Both design and production views are available for this type of project.

AVEVA Marine (12.1) Hull Detailed Design Planar Hull Modelling (TM-2102)
12 © Copyright 1994 to current year. AVEVA Solutions Limited and its subsidiaries.
2.3 The Panel and Block Concept
The structure of a typical AVEVA Marine Steel Databank (OGDB) is shown above. The ship is first broken down into a series of AVEVA Marine Blocks. These AVEVA Marine Blocks are defined as a cube in space to signify the maximum and minimum extents of the particular AVEVA Marine Block. These AVEVA Marine Blocks can reflect the actual assembly break down of the ship or they can just
Hull Modellers to work in. If the AVEVA Marine of the ship for work allocation the true assembly break down can be defined
later using the AVEVA Marine Assembly Planning Tool. Inside each AVEVA Marine Block a series of AVEVA Marine Panels are created to represent the required steel structure. During the modelling of an AVEVA Marine Panels, AVEVA Marine Blocks must be specified and the system will constantly check to ensure each panel assigned to a AVEVA Marine Block actually falls within the limits of that Block. A typical AVEVA Marine Panel is made up from a number of Plates, to which any combination of Stiffeners, Brackets, Flanges, etc.... can be added. An example of a Panel is shown opposite: The Panel shown represents a Transverse Bulkhead made up of 5 Plates, 18 Stiffeners, 24 Brackets, 3 Flanges and 11 Clips. The same approach is used for defining Decks, Girders, Webs, etc...
2.4 Topology When defining a Panel the idea is to reference other surrounding Panels to define the outer contour. This will result in all Panels being topologically dependant on each other. Therefore if a Panel, used to define the outer contour of another Panel is moved, the other Panels will adjust their outer contour to suit the new Panel position. This concept not only applies to the outer contour of the Panels but also to the elements created on the Panel, i.e. Stiffeners, Brackets, etc... Consider the following example.for the Bulkhead Panel shown opposite. The vertical stiffeners on the panel stop 50mm below the 200*9 OBP longitudinal stiffeners on the Deck Panel. We know the deck panel is 8000mm above base so therefore the bulkhead stiffeners stop 7750 above base. If the vertical stiffeners are defined as stopping at 7750 above base then that is fixed and the stiffeners cannot respond topologically to change. However, in AVEVA Marine, it is possible to reference the top of the vertical bulkhead stiffener to the flange of the deck longitudinal. Using one of the many AVEVA Marine connection codes you can specify a 50mm gap at all times between the two profiles. Therefore if the deck panel moves to 8500 above base, not only will the bulkhead adjust to the new height, but the vertical stiffeners will also adjust to 8250mm above base. This topology also acts at a lower level, for example if the deck longitudinals where changed to 260*12 OBP, the vertical stiffeners on the bulkhead would be shortened by 60mm to keep the 50mm gap previously specified.

AVEVA Marine (12.1) Hull Detailed Design Planar Hull Modelling (TM-2102)
13 © Copyright 1994 to current year. AVEVA Solutions Limited and its subsidiaries.
This topological dependancy is the idea behind the creation of an AVEVA Marine Hull Model. Where possible always create panels by referencing existing structure and therefore allow the system to adapt to any design/scantling changes. 2.5 Production information
An AVEVA Marine Panel is capable of holding all the information required to manufacture the parts belonging to it. By adding manufacturing details, while modelling a panel, all of the necessary manufacturing information is available later in the AVEVA Marine Hull Nesting Module to produce NC Tapes for all the parts. While modelling a panel it is possible to add excess to an outer edge or stiffener, add allowances for Shrinkage, Swedging, Knuckling, etc. define weld bevels for all parts, including bevel preps etc. However it should be noted that these allowances will not visually appear on the screen. On the screen the model always appears a perfect fit, although it is easy to check to see what allowances have been added for a panel. The allowances are actually handled by the AVEVA Marine Splitting function (Plane Part Generation). After the completion of modelling for a Block or Unit the splitting function breaks all the panels down into their base parts, and it is at this stage that all adjustments are made to the outer contours of the parts to reflect the desired allowances. The Splitting function then sends all the Plates to the Plate Database and all the Profiles to the Profile databank ready for Nesting. 2.6 The AVEVA Marine Hull Co-ordinate Systems
2.6.1 The Hull Co-ordinate System
Panels which are located in planes parallel to a frame plane, centreline plane or base plane are usually localised by X=xc, Y=yc and Z=zc respectively.
Arbitrarily orientated panels are defined by giving XYZ co-ordinates for three points defining the plane. E.g. ORGIN = Ox, Oy, Oz UAXIS = Px, Py, Pz
VAXIS = Sx, Sy, Sz

AVEVA Marine (12.1) Hull Detailed Design Planar Hull Modelling (TM-2102)
14 © Copyright 1994 to current year. AVEVA Solutions Limited and its subsidiaries.
2.6.2 The Panel Co-ordinate System The mould plane of the panel is always in the UV plane of a local co-ordinate system, UVW.

15
CHAPTER 3
© Copyright 1994 to current year. AVEVA Solutions Limited and its subsidiaries.
3 AVEVA Marine Hull - Syncronisation with Dabacon Below is an explanation of some of the hull commands. These are covered in more detail in the appropriate chapter of this training guide. Note that Dabacon is the native database for AVEVA Marine. Command: Action: Activate
Activate panel(s) for update.
Apply
Accept changes to the activated panels. Make the framework aware of the changes made.
Deactivate
Deactivate panels and revert changes
Apply and Deactivate
Accept changes and deactivate the panels.
Savework
Commit changes to Dabacon. Make the changes available to other sessions / users.
Getwork
Get the latest updates from Dabacon (from other sessions / users).
Save and Unclaim
Save and Unclaim the active elements
3.1 Hull workspace
objects. Hull modeling uses Marine Drafting for any graphical user interaction with the model. Within a hull application function, the hull object is kept in the hull workspace and any updates are not known outside this world until the user has executed the Apply command. Deactivate: The updated hull objects are reverted in Hull workspace. The Dabacon session is not reverted. Therefore, once Apply has been done, the change cannot be reverted. Apply: When the hull user executes the Apply command, the activated/updated hull objects are synchronized with the Dabacon session, which makes the updated object known to the Explorer, the 3D display window, for database queries, for PML etc. Save Work: To commit the changes to the database the user has to do a Save Work. This operation works as in other AVEVA Marine applications (e.g. Outfitting), i.e. all applied changes are saved to the database.
Note: None of the applied changes will be saved unless Save Work is done before exiting the application.
Save and Unclaim: After Save Work, in order for other users to be able to update the same elements, the user must explicitly unclaim the elements to unlock them. For this purpose there is a function which combines Save Work and Unclaim. Get Work: The command Get Work is used to refresh the Dabacon session with the latest updates from other users/sessions. The hull workspace is implicitly Clean workspace

AVEVA Marine (12.1) Hull Detailed Design Planar Hull Modelling (TM-2102)
16 © Copyright 1994 to current year. AVEVA Solutions Limited and its subsidiaries.
3.2 Workflow within Hull design application
Typical example: 3.3 Workflow between applications and users
Example, see the picture below:
Hull User 1 makes a change, applies the change and executes savework. Outfitting User needs to perform Getwork to see the changes from Hull User 1. Hull User 2 needs to perform Getwork to see the changes from Hull User 1. The hull objects and
elements are (implicitly) read into Hull workspace when accessed by Hull User 2.Hull workspace is implicitly cleaned to reflect the new status of the Dabacon session.
3.4 Executing a batch process from within a hull design application Before invoking a batch function, the hull user must execute Save and Unclaim. When the batch function is finished, the hull user must perform Get Work to be able to see the updates.

AVEVA Marine (12.1) Hull Detailed Design Planar Hull Modelling (TM-2102)
17 © Copyright 1994 to current year. AVEVA Solutions Limited and its subsidiaries.
3.5 The Planar Hull - Select Menu
All of the relevant functions required for handling panels can be found under the Planar Hull > Select pull-down menu. The following functions can be found. 3.5.1 Activate This option is used to activate panels. Before any operation is carried out on a panel it must be activated. When an operation is started the system will check for an active panel, if no panel is currently active the user will be prompted to activate the desired panel.
made since activation. If the
database / hull session. 3.5.2 Apply After modifying a panel, if the results are satisfactory, the panel should be stored. This will write the modified version of the panel to the current hull session.The panel will remain active to allow further modification. 3.5.3 Deactivate After modifying a panel, if the result is not satisfactory, the panel should be deactivated. This will deactivate the panel but not write anything to the current hull session. Therefore the original panel, before modification, can be reactivated from the database and another attempt at modification can take place. 3.5.4 Apply and Deactivate This is a combination of the previous Apply and Deactivate options. This will write the modified version of the panel to the current hull session and also deactivate the panel. 3.5.5 List Activated At any time this option can be used and the system will display a list of currently active panels. 3.6 Deleting panels
3.6.1 Deleting individual panels A drawing should be open which contains at least one view showing the panel(s) to be deleted. Start the function Planar Hull > Panel > Delete. The system will prompt . Click once on the panel(s) you wish to delete. Use the OC button when the desired panel(s) has been selected. The system will display the following question: Click Yes to delete the panel displayed in the dialogue box. Click No to keep the panel displayed in the dialogue box. After using Yes or No the system will display the next panel (if more than one is selected) and offer the same options. This will continue until all panels selected have been offered for deletion. The All button may be used if you are sure all the selected panels should be deleted. Note: No confirmation message will be displayed and all of the selected panels will be deleted. If Yes was selected for each panel, or if All was used the function is now complete.

AVEVA Marine (12.1) Hull Detailed Design Planar Hull Modelling (TM-2102)
18 © Copyright 1994 to current year. AVEVA Solutions Limited and its subsidiaries.
If, however, No was selected for any panel, it is required to use Planar Hull > Panel > Deactivate to deactivate any panels selected but not deleted. 3.6.2 Selecting a large groups of panels for Modification or Deletion An alternative method of selecting panels is available if a large group of panels are to be activated for modification or deletion. Select Planar Hull > Select > Select. The system will display the following form:
+ Selection and click Panels. The following form will be displayed: Initial Scope: Whole Project: Apply the search criteria to the whole project. Collect Panels: Pick: Panels may be selected interactively from the drawing currently displayed. In View: A view may be selected, all panels in the displayed view will be added to the filter. List: Displays all the selected objects Filter: Used with Whole Project
It is possible to use * wild card and
| Or function in the filter. Eg. F401|F108*
Block, Panel, or Scheme can be selected. A string can be entered (with a wildcard *) to additionally filter the results. Click Accept to add the objects to the current selection list. Additional strings can be given to build the list of current objects.Deny can be used to remove items from the selected scope. Remove will delete the current filter. To view the list of objects collected by the filters given, Click Selection to return to the form shown below, then click Evaluate to list the current scope

AVEVA Marine (12.1) Hull Detailed Design Planar Hull Modelling (TM-2102)
19 © Copyright 1994 to current year. AVEVA Solutions Limited and its subsidiaries.
All objects (down to part level will be displayed in the list. Show: Will highlight the selected objects if displayed in the current drawing. View may be used to display a graphical view of the selected objects. Print: Send list to a printer. When happy with the panels selected use the OK button. The Planar Hull > Model > Modify or Delete options may be used to modify or delete the selected objects.
If the Group node is selected the following form is displayed:
Collect Groups: Pick: Allows a group of components to be selected for modification or deletion. Select the group to be modified or deleted. Type: Can be used to allow the selection to be filtered to allow the detection of one type of component only.
Scheme Filter: Allows the selection of a group of components, click Template and select the group in the drawing. The component scheme will be displayed in the form as a template. This can be edited before selecting Accept to use it as a selection filter. If you return to the Selection node the Selected Items list will display the current selection, selecting an item in this list will display the scheme statement used to define it, the scheme cannot be modified in this form.

AVEVA Marine (12.1) Hull Detailed Design Planar Hull Modelling (TM-2102)
20 © Copyright 1994 to current year. AVEVA Solutions Limited and its subsidiaries.
When deleting panels the system will display a delete confirmation question for each of the selected panels. Click Yes to delete the panel displayed in the dialogue box. Click No to keep the panel displayed in the dialogue box. After using Yes or No the system will display the next panel (if more than one was selected) and offer the same options. This will continue until all panels selected have been offered for deletion.
If a large number of panels have been selected, and you are sure you want to delete them all, an option exists to delete all. When the system displays the dialogue box asking whether or not to delete the first panel, use the All button and the system will delete all selected panels without offering the option for each one.
If Yes was selected for each panel, or if All was used the function is now complete. If, however, No was selected for any panel, it is required to use Planar Hull > Select > Deactivate to deactivate any panels selected but not deleted. Any number of groups and combinations of items can be selected. These can be named for future use. To create a selection, right click in the Category window and select New, Enter a name for the new selection in the Name input box. Make a selection using the options described previously. Right click next to the new selection in the Category window and select Save (a .sel file is created in the dat folder of the current project, the contents can be viewed in a text editor e.g. Notepad or Wordpad). Open allows a previously created selection to be loaded using the .sel file (the .sel file will still be retained after a selection has been deleted). Current allows the user to select which selection filter should be active. Delete allows the user to delete a selection category. (Note: the .sel file is retained unless deleted using Windows utilities).

21
CHAPTER 4
© Copyright 1994 to current year. AVEVA Solutions Limited and its subsidiaries.
4 Getting started Select Start > All Programs > AVEVA Marine > Design > 12.1 > Hull Design The login screen will be displayed:
Log in using the input shown on the example form, the password = PHULLMID
4.1 Defining a new panel.
It is recommended that this is perfomed in a drawing with a view already created in which you wish to model the new panel. 4.1.1 Start the function Planar Hull > Model > Create, the system will prompt . Do not indicate a panel, click the OC button The following menu will appear: Data: Panel name: Key in the desired panel name, the Panel name is free but a recommended layout is as follows: <Block> - <Number> Block: The block name. Number: Number to identify the panel type. For example: 100 numbers represent deck panels 200 numbers represent transverse bulkheads
Where a drop down arrow appears next to the field, this can be selected to display the available options.
Names should not exceed 15 characters.

AVEVA Marine (12.1) Hull Detailed Design Planar Hull Modelling (TM-2102)
22 © Copyright 1994 to current year. AVEVA Solutions Limited and its subsidiaries.
Panel type: Leave as Ordinary (other options covered later in this course). Block: The name of the AVEVA Marine Block the panel should belong to. All available blocks can be found from the scrollable list. Data Type: Default is 101, can be edited to suit. Data types offer the user a method of classifying panels in a way to suit themselves, with a few exceptions:500 - 599 are The data type number is made up of three digits, suppose that DT=XYZ Then if: Y = 8 the panel is a non-watertight bulkhead. If Y = 9 the panel is a watertight bulkhead. All other values of Y and all values of X and Z are arbitrary and can be used by the customer to help further
Appendix II gives an example of how data types can be used to distinguish between different panel types.
Geo Type: Special restrictions can be applied to certain geometry types when creating web panels, in particular those of geometry type 102, 103 & 104. Weld compensation can also be controlled for built profiles of geometry type 90. Geometry type 958 is reserved for a knuckled (main) panel. Parts List: Parts list name can be given manually here if desired, usually left blank Build No: The build number (project) referenced in the Structure Reference Object, (for sister ship handling). GPS1, GPS2, GPS3, GPS4: General Purpose Strings. Valid: Select either; PS and SB, PS, SB or over / in CL. Usage: Usually leave this as Ordinary. If watertight or non-watertight is selected then the system will amend the data type to suit. Stored: Leave as Auto. The system will use the information in the Valid field and store the panel correctly. Markside: By default marking will be on the side of the panel where intersecting members will be fitted. If necessary the marking side can be altered to be the opposite side to that on which the members are fitted. (Recommended not to be changed as this can be handled in the Nesting application). Functional: A Functional Description is a text string up to 75 characters in length. Values for functional descriptions may be set by the system manager in a text file. These strings are linked to an index and therefore the data may be filtered using these indexes. Ident line: Identity line is a descriptive text displayed at the head of the scheme file if no statement is given the panel name will be used. Surface Value: Not currently used.

AVEVA Marine (12.1) Hull Detailed Design Planar Hull Modelling (TM-2102)
23 © Copyright 1994 to current year. AVEVA Solutions Limited and its subsidiaries.
Location: View: Panel plane is taken from the plane used to create an existing view in the current drawing. X: Panel is in the X plane i.e. transverse panel. Y: Panel is in the Y plane i.e. longitudinal panel. Z: Panel is in the Z plane i.e. horizontal (deck) panel. 3 pts: 3 points define Panel plane, origin, u axis v axis. Curve: Panel plane is taken from plane of an existing curve. Plane: Panel plane is taken from the plane of an existing Plane. RSO: Panel plane is taken from the plane of an existing RSO.
Directly: When checked a model statment can be directly entered or modified. As it is recommended to create a view to model each panel in, it is also recommended to use the View option to define the location of the panel.
If, as recommended, the Location is set to View, click then indicate the relevant view in the current drawing. Selecting the GeneralStrings tab will display a form, where additional texts may be defined. When the input menu is complete, click the Create button.
The system will now display the following menu: By default the system presents the Boundary Wizard, if however you wish to create a Point, Curve, Num, or Plane, these may be selected to define objects to be used in the boundary statement. Some of these options will be covered later in this course.

AVEVA Marine (12.1) Hull Detailed Design Planar Hull Modelling (TM-2102)
24 © Copyright 1994 to current year. AVEVA Solutions Limited and its subsidiaries.
4.1.2 Panel boundaries Generally speaking the information previously defined on the Panel form defines the plane that a panel will lie in. However, the plane described is infinite, it has no limits. The Boundary Wizard is used to define the outer limits of a panel. This is generally done by referring to other panels, curves, lines etc. Each panel can have a maximum of 12 Boundaries. It is recommended that boundaries are given in a Counter-clockwise order when viewed in default AVEVA Marine views (AFT). The system will however re-order the limits after the panel has been Applied and Deactivated and then re-activated. Boundaries are numbered in the order they are given (1, 2, 3,etc) The given boundaries must form a closed contour. Connection points between boundaries are called
Great care should be taken to ensure any features which are dependent on a limit or corner number
(e.g. holes/notches along a limit) are referenced to the correct limit or corner. 4.1.3 After providing the necessary information on the Panel form, and clicking Create then selecting the Boundary Wizard, button as shown on the previous page, the system will display the following menu: Holding the cursor over the buttons will display a tooltip. Move up: Will move the selected statement up one position. Move down: Will move the selected statement down one position. Remove: Will delete the selected statement. Apply: Will append the values defined in the form to the current statement.
When Auto apply is checked, selecting another boundary option will automatically add the values that have been defined to the last active boundary. When defining the final boundary, clicking OK will automatically apply the current values to the final boundary when this box is checked.
Curve
Line

AVEVA Marine (12.1) Hull Detailed Design Planar Hull Modelling (TM-2102)
25 © Copyright 1994 to current year. AVEVA Solutions Limited and its subsidiaries.
Cancel: Will exit the Boundary Wizard without saving any of the boundaries which have been defined. OK: When all boundaries have been defined, click OK to generate the panel boundaries.
Insert Free and Make Free are defined by standard geometry sets.
4.1.3.1 The Line boundary option Defining a boundary as a line is the simplest form. However, it should be noted, that unless topological points are used to define the position of the line, the boundary is unable to adjust to model changes, as the position is fixed with hard co-ordinates. Therefore, for a completely Topological Model, it is policy to reference other objects rather than use a line option. However in the early stages of a model not all of the surrounding objects will be available to reference. It is at this time that Line boundaries come into their element. By using the Line option, panels can be created out of topological order, and then edited to reference surrounding panels, as they become available. Selecting Line from the list of boundary options results in the following menu appearing:
Only the options relevant for the plane of the current panel will be displayed. For example, the menu shown opposite is for a panel defined in the X plane, therefore all options involving X lines are not displayed.
Curve Surface Profile Along
Profile CrossSection
Profile Overlap
Plane Panel
Intersecting Panel
Line

AVEVA Marine (12.1) Hull Detailed Design Planar Hull Modelling (TM-2102)
26 © Copyright 1994 to current year. AVEVA Solutions Limited and its subsidiaries.
Line defined by plane: Parameters:
X Requires one X co-ordinate, type in the co-ordinate and click Apply. Alternatively click Indicate and the system will prompt . Indicate the desired position on the screen, any of the Cursor toolbar options may be used.
Y Requires one Y co-ordinate, type in the co-ordinate and click Apply.Alternatively click Indicate and the system will prompt . Indicate the desired position on the screen.
Z Requires one Z co-ordinate, type in the co-ordinate and click Apply. Alternatively click Indicate and the system will prompt Indicate the desired position on the screen.
Line defined by point and inclination: Parameters: U Requires one U co-ordinate, type in the co-ordinate and click Apply. Alternatively click Indicate and the
system will prompt . Indicate the desired position on the screen. V Requires one V co-ordinate, type in the co-ordinate and click Apply. Alternatively click Indicate and the
system will prompt . Indicate the desired position on the screen. U,V Requires a two co-ordinate point (U,V) and then a direction angle for the
line (Inclination angle). Alternatively use Indicate to define the U,V value, and the system will prompt . Indicate a starting point. The Inclination angle can then be defined (check the Inclination angle box and key a value or select Indicate and define the direction on the screen. The system will convert these two positions into a start point and direction angle.
UV Requires the name of a topology point (e.g. P1) and then a direction angle for the line (Inclination
angle). Alternatively use Indicate when prompted for the topology point, and the system will prompt Indicate 2D topology point. Indicate the 2D topology point. The Inclination angle can then be defined (check the Inclination angle box and key a value or select Indicate and define the direction on the screen, any existing geometry may be used or the direction can be freely indicated. The system will convert these two positions into a start point and direction angle.

AVEVA Marine (12.1) Hull Detailed Design Planar Hull Modelling (TM-2102)
27 © Copyright 1994 to current year. AVEVA Solutions Limited and its subsidiaries.
Line defined by two points: Parameters:
When global co-ordinates are used as the first input (XYZ), T is replaced with another point (XT etc).
Two points The system will request two points. The first point is defined by U1 and V1, the second point is
defined by U2 and V2. Alternatively click Indicate, and indicate the two points on the screen.
YZ Requires a two co-ordinate starting point (one Y and one Z) and then a two co-ordinate direction point (one Y and one Z). Key these in as required. Alternatively use Indicate, and indicate a start point and direction point.
XZ Requires a two co-ordinate starting point (one X and one Z) and then a two co-ordinate direction point
(one X and one Z). Key these in as required. Alternatively use Indicate, and indicate a start point and direction point.
XY Requires a two co-ordinate starting point (one X and one Y) and then a two co-ordinate direction point
(one X and one Y). Key these in as required. Alternatively use Indicate, and indicate a start point and a direction point
4.1.3.2 The Curve boundary option
Stored Curves: Generally speaking these curves are created at the start of a project. They usually comprise of Section curves cut at each Frame, Waterline curves cut at each vertical LP and Buttock curves cut at each horizontal LP. If a panel is being created at a FR or LP position then these curves can be used as a boundary to define the intersection with the shell.
Although these stored curves can be used for intersections with the shell it is recommended that boundary option Surface is used for this type of boundary.
Panel Specific Curves: It is possible to define a curve, which only exists inside the current panel. We will cover the use of the Curve option in more detail later. At this stage it is enough to know that a curve can be created directly after the definition of the Panel

AVEVA Marine (12.1) Hull Detailed Design Planar Hull Modelling (TM-2102)
28 © Copyright 1994 to current year. AVEVA Solutions Limited and its subsidiaries.
The example opposite shows a transverse bulkhead panel in which the inboard boundary is defined by a panel specific curve. The outboard boundary could also have been defined using a stored curve, but as mentioned previously we recommend option Surface for this type of boundary. After selecting Curve from the boundary options list the system will display the following dialogue box:
Name: Key the name of the curve to be used or click Indicate to select the curve in the drawing (the curve must already be displayed in the drawing). Reference: Key the name of the waterline, buttock or frame curve to be used (the curve must already be stored in the CGDB). Contour Number: Reflected: Used when creating curves for use on the starboard side of the ship (hull curves are normally created for the port side and reflected for the startboard side) Parallel displacement: (Optional) Offset from the selected curve. Inputting a value will result in a parallel displacement of the curve by the distance specified. If a positive value is entered then the displacement will be to the right of the direction of the curve. If a negative value is entered then the displacement will be to the left of the direction of the curve. Generally speaking if you are using a panel specific curve you will normally have defined the curve exactly as required, so displacement is not normally used in this case. If you are using a stored curve then displacement from the shell is more common (although this displacement is also available in option Surface). Therefore the direction of stored curves is explained below: Section curves: Port side Start at CL and run to Port side. Stbd side Start at CL and run to Stbd side. Waterline curves: Port side Start at aft end and run forward. Stbd side Start at aft end and run forward.

AVEVA Marine (12.1) Hull Detailed Design Planar Hull Modelling (TM-2102)
29 © Copyright 1994 to current year. AVEVA Solutions Limited and its subsidiaries.
Buttock curves: Port side Start at aft end and run forward. Stbd side Start at aft end and run forward. When finished if Auto apply is not selected, click Apply, otherwise select the next limit option or OK to complete the boundary statement.
4.1.3.3 The Intersecting panel boundary option One of the most common methods of defining a boundary is to use an intersecting panel, i.e. a panel not in the same plane as the panel being created. In the example below three intersecting panels and a curve define the boundary for the floor: When an intersecting panel is selected on the screen, the system will show a highlighted line on the side of the intersecting panel nearest the point of indication. This does not indicate which side will be used as the boundary. This highlighted line is only used to indicate which side any displacement from the intersecting panel will appear on. If no displacement is to be given then the side of the indication has no effect whatsoever as the system will automatically choose the correct side of the intersecting panel. If a displacement is to be added, it will be given in the direction shown when indicating the panel, and it will also be measured from the thickest plate if there is a change in thickness on the side indicated. The example opposite shows a 50mm displacement from a variable thickness panel. If no displacement is defined from an intersecting panel then the system will automatically take care of variable thickness, i.e. the panel boundary will follow the stepped intersecting panel as shown opposite.
Example of a Port side Section
Positive 500mm displacement appears outside of ship i.e. right side of curve.
Negative 500mm displacement appears inside of ship i.e. left side of curve

AVEVA Marine (12.1) Hull Detailed Design Planar Hull Modelling (TM-2102)
30 © Copyright 1994 to current year. AVEVA Solutions Limited and its subsidiaries.
If option Intersecting panel is selected from the boundary options, the system will display the following dialogue box: Key in the Name of the RSO, panel, or plane, Indicate may be used to select graphically in the drawing. The RSO and Panel check boxes can be used to restrict the type of element that can be selected interactively, e.g. checking the Panel ignored. Reflected: Check when creating limits on the startboard side, where reflected panels have been created. Parallel displacement: Offset from the selected element. Key in the value as required or use OK to return zero displacement.
4.1.3.4 The Plane Panel boundary option Another method of defining a boundary is to reference an existing panel that lies in the same plane as the panel being created. In this case the system requires more information than just the panel name. As well as the panel in the same plane the system also requires the relevant boundary (or limit number) to intersect or a flange number. If option Plane Panel is selected from the boundary options the following menu will be displayed:
Plane panel with Flange Plane panel no Flange
Indicate the plane panel limit or flange to be used as the boundary for the new panel. The Flange and Limit number check boxes can be used to restrict the type of element that can be selected. The system will automatically complete the form. The information may be keyed in if preferred. When finished if Auto apply is not selected, click Apply, otherwise select the next limit option or OK to complete the boundary statement.

AVEVA Marine (12.1) Hull Detailed Design Planar Hull Modelling (TM-2102)
31 © Copyright 1994 to current year. AVEVA Solutions Limited and its subsidiaries.
4.1.3.5 The Surface boundary option
The system will take the plane of the panel, previously defined in the Panel option,
If option Surface is selected from the boundary options the system will display the following dialogue box: Name: The system will display the name of the surface registered in the Hull reference object as the default name. (This is usually the name of the main hull and the most commonly used surface in the project). If you wish your panel to intersect with a different surface within the project, then enter the name of the surface you wish to intersect with. Number: Reflected: If the desired intersection is on the port side this box should be left blank. If the desired intersection is on the starboard side, select the check box (a tick will appear to indicate that the intersection will be reflected). Limit box: This gives the user the option to define a limiting box to control the extent of the intersection created by the system. In the vast majority of panels no input is required. However there are certain cases where the system generated intersection with the surface may leave the system with two or more options concerning the final appearance of the panel. In these cases the limiting box is used to inform the system of
the desired end result. (The limits may be selected interactively on the screen by using the option. Displacement: Inputting a value will result in a parallel displacement of the intersection by the distance specified. Leaving this box blank will result in no displacement. Limit box example:
The desired result is a deck from CL to 3000mm off CL, therefore the boundary options of a line at Y=0, Y=3000 and Surface have been used. However the option of surface results in the system generating an intersection running from the CL at the aft end, right around the ship and back to the CL at the fore end. If you combine this with the Y=0 and Y=3000, the system does not know if the panel should run from the CL
The solution to this is to define Ymax=3000 and Xmin=FR100 for the Surface intersection at the fore end and Ymax=3000 and Xmax=FR30 for the Surface intersection at the aft end.
will automatically go from Y=0 to Y=3000 via a portion of surface at the fore and aft ends.

AVEVA Marine (12.1) Hull Detailed Design Planar Hull Modelling (TM-2102)
32 © Copyright 1994 to current year. AVEVA Solutions Limited and its subsidiaries.
Where the shell plate thickness are inside the moulded line the variable SBH_ENABLE_SHPLACOMP should be set (this is the responsibility of the Hull Manager). This will compensate for the varying shell plate thickness at any intersecting planar panels. The figure right shows the result when a panel has been generated against the shell in a ship with the plate thickness inwards with SBH_ENABLE_SHPLACOMP set. 4.1.4 Submitting a boundary definition: After using a combination of the previously defined boundary options to define a closed contour for the panel, the boundary is submitted to the system by clicking the OK button. Assuming the boundary is correctly defined the system will highlight the resulting contour with a thick red line.
This highlighting is slightly offset from the actual boundary to allow ease of indication during later functions.
Editing a boundary definition: If after the information given, carry out the following functions. 1. Ensure the panel in question is
activated. 2. Use the command Planar Hull >
Model > Modify. The system will prompt .
3. Click the Options button and the system will display a menu containing a button for each type of information that can be defined.
4. Click the BOUNDARY button, the system will display the menu shown opposite:
The references shown in the menu contain the information given in the original Boundary definition. Edit these to suit and click Apply after each change. Click OK, remember to Apply and Deactivate.
Please note the following: All panel names must be entered in capital letters.
Edge of panel is stepped in line with change in shell plate thickness.
Mould line

AVEVA Marine (12.1) Hull Detailed Design Planar Hull Modelling (TM-2102)
33 © Copyright 1994 to current year. AVEVA Solutions Limited and its subsidiaries.
Exercise 1 1. Open the drawing EXERCISE-01 2. Create a floor panel Over/in C.L. at FRM 113. Use the following panel name: M204-FR113_1.
3. The panel should belong to block M204 4. Use the boundaries outlined below for the floor.
5. Apply and deactivate the panel. A warning message will be displayed as no material has been applied to the panel. 6. Create a panel using block M211 at 6400 above base, valid for PS with the name M211-LP28_1
Repeat the process using valid for SB, using the STB side view and name M212-LP28_1
7. Create the boundaries shown above and Apply and Deactivate the panel. 8. Save the drawing. 9. Save and Unclaim.

AVEVA Marine (12.1) Hull Detailed Design Planar Hull Modelling (TM-2102)
34 © Copyright 1994 to current year. AVEVA Solutions Limited and its subsidiaries.

35
CHAPTER 5
© Copyright 1994 to current year. AVEVA Solutions Limited and its subsidiaries.
5 Seams, Plates, Excess, Weld and Tap pieces 5.1 Seams
Seam definition is not compulsory in a panel. It is only required if a panel is to be made up of two or more plates. If a panel consists of only one plate then no seam definition is required. If a panel is a combination of two or more plates then the Seam definition is used to define the line of the seam between the plates and any bevel to be applied along it. 5.1.1 Defining a Seam Assuming the relevant panel is active, start the function Planar Hull > Model > Create. Click the Seam button, the following menu will appear: The form will open on the Seam tab. Along Line: All the line definitions previously explained can be used to define the seam.
Line: Clicking allows the user to select a position in the drawing using any of the cursor positions. Mould Line: The positions of the seams to be created. E.g Y=1000. Multiple values and FR and LP positions can be used e.g. X=FR76.5(3)82.5 Direction: Where the seam direction cannot be established from the defining element e.g. Perp to limit, a direction can be defined. (Greyed out when not applicable).
For all the following options can be used to select an element in the drawing. Along Curve: A curve previously defined in a panel can be used to define the line of a seam.

AVEVA Marine (12.1) Hull Detailed Design Planar Hull Modelling (TM-2102)
36 © Copyright 1994 to current year. AVEVA Solutions Limited and its subsidiaries.
Along Panel: If we wanted to create transverse floors, intercostal to the Longitudinal Girders shown below, we could model a series of separate panels between each of the Girders. Alternatively we could create one transverse floor, across the whole ship, and create a seam in way of each of the penetrating Longitudinal Girders. Use the reflected tick box when referencing stb panels. Pll to Limit: The seam can be defined as parallel to one of the boundaries used to define the panels outer contour. The offset distance will be measured along the plane of the panel. Pll to Limit tan: The seam can be defined as parallel to a tangent at a certain point on a boundary used to define the panels outer contour. This option is seldom used. Pll to Seam: The seam can be defined as parallel to an existing seam:
For the parallel options a Distance (dimension from the selected element), Partition, (spacing from the first seam), and Number of seams (number of seams to be created), can be defined.
Perp to Limit: The seam can be defined as perpendicular to a
selected, and a position on the limit defined, the system finds the opposite limit and projects a line through the point on the selected limit but perpendicular to the opposite limit. See example opposite, note that LIM 1 is selected but the seam is perpendicular to LIM 2. Seldom used. As default, if the seam is defined by displacement from another object, it will adopt the direction of that object. If a line defines it then it will run from AFT to FOR, BOT to TOP and CL to PORT. To reverse the resulting direction of the seam, check the box Opposite direction. If a seam has been defined for symmetric panels (P&S), the user can select if it is to be reflected or not by checking/unchecking the Reflected box. If the seam is a Block limit, the Block limit box should be checked. If Across panel or From/to is chosen, the seam direction is not important. If From or To is chosen, the direction is very important. See the examples below: A line defines the horizontal seam at 750mm above base, therefore its direction is from CL PORT. If the seam is defined as To seam 1 it will run on the left of seam 1, if it is defined as From seam 1 it will run to the right of seam 1. If, however, the option to reverse the seam had been taken during its creation, the To and From results would have been reversed. Some of the above fields will be filled in automatically depending on the type of seam being created. The automatically defined fields are as follows: From seam, To seam, Line and Opposite direction.

AVEVA Marine (12.1) Hull Detailed Design Planar Hull Modelling (TM-2102)
37 © Copyright 1994 to current year. AVEVA Solutions Limited and its subsidiaries.
The remaining fields are user definable: Seam no: The user can define a specific number for the seam. If left blank the system will number the seams in the order they are defined. First defined seam would be allocated seam number 1, second seam allocated seam number 2, etc. Comment: Optional. Additional text placed in scheme file for user reference. Production data Bevel: Optional. The bevel type to be applied along the plate edges. Left bevel: Optional. The bevel type to applied along the left plate edge only. Right bevel: Optional. The bevel type to applied along the right plate edge only. Bevel side: The side of the plate the bevel should be applied to. Bevel text: Text will be added at each seam location on the drawing.
Right and Left bevel is in relation to the direction of the seam. If no bevel type is defined a square edge preparation, with no gap, will be applied.
Excess type: Optional. If excess is applied, an excess type can be specified to indicate at what stage the excess should be removed in the production process. Left excess type: Optional. If left excess is to be applied, an excess type can be specified to indicate at what stage the excess should be removed. Right excess type: Optional. If right excess is to be applied, an excess type can be specified to indicate at what stage the excess should be removed. Excess: Optional. Defines any excess to be added to both plate edges. Left excess: Optional. Defines any excess to be added to the left plate edge. Right excess: Optional. Defines any excess to be added to the right plate edge. When the above menu is completed click the Create button and the system will generate the seams. Grinding: A number defining the grinding operation. (If grinding is set). Clear: Can be used to remove all entries from the form.

AVEVA Marine (12.1) Hull Detailed Design Planar Hull Modelling (TM-2102)
38 © Copyright 1994 to current year. AVEVA Solutions Limited and its subsidiaries.
5.1.1.1 Bevel types: Examples:
Please refer to the AVEVA Marine Documentation; Hull Detailed Design; Setup and Customisation; Bevel Excess and Weld; Bevel Handling in AVEVA Marine; Bevel Types for Butt Welding; Butt Bevel Welding Types; Survey
5.1.2 Modifying an existing seam If after defining a seam it becomes necessary to modify any of the information given, carry out the following functions: 1. Ensure the panel in question is activated. 2. Use the command Planar Hull > Model > Modify. The system will prompt . 3. Click once on the seam to be modified. The system will highlight the seam and prompt OK? 4. Click Yes to modify the seam, No to deactivate the seam. 5. If Yes is clicked the system will display the original form used to create the seam. Edit the information as
required and click Update. The system will now update the seam with the new information provided. As an alternative Planar Hull > Model > Edit can be used to display the seam information. Select the seam then select the statement and modify the text as required, right click and select Statement > Run This.Then Save. Click X to close the Hull Editor menu.
This type of component activation, i.e. Planar Hull > Scheme > Edit can be used to edit any statement created for the panel. This is in addition to the previously shown methods of editing.
5.2 Plates
When defining a plate the following information can be given: Plate thickness, Position relative to the moulded plane and Material quality.

AVEVA Marine (12.1) Hull Detailed Design Planar Hull Modelling (TM-2102)
39 © Copyright 1994 to current year. AVEVA Solutions Limited and its subsidiaries.
A plate definition must exist for every plate in a panel. If multiple plates exist a co-ordinate must be given to identify the different plates. If there is only one plate (i.e. no seams), then no co-ordinates are required. 5.2.1 Defining Plates Assuming the relevant panel is active, start the function Planar Hull > Model > Create. Click the Plate button, the following menu will appear:
Number of plates: Will be filled in automatically after clicking and indicating the plate centres. Points: Will be filled in automatically after clicking
and indicating the plate centres. Material: Defines the thickness of the plate. Can be used to define the plate position, if it does not lie on the moulded plane of the panel.
Material = 10 Material =25,10 (plate = 15 thk.) Mside: Used to define the direction of the plate thickness. The default values are: TOP - For deck panels. AFT - For transverse panels. (When view is created looking AFT) CENTRELINE - For longitudinal panels. If the default is not what is required click the button and the other available options will be displayed. Quality: Used to define the Quality of the steel to be used for the plate. If no value is given the system
Pos. number: Allows the manual assignment of a position number to a plate. Usually left blank and assigned automatically later. Pos. number SB: Allows unique starboard position numbers.

AVEVA Marine (12.1) Hull Detailed Design Planar Hull Modelling (TM-2102)
40 © Copyright 1994 to current year. AVEVA Solutions Limited and its subsidiaries.
Destination: Defines the workshop where the plate will be assembled. (Workshop stations must have been previously defined in the Project). Surface treat: Defines the required surface treatment of the plate before the production phase. (The surface treatments must have been previously defined in the Project). Raw plate name: Defines the raw plate name. This is a free string and is for information only as no checks are made later against this name. FRP: For designation of laminates in FRP constructed vessels. Colour: Define the display colour of the plate from the drop-down menu. Comment: Add a comment to the scheme file. Functional: Functional description for additional control options, e.g. when numbering parts. After indicating the plate centres and completing the menu as required, usually only a plate thickness and material side, click the Create button. The system will return to the Plate menu. Additional plates of a different thickness can be created by repeating this procedure. When all plates have been defined select one of the other menu options or select Finish.
1. A plate definition must exist for every plate in a panel. 2. If you move a seam for whatever reason, check to ensure the co-ordinates used to identify the various plates are still applicable.
5.2.2 Modifying an existing plate If, after defining the plates in a panel, it becomes necessary to modify any of the information given, carry out the following functions: 1. Ensure the panel in question is activated. 2. Use the command Planar Hull > Model > Modify. The system will prompt . 3. Click the Options button and the system will display a menu containing a button for each type of
information that can be defined. 4. Click the PLATE button and, in the drawing, click once on the plate symbol for the plate in question. The
system will highlight the affected plates and ask if it is OK to proceed. 5. Click Yes to proceed with the modification, click No to deactivate the plates.
6. If Yes is clicked the system will display the menu used to create the plate.
7. Edit where necessary and select Update to confirm changes, select Finish to close the menu. As an alternative Planar Hull > Model > Edit can be used to display the plate information. Select the plate symbol then select the statement and modify the text as required, right click and select Statement > Run This then Save, click X to close the Hull Editor menu. Planar Hull > Model > Modify can be used to select individual plate symbols within a group. The form used to create plates will be displayed and the statement for a single plate will be displayed for modification. Modify the plate and select Update.

AVEVA Marine (12.1) Hull Detailed Design Planar Hull Modelling (TM-2102)
41 © Copyright 1994 to current year. AVEVA Solutions Limited and its subsidiaries.
5.3 Excess This option is used to define any ematerial will not be seen on the screen, but will be automatically added to the plates when they are split for production. 5.3.1 Defining excess Assuming the relevant panel is active, start the function Planar Hull > Model > Create. Click the Excess button, the system will prompt . Indicate the limit to which you wish to add excess. The following menu will appear:
Limit: The limit number on the current panel where excess
should be applied. Click to select the limit in the drawing. Type: Optional. An excess type can be specified to indicate at what stage the excess should be removed in the production process. Excess: The value in mm to be added or removed from the boundary limit. Valid for: Where symmetrical panels are created, the excess can be applied to either or both panels. After completing the menu as required, click the Create button. The system will return to the Excess menu. Either indicate another limit to add excess to, or select another menu option or Finish to close the menu.
5.3.2 Modifying an existing excess If, after defining excess for the plates in a panel, it becomes necessary to modify any of the information given, carry out the following functions:
1. Ensure the panel in question is activated. 2. Use the command Planar Hull > Model > Modify. Select the excess symbol in the drawing. The
system will display the menu used to create the excess. Modify the settings in the form and click Update.

AVEVA Marine (12.1) Hull Detailed Design Planar Hull Modelling (TM-2102)
42 © Copyright 1994 to current year. AVEVA Solutions Limited and its subsidiaries.
5.4 Weld
This option is used to define bevel/weld information for the outer edges of a plane panel. A limit may be broken down into several intervals. One Weld statement is required for each interval. Bevelling and welding can be set along limits defined by hull curves, panel intersections, profile sections (CROSS), profile edges (ALONG) if no overlap is given and by flanges on panels in the same plane. 5.4.1 Defining weld information Assuming the relevant panel is active, start the function Planar Hull > Model > Create. Click the Weld button. The following menu will appear:
Limit: Indicate the limit to which you wish to add weld/bevel information. Bevel: Selection: Used to select the bevel to be applied to the defined interval. Options are: USER: If this is selected a valid bevel code
should be entered in the Code field or click to select a code from a form containing all the available bevels in the current project, then click OK. The form may appear as shown at the bottom of the page. AUTO: Only applicable if Dotori license is available. The bevel type is derived automatically from rules, set up in the bevel control object. EQUAL: Should be used only in case of butt welding to the limit of another panel. Then the bevel type (and weld, if any) will be fetched from the adjoining limit of that panel. Bevel text Text will be added at each seam location on the drawing. Side: Defines the positive side that is supposed when defining the weld and bevel type.
If DEFAULT is selected as the side, the positive side is supposed to be in the direction of the w-axis of the local co-ordinate system of the panel. Options are AFT, FOR, SB, PS, TOP and BOT Bevel code selection form shown opposite:

AVEVA Marine (12.1) Hull Detailed Design Planar Hull Modelling (TM-2102)
43 © Copyright 1994 to current year. AVEVA Solutions Limited and its subsidiaries.
Start: Interval: start_of_limit: Starts at the start point of current limit. end_of_prev_int: Starts at the end point of the previous interval.
int_with_line: Starts at intersection with defined line. Key in a position or click to select a position interactively.
int_with_seam: Starts at intersection with existing seam. Click to select a seam interactively. dist_from_start: Defines the distance from the start point of the limit to the start of the interval. Key value into distance field. dist_from_end: Defines the distance from the end point of the limit to the start of the interval. Key value into distance field. End: Interval: As for Start of interval except used to define the end point of the interval. kn type: Knuckle type knuckle angle: Optional. Defines the knuckle angle along the boundary. ref panel: Optional. Reference to a panel that should be used to calculate the knuckled angle along the
boundary. Click to select the panel in the drawing or key the name in the input box. Grinding: A number defining the grinding operation. (If grinding is set). Weld size: The size of the fillet weld on This side and Other side, respectively. If the weld is symmetric, only one value need be given. After completing the menu as required click the Create button. The system will return to the Weld menu. Either indicate another limit to add weld information to, or select another menu option or Finish to close the menu. 5.4.2 Modifying weld information If, after defining weld information for the plate boundaries, it becomes necessary to modify any of the information given, carry out the following functions:
1. Ensure the panel in question is activated. 2. Use the command Planar Hull > Model > Modify. Select the weld text at the limit to be modified.
The system will display the menu used add the original weld information. Edit the information as required and click Update.
5.5 Defining tap pieces
When welding plates together, there is a tendency for the edges of the plates to become damaged where the weld starts and finishes. To alleviate the problem, tap pieces can be added which can later be removed. These may be added at the junction of a seam with a plate edge or corner, inside an opening, at a cut out or notch.

AVEVA Marine (12.1) Hull Detailed Design Planar Hull Modelling (TM-2102)
44 © Copyright 1994 to current year. AVEVA Solutions Limited and its subsidiaries.
Assuming the relevant panel is active, start the function Planar Hull > Model > Create. Click the Tap button, the following menu will appear:
Tap type: As defined by your Hull manager. Parallel: Where the plate edge is not perpendicular to the seam, the tap pieces may be added parallel to the plate edge when the box is checked . Colour: The colour that the tap piece will be displayed. Valid:The symmetry that should be applied to the tap piece. No: The number of the created tap piece, each tap should be uniquely numbered, if no number is given, the system will automatically assign the next available number. Comment: Optional text string. Connection: Seam/Limit: The intersection of a seam within the panel and one of the panel limits. Seam/Hole: The intersection of a seam within the panel and a hole in the panel.
Seam/Notch: The intersection of a seam within the panel and a notch in the panel. Seam/Cutout: The intersection of a seam within the panel and a cutout in the panel. References will be added to the Panel and Prof ref when the cutout has been selected. Corner/Limit: At a corner of the plate along an indicated limit.
Depending on the type of connection selected, certain menu options will be activated. Click alongside the element type to select the element interactively, or key the name in the box. Select the seam and element, ensure the Tap type and a unique No have been entered and click Create. The tap will be displayed in the drawing as a symbol at the indicated location. The number displayed is the unique tap number, not the tap type. Example shown opposite:

AVEVA Marine (12.1) Hull Detailed Design Planar Hull Modelling (TM-2102)
45 © Copyright 1994 to current year. AVEVA Solutions Limited and its subsidiaries.
5.5.1 Editing a Tap piece If after defining a tap piece it becomes necessary to modify any of the information given, carry out the following functions.
1. Ensure the panel in question is activated. 2. Use the command Planar Hull > Model > Modify. Select the tap piece to be modified. The system
will display the menu used add the original tap information. Edit the information as required and click Update.

AVEVA Marine (12.1) Hull Detailed Design Planar Hull Modelling (TM-2102)
46 © Copyright 1994 to current year. AVEVA Solutions Limited and its subsidiaries.
Exercise 2
1. Open the drawing EXERCISE-01.
2. Define the seams (use bevel code 200) Plates and Excess as shown below.
3. Add a weld definition for the FWD edge of the deck panel selecting a code from the list.
4. Add taps as shown, use type 1
5. Apply and Deactivate the panel.
6. Add a seam at FR124+150 on the panel 6400 A.B. add 12 thk plate. PS and STB side.
7. Apply and Deactivate the panel.
8. Save the drawing.
9. Save and Unclaim.

47 © Copyright 1994 to current year. AVEVA Solutions Limited and its subsidiaries.
CHAPTER 6
6 Panel specific curves & topological points 6.1 Panel specific curves
A panel specific curve can be defined anytime after the Panel information has been submitted. It is used to define a local contour that can be used to establish the shape of another component in the panel. By itself the curve does not actually define anything, it must be combined with another panel component for it to appear in the 3D model. Examples of panel components referencing a previously defined curve are: Boundary: Seam: The contour defined by the curve is used as the line for a seam on the panel. Stiffener: The contour defined by the curve is used as a trace line for a stiffener on the panel. Hole: The contour defined by the curve is used to describe the shape of a hole in the plate of the panel. A curve contour can be defined in two ways: Fillet Curve: These can be defined by connecting curve parts via fillet radii. The curve parts can be defined by, lines, existing curves, boundaries or intersecting panels. All of the previous options can be displaced parallel to themselves. Segment Curve: These are generated by defining start / end points, radii or amplitudes for each segment, using the input form shown in chapter 6.1.3. Existing geometry as Segment Curve: These can be drawn in 2D using the General Design drafting functions, the system will then convert the geometry into the correct format. Parallel Curve: These can be a copy of a previous curve, off set by points or distance. 6.1.1 Defining Fillet curves Worked example: TO BE COMPLETED BY TRAINEES (Drawing EXERCISE-01)
Use the panel shown below as an example. Create a curve to be used as a boundary limit of the panel. Start the function Planar Hull > Model > Create. Create a panel and name it M204-FR113_2 Valid for P&S at X=FR113 Select the Curve button. Then select Fillet Curve from the menu shown below:

AVEVA Marine (12.1) Hull Detailed Design Planar Hull Modelling (TM-2102)
48 © Copyright 1994 to current year. AVEVA Solutions Limited and its subsidiaries.
The following menu shown below will appear: Curve name: Give the name for the resulting curve. The menu displays the possible options for describing a segment of the fillet curve. Holding the cursor over the buttons will reveal a tool tip.
Line
Surface
Curve
Curve tangent
Profile reference
Intersecting panel
Limit
Limit tangent
Select the Intersecting panel option. The following menu will be displayed: Click Indicate and select the bulkhead at LP4. (Alternativly an RSO could be picked) Give a Radius of 500mm and Parallel displacement of 400mm, Side should be PS, Direction TOP. Click Apply. Move up: Will move the selected statement up one position. Move down: Will move the selected statement down one position. Remove: Will delete the selected statement. Apply Will append the values defined in the form to the current statement Cancel: Close the curve menu form without saving any data. OK: When all segments are complete, OK will generate the curve in the drawing.

AVEVA Marine (12.1) Hull Detailed Design Planar Hull Modelling (TM-2102)
49 © Copyright 1994 to current year. AVEVA Solutions Limited and its subsidiaries.
The second edge of the curve is going to be a Line at Z=3185 Parameters: The line definition (see above). Reversed: The default direction of line definitions is from aft to forward, starboard to port, and bottom to top. If reversed is checked the line will run in the opposite direction. Indicate: Indicate may be used to define the location in the drawing. Radius: The fillet radius to be used to join the start of this curve with the previous one. If this is the first segment of a curve and a radius is defined it will be used to join this segment with the final segment of the curve. Parallel displacement: The value of any offset displacement. Side: Which side, of the selected object, any displacement should occur. Colour / Line type: Pick from a range of colours and line types. Now Click the OK button. The system will create the segment in the drawing. Using the newly created curve create a boundary for the panel (as shown at 6.1.1) Use topological references where possible. Give the panel a plate thickness 12 mm Planar Hull > Select > Apply and Deactivate the panel.
If a hole is to be defined by a fillet curve, Closed curve must be checked. The curve is only a contour, it needs to be referenced by another statement to become active in the 3D model. (e.g. a hole holes will be covered later in this course). If the panel is stored and skipped, the curve will no longer be displayed. It will be necessary to input the scheme again to activate the curve. 6.1.2 Defining Existing geometry as Segment Curves. To draw and convert a curve into a panel specific curve the following steps should be taken. 1. Make the view, in which the 2D curve will be seen, current. Use the function
Tools > Subpicture > Current > New subpicture (manual). 2. The system will prompt , indicate the view. 3. The system will prompt , select level 1. Click Cancel to end the function.This is very
important, as when you draw the curve the system needs to know which view to take the ships co-ordinates from when converting the lines to co-ordinates. A failure to make the relevant view current will result in the wrong translation of the co-ordinates by the system, and the subsequent failure of the resulting panel specific curve.
4. Use the drafting functions to create the desired curve. 5. Use the Modify > Chain function to link together all the geometry used to create the curve.

AVEVA Marine (12.1) Hull Detailed Design Planar Hull Modelling (TM-2102)
50 © Copyright 1994 to current year. AVEVA Solutions Limited and its subsidiaries.
6. Use the function Planar Hull > Model > Create and, if not already activated, activate the relevant panel. From the resulting menu click the Curve button, and select Existing geometry as Segment Curve
The system will prompt . Click once on the chained contour on the screen. The system will display the following menu:
Curve name: Name for the resulting curve. Segment settings: Curve segment: The number of the
current segment. Use to navigate to each segment. The values can be modified by keying in new values or selecting Indicate and indicating new positions in the drawing. This should not be necessary if the original geometry was correctly defined. If necessary Apply each change and when finished click OK.
6.1.3 Defining Segment Curves. Use the function Planar Hull>Model>Create and, if not already activated, activate the relevant panel. From the resulting menu click the Curve button, and select Segment Curve. The system will display the following menu:
Curve name: Name for the resulting curve. Segment settings: Curve segment: The number of the
current segment. Use to navigate to each segment. The values can be keyed in or selecting Indicate and indicating positions in the drawing. After each segment is defined click Apply, the segment will be displayed in the drawing. Click Insert to add additional segments. To add a radius to then end of a segment click Add to tail, give the
Radius and End point (-ve values can be used to change the direction of the radius). Click Apply, the segment will be displayed in the drawing. When finished click OK. Amplitude can be added to straight line segments to create a curve (-ve values can be used to change the direction of the amplitude e.g. for a horizontal line the amplitude may go above or below the line). Auto Apply If checked will automatically apply the last defined segment when Insert is clicked. Cancel will exit the Segment curve editor without saving the data.

AVEVA Marine (12.1) Hull Detailed Design Planar Hull Modelling (TM-2102)
51 © Copyright 1994 to current year. AVEVA Solutions Limited and its subsidiaries.
6.1.4 Defining Parallel Curve Use the function Planar Hull > Model > Create and, if not already activated, activate the relevant panel. From the resulting menu click the Curve button, and select Parallel Curve. The system will display the following menu:
Curve name: Name for the resulting curve. Parallel Curve: Name of the curve parallel too.
Click .to select a current curve. Colour: Colour of the curve. Line type: Type of Geo line. (solid) Distance By points: Off set points to be selected. By displacement: Distance the copied curve is to be off set.
Example of parallel curve shown below

AVEVA Marine (12.1) Hull Detailed Design Planar Hull Modelling (TM-2102)
52 © Copyright 1994 to current year. AVEVA Solutions Limited and its subsidiaries.
6.1.5 Modifying curves in boundaries. Select Planar Hull > Model > Modify and select the panel boundary to be modified, on the form that is displayed select the curve that defines the boundary, then click the Curve editor button. The form used to create the curve will be displayed for modification. When finished click Apply, then OK. 6.1.6 Modifying Curves defining Holes, Cutouts and Notches Select Planar Hull >Model>Modify and select the contour to be modified, the form will display the segment
information used to define the contour, modify the necessary segments, use to navigate to each segment. Click Apply for each segment that has been modified then OK when finished. 6.2 Topological Points
While panel specific curve defined as fillet curves are topological where they refer to the surface or other panels, if they use line segments they are not topological. This can cause problems when copying panels. To make fillet curves fully topological, it is best to use topological points to define any line segments. A topology point is a point stored in the current panel whose position, etc. normally is calculated by reference to parts of the model. Components in the panel may then be generated by reference to topology points. The topology points can be said to form a kind of "topology links" between components and the model in those cases where no direct topological references of the type mentioned above are available. The general principle for the use of topology points is that references to topology points should be supported everywhere in plane hull modelling where explicit co-ordinates and directions can be given in input. The Point statement is used to generate topology points in a plane panel. A point statement may occur everywhere in an input scheme after the Panel statement. To create a topological point: Select Planar Hull > Model > Create and, if not already activated, activate the relevant panel. From the resulting menu click the Point button. The menu shown opposte will be displayed: Given: This sub-syntax may be used to define a topology point by giving points and an associated direction explicitly (including references to already existing points). Corner: This sub-syntax may be used to define a topology point by reference to the corners of the current panel or any other given panel. Profile cross: This sub-syntax may be used to define a topology point by reference to a profile crossection. The section may be either with the plane of the current panel or with principal planes in the local co-ordinate system of the panel or in the ship co-ordinate system.

AVEVA Marine (12.1) Hull Detailed Design Planar Hull Modelling (TM-2102)
53 © Copyright 1994 to current year. AVEVA Solutions Limited and its subsidiaries.
Intersect: This sub-syntax may be used to define a topology point as the intersection between two "curves". Each of the two curves may be derived in a number of ways independently of each other. Interpolation: This sub-syntax may be used to define a topology point by interpolation between two other points (any of which may be a topology point). Profile end: Selecting a profile on the current panel will allow a point to be defined at the intersection of mould line at the end of the stiffener that has been selected, selecting closer to one end of the stiffener will make that end current. Offset values may then be defined from this base point. Curve: This sub-syntax may be used to define a topology point by selecting a curve and referencing a point from the curve end. Seam end: This sub-syntax may be used to define a topology point by selecting a seam and referencing a point from the seam end. 6.2.1 Explicitly given point. This sub-syntax may be used to define a topology point by giving points and an associated direction explicitly (including references to already existing points). Select Given and system will display the following menu: Now select 2D Point and system will display the following menu options (the options dispayed depend on the plane of the selected panel): Select XY or UV and key in the co-ordinates or
click the button and system will prompt 'Cursor position'. Indicate one or more points and click OC. The point form will be redisplayed for further input. NO: The points are numbered automatically and the system will give the first free number in the range 1-999. When given by the user the number must be in this interval and a point with that number must not already exist. R3: Indicates a 3D point. If not given, the resulting point will be projected onto the surface or mould plane of the current panel. DX, DY, DZ or DU, DV: Used to move the calculated point parallel to the axes of the selected co-ordinate system. Direction angle(s) T: If not given (and R3 missing) the point will be projected onto the mould plane of the panel. If given, the point will be moved to the plate surface of the panel, in the calculated point in the indicated direction. Offset in direction T: Offset from indicated point in the T direction. If not given, the point will be created on the indicate place. After completing dialogue box click the Create button. The system will display result point on the screen and return to the Point menu.

AVEVA Marine (12.1) Hull Detailed Design Planar Hull Modelling (TM-2102)
54 © Copyright 1994 to current year. AVEVA Solutions Limited and its subsidiaries.
6.2.2 Point at corner of panel. This sub syntax may be used to define a topology point by reference to the corners of the current panel or any other given panel. Select Planar Hull > Model > Create and, if not already activated, activate the relevant panel. From the resulting menu click the Point button. The menu shown opposte will be displayed: Select Corner, the system will prompt
Select This Panel and click , the system will prompt 'Indicate corner'. Select a corner and click OC. The point form will be redisplayed for further input. MSide: The system will use the mould plane of the selected panel to position the point, optionally the point can be moved to the non- mould face of the panel by selecting the relevant side. R3: Indicates a 3D point. If not given, the resulting point will be projected onto the surface or mould plane of the current panel. No: The points are numbered automatically and the system will give the first free number in the range 1-999. When given by the user the number must be in this interval and a point with that number must not already exist. DX, DY, DZ or DU, DV: Used to move the calculated point parallel to the axes of the selected co-ordinate system. Offset in direction 1: Defines a move in the forward direction of the outer contour from the given corner. The move will be along the contour of the panel in which the corner is indicated. Offset in direction 2: Defines a move in the backwards direction.

AVEVA Marine (12.1) Hull Detailed Design Planar Hull Modelling (TM-2102)
55 © Copyright 1994 to current year. AVEVA Solutions Limited and its subsidiaries.
6.2.3 Crossection of profile. This sub-syntax may be used to define a topology point by reference to a profile cross-section. The section may be either with the plane of the current panel or with principal planes in the local co-ordinate system of the panel or in the ship co-ordinate system. Select Planar Hull > Model > Create and, if not already activated, activate the relevant panel. From the resulting menu click the Point button. Select Profile Cross, the menu shown opposite will be displayed:
Click , the system will prompt 'Indicate profile', select the profile to be used, then click the OC button and the system prompt 'Indicate characteristic point' (see figure below). Choose the required point. The point form will be redisplayed for further input. MSide: The system will use the mould plane of the selected panel to position the point, optionally the point can be moved to the non- mould face of the panel by selecting the relevant side. R3: Indicates a 3D point. If not given, the resulting point will be projected onto the surface or mould plane of the current panel. No: The points are numbered automatically and the system will give the first free number in the range 1-999. When given by the user the number must be in this interval and a point with that number must not already exist. DX, DY, DZ or DU, DV: Used to move the calculated point parallel to the axes of the selected co-ordinate system. Offset in direction 1: Defines an offset in the primary direction. Offset in direction 2: Defines an offset in the secondary direction. Perpendicular offset: Means that the measure will be measured perpendicularly to the profile trace, e.g. to give a correct overlap of a bracket.

AVEVA Marine (12.1) Hull Detailed Design Planar Hull Modelling (TM-2102)
56 © Copyright 1994 to current year. AVEVA Solutions Limited and its subsidiaries.
6.2.4 Intersect This sub syntax may be used to define a topology point where two objects intersect (object types supported include Lines, Curves, Panel Limit, Panel Section, and Surface), they will always be projected into the UV-plane of the current panel before being intersected. Select Planar Hull > Model > Create and, if not already activated, activate the relevant panel. From the resulting menu click the Point button. Select Intersect, the menu shown opposite will be displayed:
Select Panel Section, click , the system will prompt 'Indicate panel'. Select a panel section and the system will display the menu again. Select
Surface, click , and the following form will be displayed.
Give the name of the surface to be intersected and define any limits. Select OK. The point form will be redisplayed for further input. The point may be displaced from the original intersection point by keying in DU and DV values, in the example shown the intersection of the tank top and the surface has been used, this has then been displaced by DU=-1200, and DV=50, the results are as shown below.

AVEVA Marine (12.1) Hull Detailed Design Planar Hull Modelling (TM-2102)
57 © Copyright 1994 to current year. AVEVA Solutions Limited and its subsidiaries.
6.2.5 Interpolation This sub syntax may be used to define a topology point by interpolation between two other points (any of which may be a topology point). Select Planar Hull > Model > Create and, if not already activated, activate the relevant panel. From the resulting menu click the Point button. Select Interpolation, the following menu will appear:
Click , the system will prompt 'Cursor , select an existing topology point or
define a new point, click OC then select the second point, click OC again to return to the point menu. Input the interpolation factor and any offsets. Click OK when finished. The point will be displayed in the drawing. Offset in direction 1: Specifies a displacement along the connection line between the two given points from the calculated point. Offset in direction 2: Displacement perpendicular to and to the left of the previous direction. Factor: Interpolation factor between the two points. It may have value in the range 0 - 1. F=0.5 means calculating the midpoint between the two points.

AVEVA Marine (12.1) Hull Detailed Design Planar Hull Modelling (TM-2102)
58 © Copyright 1994 to current year. AVEVA Solutions Limited and its subsidiaries.
6.2.6 Profile end This sub syntax may be used to define a topology point by reference to an existing profile on the panel Select Planar Hull > Model > Create and, if not already activated, activate the relevant panel. From the resulting menu click the Point button. The menu shown opposte will be displayed:
Select Profile end and click , the system will prompt 'Indicate stiffener/flange'. Select a profile and click YES if correct selection. The point form will be redisplayed for further input. MSide: The system will use the mould plane of the selected panel to position the point, optionally the point can be moved to the non- mould face of the panel by selecting the relevant side. R3: Indicates a 3D point. If not given, the resulting point will be projected onto the surface or mould plane of the current panel. No: The points are numbered automatically and the system will give the first free number in the range 1-999. When given by the user the number must be in this interval and a point with that number must not already exist. DX, DY, DZ or DU, DV: Used to move the calculated point parallel to the axes of the selected co-ordinate system. Offset in direction 1: Defines a move in the forward direction of the outer contour from the given profile. The move will be along the contour of the panel in which the profile is indicated. Offset in direction 2: Defines a move in the backwards direction.

AVEVA Marine (12.1) Hull Detailed Design Planar Hull Modelling (TM-2102)
59 © Copyright 1994 to current year. AVEVA Solutions Limited and its subsidiaries.
6.2.7 Curve This sub syntax may be used to define a topology point by reference to an existing curve in the current panel Select Planar Hull > Model > Create and, if not already activated, activate the relevant panel. From the resulting menu click the Point button. The menu shown opposte will be displayed:
Select Curve and click , the system will prompt 'Indicate curve'. Select a curve. The point form will be redisplayed for further input. MSide: The system will use the mould plane of the selected panel to position the point, optionally the point can be moved to the non- mould face of the panel by selecting the relevant side. R3: Indicates a 3D point. If not given, the resulting point will be projected onto the surface or mould plane of the current panel. No: The points are numbered automatically and the system will give the first free number in the range 1-999. When given by the user the number must be in this interval and a point with that number must not already exist. DX, DY, DZ or DU, DV: Used to move the calculated point parallel to the axes of the selected co-ordinate system. Offset in direction 1: Defines a move in the forward direction of the outer contour from the given seam. The move will be along the contour of the panel in which the seam is indicated. Offset in direction 2: Defines a move in the backwards direction.

AVEVA Marine (12.1) Hull Detailed Design Planar Hull Modelling (TM-2102)
60 © Copyright 1994 to current year. AVEVA Solutions Limited and its subsidiaries.
6.2.8 Seam end This sub syntax may be used to define a topology point by reference to an existing seam in the current panel Select Planar Hull > Model > Create and, if not already activated, activate the relevant panel. From the resulting menu click the Point button. The menu shown opposte will be displayed:
Select Seam end and click , the system will prompt 'Indicate seam'. Select a seam and click YES if correct selection. The point form will be redisplayed for further input. MSide: The system will use the mould plane of the selected panel to position the point, optionally the point can be moved to the non- mould face of the panel by selecting the relevant side. R3: Indicates a 3D point. If not given, the resulting point will be projected onto the surface or mould plane of the current panel. No: The points are numbered automatically and the system will give the first free number in the range 1-999. When given by the user the number must be in this interval and a point with that number must not already exist. DX, DY, DZ or DU, DV: Used to move the calculated point parallel to the axes of the selected co-ordinate system. Offset in direction 1: Defines a move in the forward direction of the outer contour from the given seam. The move will be along the contour of the panel in which the seam is indicated. Offset in direction 2: Defines a move in the backwards direction. 6.2.9 Input Scheme to display previously created points and curves. When points or curves are created they are temporarily displayed whilst the panel is active, if the panel is stored and skipped the points will no longer be displayed even when the panel is re-activated. It is possible however to display these items by activating the panel and using Planar Hull > Scheme > Edit, the scheme file will be displayed, right click and select Statement / Run All, the panel will be activated and any associated curves or points will be displayed. You can now continue with any of the modelling functions by selecting Planar Hull > Model > Create.

AVEVA Marine (12.1) Hull Detailed Design Planar Hull Modelling (TM-2102)
61 © Copyright 1994 to current year. AVEVA Solutions Limited and its subsidiaries.
Exercise 3 1. Open the drawing EXERCISE-01 2. Activate panel M111-DK1. Define a curve to create the contour for the hole shown below. Try each of
the curve options. Holes are covered later in this course. 3. Store the panel, save the drawing . 4. _RSO_TB13 in a new isometric view, place the view outside the drawing
border. 5. Create a panel named M204-TB13_1 (PS&SB) use _RSO_TB13 as the panel location, when creating
the panel boundary use other panels where possible. Give all panels a plate statment. Also create panels: (Shown below) M204-TB13_2 (PS&SB) 400m deep web M211-TB13_1 / M211-TB13_2 (PS) / M212-TB13_1 / M212-TB13_2 (SB)

AVEVA Marine (12.1) Hull Detailed Design Planar Hull Modelling (TM-2102)
62 © Copyright 1994 to current year. AVEVA Solutions Limited and its subsidiaries.
6. Create a panel at 1200 off CL (PS&SB), use the two deck panels as boundary limits and FR113 / FR115 as line limits. Name it as M104-LP2_1
7. Using _RSO_TB13 as a location, create a panel between M104-LP2_1 (PS&SB). Use section FRM 113 as the working view. Use the two deck panels and line 1220 off CL as boundary limits. Name as M104-TB13_1
8. Modify the boundary limits for panel M104-LP2_1, use the panel M104-TB13_1 as the new limit.

63
CHAPTER 7
© Copyright 1994 to current year. AVEVA Solutions Limited and its subsidiaries.
7 Stiffeners The AVEVA Marine stiffener definition is used to add profiles to existing AVEVA Marine planar panels. A typical stiffener definition can be broken down into different stages; The profile type is defined with start point, end point and mould line. The connection code and endcut for each end is defined. The general production information is defined. 7.1 Stiffener Model tab
Select Planar Hul l > Model > Create and, if not already activated, activate the relevant panel. From the resulting menu click the Stiffener button.The following Model tab will be displayed:
The first task when creating a stiffener is to select the profile Type and
Dimensions. Click and select the profile type from the menu, the available section sizes can be accessed from the drop down menu (see below).
Side: The side of the panel the stiffener should appear on. Valid for: Different options will be available depending on the symmetry of the current panel. If the panel is symmetrical you can select the stiffener to appear on the Port and Starboard panel, only the Port panel or only the Starboard panel. If the panel is Over/in C.L. the option to reflect the stiffeners is available by selecting SBPS.
Quality: Material quality of the profile, if no quality is entered the project default will be used. Material Side: The direction of the thickness of the stiffener (left hand side of modelled direction if not defined). Temporary: This check box means that the generated stiffener shall be temporary and that it will not be seen in the model when the panel is applied and deactivated. Such stiffeners are auxiliary and will get the numbers 901, 902, ..., unless otherwise stated.

AVEVA Marine (12.1) Hull Detailed Design Planar Hull Modelling (TM-2102)
64 © Copyright 1994 to current year. AVEVA Solutions Limited and its subsidiaries.
Inclination: Is used to define the inclination of a stiffener. If left blank the stiffener will be placed perpendicular to the plane of the panel. However if a value is entered an angle can be specified: E.g. INC=60 This would result in the stiffener running at 60 degrees to the plane of the panel. There are also 3 predefined values for Inc. The values 1,2 and 3 will incline the stiffener until the web is parallel to the X, Y and Z-axis respectively. If a newly created stiffener is welded to an existing inclined stiffener, the system will automatically compensate for this as shown in the sketch below. This automatic compensation for angles also applies as shown in the sketch on the right. In both cases a normal AVEVA Marine connection and endcut code would be used and the system would automatically carry out the adjustments to suit the angled connections. Tag: Where internal tags e.g. reference to frame or LP positions have not been added to a stiffener, the user may add a tag where desired as an integer between 1-999. No: Normally, stiffeners will be numbered automatically and get the first free stiffener number (1, 2, ... ). Mould Line:
The next step is to define the mould (trace) line. The available options when doing this are shown below.
The material will always be applied to the LEFT of the direction of the mould line, when viewed in the default AVEVA Marine views.
By end points: The mould line of the stiffener will be determined from the end points supplied. Some examples of this option are shown.

AVEVA Marine (12.1) Hull Detailed Design Planar Hull Modelling (TM-2102)
65 © Copyright 1994 to current year. AVEVA Solutions Limited and its subsidiaries.
Both end points given by explicit co-ordinates:
Scheme statement would read as shown opposite. STI, etc
Both ends given as connections to intersecting profiles:
Scheme statement would read as shown opposite. STI, etc
Combination of preceding examples:
Scheme statement would read as shown opposite. STI, etc
One intersecting profile given and the mould line taken from this:
Scheme statement would read as shown opposite. STI, etc
One point and an angle given:
Scheme statement would read as shown opposite. STI, etc

AVEVA Marine (12.1) Hull Detailed Design Planar Hull Modelling (TM-2102)
66 © Copyright 1994 to current year. AVEVA Solutions Limited and its subsidiaries.
Along line: The mould line of the stiffener will be defined as an actual line. All the usual line definition Dimensions given in the Mould line box should be given as shown in the
following examples: Y=LP1, X=FR56(1)70, Y=1000(1000)5000. Example 1: Example 2: Example 3: Along curve: The mould line of the stiffener will be determined from a panel specific curve. Pll limit: The mould line of the stiffener will be determined as parallel to one of the boundary limits. By default the stiffener will have the same direction as the boundary limit selected, however the user does have the option to reverse this direction. In the example shown there are two stiffeners, one is spaced 500mm from the specified limit and the other placed 500mm from the first stiffener. It is also possible to define a different value between stiffeners than that specified between the boundary limit and the first stiffener. If the limit selected is a curve, the system will ask if you require a curved stiffener. If the selected limit is an intersection with the hull then you must select Yes, as the resultant stiffener(s) must be curved. If the selected limit is a user-defined curve, consisting of arcs and straight line segments, it is possible to create straight or curved stiffener(s). If curved is selected the system will offset the curve the desired distance and generate a stiffener in the shape of the original curve.If a straight stiffener is requested the system will offset the longest straight section of the limit the desired distance and generate a straight stiffener.

AVEVA Marine (12.1) Hull Detailed Design Planar Hull Modelling (TM-2102)
67 © Copyright 1994 to current year. AVEVA Solutions Limited and its subsidiaries.
Pll limit tangent: The mould line of the stiffener will be determined as parallel to the tangent of a boundary limit at a give Pll hole: The mould line of the stiffener will be determined as parallel to one of the segments making up a previously defined hole. Conn stiff: This is an AVEVA Marine shortcut for creating small connecting stiffeners very quickly. Distance: The distance can be set from the points or line that is originally selected Number: The number of stiffeners that will be off set from the original selection Partition: The distance between the additional stiffeners Reverse Direction: Alows the stiffener to be rotateded end for end. Curved Stiffener: This is available when selecting Pll Limit. Type 4 Type 5: These are available when selecting Conn stiff. End 1: List of options below (End 2 similar) Out contour: The stiffener will end when its mould line intersects the boundary of the panel. Prof on panel: The stiffener will end when its mould line intersects a specified stiffener on the same panel. Int prof: The stiffener will end when its mould line connects with a specified intersecting profile on another panel. Point: The stiffener will end when its mould line meets with a specified point. Surf: Panel: The stiffener will end when its mould line intersects with a specified panel. Bracket: The stiffener will end when its mould line intersects with a specified bracket. Hole: The stiffener will end when its mould line intersects with a specified hole in the current panel. Line: The stiffener will end when its mould line intersects with a given line.
Note: When an element can be selected in the drawing the button will be activated, click this button and select the element in the drawing.
Default Value: PRO=10, 150, 12 CUT=1220, 100/ CUT=1302, 15
Default Value: PRO=10, 200, 12 CUT=1220, 100/ CUT=1120

AVEVA Marine (12.1) Hull Detailed Design Planar Hull Modelling (TM-2102)
68 © Copyright 1994 to current year. AVEVA Solutions Limited and its subsidiaries.
7.2 Stiffener Properties Tab
Once the mould line is defined, by one of the previous methods, it is necessary to define the actual end points of the stiffener. The options to do this appear on the Properties tab as shown below.
The following instructions are for End
1 and will be repeated for End 2 of the stiffener. The menu will vary slightly depending on which type of mould line definition is used.
End1: Conn: Connection code for End1. This defines the gap, overlap or offset at the connection with the adjacent element. (Details of connection codes described in the chapter 7.6).
Click and select the required code. Named: To be set by Hull Administrator Cut: Defines the contour of the profile and flange e.g. notches and tapers. Details of end connections covered in chapter 7.7). Click and select the required code. After selecting from the above endcut menu the system will use the information to fill in the Cut and Par[ameters] for End 1. Switch Ends: This will switch ends 1 and 2 around. Stiffener: Colour: Define the display colour of the profile from the drop down menu.
Case: Define the orientation of the profile: Case =1 Turned 90 degrees clockwise (=flange against plate) Case =2 Turned 180 degrees clockwise (=flange surface against plate). Case =3 Turned 90 degrees counter-clockwise (=web surface welded against plate, e.g. for a U-bar. Valid cases for orientation of different profile types are: Type 20 Case 2 Type 30,31 Case 1, 2 Type 50 Case 1, 3 Type 51-55 Case 1 Type 74 Case 1. Pos No: Position number of the profile. (P & S unless S.Pos. is defined). There is an option to create a fictional stiffener, this will give only marking lines on the panel (No Stiffener produced) This fictional stiffener is created by keying in -1 -2 -3 -4 or -5 in the Pos No box. S. Pos.: If a unique position number should be assigned to the starboard profile.
Note: When an element can be selected in the drawing or graphical menu the button will be
activated, click this button and select the element in the drawing. Where a menu is available click and select from the menu.

AVEVA Marine (12.1) Hull Detailed Design Planar Hull Modelling (TM-2102)
69 © Copyright 1994 to current year. AVEVA Solutions Limited and its subsidiaries.
7.3 Stiffener Production tab
Bevel: This is used to define bevel information for End 1 Web, End 1 Flange and End 2 Web, End 2 Flange and the Trace line of the stiffener where it is welded to the panel. Excess Definition: Is used to define excess material for End 1, & End 2. of the stiffener. +ve to add material, -ve to remove material. General Purpose: Additional information can be added to assist with the modelling process. (Use setting SBH_AN_POSNO) Destination: Destination locations as set by the Hull Manager. Surf Treatment: Surface Treatments as set by the Hull Manager. Grinding: A number defining the grinding operation. (If grinding is set). Weld: Weld size (throat thickness). No Marking: If ticked, stiffener traces will not be marked on plate parts. Shrinkage: Yes/No toggle (whether shrinkage should be applied or not). 7.4 Stiffener Additional Tab
Functional: Functional description. Comment: An arbitrary comment string. KNH: Knuckle height, End1 in left hand box, End2 in right hand box. KNL: Knuckle length, End1 in left hand box, End2 in right hand box. Inclination: Inclination of stiffener. FRP: FRP is only relevant for Fibre Reinforced Plastics and is not covered in this course.

AVEVA Marine (12.1) Hull Detailed Design Planar Hull Modelling (TM-2102)
70 © Copyright 1994 to current year. AVEVA Solutions Limited and its subsidiaries.
7.5 Stiffener General Strings tab
Used to define text strings to be associated with the stiffener. Key in the required texts. 7.6 Stiffener Connection Codes
Although the extent of the mould line has already been defined, the ends have to be finalised by the use of an AVEVA Marine connection code. This code is used to define if the connection is welded hard in, lapped or stopped short. As well as the three basic connection options, there are multiple options within each one i.e. stopped 50mm short, stopped 100mm short, etc. These connection codes are in accordance with the AVEVA Marine standard connection codes shown in the following sketches.
Please refer to the AVEVA Marine Documentation; Hull Detailed Design; Setup and Customisation; Profiles in AVEVA Marine; Connection Code Definition; Connection Control file; Layout of the Connection File for the latest list of available connection codes

AVEVA Marine (12.1) Hull Detailed Design Planar Hull Modelling (TM-2102)
71 © Copyright 1994 to current year. AVEVA Solutions Limited and its subsidiaries.

AVEVA Marine (12.1) Hull Detailed Design Planar Hull Modelling (TM-2102)
72 © Copyright 1994 to current year. AVEVA Solutions Limited and its subsidiaries.
7.7 Stiffener Endcut Codes
The endcut code is used to define the appearance of each end of the stiffener. Any notches, chamfers, etc are defined via this code. A small example from the comprehensive range of endcut codes is shown below.
For a full list of all available endcut codes please refer to the AVEVA Marine Documentation; Hull Detailed Design; Setup and Customisation; Profiles in AVEVA Marine; Endcut Standards; Survey of Endcut Types.

AVEVA Marine (12.1) Hull Detailed Design Planar Hull Modelling (TM-2102)
73 © Copyright 1994 to current year. AVEVA Solutions Limited and its subsidiaries.
7.8 Worked examples of stiffener definition 7.8.1 Stiffener - Along a line from outer contour to outer contour: Example: Create a stiffener, along deck panel 15300 AB at LP5. The scantling of the stiffener should be 260*12 OBP and the thickness should be inboard. The stiffener should stop at the panel end and the ends should be square. Start the function Planar Hull > Model > Create, (activate the panel if necessary). Select the Stiffener option. The following Model tab will be displayed:
Click , the following menu will appear: Select profile Type 20 260*12 Side: Select BOT
From the Mould line section select Along line Select Y. End1 and End2: Out Contour Key in Y=LP5 Select the Proprties tab to display the following menu:
From the Conn dropdown list select code (15) Gap 0

AVEVA Marine (12.1) Hull Detailed Design Planar Hull Modelling (TM-2102)
74 © Copyright 1994 to current year. AVEVA Solutions Limited and its subsidiaries.
Click to display the cut selection menu as shown:
Select cut 2100 Repeat for End2. Where the properties of End1 will be repeated at
End2 may be selected from the menu options. OK will return to the main menu.
Click Create, the original Stiffener menu will remain on the screen and the system will draw the resulting stiffener in all relevant views. 7.8.2 Stiffener - Intersecting profile to intersecting profile: Intention: Create stiffeners on a floor panelat FRM113, from shell profiles at LP2 to LP3 to the tanktop stiffeners. The scantling of the stiffener should be 150*10 FB and the mould line of the stiffener should match the shell and tank top longitudinals. The stiffeners should be on the AFT side of the floor plate, and should be welded tight at each end with a 35mm notch. Start the function Planar Hull > Model > Create, (activate the panel if necessary). Select the Stiffener option.
The following Model tab will be displayed:
Click , the following menu will appear:
Select profile 10,150*12, select OK. This will return to the Model tab. Side: Select AFT

AVEVA Marine (12.1) Hull Detailed Design Planar Hull Modelling (TM-2102)
75 © Copyright 1994 to current year. AVEVA Solutions Limited and its subsidiaries.
From the Mould line section select By end Points
End1 and End2 select Int prof. Click at End1, the system will prompt , select the shell profiles on the port side working from centre to outboard. Click the OC button. The Model menu will be redisplayed: Click at End2, the system will prompt , select the tank top profiles on the port side working from centre to outboard. Click the OC button, the Model menu will be redisplayed, the end positions will also be displayed at the bottom of the form.
Select the Properties tab to display the following menu:
From the Connection scrollable list select code (004) Abutting with offset 0
Click to display the Cut selection menu as shown:
Select cut 1110
Repeat for End2. Same as End1 May be used to copy the details already defined for End1 Select OK the Stiffener menu will be redisplayed, Click Create, the Stiffener menu will remain on the screen and the system will draw the resulting stiffener in all relevant views.

AVEVA Marine (12.1) Hull Detailed Design Planar Hull Modelling (TM-2102)
76 © Copyright 1994 to current year. AVEVA Solutions Limited and its subsidiaries.
7.9 Modification of existing stiffeners 7.9.1 Modifying defined stiffeners If after defining a stiffener it becomes necessary to modify any of the information given, carry out the following functions: From the statement wizard select the Modify tab and pick the stiffener from the drawing, it becomes availaible in the statement wizard to edit details.
Planar Hull > Model > Modify. The system will prompt . Click once on the stiffener or group to be modified. The system will highlight the stiffener or group and prompt OK? Click Yes to modify the stiffener, No to deactivate the stiffener or group. If Yes is clicked the system will display the original form used to create the stiffener. Edit the information as required and click Update. The system will now update the stiffener information. Also as an alternative Planar Hull > Model > Edit can be used to display the stiffener information. Edit the text as required and press the right hand mouse button, select Statement > Run This. Click Finish and Apply and Deactivate when finished. 7.9.2 Dividing an existing Group of Stiffeners: When creating stiffeners it is common to define multiple stiffeners in one operation. If multiple stiffeners are defined they are refe Example: All the stiffeners shown opposite were created in one function, therefore they all belong to one group. Alternatively they could be broken into four smaller groups or indeed all defined individually.
All of the stiffeners belonging to a Group must be identical, i.e. same type of mould line definition, same scantling, same connection codes, same endcuts, etc, etc.
This grouping of stiffeners is quite acceptable as long as all the stiffeners remain identical. However during the development of the ships design it may become necessary to change some of the stiffeners in the group. This change may come about due to openings being added to the panel, or scantling changes in way of high stress areas, etc. This modification is not possible while all the stiffeners belong to the same Group. Therefore it is necessary to split the group into smaller groups or in some cases individual stiffeners. If we use the previous example and assume that the scantling is going to change for the stiffeners on LP14()16, but remain the same for all other stiffeners in the group. To divide LP14()16 from the original group carry out the following steps: Use the function Planar Hull > Model > Divide. If no panel is active the system will prompt . Indicate the relevant panel and click OC. The system will prompt . Click once on one of the stiffeners belonging to the group to be divided. The system will display a rectangle containing all the stiffeners in the group and prompt component to extract .

AVEVA Marine (12.1) Hull Detailed Design Planar Hull Modelling (TM-2102)
77 © Copyright 1994 to current year. AVEVA Solutions Limited and its subsidiaries.
For this example click on the stiffeners at LP14, LP15 and LP16. The system will highlight each stiffener as it is selected. After selecting the stiffeners, use the OC button to end the function. The system will now remove the three selected stiffeners from the original group and create a new group containing only them. It is now possible to use the Planar Hull > Model > Modify function or use Planar Hull > Model > Edit to modify the scantlings of the stiffeners at LP14, LP15 and LP16. 7.9.3 Splitting an existing stiffener into two separate profiles Another common occurrence after creating stiffeners on a panel is for a hatch or door opening to be added in way of the stiffener. This usually requires the stiffener(s) to be split in to two separate profiles, one either side of the hole. Example: As can be seen in the above example the stiffeners originally ran right across the deck panel, from outer contour to outer contour. However a hatch opening has been added and it is now necessary to split the stiffeners in way of the hatch. To do this carry out the following steps: Use the function Planar Hull > Model > Split STI. If no panel is active the system will prompt . Indicate the relevant panel and click OC. The system will prompt . Indicate one of the stiffeners that need to be split around the hole.
When a stiffener is selected the system will automatically highlight every stiffener in that group, and any subsequent splittto toggle between group selection and individual stiffener selection, or alternatively the Planar Hull>Model>Divide option may be used before splitting to ensure no stiffeners to be split are grouped with stiffeners not to be split.
The system will display the following options: If you wish to split the stiffeners around a given line then choose the relevant line definition and supply the relevant information. The alternative is to use the Options button to allow an existing component to be used to define the split in the stiffener. For this particular example click the Options button. The system will prompt , click once on the hole. The system will highlight the selected component and prompt OK? If the desired component has been highlighted use the Yes button. The system will now split the stiffeners as shown below:
It should be noted that a default connection and endcut code will be added to the split ends o f the stiffeners. These may not suit user requirements and should be checked and modified to suit.

AVEVA Marine (12.1) Hull Detailed Design Planar Hull Modelling (TM-2102)
78 © Copyright 1994 to current year. AVEVA Solutions Limited and its subsidiaries.
7.9.4 Modifying the stiffener end point After modelling, it may be necessary to move the end points of the stiffeners. To do this select Planar Hull > Model > Modify STI end Activate the panel, select the stiffener or group of stiffeners to modify at the end to be changed (use divide as mentioned earlier to separate groups of stiffeners where necessary).
The system will prompt , select a component in the drawing or click , the following menu will be displayed:
Select a line to define the end position of the stiffener (e.g. stiffeners running in the Y direction would terminate on a line in the X). The following form will be displayed.
Key in the end position of the stiffener (FR & LP positions are valid). The next screen asks for confirmation that this is the correct position, select Yes, the modification will be completed. (If No is selected you will return to the Previous menu If you wish to terminate a stiffener on a component e.g. a hole or
another stiffener, selecting the Options button on the Line menu form and you will be prompted to select a component. The next screen asks for confirmation that this is the correct position, select Yes, the modification will be completed. Note: The component must intersect all the stiffeners in the group, if it does not, those which are not intersected will be deleted. 7.9.5 General Modification of Components Right clicking on a panel component will display a menu allowing the modification of the selected component (Single) or the Group of components that the selected component belongs to. Examples below shown for stiffener and seam (also applicable to other panel components e.g. holes, notches etc.). The panel will be automatically activated and the input form displayed ready for modification. If Single was selected and the component was part of a group, it will now be separated from that group and the modifications will be applied to the selected component only.

AVEVA Marine (12.1) Hull Detailed Design Planar Hull Modelling (TM-2102)
79 © Copyright 1994 to current year. AVEVA Solutions Limited and its subsidiaries.
Exercise 4 1. Use the drawing EXERCISE-01 Add 150*10 type 10 stiffeners to panel M204-TB13_1 at LP5 to 11 and
LP-5 to LP-11, the stiffeners should run from intersecting profile (int prof) to intersecting profile (int prof). 004 connection and 1110 endcut code.
2. Add 150*10 type 10 stiffeners to M211-TB13_1 and M212-TB13_1 at LP13,14 and LP-13,-14. The stiffeners should run from outer contour with 40 gap and 1302 endcut to intersecting profile 0 gap and 1110 endcut code
3. Add 260*10 type 20 stiffeners to M211-TB13_2 and M212-TB13_2 at LP13, 14, 15 and LP-13,-14, -15. Consider which connection and end cut should be used.
4. Split the stiffeners on M104-DK1 / M111-DK1 / M112-DK1 where the plate seams are positioned. Divide
the groups of stiffeners where nesesary.

AVEVA Marine (12.1) Hull Detailed Design Planar Hull Modelling (TM-2102)
80 © Copyright 1994 to current year. AVEVA Solutions Limited and its subsidiaries.

81
CHAPTER 8
© Copyright 1994 to current year. AVEVA Solutions Limited and its subsidiaries.
8 Flanges There are two different types of flange supported in the AVEVA Marine system. Welded flange: More commonly known as a face plate or face flat. This type of flange involves welding a
Folded flange: This type of flange is usually applied to a bracket or similar type structure. It can only be applied to a stra It is not possible to add a folded flange to a curved limit. 8.1 Welded flanges
Both ends of the welded flange can be defined in many ways. The welded flange can be either symmetrical or unsymmetrical. When defining the flange the field; Hang defines the symmetry of the flange relative to the mould plane of
w d -ordinate system.
Hang = 10 Hang = 150 Hang = 15 Bevel can be defined for either end of the flange. End 1 before the / and End 2 after the /. Excess can be defined for either end of the flange. End 1 before the / and End 2 after the /. A welded flange can be either straight or curved. 8.1.1 Straight welded flanges:
aight parts, the system will place the flange on the longest part. If a different part of the boundary is required a line can be used to select it. (See below). The welded flange can be defined as running the whole length of a limit, but free space can be defined at the ends by the use of the profile connection codes. (See below).

AVEVA Marine (12.1) Hull Detailed Design Planar Hull Modelling (TM-2102)
82 © Copyright 1994 to current year. AVEVA Solutions Limited and its subsidiaries.
However, the welded flange does not have to run the whole length of a limit, it can be restricted by a co-ordinate line. The welded flange can be attached to other profiles or flanges: 8.1.2 Curved welded flanges It is also possible to generate a symmetrical or unsymmetrical welded flange along a curved boundary. The same options apply to defining the ends as for a straight flange. To generate a curved welded flange inside a hole, simply select the hole contour instead of a boundary limit.

AVEVA Marine (12.1) Hull Detailed Design Planar Hull Modelling (TM-2102)
83 © Copyright 1994 to current year. AVEVA Solutions Limited and its subsidiaries.
8.1.3 Defining a welded flange Assuming the relevant panel is active, start the function Planar Hull > Model > Create. Select the Flange option. The menu shown below will appear: 8.1.3.1 Flange Model tab
Type:Select and the following menu is displayed:
Select the profile type to be used for the flange. Valid for: This field is only activated if the current panel is valid for Port and Starboard. Therefore you can select if the flange should appear on the Port and Starboard panel, only the Port panel or only the Starboard panel.
Inclination: Inclination of flange, (default = perpendicular to the edge to which it is attached). No: Normally, flanges will be numbered automatically and get the first free flange number. Next No: The next available number. Quality: Flange profile quality. The project default will be used if not selected. Flange type: Options: Straight along limit, Curved along limit, and In hole. Flange: Click , the system will prompt . Select the limit or hole to add the flange to. If the limit only has one straight portion use the OC button, otherwise define a line to intersect the desired straight part of the limit by clicking , the system will prompt
, indicate a line that passes through the part of the limit you wish to attach the flange to. 1st End: Position where the flange should start, if left empty will start at the start of the limit. 2nd End: Position where the flange should end, if left empty will end at the end of the limit.

AVEVA Marine (12.1) Hull Detailed Design Planar Hull Modelling (TM-2102)
84 © Copyright 1994 to current year. AVEVA Solutions Limited and its subsidiaries.
8.1.3.2 Flange Properties tab
End1: Same as: Select an existing connection/endcut in the drawing.
Click , alongside Conn, this results in the system displaying a list of available connection codes for the current project: Named To be set by Hull Administrator Click, alongside Cut, this results in the system displaying a list of available endcuts for the current profile, see opposite: After selecting from the endcut menu the system will use the information to fill in the Cut and Cut par[ameters] for End1. End2: As End1, option to click Same as End1 to copy data to End2
Colour: Define the display colour of the flange from the drop down menu. Hang: Used to define an offset if the flange is to be unsymmetrical. Pos. No: Position number of the flange. (P & S unless S.Pos. is defined). S. Pos.: If a unique position number should be assigned to the starboard flange.

AVEVA Marine (12.1) Hull Detailed Design Planar Hull Modelling (TM-2102)
85 © Copyright 1994 to current year. AVEVA Solutions Limited and its subsidiaries.
8.1.3.3 Flange Production tab
Bevel: This is used to define bevel information for End1 & End2 of the flange. Excess: Is used to define excess material for End1 & End2 of the flange. General Purpose: General purpose strings, 1,2,3 & 4 Destination: Destination locations as set by the Hull Manager. Surf Treatment: Surface Treatments as set by the Hull Manager. Shrinkage: Yes/No toggle (whether shrinkage should be applied or not). Grinding: A number defining the grinding operation. (If grinding is set). Weld: Weld size (throat thickness).
8.1.3.4 Flange Additional tab Functional Desccription: Description string. Comment: An arbitrary comment string. FRP Laminate: FRP is only relevant for Fibre Reinforced Plastics and is not covered in this course. 8.1.3.5 Flange General Strings tab General String: Additional general purpose strings. 8.1.4 Modifying a welded flange If after defining a welded flange it becomes necessary to modify any of the information given, carry out the following functions: 1. Ensure the panel in question is activated. 2. Use the command Planar Hull > Model > Modify. The system will prompt .
Select the flange in the drawing, the form used to create the flange will be displayed. Modify the contents then click Update.

AVEVA Marine (12.1) Hull Detailed Design Planar Hull Modelling (TM-2102)
86 © Copyright 1994 to current year. AVEVA Solutions Limited and its subsidiaries.
8.2 Folded flanges
A folded flange may follow the whole length of a straight limit. If a limit is made up of several straight parts the system will automatically place the flange on the longest straight part (shown opposite) unless an intersecting line specifies another part should be used (shown below).
The folded flange does not have to run along the whole length of a limit. A specific end point can be given for one or both of the ends. (See sketch opposite and below).
The height of the folded flange has to be specified by the user. The user can define the end cut angles of the folded flanges, if not defined the default is 30 degrees.
Please see the AVEVA Marine documentation for details of how to define knuckle radii and
compensation for bending.
8.2.1 Defining a folded flange Assuming the relevant panel is active, start the function Planar Hull > Model > Create. Select the Flange option and click the Folded Radio button. The menu shown opposite will appear: Flange type: The code for the type of flange to be added to the edge of the panel. (As defined in the file assigned to variable SBH_FLANGE_CTRL set by Hull Administrator). Height: The height of the folded part of the flange.
This is not the exact dimension of the resultant flange. The value is entered into an equation along with other default user-defined values. These values allow for bending compensation and other manufacturing allowances.Therefore the flange depth will vary according to these user-defined defaults.
Side: The direction of the folded flange.

AVEVA Marine (12.1) Hull Detailed Design Planar Hull Modelling (TM-2102)
87 © Copyright 1994 to current year. AVEVA Solutions Limited and its subsidiaries.
Flange: Click , the system will prompt . Select the limit to add the flange to. If the limit only has one straight portion use the OC button, otherwise define a line to intersect the desired straight part of the limit by clicking , the system will prompt
, indicate a line that passes through the part of the limit you wish to attach the flange to. End 1: Position where the flange should start, if left empty will start at the start of the limit. End 2: Position where the flange should end, if left empty will end at the end of the limit. End1: End: Select an end type for End1. Angle: Define the fold angle at End1 End2: Similar to End1. Functional: Functional description. Comment: Comment to be added to the scheme file. After making these interactive choices click Create, the system will generate the flange and display it in all relevant views in the current drawing. 8.2.2 Deleting a folded flange If after defining a folded flange, if it becomes necessary to delete it, click Planar Hull > Model > Delete, the message line will prompt panel , select the panel, the message line will prompt
, select the flange. Click Yes to confirm component to be deleted. Select Panar Hull > Scheme > Edit and re-run the boundary statement. 8.2.3 Modifying a folded flange If after defining a folded flange, if it becomes necessary to modify any of the properties, click Planar Hull > Model > Modify, select the flange, the form used to create the flange will be displayed, modify any of the settings then click Update, the flange will be modified.

AVEVA Marine (12.1) Hull Detailed Design Planar Hull Modelling (TM-2102)
88 © Copyright 1994 to current year. AVEVA Solutions Limited and its subsidiaries.
Exercise 5 1. Use the drawing EXERCISE-01. Create 400 deep transverse web at FR 113, under the 3600 AB deck.
Use _RSO_TB13 as the location. Name as M204-TB13_3 Add 12mm plate. 2. Using panel M204-TB13_3 add a welded flange to the bottom limit, use 150*10 type 10 3. Edit panel M204-TB13_2 and create a welded flange on the bottom limit. Use connection gap 40 and
end cut 1402 on the outboard end of the flange. 4. Panel M204-FR113_2 now needs to be modified to suit the panel above. Modify the fillet curve and
adjust the Z mesurment to: 3170. Change the boundary statement to suit the new arrangement.
5. Using the curve alone limit option, add a flange to panel M204-FR113_2. Use connection gap 40 and
end cut 1402 on both ends of the flange.

89
CHAPTER 9
© Copyright 1994 to current year. AVEVA Solutions Limited and its subsidiaries.
9 Notches, Cutouts, Holes & Doubling plates 9.1 Notches
An AVEVA Marine contour. The only exception to this rule is when the area to be removed is around an intersecting profile, then it is a cutout, which we will cover later. The shape of a notch can be defined in two ways: 1. Selected from the range of AVEVA Marine standard notches. 2. Defined by a panel specific curve. (Only applicable for notches in plates, not in stiffeners) 9.1.1 AVEVA Marine standard notches: There are two types of AVEVA Marine standard notch, those to be placed along a panel limit, and those to be placed at the corner of two boundaries. Some may be valid for both corners and along a limit. Where notches are required at the end of a profile these are handled as End cuts.
9.1.1.1 Corner Notches Example of a corner notch for use in plates only. If the notch selected is symmetrical then only the corner number is required. If the notch selected is asymmetrical, the limit along which it falls must also be given. Corner notches are not applicable to stiffeners as the Endcut selection handles any corner notch requirement.
9.1.1.2 Limit Notches Example of a limit notch for use in plates & stiffeners.

AVEVA Marine (12.1) Hull Detailed Design Planar Hull Modelling (TM-2102)
90 © Copyright 1994 to current year. AVEVA Solutions Limited and its subsidiaries.
A limit notch can be defined at intersecting seams, or using co-ordinates (FR and LP positions are valid). Example in way of a shell seam: Example in way of seam on another panel: Example of co-ordinate defined positions:
9.1.1.3 Limit notches in stiffeners Notches in stiffeners are handled in a similar way to notches in plates. Notches may be set at an intersection with a given line or at a given distance from the end point of the stiffener. If a distance from the end of the stiffener is specified, a positive value will be measured from End 1 of the stiffener and a negative value will be measured from End 2 of the stiffener. 9.1.2 Notches defined by panel specific curves If the particular notch required is not available in the AVEVA Marine Hull Standards then it is possible to define the required shape with a panel specific curve. The curve should be created as described in the previous panel specific curve chapter.
boundary. Stopping the desired notch outer contour.
After creating the desired curve it is then a simple case of informing the system that the curve should be handled as a notch.
Notches defined by a curve statement can only be added to plates. They cannot be applied to stiffeners on the panel, as the co-ordinate system of the panel is perpendicular to the co-ordinate system of the stiffener.

AVEVA Marine (12.1) Hull Detailed Design Planar Hull Modelling (TM-2102)
91 © Copyright 1994 to current year. AVEVA Solutions Limited and its subsidiaries.
9.1.3 Defining a notch Assuming the relevant panel is active, start the function Planar Hull > Model > Create. Select the Notch option. The following menu will appear: Check the radio button Notch in plate or Notch in Stiffener, depending on which type of element the notches are to be added to. Select from the radio buttons where the notch location is. E.g. At corner.
Click At corner radio button then click to select the notch positions from the panel.
Standard notch designation: Click to display the following menu:
Notch name (arbitrary notch): The name of a panel specific curve used to define the notch, select the curve geometry in the drawing and the name will be automatically populated. Valid for The symmetry of the notches can be, PS and SB, PS or SB.. Comment A text string to be added to the scheme file. Mirror is only valid for arbitrary notches and will reflect the notch geometry about the V axis when checked. Ficticious When the box is checked, the notch will be treated as a marking contour only. Along limit (location edge): Click and indicate the desired limit. Int. lines: Intersecting lines defing the position of the notches, usually keyed in e.g. X=FR65.5(2)71.5 Inclination: Options: Perpendicular to limit or Along Line.
For seam (location edge): Click and indicate the seam(s) on the adjacent panel where the notch should be added. If a starboard shell seam is selected it will be necessary to check the Reflected box. The Panel/surface and Seam(s) selected input boxes should be automatically populated after selecting the seams, click OC to return to the notch menu.

AVEVA Marine (12.1) Hull Detailed Design Planar Hull Modelling (TM-2102)
92 © Copyright 1994 to current year. AVEVA Solutions Limited and its subsidiaries.
At corner (location corner): Click and indicate the corner(s) on the active panel where the notch should be added. The system will automatically populate the Number of corner(s) selected box.after selecting the corners, click OC to return to the notch menu If a non-symmetric notch is placed at a corner, the direction of the notch may be defined by clicking
, and indicating in the view the direction of the U-axis. When the type of notch and and location etc. has been defined click Create, the notches will be displayed in the drawing. 9.1.4 Modifying a notch If after defining a notch it becomes necessary to modify any of the information given, carry out the following functions: 1. Ensure the panel in question is activated. 2. Use the command Planar Hull > Model > Modify. The system will prompt . 3. Indicate the notch to be modified. (If the notch has been created within a group, Planar Hull > Model >
Divide may be used to separate the notches to be modified). If the notch is being indicated in a traditional hull slice view, ensure that the Draw panel as: field is set
to Defined otherwise the indication will fail. 4. The system will highlight the indicated notch and prompt OK? If the highlighted notch is the correct one
then click Yes. 5. The system will now redisplay the menu used to define the notch originally. Edit the values as
necessary and then use the Update button to resubmit the information. The system will now regenerate the notch with the new information.
9.2 Cutouts
An AVEVA Marine cutout is an area of material to be removed from a plate or stiffener to allow an intersecting profile or panel to pass through it. As well as defining the material to be removed, the statement can also define any clips to be added in way of the cutout. Example without clips: Example with clips: 9.2.1 AVEVA Marine standard cutouts A wide range of standard cutouts are available. The system simply requires a standard cutout code and an indication of the intersecting profile. It should be noted that if the scantlings of an intersecting profile were modified, the cutout would adjust to suit the new scantling size. Also, if the location of the intersecting profile is changed, the cutout will relocate when the panel is regenerated.
For a full list of available CUTOUT types please see the AVEVA Marine Documentation; Hull Detailed
Design; Hull Standards. An extract from the Standards is shown below:

AVEVA Marine (12.1) Hull Detailed Design Planar Hull Modelling (TM-2102)
93 © Copyright 1994 to current year. AVEVA Solutions Limited and its subsidiaries.

AVEVA Marine (12.1) Hull Detailed Design Planar Hull Modelling (TM-2102)
94 © Copyright 1994 to current year. AVEVA Solutions Limited and its subsidiaries.
9.2.2 AVEVA Marine standard clips The addition of clips, to the previously defined cutout statement, is achieved by the inclusion of a valid 3-digit clip code. If we assume the three digits are represented by X, Y and Z X Valid for clip on mould line of profile Y Valid for clip on non-mould line of profile Z Valid for clip on the top of the profile As well as defining the position of the clips, the number allocated to X, Y and Z also specifies the type of clip to be fitted in accordance with the standards shown below. If clips are to be omitted at any position this must be indicated by a 0 (zero)

AVEVA Marine (12.1) Hull Detailed Design Planar Hull Modelling (TM-2102)
95 © Copyright 1994 to current year. AVEVA Solutions Limited and its subsidiaries.
9.2.3 Defining cutouts in plates Assuming the relevant panel is active, start the function Planar Hull > Model > Create. Select the Cutout option. The following menu will appear:
Cutout Data: If no stiffeners exist on the current panel the Cutout in stiffener option will be greyed out. Check the box Cutout in plate. Intersecting profile ref: Click to select the profiles in the drawing where cutouts should be placed. When finished click OC. Cutout Type: Click to select the cutout type from the menu shown below
If a cutout is added to a panel created as PS & STB there is an additional option,Valid: E.g As panel. The cutouts displayed will depend upon the profiles selected.
Certain cutout types have one sloping edge, the slope of
Width: Dimension as shown opposite:
Bevel Data: Code: Bevel code to be used.
Click to view available codes for selection. Shown opposite: Grinding: A number defining the grinding operation. (If grinding is set). Comment: Comment added to the CUT statement in the scheme file.

AVEVA Marine (12.1) Hull Detailed Design Planar Hull Modelling (TM-2102)
96 © Copyright 1994 to current year. AVEVA Solutions Limited and its subsidiaries.
Clip-Weld: Not covered in this course. Clip Data: Standard clip: Clip from the inbuilt standards to be used when checked. Code: 3 digit code describing the positions and types of clips to be used. Side: The side of the panel the clips should be fitted. Dim CL1, Dim CL2, & Dim CL3: The dimensions of the CLIPS, i.e. thickness, length and breadth, are Calculated automatically in accordance with Standard Rules. However if necessary, these calculated dimensions can be superseded by user input. CL1 represents the dimensions of the first clip in the code, CL2 represents the second and CL3 represents the third. If these fields are left blank the standard dimensions will be used. The user may use any of the following input combinations to modify the relevant clip: 3 numbers separated by commas: <Breadth>, <Length>, <Thickness> 2 numbers separated by commas:<Length>,<Thickness> 1 number:<Thickness> Thick: Plate thickness range, one value to be defined in each box. Qual: Material quality. Surf: Surface to which clip is attached. Dest: Destination location. Excess: Additional material. Col: Define the display colour of the clip from the drop down menu. Functional: Functional description. User defined clip: Clip defined from a user macro, to be used when checked. A Macro clip needs to be available to use in this instance. (E.g macro name 1) Side: The side of the panel the clips should be fitted. Clip1: Is given the name of the macro file (1) Clip2: Is given the name of the macro file (1) Clip3: Is left blank on this example Thick: Plate thickness range, one value to be defined in each box. GeneralStrings: General purpose strings.

AVEVA Marine (12.1) Hull Detailed Design Planar Hull Modelling (TM-2102)
97 © Copyright 1994 to current year. AVEVA Solutions Limited and its subsidiaries.
For Automatic to work a file must be assigned to SBH_CUTOUT_CTRL.. The contents and creation of this file will be covered with the AVEVA Marine Hull System Manager.
Automatic cutout options shown below:
If selecting multiple profiles to add cutouts to, they must all belong to the same panel, or they must all be shell profiles. The system tries to use multiple reference terms when defining the cutout and any mixture of profiles from different external panels or shell longitudinals cannot be handled. Also note that positive and negative LP references cannot be mixed in the same definition. Therefore it may be necessary to create several separate cutout definitions in one panel.
After completing the menu as required click the Create button. The resulting cutouts will be displayed on the screen and you will return to the Cutout menu. 9.2.4 Defining cutouts in stiffeners
At the present time it is not possible to add clips to cutouts in stiffeners, only the cutout itself is handled.
Assuming the relevant panel is active, start the function Planar Hull > Model > Create. Select the Cutout option. The following menu will appear: Check the box Cutout in stiffener: Intersecting profiles: Click the system will prompt
. Select the profiles in the drawing which will penetrate the main stiffener. When finished click OC. Cutout Type: Click to select the cutout type from the menu. Intersected profiles: Click then select the stiffeners that the cutout should appear in. OC. After completing the menu as required click the Create button. The resulting cutouts will be displayed in profile view and the Cutout menu will return.

AVEVA Marine (12.1) Hull Detailed Design Planar Hull Modelling (TM-2102)
98 © Copyright 1994 to current year. AVEVA Solutions Limited and its subsidiaries.
9.2.5 Modifying cutouts If after defining a cutout it becomes necessary to modify any of the information given, carry out the following functions: 1. Ensure the panel in question is activated. 2. Use the command Planar Hull > Model > Modify. The system will prompt . 3. Indicate the cutout on the screen. (If the cutout has been created within a group, Planar Hull > Model >
Divide may be used to separate the cutouts to be modified, right-click option also available for modifying a single cutout from a group).
4. The system will highlight the indicated cutout and prompt OK? If the highlighted cutout is the correct
one then click Yes. 5. The system will display the dialogue box used to create the cutout. Edit this to suit and click Update. 9.3 Holes
An AVEVA Marine hole is an area of material, to be removed from a panel or stiffener that has no intersection with the outer contour of the panel or stiffener. The shape of the hole can be defined in two ways: 1. Selected from the range of AVEVA Marine standard holes. 2. Defined by a panel specific curve. (Only applicable for holes in plates, not in stiffeners) 9.3.1 AVEVA Marine standard holes: A wide range of holes are readily available in AVEVA Marine, some examples of these are shown below:
For a full list of available AVEVA Marine Standard Holes please refer to the AVEVA Marine Documentation; Hull Detailed Design; Set-up and Customisation; Holes and Notches; Hole Standards in AVEVA Marine; Details about Standard Hole Types.
9.3.2 Standard holes in plates When defining a hole in a plate, the position of the hole may be defined by a specific point or by selecting a limit and defining a position along and displacement from it.
9.3.2.1 Positioning Holes by centre point As well as defining the centre of the hole it may be necessary to provide an inclination angle depending on the type of hole chosen. Example: Hole type D will only require a centre point as no matter how it is inclined about this point the result will always be the same. Hole type HO will require a point and an inclination angle to specify the position of the hole and the direction in which the long axis of the hole should run. When defining the centre point and angle the system will accept keyed in co-ordinates or indications on the screen which it will translate to co-ordinate values.

AVEVA Marine (12.1) Hull Detailed Design Planar Hull Modelling (TM-2102)
99 © Copyright 1994 to current year. AVEVA Solutions Limited and its subsidiaries.
9.3.2.2 Positioning Holes along a limit As shown opposite holes can be positioned relative to a panel limit. Firstly click the hole in plate radio button. Definition:
Designation: Click to view the menu of hole types. Valid for: Side of ship that the hole is valid for. Type: Centre, Along limit or As stored. Inclination: Along line: Hole will be orientated around the line used to create an intersection with the limit. Along limit: Hole will be orientated parallel to the tangent of the limit at point of intersection. Examples of Inclination and Distance are shown below:
Angle: Hole will be orientated in addition to selected inclination. Distance is given: Perpendicular to limit: Distance is measured in a line perpendicular to the limit tangent at point of intersection. Along line: Distance is measured along the line used to create an intersection with the limit. Distance: The distance that the hole shall be displaced from the limit. (M1 in sketch opposite). Limit No: The number of the limit where the holes shall be spaced along. Click and indicate the limit in the drawing. Line: The coordinates where the holes shall be positioned e.g. X=FR48.5(2)54.5, alternatively click and indicate the positions in the drawing. When placing a hole using Type Centre, line option UVT allows a position and angle to be defined. Pillar: Penetrating pillar where a hole should be cut. Spigot: Optional Name: The name of the spigot. Pos no: The position number. Mark side: The side of the plate the spigot should be marked on.

AVEVA Marine (12.1) Hull Detailed Design Planar Hull Modelling (TM-2102)
100 © Copyright 1994 to current year. AVEVA Solutions Limited and its subsidiaries.
Production Data: Colour: Define the display colour of the hole from the drop down menu. Bevel: Key a valid bevel code, the bevel will be applied to the complete contour of the hole. Grinding: A number defining the grinding operation. (If grinding is set). Comment: An arbitrary comment string. Laminate: For FRP only. Crossmarking: If checked a cross will mark the centre of the hole. Ficticious: When set to Y will be treated as a marking contour only. GPS1, GPS2, GPS3, GPS4: General purpose strings.
Hooks and Bridges: System defaults of 25mm hook radius and 25mm bridge width / hook gap are defined when no settings are made and the relevant box checked. E.g. Hook or Bridge. The Hull administrator may define values to override these system defaults. The user defines if the system should Generated hooks on seam or Generate bridge on seam, a line may be indicated by clicking , user defined Width / Gap and hook Radius can be defined by keying in new values. Click Create when finished. Hook example: Gap = 150 Radius = 25 Bridge example: Width = 150 Radius = 25

AVEVA Marine (12.1) Hull Detailed Design Planar Hull Modelling (TM-2102)
101 © Copyright 1994 to current year. AVEVA Solutions Limited and its subsidiaries.
GenaralStrings: General purpose strings.
9.3.3 Holes defined by a panel specific curve If the particular hole required is not available in the AVEVA Marine Hull Standards then it is possible to define the required shape with a panel specific curve. The curve should be created as described in Chapter 6. After creating the desired panel specific curve it is just a case of informing the system that the curve should be handled as a hole. Select Designation: Curve, see opposite:
Holes defined by a panel specific curve can only be added to plates. They cannot be applied to stiffeners on the panel, as the co-ordinate system of the panel is perpendicular to the co-ordinate system of the stiffener.
Click , and select the curve in the drawing. The curve name will automatically be added to the form (see below). Select Type: As stored, click Create.

AVEVA Marine (12.1) Hull Detailed Design Planar Hull Modelling (TM-2102)
102 © Copyright 1994 to current year. AVEVA Solutions Limited and its subsidiaries.
Hole in stiffener: Click the hole in stiffener radio button, the menu shown below will be displayed:
Designation: Click to view the menu of hole types. Type: Measured from a line or stiffener end. Line: Click and indicate the positions in the drawing or set the axis and key in the Line params box below. Line params: The coordinates where the holes shall be positioned e.g. X=FR48.5(2)54.5, Distance: The distance from the profile end when type stiffener end is selected. Offset: The measurement from the profile trace to the hole centre. Inclination: Inclination angle of the hole Comment: An arbitrary comment string.
Stiffener: The profile the holes should be placed in, click to select the profile in the drawing. 9.3.4 Worked examples of hole definitions
9.3.4.1 Defining a standard hole in a plate using centre point and an angle Assuming the relevant panel is active, start the function Planar Hull > Model > Create. Select the Hole option. The following menu will appear:
Click the radio button hole in plate then click at the Designation line, the following menu will appear:
Select the relevant hole type from the Hull Standard Selection. The Standard parameters can be selected from the scrollable list or may be edited to user defined dimensions, when complete select OK. Type: select Centre, the system will only display Line options applicable to the plane of the current panel.

AVEVA Marine (12.1) Hull Detailed Design Planar Hull Modelling (TM-2102)
103 © Copyright 1994 to current year. AVEVA Solutions Limited and its subsidiaries.
Select UVT. Key in the coordinates and angle as shown. may be used to indicate a centre position and then a direction. Click Create when finished.
All Point options are available to allow accurate indications to be made. The system will draw the resulting hole and re-display the Hole menu.
9.3.4.2 Defining a standard hole in a plate along a limit Assuming the relevant panel is active, start the function Planar Hull > Model > Create. Select the Hole option. The following menu will appear:
Check the box hole in plate then click at the Designation line, the following menu will appear:
Select the relevant hole type from the Hull Standard Selection. The Standard parameters can be selected from the scrollable list or may be edited to user defined dimensions, when complete select OK. Type, select Along limit Inclination, select Along line Distance is given, select Perpendicular to limit Distance, key in a value from the selected limit to the centre of the hole. Limit Nr, use to select the limit interactively. Line, select Y. Key in the coordinates as shown, or click and indicate the positions in the drawing. Click the Create button. The system will display the resulting holes graphically and return to the Hole menu.

AVEVA Marine (12.1) Hull Detailed Design Planar Hull Modelling (TM-2102)
104 © Copyright 1994 to current year. AVEVA Solutions Limited and its subsidiaries.
9.3.4.3 Defining standard holes in a stiffener Assuming the relevant panel is active, start the function Planar Hull > Model > Create. Select the Hole option. The following menu will appear:
Check the box hole in stiffener then click at the Designation line, the following menu will appear:
Select the relevant hole type from the Hull Standard Selection. The Standard parameters will be given default values that may be edited, when complete select OK. Type, select from line Line, select X. Line params, The coordinates where the holes shall be positioned e.g. X=FR20.5(2)26.5. Offset, key in a value from the profile trace to the centre of the hole. Stiffener, click and the select the stiffeners to place the resulting holes in. Click the Create button. The system will display the resulting holes graphically in a stiffener view and return to the Hole menu. Alternatively use the from stiffener end option as shown opposite: Key in the desired Distance from the selected stiffener end, the Offset from the trace line. An Inclination angle and Comment may be added if required. Click Create. The system will generate the holes in the stiffener and return to the Hole menu. The holes are only visable once the panel has been stored, Apply and Deactivate

AVEVA Marine (12.1) Hull Detailed Design Planar Hull Modelling (TM-2102)
105 © Copyright 1994 to current year. AVEVA Solutions Limited and its subsidiaries.
9.3.4.4 Modifying a hole If after defining a hole it becomes necessary to modify any of the information given, carry out the following functions: 1. Ensure the panel in question is activated. 2. Use the command Planar Hull > Model > Modify. The system will prompt .
3. Select the hole in the drawing (or click the Options button and the system will display a menu containing
a button for each type of information that can be defined, e.g if a flange has been created at the hole the wrong element type may be selected). Click the HOLE button and indicate the hole on the screen. (If the hole has been created within a group, Planar Hull > Model > Divide may be used to separate the holes to be modified).
4. The system will highlight the indicated hole and prompt OK? If the highlighted hole is the correct one
then click Yes.
The system will display the dialogue box originally used to create the hole. Edit this to suit and click Update.
Holes in stiffeners cannot be selected for modification, these must be edited/deleted in the scheme dialogue.

AVEVA Marine (12.1) Hull Detailed Design Planar Hull Modelling (TM-2102)
106 © Copyright 1994 to current year. AVEVA Solutions Limited and its subsidiaries.
9.4 Hole Management Worked example: (New Drawing) The ability to approve or reject holes created by outfitting is possible using the Hole Management tool. Allowing control of penetrations through structures such as decks, b To use Hole Management select the 3D view option Window > 3D view then select the appropriate block to be viewed from the Design explorer. Select Block M211 and drag and drop into the 3D window.
Using Hole Management, the penetrations in the block can be viewed. View > Hole Management the Hole Association Manager will appear (as below) with several filter options. Select Apply filter on the current element. Hole Association Fillter: Current Element: Shows element current in Design Explorer. (M211) List of Elements: Shows individual elements. All Managed Holes: Shows all managed holes available. Discipline/Status/Claimed/Valid: All are options to filter the search by. Sellect Apply filter to perform a search on the given information. The Outfitting items found in the search can be shown in the 3D view. Select the item, right click and Add to 3D view.

AVEVA Marine (12.1) Hull Detailed Design Planar Hull Modelling (TM-2102)
107 © Copyright 1994 to current year. AVEVA Solutions Limited and its subsidiaries.
From Hole Associations Manager the pipe is highlighted (when picked). Click on Manage Selected Holes to view the hole request.
The requested hole and pipe information are displayed, with Originator Tasks and Reviewer Tasks. The Hull user (Reviewer) need only Approve or Reject the hole request. Hole Comment: The creatror of the request may have added comments for consideration. Approve: Approving the request allows a hole to be created in the structure interactively.
Reject: Rejecting the request indicates that the hole is not acceptable in its current position.
The hole can be rejected after it has been approved, if the need occurs.

AVEVA Marine (12.1) Hull Detailed Design Planar Hull Modelling (TM-2102)
108 © Copyright 1994 to current year. AVEVA Solutions Limited and its subsidiaries.
9.5 Doubling Plates A doubling plate is a plate that is welded around or covers a hole or notch. The geometry of the plate is controlled by the component it is associated with. To create a doubling plate use Planar Hull > Model > Create and select the Doubling option. The following Definition dialogue will be displayed:
Ref type: The type of element to place the doubling around. Options are HOLE, NOTCH and CURVE. Selected: The identity of the selected element, click
to select the element in the drawing. For a doubling plate around a hole or notch: M1 Width of the doubling plate M2 Optional offset from the edge of the hole or notch. Can only be positive. For a doubling plate covering a hole or notch: Closed Used to specify a plate covering a hole or notch. M1 Overlap distance from the hole or notch contour. Thickness doubling plate thickness. Quality Material quality..
Side Specifies the side of the panel on which the doubling plate is mounted. Valid For port & starboard symmetrical holes, the doubling plate can be specified as port only or starboard only. Functional: Functional description. Colour: Define the display colour of the doubling plate from the drop down menu. Notch: Notches to be cut in the doubling plate, options Corner notch or Seam notch, standard notch designations required e.g. R25 For seams the Panel and Seam should be identified, click to select in the drawing.

AVEVA Marine (12.1) Hull Detailed Design Planar Hull Modelling (TM-2102)
109 © Copyright 1994 to current year. AVEVA Solutions Limited and its subsidiaries.
Production Data: Pos. no: Position number of doubler. (P & S unless S pos. is defined). S pos: If a unique position number should be assigned to the starboard doubler. GPS1:, GPS2:, GPS3:, GPS4: General purpose strings. Destination: Destination location. Surface: Surface treatment to be applied. Comment: An arbitrary comment string. Bevel1: & Bevel2: Bevel codes, only valid for notches see detail below:
Set no: Dotori bevel set. Automatic bevel: Used when bevel set has been defined. Grinding 1: Grinding information (location as bev1) Grinding 2: Grinding information (locations as bev2) Pillar pad: Topologically references a pillar pad to a pillar. 9.5.1 Modifying doubling plates If after defining a doubling plate it becomes necessary to modify any of the information given, carry out the following functions: 1. Ensure the panel in question is activated. 2. Use the command Planar Hull > Model > Modify. The system will prompt . 3. Click once on the doubling plate to be modified. The system will highlight the doubling plate and prompt
OK? Click Yes to modify the doubling plate, No to deactivate the doubling plate. 4. If Yes is clicked the system will display the original form used to create the doubling plate. Edit the
information as required and click Update. The system will now update the doubling plate with the new information provided.

AVEVA Marine (12.1) Hull Detailed Design Planar Hull Modelling (TM-2102)
110 © Copyright 1994 to current year. AVEVA Solutions Limited and its subsidiaries.
Exercise 6
1. Use the drawing EXERCISE-01. Create a view at LP1, modify the limits to appear as shown below. Create a longitudinal girder at LP1, 400mm deep with a 150*10 flange, use profile section for end 1 connection. Valid for P&S named M204-LP1_1. Add a frame ruler, transform scale to1:100. Place the new view in the existing drawing form.
2. Add a seam 350mm FWD of FR125, add 12mm thick plate. Position corner notches in the top
corners, 35 mm radius.
3. Create a view at LP13, limit Zmin= 4000 - limit Zmax=6500. Select panel M211-LP28_1 and create stiffeners at LP13 (1) 15. Use 200*10 type 20, use the view 6400 AB to do this. Repeat this for panel M212-LP28_1 Create holes in the stiffeners at FR113+400 / FR119+400 / FR124+400 /FR129+400 give a 50mm off set and use type HO100*50. View the holes in the stiffener from elevation at LP13.
4. Using the section at FR 113, create holes in the panel (as shown below) use type HO600*400. Give
the holes doubling plates, use M1=50 / M2=20
5. Modify the doubling plates to M1=50 and M2=0 and update. Note the change in type of doubling plate.
6. Add cutout type 308 with 020 clip arrangement to panel M211-TB13_2 and M212-TB13_2

AVEVA Marine (12.1) Hull Detailed Design Planar Hull Modelling (TM-2102)
111 © Copyright 1994 to current year. AVEVA Solutions Limited and its subsidiaries.
7. Modify panel M111-DK1 at 15300 AB and use the previously created curve to create a hole in the panel. Split the stiffener running through the hole and add header and footer stiffeners.

AVEVA Marine (12.1) Hull Detailed Design Planar Hull Modelling (TM-2102)
112 © Copyright 1994 to current year. AVEVA Solutions Limited and its subsidiaries.

113
CHAPTER 10
© Copyright 1994 to current year. AVEVA Solutions Limited and its subsidiaries.
10 Brackets 10.1 General
A bracket definition should contain the following; geometry (including notches), position in space, material specification, and any stiffening profiles. A bracket may be either an AVEVA Marine standard bracket or an arbitrary bracket defined by the user. The arbitrary type brackets are generated as small panels and are known as bracket panels.
Bracket panels are covered in the Advanced Planar Hull Modelling course.
10.1.1 AVEVA Marine standard brackets
1. When defining a bracket the user is offered 10 different possible bracket syntax. In this course we will cover all syntax with the exception of 7 (free plane) and V (vitesse brackets).
Most bracket syntax have their plane defined by the structure they connect to.

AVEVA Marine (12.1) Hull Detailed Design Planar Hull Modelling (TM-2102)
114 © Copyright 1994 to current year. AVEVA Solutions Limited and its subsidiaries.
Bracket syntax 8, allows the plane and the geometry of the bracket to be defined. A typical bracket definition may include: The bracket code (from the standards) The bracket syntax (which situation it appears in) The bracket thickness Any notches required in the bracket Connection information Symmetry information (is it applicable port and stbd or only one side etc.) When defining a bracket a length is usually defined for both legs of the bracket. In AVEVA Marine
should run along this panel as shown.
along the current panel. This can be achieved by requesting the
positions. Occasionally it is convenient to give bracket input as though the bracket belongs to a panel other than the current one. This choice
appearing in the bracket definition. The example opposite shows PAN_B is current but the bracket input can be
10.1.2 The Plane of a Bracket: Normally a bracket is placed in line with the profile along which it is set. However, it is also possible to control the direction in an arbitrary way. The direction line can be controlled to have a certain direction or to pass a certain point. The following options are available to define the plane: Inclination: Vector: Usually given as T=<angle> Usually given as two points (e.g. XT=<r> and YT=<r>

AVEVA Marine (12.1) Hull Detailed Design Planar Hull Modelling (TM-2102)
115 © Copyright 1994 to current year. AVEVA Solutions Limited and its subsidiaries.
Principle Plane: Direction point: The bracket should lie in one of the Direction defined as passing through a
Defined point.
10.2 Bracket Input Forms
Assuming the relevant panel is active, start the function Planar Hull > Model > Create. Select the Bracket option. The following menu will appear:
Syntax, click to select a different syntax if necessary (see 10.1.1). There are a number of tabs to this form, they are General, Dim/Con, Features, Production data and General Strings. General: Will display the input form for the selected syntax type.
Name: The name of the bracket type. Click to view the available bracket types for that syntax. Instance: An instance of the bracket type (if defined, optional). Variant: The variant number of the bracket. Requires standard bracket handling to be in place, and is not covered in this course. Comment: An arbitrary comment string. Mirrored: Whether leg A and B should be swapped. Side The side of the panel that you wish the bracket to appear on.
Side 2 Connection along panel or flange, varies depending on bracket syntax. Valid for: This field is only activated if the current panel is valid for Port and Starboard. Therefore you can select if the bracket should appear on the Port and Starboard panel, only the Port panel or only the Starboard panel. Colour: Define the display colour of the bracket from the drop down menu. Bracket number: Bracket number. Bracket next no: Next available bracket number.
Thickness. Thickness of plate to be used for bracket. Material side: Direction of material thickness if not automatically defined by attachment to stiffeners. Quality: If left blank the default material for the system will be assumed, usually "A" quality mild steel.

AVEVA Marine (12.1) Hull Detailed Design Planar Hull Modelling (TM-2102)
116 © Copyright 1994 to current year. AVEVA Solutions Limited and its subsidiaries.
Reference: Click to allow the selection of reference elements in the drawing, the message line will prompt for the type of elements to be selected. Dim/Con:
Length of bracket arm A Per/arm: when checked arm B will be measured perpendicular to A. Length of bracket arm B Per/arm: when checked arm A will be measured perpendicular to arm B. Length of bracket arm C Length of bracket arm D Length of bracket arm E Depth: Depth can be used to define the bracket depth for syntax 2,3 & 7 brackets. Gap: Gap with intersecting stiffeners. AOV / BOV: Where brackets are designed to overlap a stiffener, the system can calculate the length of the overlapping arm/s using a ratio (AOV or BOV) * the profile height e.g. profile height = 300, AOV=2.5 then arm A = 300*2.5=750 Offset: Offset from mould plane of stiffener. Tight: Tight connection with intersecting stiffeners.
Radius of free edge of bracket. Radius at end of leg A of bracket. Radius at end of leg B of bracket. Length of toe at end A of bracket. Length of toe at end B of bracket. Nominal flange height: Folded flange height (Nominal)

AVEVA Marine (12.1) Hull Detailed Design Planar Hull Modelling (TM-2102)
117 © Copyright 1994 to current year. AVEVA Solutions Limited and its subsidiaries.
Features: Notches: Notch in the origin corner: Origin corner notch. Notch at the end of arm A: Notch at end of arm A. Notch at the end of arm B: Notch at end of arm B. Start of arm A for a three-edge bracket: Notch at end of arm A. Alternative notch arrangement:
Stiffeners: Side: Side of panel the profiles will be attached(Only active if a bracket with stiffeners is selected) Stiffeners on both sides of the bracket: Check where stiffeners are to be added to both sides of the bracket. First stiffener: Type and size of first stiffener on bracket. Second, Third, Fourth and Fifth stiffener, similar to first stiffener (does not apply to welded flange). Holes:
Designation: Click to view the menu of hole types. U Coord: Position along the bracket arm. V Coord: Position along the bracket arm. Angle: Agle of the designated hole Parallel: Parallel to either arm A, B or C

AVEVA Marine (12.1) Hull Detailed Design Planar Hull Modelling (TM-2102)
118 © Copyright 1994 to current year. AVEVA Solutions Limited and its subsidiaries.
Production data:
Position number: Position number (If Position number. =-1, no position number will be allocated when autopos no. is used, the part is deemed to be a standard part). Position number for SB: Unique pos number for starboard bracket Name of parts list: Name of parts list. Weld: Weld size for connected edge. Bevel: Bevel code for connected edge. Bevel side: Side that bevel will be applied to. Automatic bevel: Available when the file assigned to the variable SBH_BEVEL_SETS has been defined and suitable bevel sets have been defined. Destination: Assembly location. Surf treat:. Finish prior to production phase. GPS1, GPS2, GPS3, GPS4: General purpose strings.
Grinding: A number defining the grinding operation. (If grinding is set). Functional: Functional description. General Strings: General purpose strings. 1-10.

AVEVA Marine (12.1) Hull Detailed Design Planar Hull Modelling (TM-2102)
119 © Copyright 1994 to current year. AVEVA Solutions Limited and its subsidiaries.
10.3 Bracket syntax 1 Panel to Profile 10.3.1 Rules for syntax 1 brackets
Mirror must not be used.
Bracket can stop against first intersecting profile, or continue to flange with cutouts for intervening profiles

AVEVA Marine (12.1) Hull Detailed Design Planar Hull Modelling (TM-2102)
120 © Copyright 1994 to current year. AVEVA Solutions Limited and its subsidiaries.
10.3.2 Defining syntax 1 brackets Assuming the relevant panel is active, start the function Planar Hull > Model > Create. Select the Bracket option. The system will display the following menu:
Click , the system will display the following menu, select Syntax 1, Panel/Profile.
Click at the Name input box, the following menu will be displayed:
Select the desired bracket type, in this case BCB. The previous menu will be displayed, select the Side of the panel the brackets should be attached to.
Add Thickness 10, Quality A plate to the bracket. Click at the Reference box. The system will prompt
. Indicate the profile(s) that intersects the current panel that you wish the bracket to run along. Use the OC button when all desired profiles are highlighted. The following multiple choice menu is displayed: Click 1 Intersecting profile. The system will prompt .

AVEVA Marine (12.1) Hull Detailed Design Planar Hull Modelling (TM-2102)
121 © Copyright 1994 to current year. AVEVA Solutions Limited and its subsidiaries.
If nothing is selected the system will search for the nearest stiffener, or, if none is found, the nearest flange and attach the bracket to it, use the OC button if this is desired. (You may select any stiffener or a flange if you do not wish to use the nearest). Note: if you wish to attach to a flange on a panel where stiffeners are fitted, you must select the flange. In this case we indicate a flange in a hole and then use the OC button. Select the Dim/Con tab, the system will display the following menu: Add Length of bracket arm B 400, Length of bracket arm C 85. Note: Leg A has been automatically detected by the system and is greyed out.
Select the Features tab and add a Notch in Origin corner R50. Profile data can be added if stiffening is necessary on the bracket using the input boxes on the bottom of this form.
When complete, select Create, the bracket will now be displayed on screen. 10.4 Bracket syntax 2 Panel to Profile
10.4.1 Rules for syntax 2 brackets
Bracket can belong to either of the involved panels. Length of both legs must be user defined.
The profile may be a stiffener/longitudinal, the face of a flange or an edge of a flange.

AVEVA Marine (12.1) Hull Detailed Design Planar Hull Modelling (TM-2102)
122 © Copyright 1994 to current year. AVEVA Solutions Limited and its subsidiaries.
10.4.2 Defining syntax 2 brackets Assuming the relevant panel is active, start the function Planar Hull > Model > Create. Select the Bracket option. The system will display the following menu:
Click , the system will display the following menu, select Syntax 2, Panel/Profile.
Click at the Name input box, the following menu shown below will be displayed:
Select the desired bracket type, in this case B. The previous menu will be displayed, select the Side of the panel the brackets should be attached to.
Add Thickness 10, Quality A plate to the bracket. Click at the Reference box. The system will prompt . Indicate the profile(s) that intersects the current panel that you wish the bracket to run along. Use the OC button when all desired profiles are highlighted. The system will display the following question: As the bracket being created usually runs along the current panel, it is usual to select Yes for this option. If the answer is No the system will ask for an indication of the panel to attach to, the indication should be made carefully as it also indicates which side of the panel to attach the bracket.

AVEVA Marine (12.1) Hull Detailed Design Planar Hull Modelling (TM-2102)
123 © Copyright 1994 to current year. AVEVA Solutions Limited and its subsidiaries.
Select Yes. The system will display the following question: By default the plane of the bracket will be the same as that of the profile it is running along. If this is the desired result, as it usually is, then click No and the system will apply the default and proceed through the bracket definition. If the plane of the bracket should be different to that of the profile then click Yes and the following menu will appear: Inclination angle: Key in the desired angle for the plane of the resulting bracket. In principle plane: The system gives the choice of X, Y or Z as the plane of the resulting bracket Point UV: The system will prompt . The next indication on the screen will define the plane of the resulting bracket. The plane will run from the toe of the selected profile to the user defined cursor position Point XYZ: The system will prompt . The next indication on the screen will define the plane of the resulting bracket. The plane will run from the toe of the selected profile to the user defined cursor position. After defining the plane of the bracket select the Dim/Con tab, the system will display the following menu:
Add Length of bracket arm A 525, Length of bracket arm B will be the same as A when B is left blank. Select the Features tab and add a notch in the origin corner R50.
Click Create, the system will now display the resulting bracket on the screen in all relevant views and return to the Bracket menu.

AVEVA Marine (12.1) Hull Detailed Design Planar Hull Modelling (TM-2102)
124 © Copyright 1994 to current year. AVEVA Solutions Limited and its subsidiaries.
10.5 Bracket syntax 3 Panel to Panel
10.5.1 Rules for syntax 3 brackets
The bracket can belong to either of the involved panels. Length of both legs must be user defined.
A flange, limit edge or line must be used for each leg. If for example PANB had not been modelled it is possible to define the leg of the bracket by a line. A point and an angle (U1, V1 and T1) should define the line.
10.5.2 Defining syntax 3 brackets Assuming the relevant panel is active, start the function Planar Hull > Model > Create. Select the Bracket option. The system will display the following menu:
Click , the system will display the following menu, select Syntax 3, Panel/Panel.
Click at the Name input box, the following menu will be displayed:
Select the desired bracket type, in this case BR. The previous menu will be displayed:
Add Thickness 10, Quality A plate to the bracket.
Click at the Reference box.

AVEVA Marine (12.1) Hull Detailed Design Planar Hull Modelling (TM-2102)
125 © Copyright 1994 to current year. AVEVA Solutions Limited and its subsidiaries.
The system will prompt and display the following options:
Select the type of connection in way of the other panel. In this case there is no profile where the bracket leg will connect to the adjacent panel, and it is not a limit of the tank top panel, so we must use 3 Line to define the position of the bracket leg. The system will prompt
.Select Z, then key in the Z value, or cancel and use the 2d point mode to connect to the top of the deck, confirm the correct
, if the bracket is to sit on top of the line select No The system will prompt and display the following options: Select the type of connection in way of the current panel. In this case 2 Limit. The system will prompt limit. Indicate the limit on the current panel where the leg of the bracket will connect. After indicating the limit the system will return to the bracket menu. Select the Dim/Con tab, the system will display the following menu:
Add Length of bracket arm A 500, Length of bracket arm B will be the same as A when B is left blank. Select the Features tab and add a notch in the origin corner R50.
Click Create, the system will now display the resulting bracket on the screen in all relevant views and return to the Bracket menu.

AVEVA Marine (12.1) Hull Detailed Design Planar Hull Modelling (TM-2102)
126 © Copyright 1994 to current year. AVEVA Solutions Limited and its subsidiaries.
10.6 Bracket Syntax 4 Profile to Profile
10.6.1 Rules for syntax 4 brackets
Bracket will normally belong to PANA. Length of both legs must be user defined.
Reflected placing possible.
10.6.2 Defining syntax 4 brackets Assuming the relevant panel is active, start the function Planar Hull > Model > Create. Select the Bracket option. The system will display the following menu:
Click , the system will display the following menu, select Syntax 4, Profile/Profile.
Click at the Name input box, the following menu will be displayed: Select the desired bracket type, in this case BBA.
The previous menu will be displayed: Add Thickness 10, Quality A plate to the bracket. Click at the Reference box.

AVEVA Marine (12.1) Hull Detailed Design Planar Hull Modelling (TM-2102)
127 © Copyright 1994 to current year. AVEVA Solutions Limited and its subsidiaries.
The system will prompt . Select the profile(s) not on the current panel that you wish to attach the bracket(s) to. When the desired profiles are highlighted use OC. The system will prompt . Select the profiles on the current panel that you wish to attach the bracket to. Use OC when finished. The system will display the following menu: The Side for the bracket will be automatically detected when selecting the profiles. Select the Dim/Con tab, the system will display the following menu:
Add Length of bracket arm A 600, Length of bracket arm B will be the same as A when B is left blank. Select the Features tab and add a type 10 150*12 stiffener to the SB side of the bracket.
Click Create, the system will now display the resulting bracket on the screen in all relevant views and return to the Bracket menu. 10.7 Bracket Syntax 5 Panel to Profile
10.7.1 Rules for syntax 5 brackets
The bracket can belong to either panel.
intersecting stiffener or calculated by default rule. keyed in directly by the user or a BOV, overlap dimension can be defined. If neither value is given then BOV=1.5*H will be used. If a BOV value of less than 5 is entered, the system will treat this as a factor and use BOV*H to calculate the actual overlap.

AVEVA Marine (12.1) Hull Detailed Design Planar Hull Modelling (TM-2102)
128 © Copyright 1994 to current year. AVEVA Solutions Limited and its subsidiaries.
10.7.2 Defining syntax 5 brackets Assuming the relevant panel is active, start the function Planar Hull > Model > Create. Select the Bracket option. The system will display the following menu:
Click , the system will display the following menu, select Syntax 5, Panel/Profile.
The system will display the following menu:
Click at the Name input box, the following menu will be displayed:
Select the desired bracket type, in this case GA. The previous menu will be displayed: Add Thickness 10, Quality A plate to the bracket. Click at the Reference box. The system will prompt . Select the profile(s) that you wish to attach the bracket(s) to. When all the desired profiles are highlighted use OC. The system will prompt .
bar shown then we would indicate it now. If, as in this case, we wish to control the leg length with a keyed in value we just use OC. The system will prompt . Indicate the panel (not current) that you wish the bracket to run along.
Indicate in a view where the desired panel is seen in section, and be careful when indicating as whatever side of the panel you indicate will determine where the bracket is attached. I.e. if you take a deck panel in section, if you indicate just above the deck, the bracket will be attached to the topside of the deck panel, if you indicate below, the bracket will be attached to the underside of the deck.

AVEVA Marine (12.1) Hull Detailed Design Planar Hull Modelling (TM-2102)
129 © Copyright 1994 to current year. AVEVA Solutions Limited and its subsidiaries.
The Side for the bracket will be automatically detected when selecting the profiles.
Ensure the system has filled in the Side field correctly, if it has not then correct this before submitting the form.
Select the Features tab to add any notches or holes.
Select the Dim/Con tab, the system will display the following menu: Add Length of bracket arm A 700 Length of bracket arm B 600 If required key in a BOV value, otherwise leave blank for the system to calculate. Click Create, the system will now display the resulting bracket on the screen in all relevant views and return to the Bracket menu.

AVEVA Marine (12.1) Hull Detailed Design Planar Hull Modelling (TM-2102)
130 © Copyright 1994 to current year. AVEVA Solutions Limited and its subsidiaries.
10.8 Bracket Syntax 6 Profile to Profile
10.8.1 Rules for syntax 6 brackets
Reflected position possible.
If nothing defined then default applied i.e. AOV=1.0*HA
If nothing defined then default applied i.e. BOV=1.5*HB AOV or BOV is given as less than 5 it will be interpreted as a factor giving the overlap AOV*HA or BOV*HB HA = Depth of profile on Panel A HB = Depth of profile on Panel B
10.8.2 Defining syntax 6 brackets Assuming the relevant panel is active, start the function Planar Hull>Model>Create. Select the Bracket option. The system will display the following menu:
Click , the system will display the following menu, select Syntax 6, Profile/Profile.
Click at the Name input box, the following menu will be displayed:
Select the desired bracket type, in this case GC6. The previous menu will be displayed:
Add Thickness 10, Quality A plate to the bracket. Click at the Reference box.
B

AVEVA Marine (12.1) Hull Detailed Design Planar Hull Modelling (TM-2102)
131 © Copyright 1994 to current year. AVEVA Solutions Limited and its subsidiaries.
The system will prompt . Select the profile(s) along which the B value will be applied. When all the desired profiles are highlighted use OC. The system will prompt - . Select the profile(s) along which the A value will be applied. When all the desired profiles are highlighted use OC. The system will return to the bracket menu: Select the Notches/Profiles tab to add any notches.
Select the Dim/Con tab, the system will display the following menu: Add Length of bracket arm A 700, Length of bracket arm B 600. Optionally key in AOV or BOV values as required. If left blank the system will calculate these as described previously.
Ensure the system has filled in the Side field correctly, if it has not then correct this before submitting the form
The system will now display the resulting bracket on the screen in all relevant views and return to the Bracket menu.

AVEVA Marine (12.1) Hull Detailed Design Planar Hull Modelling (TM-2102)
132 © Copyright 1994 to current year. AVEVA Solutions Limited and its subsidiaries.
10.9 Bracket Syntax 8 Explicitly defined
10.9.1 Rules for syntax 8 brackets
The bracket will belong to the current panel. Reflected position possible. The plane and origin of the bracket must be defined in the input.
10.9.2 Defining syntax 8 brackets Before defining syntax 8 brackets it is a requirement that a view exists on the current drawing which represents the desired plane of the resulting bracket. The example below shows the situation where modelling of the bulkhead was taking place in the section view. However to define a syntax 8 bracket at the position indicated it is necessary to create an elevation view as shown below: Assuming the relevant panel is active, start the function Planar Hull>Model>Create. Select the Bracket option. The system will display the following menu:
Click , the system will display the following menu, select Syntax 8. Explicitly defined.

AVEVA Marine (12.1) Hull Detailed Design Planar Hull Modelling (TM-2102)
133 © Copyright 1994 to current year. AVEVA Solutions Limited and its subsidiaries.
Click at the Name input box, the following menu will be displayed: Select the desired bracket type, in this case KL. The previous menu will be displayed:
Add a 10 Thickness plate, Material side PS (because a profile has not been selected to define the plane a side must be given), select Quality A. Click at the Selected references box. The system will prompt . Click once on the view to be used to define the plane of the resulting bracket, in this example this is the new elevation view. The system will prompt . The system is now looking for an indication to define the origin of the resulting bracket. Perform indication 1 as shown below (Use NODE for each of the selections, zoom in on the elevation view as shown). The system will prompt -axis . The system requires a point along which to project the positive U axis of the bracket. Perform indication 2 as shown opposite: The system will prompt -axis . The system requires a point along which to project the positive V axis of the bracket. Perform indication 3 as shown. The system will now display the following menu: The options available here are as follows: No The system will use the supplied ORI, UAX and VAX to define the angle between the U and V axis. In this case the indication we have made will result in 90 degrees between the axis. The system will also apply an angle of 90 degrees between the bracket edge and the toe of the bracket. Yes The system will allow a new angle to be defined between the U and V axis. Due to the indications in the drawing it is easy to define the U and V axis at 90 degrees to each other, however it is difficult through indication to define an angle other than 90 degrees. Therefore the system will accept a definition at 90 degrees and then allow the user to define an angle other than 90 degrees. The system will also prompt for a user-dimension.
edges has been selected. This f
In this case a 90-degree bracket is required therefore select No. The system will return to the Bracket menu. Click the Notches/Profiles tab and add a R35 Notch in the origin corner.

AVEVA Marine (12.1) Hull Detailed Design Planar Hull Modelling (TM-2102)
134 © Copyright 1994 to current year. AVEVA Solutions Limited and its subsidiaries.
Select the Dim/Con tab, the system will display the following menu: Add Length of bracket arm A 200, Length of bracket arm B 400, Length of bracket arm C 75, Length of bracket arm D 50. Click Create, the system will now display the resulting bracket on the screen in all relevant views and return to the Bracket menu.
10.10 Bracket Syntax 9 Panel Bracket Ref.
10.10.1 Rules for syntax 9 brackets
A predefined curve needs to be available for selection The bracket object name must match the selected curve name
10.10.2 Defining syntax 9 brackets Before defining syntax 9 brackets it is a requirement that a view exists on the current drawing which represents the desired plane of the resulting bracket, so that the predefined curve used to create the bracket can be selected. Assuming the relevant panel is active, start the function Planar Hull > Model > Create. Select the Bracket option. The system will display the following menu:

AVEVA Marine (12.1) Hull Detailed Design Planar Hull Modelling (TM-2102)
135 © Copyright 1994 to current year. AVEVA Solutions Limited and its subsidiaries.
Click , the system will display the following menu, select Syntax 9, Panel Bracket Ref.
From the General tab select the curve to be used using the button, pick the curve interactively from the drawing. Type in the name of the predefined curve for the Object name e.g. BKT (shown below)
The bracket needs to be given a Thickness 12 and a material side position AFT
Click Create, the system will now display the resulting bracket on the screen in all relevant views and return to the Bracket menu.

AVEVA Marine (12.1) Hull Detailed Design Planar Hull Modelling (TM-2102)
136 © Copyright 1994 to current year. AVEVA Solutions Limited and its subsidiaries.
10.11 Modifying a bracket
If after defining a bracket it becomes necessary to modify any of the information given, carry out the following functions: 1. Ensure the panel in question is activated. 2. Use the command Planar Hull > Model > Modify. The system will prompt . (If the
bracket has been created within a group, Planar Hull > Model > Divide may be used to separate the bracket to be modified).
3. Click once on the bracket to be modified. The system will highlight the bracket and prompt OK? Click
Yes to modify the bracket, No to deactivate the bracket.
4. If Yes is clicked the system will display the original form used to create the bracket. Edit the information as required and click Update. The system will now update the bracket with the new information provided.

AVEVA Marine (12.1) Hull Detailed Design Planar Hull Modelling (TM-2102)
137 © Copyright 1994 to current year. AVEVA Solutions Limited and its subsidiaries.
Exercise 7
1. Open the drawing EXERCISE-01 Using scheme input, run in scheme files: M104-TB13_2 / M111-TB13_1 / M112-TB13_1 / M211-TB13_3 / M211-TB13_4 / M212-TB13_3 / M212-TB13_4. Assistance will be given to do this.
2. Create a view using 3 points: X=FR113, Y=11850, Z=13132; X=FR130, Y=11850, Z=13132; and X=FR113, Y=9825, Z=LP39, set the limits to Xmin = FR112, Xmax = FR131.
3. Create a panel valid for P side, named M111-3POINT_1, the boundaries will be line positions. Start
with FR112 and run anti clockwise. Check the panel and adjust the boundary if nessesary. Add 12 thick plate to the panel.
4. Add a web panel at FR113 as shown
opposite named M111-TB13_2, add 12 thick plate. Add a fillet curve to create the hole contour, displaced 400 from the 2 panels and the surface, 200 rad. to each corner. Add the hole and a 150*10 type 10 flange to the opening.
5. Add 12 thick brackets, syntax 1, type BCB with R35 notch on the aft side of the web panel.

AVEVA Marine (12.1) Hull Detailed Design Planar Hull Modelling (TM-2102)
138 © Copyright 1994 to current year. AVEVA Solutions Limited and its subsidiaries.
6. Add 10 thick brackets, syntax 2, type B on the aft side of the bulkhead M211-TB13_2, with 100*10 type 10 stiffeners on the inboard side of the brackets. Repeat for bulkhead M212-TB13_2
7. Using panel M204-TB13_3 at section FR113, create a 12 thick bracket, syntax 3, type BR 500*500 with a R50 notch. Create for both PS and STB sides, as shown below.

AVEVA Marine (12.1) Hull Detailed Design Planar Hull Modelling (TM-2102)
139 © Copyright 1994 to current year. AVEVA Solutions Limited and its subsidiaries.
8. Add 10 thick brackets, syntax 4, type BB, 400*400 as shown connecting the upper end of the
bulkhead (M211-TB13_2) stiffeners to the deck stiffeners. Repeat for panel M212-TB13_2
9. Add 150*10* type 10 profiles to the inboard side of the longitudinal bulkhead at 1200 off C.L. at FR114, PS and STB. 40mm gap at each end and 1302 endcuts. Create a view at 1200 off cl for the STB side.
10. Add a 10 thick bracket, syntax 5,
type GA, arm A = 600 (use panel M104-DK1)
11. Add 12 thick brackets, syntax 8, type KL to the aft side of the web plate as shown, R35 notch to corner

AVEVA Marine (12.1) Hull Detailed Design Planar Hull Modelling (TM-2102)
140 © Copyright 1994 to current year. AVEVA Solutions Limited and its subsidiaries.

141
CHAPTER 11
© Copyright 1994 to current year. AVEVA Solutions Limited and its subsidiaries.
11 Handling AVEVA Marine panels 11.1 Moving panels
To move an existing panel a drawing should be open preferably with an isometric view containing the panel to be moved. Start the function Planar Hull > Panel > Move. Assuming no panels are currently active, the system will prompt . Click once on the desired panel(s). Use OC when the desired panel(s) have been selected. The system will display the following menu: Principle Plane:This option will be highlighted if the original plane was a principle plane i.e. X, Y or Z. In this case edit Co-ordinate value to represent the new position. Alternatively click Relative position and enter a value relative to the chosen panels starting position, e.g. FR1 will add one frame to the original position. Three points: This option will be highlighted if three points defined the original plane. In this case edit the three points to represent the desired position. Plane Object: This option will be highlighted if the original plane was defined by another object, i.e. an RSO in the database. In this case edit the object in the Name field to represent an object describing the desired new position. After completing the form click OK. The system will now move the panel to the new position.
At this point the system may display a list of object that could not be copied to the new location, usually due to a referenced object at the start position not existing at the new position. Take note of these messages and be prepared to modify the panel when it is moved.
If the panel position is satisfactory then use the function Planar Hull > Select > Apply and Deactivate. The system will display the following option for each of the moved panels: If completely satisfied with the panel's new position click Yes. The system will update the databank with the panel's new position and remove the panel from the active list.

AVEVA Marine (12.1) Hull Detailed Design Planar Hull Modelling (TM-2102)
142 © Copyright 1994 to current year. AVEVA Solutions Limited and its subsidiaries.
11.2 Copying panels To duplicate an existing panel(s) a drawing should be open preferably with an isometric view containing the panel(s) to be duplicated. Start the function Planar Hull > Panel > Copy. Assuming no panels are currently active, the system will prompt . Click once on the desired panel(s). Use OC when the desired panel(s) have been selected. The system will display the following menu: Click on the Options button, the following form will be displayed: In the Old Name box the system will display the selected panel(s) name and in the Old Module box, the block to which it currently belongs. In the New Name box, edit or key in the name for the new panel. In the New Module box, edit or key in the name of the block to which the panel will belong. If multiple duplication is required it is necessary to provide multiple new names in a single New line. An example of this could be a bulkhead at FR113 being copied to frames 114,115,116 & 117 The original bulkhead name is: M204-FR113_1 The New Name input would read: M204-FR<114(1)117>_1 This would result in the following panels being produced: M204-FR114_1 M204-FR115_1 M204-FR116_1 M204-FR117_1

AVEVA Marine (12.1) Hull Detailed Design Planar Hull Modelling (TM-2102)
143 © Copyright 1994 to current year. AVEVA Solutions Limited and its subsidiaries.
After completing the form as required, use the OK button. The system will display the following menu:
If multiple copies are being made then multiple positions must be supplied. The number of positions defined must match the number of new panel names provided in the previous menu.
The previous example of creating multiple bulkheads would require the following input in the Coordinate value box: FR114(1)117 After completing the menu use the OK button. The system will copy the panel(s) to the new position
M in it to highlight that the panel has been copied to the new position but not stored.
At this point the system may display a list of object that could not be copied to the new location, usually due to a referenced object at the start position not existing at the new position. Take note of these messages and be prepared to modify the panel when it is moved.
If multiple duplication has been requested, the system will copy and display the panel as stated above. It will also display the following option: Click Yes and the system will progress through all the duplications offering the chance to store each panel. When it reaches the last one the option to store will not be displayed but the panel will remain active. To store the final panel, use the function Planar Hull > Select > Apply and Deactivate. The system will display the question box shown above. Click Yes and the system will update the databank with the new panel and remove the panel from the active list. 11.3 Modifying panel symmetry
Symmetrical panels created P&S may be separated to individual panels, one port side specific, one starboard side specific, allowing changes to be made individually to each panel. Select Planar Hull > Panel > Modify Symm, select the symmetric panel to be redefined as separate panels, select OC. The user will be prompted to delete the parent panel. The split panels will remain active. When storing the panels, the original panel name will be used with a suffix S (starboard) and P (port) added to the original panel name. References within other panels that have

AVEVA Marine (12.1) Hull Detailed Design Planar Hull Modelling (TM-2102)
144 © Copyright 1994 to current year. AVEVA Solutions Limited and its subsidiaries.
topological links with the old panel will also be activated/updated to reference the new panel names, these panels should also be stored. 11.4 Renaming Panels
If it is necessary, panels can be renamed using Planar Hull > Panel > Rename. Select the panel to be renamed, the dialogue box for renaming the panel is displayed as shown below, with the original panel name displayed. Key-in the new Panel name, then select OK. The panel will be renamed. All panels with topological references to the renamed panel will also be activated/updated with the new panel name. Store all panels. 11.5 Adding or modifying components on multiple panels
After a panel has been duplicated to several locations, it may be necessary to either add extra components to some or all copies of the panel or modify components on some or all of the copies. This can be achieved very simply, use the command Planar Hull > Select > Activate to activate all the required panels then create a new component or modify an existing one in the normal way. The addition or modification will be applied to all active panels where possible. When the panels are stored using Planar Hull > Select > Apply and Deactivate, the system will prompt the user to store the first panel, press the ALL button to store all panels. Alternatively the user can press Yes to store the panel and the system will prompt to store the next panel. This is repeated for each panel. If the user presses No for a panel then it will be skipped and will revert to the currently stored version.
Exercise 8
1. Copy the panel M204-FR113_1 at FR113 to FR114, repeat to create multiple copies at FR115, FR116 and FR117. Use elevation 600 off cl to view the copied panels or create new views at each frame.
2. Add a hole HO600*400 on the centreline, also create a doubling plate. This applies to all of the
copied panels (FR114, FR115, FR116 and FR117) including FR113
3. Rename the panel M204-FR117_1 (section FRM 117), give a new indervidual name.

145
CHAPTER 12
© Copyright 1994 to current year. AVEVA Solutions Limited and its subsidiaries.
12 Position numbers and panel splitting 12.1 Position Numbers
After modelling a block of steel structure it is necessary to assign a position (or identification) number to each part. This task can be handled automatically in AVEVA Marine. The system can assign unique numbers to every part or compare parts and assign the same number to any identical parts. A position number object assigned to SB_POSNO_SETS controls the allocation of position numbers. The options available within this object are covered in the AVEVA Marine Hull Managers training course. For this example a position number object already exists and we will concentrate on the assignment of the numbers, not the creation of the object. 12.1.1 Assigning position numbers The first step in assigning position numbers is to select the scope. The scope defines which parts belonging to which objects are to be treated in the position number allocation. To define a scope, open a drawing and start the function Planar Hull > PosNo > Scope The following menu will appear: Panel: Select all parts belonging to an individual panel to be treated. Block: Select all parts belonging to a block to be treated. Assembly, all levels: Select all parts belonging to an assembly and all levels below. Assembly, first level: Select all parts belonging to a single level assembly. All: Select all parts in the current project. List: View the current scope. Reset: Clear the current scope. Select 2 Block and a list of blocks in the current project will be displayed. This list will initially appear empty but the use of the wildcard (*) will list all blocks in the current project, as shown opposite:

AVEVA Marine (12.1) Hull Detailed Design Planar Hull Modelling (TM-2102)
146 © Copyright 1994 to current year. AVEVA Solutions Limited and its subsidiaries.
From the list select M204 and click the OK button. The system will display the menu shown below: This menu will appear if the option Panel, Block or All has been selected. It allows the filtering of parts by the side of the ship they appear in. Initially all three options are shown in capital letters, this indicates all parts for all sides will be selected. If one of the options is clicked the text will change to lower case letters, this indicates that parts found on that particular side will not be selected. We require all panels in the block therefore click the Cancel button with all three options shown in capital letters. The system will now return to the original menu allowing further selection if required, when finished select Cancel. Having made our selection it is now necessary to run the position number program, this is started by the command Planar Hull>PosNo>Auto. The following form will appear: Object: The name of the database object controlling the handling of the position numbers __SBH_AUTOPOS_CTRL__. Case: The case to be used must exist in the position number object. Prefix/Suffix: None digit characters to appear before or after the position number. (Normally used in conjunction with final position numbers, see below). Parts to be treated: Filter the parts in the current scope that are to be treated. Position numbers to update: Types of existing position numbers that are to be updated. Empty: Only parts without existing position numbers will be updated. Temporary: Only parts with existing position numbers which are not marked as final will be updated. Final: Only parts with existing position numbers that have been marked as final will be updated.
Please note that these three options are independent, e.g. final position numbers can be treated without disturbing the empty position numbers. In other words, any combination of options can be given simultaneously.
When defining Final position numbers it is necessary to give a prefix and a suffix to the position number. To enable this option the environment variable SBH_AN_POSNO has to be set. In case of alpha-numerical position numbers it is not possible to use some general purpose strings because these occupy the same space as the prefix and suffix of the alpha- numerical position numbers. The suffixes and prefixes identifying position numbers to be final are assigned to two default parameters of the default file of Hull Planar Modelling (from where they are read also by the autopos function). The parameters are POSNO_PREFIX and POSNO_SUFFIX and they may be assigned a number of different strings, e.g. POSNO_PREFIX=A,B,C and POSNO_SUFFIX=FIN. It is generally the responsibility of the hull manager to allocate the variables and set the values. To be identified as "final" a position number must (in this case) have a prefix equal to any of A, B or C and simultaneously have a suffix string equal to FIN.

AVEVA Marine (12.1) Hull Detailed Design Planar Hull Modelling (TM-2102)
147 © Copyright 1994 to current year. AVEVA Solutions Limited and its subsidiaries.
Program mode: Select whether to update the model objects or list the results. Insert mode: At end will append pos numbers starting after the last number previousy used. Between will use any numbers which are now empty due to deleted parts. Comparison: Select the level at which the comparison of identical parts is to take place Ass level: Used to specify an assembly level if Comparison has been set to an assembly. For this example we enter MTP in the Case and click the OK button. After the program is complete click the Cancel button to exit the function. In the AVEVA Marine Log Viewer a results file will be generated with the extension lst. An example of the contents of this file is shown below: As can be seen the file will list all parts treated along with the actual position number allocated. If any parts could not be treated by the system, or already have a number assigned a message relating to the problem will appear in this file. Assuming all parts where successfully treated the position numbers can now be added to the production drawings.
It is necessary 12.1.2 Adding position numbers to drawings Assuming the Program mode was set to Update when running the position numbers program, the panel objects in the database will now contain the allocated position numbers. This information can be accessed and displayed in note form on a drawing using the following function Annotate > Hull Note > Pos No The system will display the following options in a choose options
Choose part type Profile: Used to add position number notes to stiffeners or flanges. This option applies to stiffeners in the plane of the view or intersecting the view. Bracket: Used to add position number notes to a bracket. Clip: Used to add position number notes to a clip.
feature and is using User defined Clips.
Plane plate: Used to add position number notes to a plate in the same plane as the view it appears in. Intersect plate: Used to add position number notes to a plate intersecting the plane of the view it appears in Doubling Plate: Used to add position number notes to a doubling plate.

AVEVA Marine (12.1) Hull Detailed Design Planar Hull Modelling (TM-2102)
148 © Copyright 1994 to current year. AVEVA Solutions Limited and its subsidiaries.
After selecting the relevant part type the system will prompt for an indication on the screen. Click once on the part, use the OC button and the system will add the position number. Alternatively click once on the part, move the cursor away, click again and then use the OC button and the system will add a note with a tail back to the part. While the system is prompting for an indication of a part the option is there to customise the appearance and contents of the position number note. To customise the note, use the Option button and the following menu will appear: Profiles: Plates: Brackets: Clips: Doubling: Check the boxes to include any combination of the following, position number, dimension, quality. A symbol can be selected to be placed around the position number. Use the OK button when satisfied with selections. Add position number notes as previously described. 12.2 View Properties
Additional model information can be added to individual views. This information can be accessed and displayed as text on a view using the following function Symbolic View > Planar Hull View > Properties. . . Select a view to add or remove these texts. The following menu will be displayed: Confirm the correct view has been selected by selecting Yes The following screen will be displayed:
The default settings of the View Properties can be controlled by the use of variables in the modelling default file.
Tick the items to be displayed in the view, or remove the tick to remove the text from the view. When the necessary settings have been chosen select OK. Only the selected texts will be added to the view, any which are not ticked will be removed from the view where applicable. Note: The view type will dictate which texts can be added using this method.

AVEVA Marine (12.1) Hull Detailed Design Planar Hull Modelling (TM-2102)
149 © Copyright 1994 to current year. AVEVA Solutions Limited and its subsidiaries.
Example displaying flange text shown below:
When a view is recreated the text may be removed from the view. It is often necessary to reposition text to make a drawing more presentable. If text is moved using the Modify > Move > Text option, when the view is
moving the text using Symbolic View > Planar Hull View > Edit.

AVEVA Marine (12.1) Hull Detailed Design Planar Hull Modelling (TM-2102)
150 © Copyright 1994 to current year. AVEVA Solutions Limited and its subsidiaries.
12.3 Panel splitting
After the completion of the modelling, and the allocation of position numbers, it is necessary to split the panels into their various parts. The Plane Parts Generation program handles this task. This program splits out all the plates and profiles that make up a panel and sends them to the relevant database ready for use by the nesting applications. The full range of options relating to this program is covered in the AVEVA Marine Hull Production Information Users guide. What follows now is a simple step-by-step guide to split the panels in the block modelled in the planar hull modelling exercises.
Before running PPI switchUsername / MDB to MHULLMID. Save work and close application. Log in using MHULLMID. This is relevant for MTP.
Open the drawing used in the planar hull modelling exercises, start the function Hull Tools > PPI Hull The menu shown opposite will appear. The majority of the options will be greyed out, as no parts have been selected. Therefore the first step is to select the Block we wish to split. Click 1 Select. The menu shown below will appear.
Select 1 Block and the following input box will be displayed:
Key the name of the block or use a wildcard, then select OK, to display the following box: If a wildcard was used a list of blocks in the current project will appear, if a block name was given, only the block given will be displayed. Select M204 from the list and use the Add>> button to move this to the selection list (you can continue to select blocks if necessary), when finished select OK. (You can remove items which have been selected by selecting them in the right hand column and use the <<Remove button to remove them from the list.

AVEVA Marine (12.1) Hull Detailed Design Planar Hull Modelling (TM-2102)
151 © Copyright 1994 to current year. AVEVA Solutions Limited and its subsidiaries.
The system will return to the Production data selection screen, select Cancel, the Production Interface menu will now be displayed, this time all of the options will be active, as a valid selection to be treated is included. Click 3 Plane Part Generation to start the program. The system will start a job in the AVEVA Marine Log viewer called Hull Plane Part Gen. When this job has terminated, view the lst file for a text description of all plate and profile parts created. For a pictorial view of all plate parts created return to the Production Interface menu and click 2 Show The system will prompt click Yes.The system will display a list of drawings stored in the SBH_RECEIPT database. Look for a drawing named PPAN_<job number>. Open this drawing to view a sketch of all plate parts sent to the SB_PLDB database to be nested. An example of a split plate part drawing is shown below:

AVEVA Marine (12.1) Hull Detailed Design Planar Hull Modelling (TM-2102)
152 © Copyright 1994 to current year. AVEVA Solutions Limited and its subsidiaries.
12.4 Part Checking
Click Hull Tools > Part Checking > Part Check. Select a planar plate part in the displayed drawing. Click OC. The part will be displayed with any manufacturing markings/excesses etc. for confirmation.
PPI Hull - Plane Part Generation has to be run to enable parts to be checked using Part Checking. Modify: Allows modification of Text, Symbol and Label. Text menu:
Symbol menu: Label menu:
Recreate: With this function the production information are displayed according to the system settings. If any previous text has been moved, the new position and properties are kept and only the contents are changed. Clear: With this function all production information will be deleted from the part. The panel is also updated. Save: With this function all production information added to the part will be stored in the panel as labelled texts. The user will get a warning if any text is outside the part. To exit the function click Hull Tools > Part Checking > Close Part Check.

AVEVA Marine (12.1) Hull Detailed Design Planar Hull Modelling (TM-2102)
153 © Copyright 1994 to current year. AVEVA Solutions Limited and its subsidiaries.
12.5 Planar Hull Scheme editor
The dialogue shown below is opened by all functions that need it, such as Planar Hull > Scheme > Input, Planar Hull > Scheme > Edit and Planar Hull > Model > Edit. The scheme dialog is a modeless dialog. This means that the user can use other functions while the dialog is open. These other functions, such as Planar Hull > Model > Create, can then update the contents of the scheme dialog, this may be of use if you are unable to graphically select the component you wish to modify.
Right click alongside a statement (as shown left), the following options are displayed: New: Create a new scheme file. Open: Open an existing scheme file. Close: Close the active scheme file. Save: Save the active scheme file.
Edit: Used to edit part of a statement (Cut, Copy, Paste, Select All, Find, Find Next and Replace are available from the drop down menu).
Statement: Select Statement, the following options are displayed: Run This: Run the selected statement. Run All: Run all of the statements in the scheme file. Run All Changed: Run any modified statements. Run: Allows a number of statements to be run from the current position. Copy: Copy the statement. Paste: Paste the previously selected statement. Delete: Delete the selected statement. New: Create a new statement. Statements: Statements must begin with a 3 letter Statement Keyword and be terminated by a semicolon ( ; ). Example: - Examples of other Statement Keywords: SEA Seam Statement HOL Hole Statement PLA Plate Statement FLA Flange Statement EXC Excess Statement STI Stiffener Statement CUT Cutout Statement BRA Bracket Statement NOT Notch Statement Etc...

AVEVA Marine (12.1) Hull Detailed Design Planar Hull Modelling (TM-2102)
154 © Copyright 1994 to current year. AVEVA Solutions Limited and its subsidiaries.
The rest of a statement is made up of a combination of the following: Keywords. Assignments and Values. Panel references. Profile references. Hull Curve references. Keywords: These are keywords that appear within a statement as opposed to Statement Keywords that always start a new statement. These keywords have a predefined meaning recognised by the system. Only the first three characters are required. They may carry information in themselves or be assigned a value. Examples: PRO Profile, usually assigned a profile type and scantling. QUA Quality, usually assigned a Material quality.
PAN Panel, usually assigned the name of an adjacent panel.
Assignments and Values: Values can be assigned to keywords. Values can be either Numbers, Strings or Names. In most cases more than one value is assigned to a keyword, up to a maximum of 25. Numbers: To help with multiple values assigned to a single keyword a selection of repetition terms are allowed.
Repetition terms: 1-3 =1,2,3 (start end) 1-2-7 =1,3,5,7 (start step end) 1()3 =1,2,3 (start () end) 1(2)7 =1,3,5,7 (start (step) end) Strings: Always start with a letter
Never surrounded by apostrophes Names: Any combination of characters within apostrophes (except apostrophes) Examples: NO=1-4 means Numbers =1,2,3,4 PRO=20,200,10 means Profile 200*10 OBP to be used SID=FOR means Side=Forward Y=1000(500)2000 means Y co-ordinates =1000,1500,2000 Panel references: The name of the panel to be referenced should be enclosed in apostrophes. Example: - Profile references: Profile references are used to refer to longitudinals or transversals on the shell or planar stiffeners and flanges. Example: L140 means longitudinal number 14 T135 means transversal number 135 S1 means stiffener number 1 F3 means flange number 3 L130-160 means longitudinal numbers L13,L14,L15,L16, S1(2)7 means stiffener S1, S3, S5, S7

AVEVA Marine (12.1) Hull Detailed Design Planar Hull Modelling (TM-2102)
155 © Copyright 1994 to current year. AVEVA Solutions Limited and its subsidiaries.
There is also the possibility to use tag numbers given to stiffeners by the system depending on their position in the model Example: SL12 means stiffener at longitudinal position 12 SF142 means stiffener at frame 142 References to stiffeners and flanges are often combined with the name of the panel on which they are located. Most panels have an S1, stiffener number 1, therefore it is necessary to identify the stiffener uniquely. Example: - - When referencing a profile on the starboard side of the ship, it is necessary to add the keyword REF (reflect) to the longitudinal / stiffener number Example: Hull Curve References: Hull Curves can be refered to like profiles. Note: The curves must have already been created in Curved Hull Modelling or Structural Design, and been named in accordance with the rules set up in the Hull Reference Object, if free naming has not been set ask your Hull Manager for the naming convention used for your project. Example: MTPX125 means hull curve at frame 125. Coordinates values may also be used. MTPY12 means a hull curve at longitudinal position LP12 (buttock line). Coordinates values may also be used. MTPZ25 means a hull curve at longitudinal position LP25 (waterline). Coordinates values may also be used. Note that the prefix MTP is project specific. When referencing a curve on the starboard side of the ship, it is necessary to add the keyword REF (reflect) to the curve name. Example: Co-ordinates: It is possible to give positions in the local co-ordinate system of the panel by using U, V and T or to work in
-ordinate system and use X, Y, Z Example: X=FR85, FR90 U=FR85, FR90
In using frame terms for U, the U axis must be parallel with the X axis and start in the YZ plane.

AVEVA Marine (12.1) Hull Detailed Design Planar Hull Modelling (TM-2102)
156 © Copyright 1994 to current year. AVEVA Solutions Limited and its subsidiaries.
Frame Co-ordinates: Positions relative to frames can be used for X and U co-ordinates. Example: X=FR85+300 (means 300mm forward of frame 85) U=FR50(2)54-350 (means 350mm aft of frames 50, 52 and 54) Repetitions are possible only in the frame number, it cannot be used for the distance forward or aft of a frame. Example: FR59(3)65+100 (means FR59+100, FR62+100, FR65+100)
If different distances forward of frame 59 where required the following input would have to be used: FR59+100, FR59+200, The following repetition is not allowed: FR59+100(100)300
12.6 Direct modifications to the scheme
When Planar Hull > Model > Modify is used and a component selected, the form used to create the component is displayed, at the bottom of the form, the statement for the current component is displayed. Checking the directly box allows the user to modify the scheme statement directly. After modifying the statement click Update. Additional options are available through this form. Click the Modify tab, then right click on a statement. Options available are Edit, Delete, Add Comment, Comment out, Run all and Uncomment out. Alternativly with in the modify tab, double click on a statement and the original menu form will apper.

AVEVA Marine (12.1) Hull Detailed Design Planar Hull Modelling (TM-2102)
157 © Copyright 1994 to current year. AVEVA Solutions Limited and its subsidiaries.
12.7 Schemelet
The Schemelet can be used to add or modify components on a panel or group of panels. An example may be to change the colour of a group of stiffeners to blue Click Planar Hull > Scheme > Schemelet, the system will prompt Indicate Group select a group of stiffeners. The following form will be displayed. In this case we have added the property COL to the STI statement with the value BLUE. In the example shown below we have changed the profile size of the selected group of stiffeners When finished click Planar Hull > Select > Apply and Deactivate to save the changes and Save Work.
Note: Any changes should be considered before input, for example, changing a profile type may invalidate the endcuts and connection codes which will result in an error.

AVEVA Marine (12.1) Hull Detailed Design Planar Hull Modelling (TM-2102)
158 © Copyright 1994 to current year. AVEVA Solutions Limited and its subsidiaries.

159
CHAPTER 13
© Copyright 1994 to current year. AVEVA Solutions Limited and its subsidiaries.
13 Additional Modelling Features
13.1 The Plane Option Within a panel definition, the user can create a plane to be referred to later in the panel modelling process. The plane is mostly used to temporarily define a panel boundary, until a suitable panel exists which can be used as a topological reference.
13.1.1 Planes The plane will not be stored in the database, therefore you can refer to this plane only while the panel (for which the plane has been created) is activated, also the name need only be unique within the panel statement. Assuming the relevant panel is active, start the function Planar Hull > Model > Create and select the Plane option. Name: The plane name. Type: X, Y, Z or Three points. The plane location. The plane can be defined as a plane perpendicular to a principal co-ordinate axis by one co-ordinate, or as three points in the XYZ-space. If a X,Y or Z plane is selected, only one field will be available for input as shown opposite. If three points are used to define the plane, all 9 fields (X1,Y1, Z1, X2, Y2, Z2, X3, Y3, Z3) must be filled. The 3 points must not be collinear FR- and LP-terms can be used when giving the co-ordinates. Click the Create button. The Plane form will remain displayed, select another object type to create from the menu to the left of the form, or click Finish. The PLN statement is added to the scheme file.
Note: VM-REF-PLANE must appear in the users license file.
13.1.2 Using a plane in a boundary Planar Hull > Model > Create and select the Boundary option. Select Intersect Panel. The system will display the following form: Key in the name of the plane in the Name box. Reflected: Check this box if the plane is on the starboard side only.

AVEVA Marine (12.1) Hull Detailed Design Planar Hull Modelling (TM-2102)
160 © Copyright 1994 to current year. AVEVA Solutions Limited and its subsidiaries.
Parallel displacement: Key in an offset value. Un-check the RSO and Panel check boxes. The system will display the boundary line in the drawing window, click the next boundary option to continue or OK to complete the panel boundary. 13.1.3 Replacing a plane with a panel Generally, planes are only used temporarily until a suitable panel can be used to provide a topological boundary reference. Provided the panel is given the same name as the plane, updating the panel is simply a matter of removing the plane. Assuming the panel is active, use Planar Hull > Scheme > Edit. In the Hull Panel Scheme Editor highlight the PLN statement that defines the plane, select Statement > Delete. The PLN statement will be replaced with DEL. Move the cursor to the start of the scheme file and right click, then select Statement > Run All. (The drawing will be updated). Exit the editor and select Planar Hull > Select > Apply and Deactivate.
Exercise 9
1. Use the drawing EXERCISE-01. Create a view at FR115 2. Create new panel M104-FR115_1, symmetry Over/in C.L. 3. Create a plane named M204-DK2_1, at Z=9315.
4. Use the following boundaries: Line Y=-1220 / Plane M204-DK2_1/ Line Y=1220 / Intersect Panel
M104-DK1
5. Add 12 thick plate to the panel then Apply and Deactivate. 6. View the results.
The system has used the PLN statement to generate the bottom limit of the panel, the PLN name is also the name of a panel, if the PLN statement is deleted and the scheme re-run, the system will use the panel definition to define the lower limit.
7. Delete the PLN statement and re-run The scheme and view the results.
The use of the Plane statement is to allow a panel boundary to be defined using the name of a panel that does not yet exist, when the panel is created the PLN statement can be deleted and the panel can then reference the true panel boundary.

AVEVA Marine (12.1) Hull Detailed Design Planar Hull Modelling (TM-2102)
161 © Copyright 1994 to current year. AVEVA Solutions Limited and its subsidiaries.
13.2 The Profile Cross-section Option
In a boundary of this type, the boundary curves - one from each side of the profile - are derived from the intersection between a given profile and the plane of the current panel. After defining the panel, from the boundary wizard click 5 Profile crossection. The following dialogue box will be displayed: Click Indicate and select the profile in the drawing. The Panel name and Profile reference will be automatically populated. Shell profile reference, Tag reference (stiffener), and Unique (stiffener or flange) are filters that can be unchecked to limit what can be selected when indicating a profile in the drawing. The boundary will be of unrestricted length, but if Short limit is checked then the contour will only extend roughly half the profile height outside the actual profile height. See sketch below: Reflected: Check this box if the profile is on the starboard side only. Parallel displacement: Key in an offset value. The system will display the boundary line in the drawing window, click the next boundary option to continue or OK to complete the panel boundary. 13.3 The Profile Along Option
In a boundary of this type, the boundary curve(s) will be derived along the edge of a given profile. In the case of a flange, the result will be two curves. The curve can be displaced parallel to the edge. After defining the panel, from the boundary wizard click 4 Profile along. The following dialogue box will be displayed: Click Indicate and select the profile in the drawing. The Panel name and Profile reference will be automatically populated.

AVEVA Marine (12.1) Hull Detailed Design Planar Hull Modelling (TM-2102)
162 © Copyright 1994 to current year. AVEVA Solutions Limited and its subsidiaries.
Shell profile reference, Tag reference (stiffener), and Unique (stiffener or flange) are filters that can be unchecked to limit what can be selected when indicating a profile in the drawing. Reflected: Check this box if the profile is on the starboard side only. Parallel displacement: Key in an offset value.
If displacement is used: Displacement > 0 = overlap, < 0 = gap
The location of the panel may be defined by the boundary (bou) in the panel statement form. If this boundary type is given as boundary number one, then the profile plane will determine panel plane. The original plane used to define the panel must be removed using the scheme editor. The trace curve of the profile will be extended 500 mm at both ends for shell profiles, otherwise (for planar panel profiles) - 1000 mm (see opposite).
13.4 The Profile Overlap Options A contour will be derived from the overlap of one end of a given profile (shell profile or stiffener). The actual contour shape is controlled by a number of parameters. After defining the panel, from the boundary wizard click 6 Overlap profile. The following dialogue box will be displayed: On the Profile to overlap tab, click Indicate and select the profile in the drawing. The Panel name and Profile references will be automatically populated. Side: This menu is used to indicate in which direction from the intersecting plane to search for the profile end. Reflected: Check this box if the profile is on the starboard side only. Shell profile reference, Tag reference (stiffener), and Unique (stiffener or flange) are filters that can be unchecked to limit what can be selected when indicating a profile in the drawing. On the Intersecting plane tab click Indicate and select a panel or curve in the drawing (the Panel and Curve filter check boxes may be used to restrict what may be selected).

AVEVA Marine (12.1) Hull Detailed Design Planar Hull Modelling (TM-2102)
163 © Copyright 1994 to current year. AVEVA Solutions Limited and its subsidiaries.
If Parallel to principal plane is checked the menu will be changed to that shown opposite: Only Coordinates applicable to the panel plane will be available, select the relevant plane and give a value or
click and select / indicate a position in the drawing. Finally select the Contour tab. When a checkbox is selected at M1, M2, M3, or M4 a drawing is displayed indicating how the values will be interpreted, click Next picture to toggle to further options. The Radius controls the lug as shown below, check the Radius box and give a value, if the box is checked and no value is given the default value of 50 will be used. Radius > 0 means, that the edge of the lug is part of the contour along the trace of the profile. Radius < 0 means that the contour will pass perpendicularly across the trace of the profile. If the Radius is not set, no lug is produced.
M1: Controls the overlap. M1 > 0 means that the contour will be parallel to the intersecting plane. M1 < 0 means that the contour is perpendicular to the profile. If M1 is checked and no value is given the default value of 50 will be used.

AVEVA Marine (12.1) Hull Detailed Design Planar Hull Modelling (TM-2102)
164 © Copyright 1994 to current year. AVEVA Solutions Limited and its subsidiaries.
M2: Controls the distance from the intersecting plane; it is the distance from the intersecting plane to the intersecting point between the contour and the profile edge. M3: Controls the overlap in the direction of the profile; the overlap is calculated along the edge of the profile. M3 < 5 is interpreted as a factor, giving the actual overlap M3*H, where H is the profile height. If neither M2 nor M3 are given, then M3 = 1.5 will be used as default. In calculating the overlap, the endcut of the profile will be taken into consideration. The use of M2 and M3 is mutually exclusive. Normally M3 will be used.
M4: Has a different meaning for a contour with and without a lug: With a lug: M4 > 0: is interpreted as the distance from the intersecting plane to the knuckle of the contour at the lug. M4 < 0: is interpreted as the distance along the profile trace from the profile end to the starting point of the arc at the lug.
Without a lug: M4 is the distance in the intersection plane between the profile trace and the resulting contour.
The default value of M4 is dependent on the angle ( x ) between the profile trace and the intersecting plane: x < 110 degrees: M4 = 10 x >= 110 degrees: M4 = 75

AVEVA Marine (12.1) Hull Detailed Design Planar Hull Modelling (TM-2102)
165 © Copyright 1994 to current year. AVEVA Solutions Limited and its subsidiaries.
13.5 Free options This option is used when one of the limits is 'free', i.e. not directly abutting any limiting element, typically the side between the arms of a bracket. The Free Side Syntax is a variant of the Normal Syntax, that allows the definition of the free side by parameters, lengths etc. In the Boundary statement, one boundary can be controlled by lengths of surrounding boundaries and with some measurements and radii.
13.5.1 Make Free In case, the boundaries (not including free side) do not form a closed contour, then a <preliminary_boundary> must be given, generally by a line. In the example opposite, the free side is boundary 2 and the boundaries 1 and 3 do not form a closed contour. Thus, a <preliminary_boundary> must be defined for boundary 2. Create the panel as normal. From the boundary wizard click the Line option, check the two points option then click Indicate. Indicate an approximate line the free edge will take. After indicating you will be returned to the boundary options, click MAKE FREE to convert the Line element to be the free limit. The Limit tab displays the coordinates of the indicated points (these may be edited if necessary). The Free side tab allows for selection of 3 contour types which are illustrated on the form. The values assigned to each variable are shown below: M1 / M2: height / length of toe. R1 / R2: is the radius of toe. V1 : Is the inclination in the positive direction of arc 1 relative to the preceding segment, measured in the counter-clockwise direction. V2 : Is the inclination in the negative direction of arc 2 relative to the following segment, measured in the clockwise direction from the previous to the next boundary.
The direction (anticlockwise) of the boundary will determine which end is considered end 1 (e.g. M1,V1,R1, and Length of previous boundary in the input form).
Default value for knuckles: M = 0 V = 80 grad, M > 0 V = 0 grad

AVEVA Marine (12.1) Hull Detailed Design Planar Hull Modelling (TM-2102)
166 © Copyright 1994 to current year. AVEVA Solutions Limited and its subsidiaries.
In this example, the free side was indicated as shown below left and the Free side form completed for Type 1 as shown. The surface and intersecting panel options were used to define the adjacent limits. The results were as shown below right:
In this example, the free side was indicated as shown below left and the Free side form completed for Type 2 as shown. The surface and intersecting panel options were used to define the adjacent limits. The results were as shown below right:
In this example, the free side was indicated as shown below left and the Free side form completed for Type 3 as shown. The surface and intersecting panel options were used to define the adjacent limits. The results were as shown below right:
13.5.1.1 In case a boundary of type Profile crossection is the
previous or next the height of an intersecting profile section.

AVEVA Marine (12.1) Hull Detailed Design Planar Hull Modelling (TM-2102)
167 © Copyright 1994 to current year. AVEVA Solutions Limited and its subsidiaries.
Using the values shown in the form for the free side, when all the panel boundaries have been completed click OK. The panel boundaries will be displayed on the screen and you will be returned to the Choose statement form. An example of input used and results are shown below:
The line used to generate the free side should intersect the profile crossection. The value of M1 will be determined by the system. The value 25 is the result of Length of previous boundary H-25. 13.5.1.2 In a case where the boundary of type Overlap profile is
or next
H is the length of the contour between the two end points A and B in the figures opposite.
13.5.2 Insert Free (no line added) The preliminary boundaries must form a closed contour according to the same rules as for normal panel. If the boundaries excluding the free side fulfil this requirement, then the free side can be inserted into the boundary statement. Select the limit statement that precedes the free side and click INSERT FREE In the example below, the free side is boundary 3. Boundaries 1, 2, 4 and 5 form a closed preliminary contour. No preliminary definition is given for boundary 3.

AVEVA Marine (12.1) Hull Detailed Design Planar Hull Modelling (TM-2102)
168 © Copyright 1994 to current year. AVEVA Solutions Limited and its subsidiaries.
Create the panel as normal. From the boundary wizard define the closed contour with limits 1,2,4, & 5 (as shown in the sketch on the previous page). Move the cursor onto the wizard entry defining boundary for limit 2 and click INSERT FREE. The FREE SIDE menu is displayed, it allows for selection of 3 contour types which are illustrated on the form, (these are the same options as displayed for MAKE FREE, the variables are also the same). Complete the options to suit the contour you wish to generate. The input shown on the form below, resulted in the web frame shown below right.
When all boundaries are defined, click OK.

AVEVA Marine (12.1) Hull Detailed Design Planar Hull Modelling (TM-2102)
169 © Copyright 1994 to current year. AVEVA Solutions Limited and its subsidiaries.
Exercise 10 1. Use the drawing EXERCISE-01. Use the view at FR117. 2. Create a new panel M211-FR117-1. 3. Create the following panel shown below left, use the MAKE FREE Type 1. Add 12 thk plate,
quality A. 4. Edit the panel to form the new contour using Type 2, using the dimensions shown below centre. 5. Edit the panel to form the new contour using Type 3, using the dimensions shown below right.
6. Delete the previous panel and create a new panel M211-FR117-1 to appear as shown below:

AVEVA Marine (12.1) Hull Detailed Design Planar Hull Modelling (TM-2102)
170 © Copyright 1994 to current year. AVEVA Solutions Limited and its subsidiaries.
13.6 Swages (Swedges) Plate surfaces in ships must normally be stiffened for reinforcement and to prevent buckling. The normal way of doing this is to weld stiffeners to the plate. Another means of getting the same result is to corrugate the plate surfaces. There are two principal types of corrugations: large-size knuckling, often used in bulkheads in tanks (corrugated bulkheads), and smaller, stiffener-like corrugations, often used in superstructures. The latter type is in AVEVA Marine called swaging. All the characteristics of a customer's swaging are kept in a so-called swaging object, which should be stored in the hull structure data bank (SB_OGDB). The name of this object can be selected freely but it must be given as an ip or default parameter in modules where the swaging is used, e.g. in Planar Modelling, Automatic Plane Part Generation (ppanparts), etc. The swaging object can be created in a subfunction of the module from an input file e.g. sbh_swedge_obj.dat in the def directory of the MTPproject.
The format of the swaging object
input file is described in the User Guides AVEVA Marine / Hull Detailed Design / Hull Initialisation / Initialisation Utility Program / Knuckled Pieces / Swaging Object, Create.
Definition of the swaging object is covered in Project Administration (Hull) training course.
13.6.1 Defining a swage Create / activate the panel to which you wish to add swages. Select Planar Hull > Model > Create then select the Swaging option, the following form will be displayed:
Parallel limit: Click then select a limit to define the start position for swaging. Along line: Key a start position along one of the
principle axis or click and select a position on the screen. Input form shown on next page showing required input. Type: Swage type In the range 100 to 110 as defined by the Hull Manager. Side: The direction of the swages relative to the plane of the panel. Colour: Colour to display the swages. Distance: The position of the first swage in relation to the limit. Partition: Spacing between swages. Number: Number of swages to be created.
Comment: Text to be added to the scheme file. Mould line: The limit or line identified at step 1.

AVEVA Marine (12.1) Hull Detailed Design Planar Hull Modelling (TM-2102)
171 © Copyright 1994 to current year. AVEVA Solutions Limited and its subsidiaries.
Exercise 11 1. Use the drawing EXERCISE-01. Create a panel M204-LP1_2, at elevation 600 off CL. use 12thk. plate,
quality A. Add swages type 100, Height 100 and 800 partition / distance on the starboard side of the bulkhead.
2. Store & skip the panel.
3. Use insert model to view the result of the swage panel.

AVEVA Marine (12.1) Hull Detailed Design Planar Hull Modelling (TM-2102)
172 © Copyright 1994 to current year. AVEVA Solutions Limited and its subsidiaries.
13.7 Knuckled Panels
Plane panels are by definition planar, i.e. their plates must be located in one plane. Knuckled panels (including corrugated panels) are special in the sense that they may contain plates that are located in more than one plane. AVEVA Marine handles this type of panel by allowing individual parts of a knuckled panel that are located in different planes to be generated as individual panels. These panels are then collected into a knuckled panel and connected to each other for automatic extraction of parts across the knuckles. The knuckled main panel is inserted into the hull structure like all other panels. The sub-panels are not referenced directly from the block but only indirectly via the main panel. The parts to be knuckled are bent by a bending tool. The characteristics of the bending tool, like radius and stretching compensations, may be set up in the knuckle control file (SBH_KNUCKLE_CTRL). This file contains a definition of connection codes (and corresponding bending radii and compensations).
The format of the knuckle control file is described in AVEVA Marine User Guide, Hull Detailed Design, Set up and Customisation, Knuckled Pieces and Swages, Handling of Knuckled Panels, Control of Bending Characteristics is covered in the Hull Admin training course. Knuckled panels may contain stiffeners, holes, etc. like all other panels. These components must be generated on the sub-panels. The position numbers of the combined plates will be fetched from the (first of the) sub-panel plate parts that are combined to the knuckled part.
13.7.1 Creating Knuckle panels using ordinary panels Create the panels to be connected as Panel type Ordinary. When all detailing (holes, notches, stiffeners etc.) have been added to all involved panels, and the same plate thickness applied to each of the panels, Apply and Deactivate, then Save Work. You can now create the knuckled panel. Ensure that suitable views exist in the current drawing of all of the panels to be selected, select Planar Hull > Panel > Knuckled. The Message line prompts Select each of the panels in sequence, then click OC. The following menu is displayed: It shows the names of the Panels to be connected. Knuckled Panel Name: The name the new combined panel. Block Name: Select the block from the drop down list. Bending Type: The reference to the bending code in the knuckle control file, select from the drop down list. When the form has been completed click OK, the panels will now be connected with the defined radius between adjoining panels. For modification of knuckle-panels COM_KNU_SELECT should be set to ASK in the modelling default file to allow the user to select whether the main or indicated sub panel should be modified.

AVEVA Marine (12.1) Hull Detailed Design Planar Hull Modelling (TM-2102)
173 © Copyright 1994 to current year. AVEVA Solutions Limited and its subsidiaries.
Exercise 12 1. Using a New Drawing, Create the knuckled panel shown below, valid for Port side. Use 12 thk plate,
thickness aft. Add any additional features, holes, cutouts, notches, etc before creating the knuckled main panel. Use the default connection code between the panels. To produce the angled panels, 3 point views will need to be created, using the ref. positions below.

AVEVA Marine (12.1) Hull Detailed Design Planar Hull Modelling (TM-2102)
174 © Copyright 1994 to current year. AVEVA Solutions Limited and its subsidiaries.
13.8 Bracket panels Brackets are normally generated as standard directly on the panel. However, sometimes the brackets are so special that they cannot be defined as standard. Then they can be generated as bracket panels, using all the tools for available for panel generation. Bracket panels can then be used as brackets in ordinary panels, in all blocks throughout the project. A bracket panel can either be modeled in its final location or it may be a general bracket panel that will be used in many locations, in a plane centred on its origin. To be able to create a bracket panel the user must have write access to the standards db STDWLD. 13.8.1 Creating a Bracket Panel Start the function Planar Hull > Model > Create and click OC
Choose Panel type: Bra Complete the rest of the form. The naming of bracket panels is free. It is not recommended to include the block name in a bracket panel name, as bracket panels do not need to belong to any specific block. Create the remaining bracket panel components (boundary, plate, etc.) as has been covered previously. A bracket panel can optionally contain stiffener(s) and/or flange(s).
Bracket panels can also be used for items such as collars, pads, diamond plates, etc. 13.8.2 Add a Bracket Panel to an Ordinary Panel Assuming the relevant panel is active, start the function Planar Hull > Model > Create. Select the Bracket option. The following menu will appear: Select R. Panel Bracket Ref. The following menu will appear:
Key in the Name of the previously defined bracket panel. Set contour: an arbitrary closed contour can be selected to form the bracket panel contour, some restrictions apply to this type of bracket. They are not topological, i.e. they will not adapt to changes of
the environment. They cannot be stiffened. They cannot have notches and cutouts (unless made part of
the closed contour from the beginning).

AVEVA Marine (12.1) Hull Detailed Design Planar Hull Modelling (TM-2102)
175 © Copyright 1994 to current year. AVEVA Solutions Limited and its subsidiaries.
Designation: When a type standard bracket is generated and stored in the panel, the bracket will get a designation from which some details about the generated bracket can be figured out. Thickness: Key in the plate thickness. Material side: Direction of the plate thickness. Quality: Material quality to be used. Placement: As Stored - select to define the bracket placement identical to the position where the bracket panel has been generated. Move - used to move a bracket from the position where it has been generated. The numbers assigned to X, Y and Z respectively, define a vector along which the bracket will be moved relative to the position where it has been generated. A left-out keyword means that the corresponding vector component is 0. Transform - the bracket is located in space by three points assigned to ORI, UAX and VAX in the same way as described in the PANEL statement. The system will prompt 'Indicate view'. Click once on the view to be used to define the plane of the resulting bracket. The system will prompt 'Define origo Cursor position'. The system is now looking for an indication to define the origin of the resulting bracket. The system will prompt 'Define U-axis Cursor position'. The system requires a point along which to project the positive U axis of the bracket. The system will prompt 'Define V-axis Cursor position'. The system requires a point along which to project the positive V axis of the bracket. The following question is then displayed, click No. You will be returned to the bracket form, click Create. The system will now display the resulting bracket on the screen in all relevant views and return to the Bracket menu.
Origo is -ordinate system.
13.9 Backdrop When creating a general bracket panel, it is often not possible to create a symbolic view in which to model the panel. The solution to this is to use the backdrop function. First create a new drawing without a drawing form and draw the required geometry based on the local origin.
Note: To create the boundary of a panel there must be at least two contours e.g. a circular plate would be created from two semi circles. Also, when creating the panel the view option will not be available if a backdrop has been used to create the boundary. Use X,Y, or Z using 0 as the co-ordinate for the plane of the panel in these instances.

AVEVA Marine (12.1) Hull Detailed Design Planar Hull Modelling (TM-2102)
176 © Copyright 1994 to current year. AVEVA Solutions Limited and its subsidiaries.
Select Tools > Backdrop and indicate the view to attach the backdrop to. In this instance we are creating a circular pad made up of two semi-circular segments. Select the view containing the geometry.
Choose the required orientation of the view.
The system will prompt Define r . Indicate the origin of the geometry using any of the 2D point modes. (If you have created a point at the origin, the existing point option may be appropriate). The system will then prompt Define . Key in co-ordinate value x, y, z (Note this should be in relation to the aft perp 0,0,0 ), click OK. Define the scale of the current view (default shown below). Click OK. 13.10 Delete Bracket Panel
If it is necessary to delete a Bracket Panel, create a view with only the bracket panel in it. E.g. its original creation plane. Select Planar Hull > Panel > Delete

AVEVA Marine (12.1) Hull Detailed Design Planar Hull Modelling (TM-2102)
177 © Copyright 1994 to current year. AVEVA Solutions Limited and its subsidiaries.
Exercise 13 1. Create a bracket panel PAD1, centred on the global origin with the
U-axis oriented along the X axis and the V-axis along the Y axis. Draw the geometry then use backdrop.
2. Start a new drawing and create a second bracket panel INSERT1,
create the contour shown below left. Chain the elements and then mirror vertically to create the shape shown below right. Use the Z-Y plane for the orientation, use transform when positioning. (You would normally use the X-Y plane for bracket panels that will be placed in plan views).
3. Use the bracket panel PAD1 on the panel M211-DK2, use the Move option for placement, give the
position FR113, LP12 & LP32+15. material side TOP. Repeat this for the stb side, panel M212-DK2. Position FR113, LP-12 & LP32+15.
4. Use the bracket panel INSERT1 at the deck panel M104-DK1, use the Transform option for placement.
Use the intersection point between FR113 and the stiffener at LP12 as the origin, use the web at FR113 as the U-axis and the stiffener at LP12 as the V-axis. The platside BOT. Repeat this for the stb side,
Modify the Z position in the Selected References box to align with the bottom of the girder.
5. Select panel M104-TB13_2 and modify the flange detail, adjust the flange to finish at INSERT 1 panel bracket and create an additional flange to complete the panel. (The bracket panels should appear as shown below, including the adjusted flange)

AVEVA Marine (12.1) Hull Detailed Design Planar Hull Modelling (TM-2102)
178 © Copyright 1994 to current year. AVEVA Solutions Limited and its subsidiaries.
13.11 Pillars
In principle, all profile types may be used for pillars of those noted in the Hull Standards. The location of the description line (i.e. the position of the location point in the profile section) and the symmetry line is individual to each profile type. Below, they are depicted for the profile types that are normally used for pillars.
A pillar, built up by plate parts, must be generated as panels.

AVEVA Marine (12.1) Hull Detailed Design Planar Hull Modelling (TM-2102)
179 © Copyright 1994 to current year. AVEVA Solutions Limited and its subsidiaries.
Stiffeners and flanges are normally orientated by the plate surface they are welded to. Pillars are "free" and must therefore be oriented by the user explicitly to a larger extent. It is the orientation in space of the symmetry plane (or line) that is defined. Select Planar Hull > Model > Create pick the panel then click the Pillar option. The Pillar form will be displayed: Model tab: Type: Select the profile type to define the pillar. Dim: The dimensions of the pillar profile. Material side: Direction of the thickness of the material from the mould line. Valid for: Where symmetrical panels have been defined, used to specify where the pillar should be added. Quality: The material quality of the pillar section. No: Pillar number, will be automatically added by the system if not defined. Mould Line: 1. Line and restrictions: The pillar is defined by a line that is supposed to be parallel to any of the
coordinate axes; this line can then in different ways be restricted to give the actual extension of the pillar. Input form shown opposite: Select the co-ordinate axis e.g. XY as shown and key in the co-ordinates, or click and indicate a position in the drawing. Symmetry line: See previous page for symmetry directions for different profile types used as pillars. If the pillar is unsymmetrical (T-bar, I-bar, etc.), the orientation can be changed using one of the 3 options below: Main directions: The symmetry line is directed along one of the main directions of the ship. Angle: The symmetry line has a given angle to the u-axis in the uv-plane of the panel. Additional point: The symmetry line is between the location point and a given extra point. End 1: End type: End position of end 1 determined by one of the following methods: 1 One-coord. plane: The pillar will end when its mould line intersects with a given principal plane.
Select a plane, then key in a co-ordinate, or click
and select a position in the drawing.
2 Named plane: The pillar will end when its mould line intersects with a defined plane.
Key in the name of the stored plane.

AVEVA Marine (12.1) Hull Detailed Design Planar Hull Modelling (TM-2102)
180 © Copyright 1994 to current year. AVEVA Solutions Limited and its subsidiaries.
3 Other panel: The pillar will end when its mould line intersects with a specified panel.
Key in the panel name or click and indicate the panel in the drawing. Reflected: Where the panel is symmetrical and the starboard panel should be used.
4 Curr panel: The pillar will end when its mould line intersects the current panel plane. 5 Flange on other panel: The pillar will end when its mould line connects with specified intersecting flange on another panel.
Click and indicate the panel in the drawing.
Repeat for End2. 2. By end points: Pillar defined by explicitly defining the position in space of the end points; this is the only
option when the pillar is not parallel to any of the coordinate axes. All other inputs as for Line and restrictions. End 1:
Key in the co-ordinates, or click and indicate a position in the drawing. End 2: as End 1 Properties tab: End 1: Connection: Connection code at end 1 End: Endcut code for end 1 Cut par: Additional parameters to define the endcut. End 2: As End 1 Colour: Colour to be applied to the pillar. Pos No: Position number of pillar, same number will be used for P&S symmetric pillars unless S Pos is defined.

AVEVA Marine (12.1) Hull Detailed Design Planar Hull Modelling (TM-2102)
181 © Copyright 1994 to current year. AVEVA Solutions Limited and its subsidiaries.
Production tab: Bevel:
End 1 Web: Bevel to be applied to web at end 1. Click to select a valid bevel code.
End 1 Fla: Bevel to be applied to flange at end 1. Click to select a valid bevel code. End 2 Web: & End 2 Fla: As End1 Excess: Excess at End 1 and End 2. Gap: Gap at End 1 and End 2. Part Naming: General Purpose: Additional information can be added to assist with the assembly process. (Use setting SBH_AN_POSNO to activate) Destination: Destination locations as set by the Hull Manager. Surf treatm: Surface Treatments as set by the Hull Manager. Functional: Functional description. The GeneralStrings tab: Additional General Purpose Strings

AVEVA Marine (12.1) Hull Detailed Design Planar Hull Modelling (TM-2102)
182 © Copyright 1994 to current year. AVEVA Solutions Limited and its subsidiaries.
Exercise 14 1. Use the drawing EXERCISE-01. Add a pillar at LP12 and LP-12, limited by the bracket panels INSERT1
and PAD1. 2. Add 300(A)*200(B)*10 thk bracket, syntax 8, type KL with a 35 rad notch to each side of the pillar as
shown in below.

183
CHAPTER 14
© Copyright 1994 to current year. AVEVA Solutions Limited and its subsidiaries.
14 Panel Topology function This function can be used to visualise the dependencies between model objects using the topology information within the plane panel as a basis. Given a model object both the objects defining it and the objects depending on it can be shown. Furthermore the objects shown can be listed and activated (only plane panels). Once the plane panels are activated they can be e.g. regenerated to adapt to any changes in the defining objects using the Recreate function described above. Multiple objects can be given initially and the resulting objects can be used as a new initiation. This means that the dependencies can be visualised repeatedly, level-by-level. To benefit from this function the model must be created using topological references rather than pure coordinates whenever possible. Also other objects than plane panels can be picked initially, provided that they are used in the definition of a panel. This is valid for e.g. shell curves and surfaces. Select Planar Hull > Panel > Topology and system will prompt 'Indicate panel' select the panel on screen (the panel will be highlighted) or click the Options button and key in the panel name. Now the system will display the following menu: 1 Dependent primary: Show dependent panels at first level 2 Dependent all: Show dependent panels at all levels 3 Defining: Highlights all curves and panels used to define panel elements (see figure below)
4 List names: Lists topological references (see opposite): 5 Activate: Activate dependent panels 6 Undo: Undo last choice 7 Cleanup: Clears the current selection ready for another panel to be selected.

AVEVA Marine (12.1) Hull Detailed Design Planar Hull Modelling (TM-2102)
184 © Copyright 1994 to current year. AVEVA Solutions Limited and its subsidiaries.
Exercise 15 Display all primary topological relationships of one of the panels created from section frm113. Activate and recreate dependent panels and recreate the views where necessary.

AVEVA Marine (12.1) Hull Detailed Design Planar Hull Modelling (TM-2102)
185 © Copyright 1994 to current year. AVEVA Solutions Limited and its subsidiaries.
Appendix 1 Data Types: Transverse plane panels, data type 100-199 101 Bottom web in the side tank 102 Web towards the shell, sideweb 103 Deckweb, in the side tank 104 Web towards the longitudinal bulkhead 105 Crossbeam 106 Web under platform in the side 107 Web under platforms, machine room side 111 Web under forecastel deck 121 Bottom web in the centre tank 123 Deck web in the centre tank 126 Web under platforms in the centre part 131 Bottom web in the fore peak 141 Floor without continous stiffener 142 Floor with continous stiffener 151 Oil tight bulkhead in the side tank, lower part 152 Oil tight bulkhead in the side tank, middle part 153 Oil tight bulkhead in the side tank, upper part 154 Oil tight bulkhead in the side tank, shell part
(if the upper part is missing, then use data type 152) 155 Bulkhead in machine room in the side 171 Oil tight bulkhead in the centre tank, lower part 172 Oil tight bulkhead in the centre tank, middle part 173 Oil tight bulkhead in the centre tank, upper part
(if the upper part is missing, then use data type 172) 181 Wash bulkhead Longitudinal vertical plane panels, data type 201-299 201 Longitudinal bulkhead, lower part 202 Longitudinal bulkhead, upper par 211 Bulkhead web in the side tank, lower part 212 Bulkhead web in the side tank, upper part 221 Bulkhead web in the centre tank 241 Bottom girder, continous 242 Deck girder, continous 243 Bottom girder, intercostal 244 Deck girder, intercostal 245 Girder under platform (longitudinal) 246 Sides in the rudder horn (longitudinal vertical panels) Longitudinal horizontal plane panels, data type 300-399 301 Stringer in the side tank 311 Stringer in the centre tank 341 Horizontal panels in the rudder horn 350 Tank top 360 Platform in the machine room Other hull parts plane panels, data type 400-499 401 Bow frame, lower part 451 Small details under tank top 452 Speciel details, i.e. bracket panels 490 Upper deck, plane 495 Forecastle deck

AVEVA Marine (12.1) Hull Detailed Design Planar Hull Modelling (TM-2102)
186 © Copyright 1994 to current year. AVEVA Solutions Limited and its subsidiaries.
Curved panels, data type 500-599 500 Shell 520 Deck Superstructure plane panels, data type 800-899 810 Deckhouse, longitudinal boundary bulkhead 820 Deckhouse, transversal boundary bulkhead 830 Deckhouse, deck 840 Accommodation details, deckhouse, bulkheads Miscellaneous special panels 957 Free brackets 999 Rudder