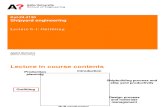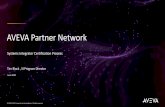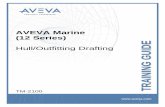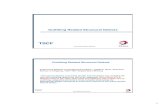150587299 TM 2100 AVEVA Marine 12 Series Hull and Outfitting Drafting Rev 6 0
112
T T R R A A I I N N I I N N G G G G U U I I D D E E www.aveva.com AVEVA Marine (12 Series) Hull/Outfit ting Drafting TM-2100
-
Upload
timothy-brown -
Category
Documents
-
view
331 -
download
29
Transcript of 150587299 TM 2100 AVEVA Marine 12 Series Hull and Outfitting Drafting Rev 6 0
T T R R A A I I N N I I N N G G
G G U U I I D D E E
www.aveva.com
2
www.aveva.com
3
www.aveva.com
18/082009 3.0 Approved for Training 12.0 SP4 J.P. O.K. SH
03/11/2009 3.1 Issued for Review 12.0 SP5 S.K.
06/11/2009 3.2 Reviewed for SP5 S.K. J.P.
07/12/2009 4.0 Approved for Training 12.0 SP5 S.K. J.P. SH
19/03/2010 4.1 Updated to Hull/Outfitting Drafting SP5 JP
16/04/2010 4.2 Reviewed for Hull/Outfitting Drafting SP5 JP AH
07/05/2010 5.0 Approved for Training 12.0 SP6 JP AH
21/05/2010 5.1 Reviewed for Hull/Outfitting Drafting SP6 MZ
27/07/2010 6.0 Approved for Training 12.0 SP6 MZ MZ SH
Updates All headings containing updated or new material will be highlighted.
Sug ges tion / Problems If you have a suggestion about this manual or the system to which it refers please report it to the AVEVA Group Solutions Centre at [email protected]
This manual provides documentation relating to products to which you may not have access or which may not be licensed to you. For further information on which products are licensed to you please refer to your licence conditions.
Visit our website at http://www.aveva.com
Disclaimer Information of a technical nature, and particulars of the product and its use, is given by AVEVA Solutions Ltd and its subsidiaries without warranty. AVEVA Solutions Ltd. and its subsidiaries disclaim any and all warranties and conditions, expressed or implied, to the fullest extent permitted by law.
Neither the author nor AVEVA Solutions Ltd or any of its subsidiaries shall be liable to any person or entity for any actions, claims, loss or damage arising from the use or possession of any information, particulars or errors in this publication, or any incorrect use of the product, whatsoever.
Trademarks AVEVA and Tribon are registered trademarks of AVEVA Solutions Ltd or its subsidiaries. Unauthorised use of the AVEVA or Tribon trademarks is strictly forbidden.
AVEVA product names are trademarks or registered trademarks of AVEVA Solutions Ltd or its subsidiaries, registered in the UK, Europe and other countries (worldwide).
The copyright, trademark rights or other intellectual property rights in any other product, its name or logo belongs to its respective owner.
4
www.aveva.com
Copyright Copyright and all other intellectual property rights in this manual and the associated software, and every part of it (including source code, object code, any data contained in it, the manual and any other documentation supplied with it) belongs to AVEVA Solutions Ltd. or its subsidiaries.
All other rights are reserved to AVEVA Solutions Ltd and its subsidiaries. The information contained in this document is commercially sensitive, and shall not be copied, reproduced, stored in a retrieval system, or transmitted without the prior written permission of AVEVA Solutions Limited. Where such permission is granted, it expressly requires that this Disclaimer and Copyright notice is prominently displayed at the beginning of every copy that is made.
The manual and associated documentation may not be adapted, reproduced, or copied in any material or electronic form without the prior written permission of AVEVA Solutions Ltd. The user may also not reverse engineer, decompile, copy or adapt the associated software. Neither the whole nor part of the product described in this publication may be incorporated into any third-party software, product, machine or system without the prior written permission of AVEVA Solutions Limited or save as permitted by law. Any such unauthorised action is strictly prohibited and may give rise to civil liabilities and criminal prosecution.
The AVEVA products described in this guide are to be installed and operated strictly in accordance with the terms and conditions of the respective licence agreements, and in accordance with the relevant User Documentation. Unauthorised or unlicensed use of the product is strictly prohibited.
Printed by AVEVA Solutions on 27 July 2010
© AVEVA Solutions and its subsidiaries 2001 – 2010
2 How AVEVA Marine can Help You. ...................................................................................................... 11
3
3.2.8
3.2.11 Cursor Toolbar ......................................................................................................................... 17
3.2.15
3.3.2
3.5
3.5.4
3.5.5 Move / Pan ............................................................................................................................... 26
3.6
3.7.2
Exercise 1 ....................................................................................................................................................... 29
6
www.aveva.com
4
4.1 The Marine Drafting View Concept .............................................................................................. 31
4.2 Adding a New Hull Model Projection to the Drawing ................................................................. 31
4.2.1
4.2.2
Copy model objects from an existing view to a new view ........................................................ 34
4.3 Model Draw Codes ......................................................................................................................... 35
4.4 Exchange Model View ................................................................................................................... 35
4.5
4.6 Validate ........................................................................................................................................... 38
4.8 Creating a Symbolic View ............................................................................................................. 40
4.8.1 The Plane Tab ......................................................................................................................... 40
4.8.2 The Limits Tab ......................................................................................................................... 41
4.8.3
4.9
4.10 Modify an Existing Symbolic View. .............................................................................................. 44
4.11 Modify the limits of a view. ........................................................................................................... 44
4.12
4.12.1
Creating a detail view of Flanges, Stiffeners, Brackets or Seams ........................................... 45
4.12.2 Creating a detail view of multiple objects................................................................................. 45
4.13
Model Information .......................................................................................................................... 48
Exercise 2 ....................................................................................................................................................... 49 4.14 Adding Rulers to an Existing View .............................................................................................. 50
4.15
4.15.2 Delete Text ............................................................................................................................... 52
4.17
4.19
4.22
4.24
4.25.1 To split level 1. (Create new view) ........................................................................................... 61
4.25.2
4.25.3 Regroup Subpicture ................................................................................................................. 62
4.25.4 Output subpicture ..................................................................................................................... 64
7
www.aveva.com
5.2
5.3 Trimming ........................................................................................................................................ 76
5.3.2 Remove part of a geometry, Trim by Gap ............................................................................... 77
5.3.3
5.5.2 Deleting a group/area of geometry .......................................................................................... 81
Exercise 5 ....................................................................................................................................................... 82
5.5.3 Polylines ................................................................................................................................... 83
5.5.4 Splines ..................................................................................................................................... 83
5.5.12
6.1.2 Parallel Linear dimensions (Normal) ........................................................................................ 88
6.1.3
6.1.6
6.1.11 Dimension along a curve, between two points. ....................................................................... 95
6.1.12 Dimension area ........................................................................................................................ 95
6.1.15 3D Coordinate .......................................................................................................................... 96
6.1.19
6.1.20 Associated Dimensions............................................................................................................ 97
6.2.2 Delete note ............................................................................................................................. 100
6.4
Exercise 7 ..................................................................................................................................................... 103
8
www.aveva.com
7.3
7.4 Removing Status ......................................................................................................................... 108
7.5 Status History .............................................................................................................................. 108
Additional Graphical Report Features ................................................................................................... 111
7.7 Saving a Status Layout ............................................................................................................... 111
Exercise 8 ..................................................................................................................................................... 112
CHAPTER 1
1 Introduction
This training course will be taken by all users of the Hull / Outfitting system and provides the grounding for further training in the AVEVA Marine modelling applications.
With AVEVA Marine 12.0 it is possible to view the model by creating a wide range of views of the ship model. There are special functions to handle these views and produce the desired drawings rapidly and accurately.
Once the relevant views are placed in a drawing they can be annotated with further information. AVEVA Marine 12.0 has powerful text and dimensioning functions and full 2D drafting functionality. AVEVA Marine 12.0 also has very powerful editing functions. All entities have editable properties, such as, colour, layer, and line type. Whilst a series of transformations provide all other tools needed to edit the layout of the drawing.
The basic Hull/Outfitting Drafting functions can also be found in all the AVEVA Marine Hull Design products (Structural Design, Planar Modelling, Curved Hull, and Plate Nesting).
1.1 Aim
Over the next two days the participants will learn the basic functions to control the graphical view, create hull symbolic views, outfits views, annotate and dimension the drawings.
1.2 Objectives
To have a clear understanding of the basic features of AVEVA Marine.
To be familiar with the screen layout and the workings of the user interface.
To create and manipulate views of a model, in a way that reflects the intended use of the system.
To discover the ways in which the model can be interpreted on screen.
To understand the concept of sub-pictures and be able to work effectively with them.
To create geometry and add text and other annotation to a drawing.
To understand the various ways in which a drawing can be edited or modified.
1.3 Prerequisites
1.4 Course Structure
10
www.aveva.com
1.5 Using this guide
Certain text styles are used to indicate special situations throughout this document, here is a summary:-
Menu pull downs and button press actions are indicated by bold dark turquoise text. For Menu pull downs > indicates the next menu level e.g. File>Open Drawing
Information the user has to key-in will be bold and red.
Annotation for trainees benefit:
Additional information
System prompts should be bold, italic and in inverted commas i.e. 'Choose function'
2 How AVEVA Marine can Help You.
The AVEVA Marine System is a Multi-Discipline 3D Modelling System that allows the user to simulate a fully detailed, full size model.
AVEVA Marine allows the user to see a full colour shaded representation of the model as the design progresses, adding an unprecedented level of realism to drawing office techniques.
The model can store huge amounts of data referring to position, size, part numbers and geometric relationships for the various parts of the project. This model becomes a single source of engineering data for all of the sections and disciplines involved in a design project.
All this information is stored in databases. There are many different output channels from the databases through which information can be distributed, these range from reports on data stored in the databases, fully annotated and dimensioned engineering drawings, to full colour shaded 3D walk through capabilities which allow visualisation of the complete design model.
Even with the advanced features of AVEVA Marine, the main form of communication between the designer and those who build the ships remains the drawings. Without engineering drawings the task of building a ship would almost be impossible. To meet this requirement, AVEVA Marine can produce numerous types of drawings, ranging from complex 3D illustrations to fully dimensioned arrangement drawings and piping isometrics
All the data in AVEVA Marine design would be of little value without the ability to ensure the quality of the design information.
AVEVA Marine
12
www.aveva.com
3 Getting Started.
Because of its large overall size, AVEVA Marine is subdivided into a number of functional modules. Each module accesses the databases for a different purpose. To start AVEVA Marine click Start>All Programs>AVEVA>Marine 12.0>Run Marine .
After starting the application the following screen will be displayed, for the training project environment use the following login information as displayed in the screen below, the Password is XXXXXX (upper case). In reality the system administrator will set project specific databases/passwords and will advise the users of
these settings when working on real projects, these are selected from the dropdown menus by clicking .
After completing the information in the form click OK.
The Drafting interface is also accessible from within the HullDesign modules Planar Modelling, Curved Modelling, Plate Nesting etc.
Drawings created using the Outfitting Draft application can be opened using the Hull drafting interface. However, if any changes are made to the document it will not be possible to re-open the document in the Outfitting Draft application.
14
www.aveva.com
3.2 Toolbars
The toolbars are displayed by clicking the right mouse button in the menu bar area of the screen, then clicking the appropriate toolbar text. A check box will be added to show the toolbars currently displayed.
3.2.1 Toolbar Tips
The function of each button of the toolbar can be displayed by placing the cursor over the appropriate button.
Cursor Toolbar Menu
Floating ToolbarCross Hair
View ort
15
www.aveva.com
3.2.3 Button Toolbar
1 2 3 4 5 6 7 8 9 10 11 12
3.2.4 Geometry Toolbar
1 2 3 4 5 6 7 8 9 10 11 12
3.2.5 Geometry 2 Toolbar
1 2 3
1. New Drawing 2. Open Drawing 3. Save Drawing 4. List of recently used drawings 5. Print 6. Insert Model 7. Exchange Model 8. Model Information 9. Verify
1. Operation Complete (RETURN) 2. Quit (F9) 3. Cancel (ESC) 4. Options (F10) 5. All (F11) 6. Repaint (Ctrl+R) 7. Zoom Auto (Ctrl+A) 8. Zoom In (Ctrl+I) 9. Zoom Out (Ctrl+U) 10. Zoom Previous (Ctrl+E) 11. Select Window 12. Pan (Ctrl+W)
1. Virtual Geometry Mode 2. Insert Point 3. Insert Line 4. Insert Arc 5. Insert Poly Line 6. Staircase 7. Insert Conic 8. Insert Spline 9. Insert Rectangle 10. Insert Square 11. Insert Parallel Curve 12. Mode Value (Value to be applied when
required by geometry operation)
16
www.aveva.com
3.2.7 Geometry Conic Toolbar
3.2.8 Geometry Line Toolbar
1 2 3 4 5 6 7 8 9 10
3.2.9 Geometry Polyline
3.2.10 The Vitesse Toolbar
1 2 3 4 5 6 7 8
1. Run script (allows the selection of the Vitesse script to be run)
2. Edit script 3. Run selected (runs the current script) 4. List of Vitesse scripts 5. Run Script Debugger 6. Show Vitesse log window 7. Reload modules 8. Terminate current script
1. Two Points 2. Point and Angle 3. Horizontal 4. Vertical 5. Parallel 6. Perpendicular 7. Tangent through point 8. Parallel to Tangent 9. Perpendicular to Tangent 10. Tangents to Two Tangents
1. 3 Points 2. Centre and Radius 3. Two Points and an Amplitude 4. Two Points and a Radius 5. Centre and Point 6. Centre and Tangent 7. Two Tangents and a Radius 8. Three Tangents 9. Point, radius and tangent
1. Two Points 2. Three Points 3. Two Points and an Amplitude 4. Two Points and a Radius 5. Polyline Tolerance
17
www.aveva.com
3.2.11 Cursor Toolbar
1 2 3 4 5 6 7 8 9 10 11 12 13 14 15 16
3.2.12 2D Lock Toolbar
3.2.13 Transform Toolbar
1 2 3 4 5 6 7 8 9 10 11 12 13 14 15 16 17 18 19 20
1. Cursor Position 2. Node Point 3. Key In 4. Event Point 5. Midpoint 6. Intersection 7. Nearest Point 8. Existing Point 9. Arc Centre 10. Arc by Angle 11. Distance along Contour 12. Centre of Gravity 13. Symbol Connection 14. Offset Current 15. Automatic 16. Add Offset
1. Lock U 2. Lock V
18
www.aveva.com
1 2 3 4
3.2.15 Shaded View Tools
1 2 3 4 5 6 7 8 9 10 11 12 13 14 15
3.2.16 Dimension toolbar
1 2 3 4 5 6 7 8 9 10 11 12 13 14 15 16 17 18
3.2.17 Subpicture Toolbar
1. View 2. Subview 3. Component 4. Subcomponent (Not used).
1. Select 2. Auto Scale 3. Zoom Window 4. Zoom 5. Slide 6. Spin 7. Walk 8. Tilt 9. Top View 10. Frame View – Looking Aft 11. Frame View – Looking Fwd 12. Side View – Looking Port 13. Isometric - Looking Aft 14. Isometric - Looking Fwd 15. Select Perspective Camera
1. Linear Dimension 2. Radius Dimension 3. Diameter Dimension 4. Angle Dimension 5. Curved Dimension 6. Area Dimension 7. Distance Dimension 8. 3D Linear Dimension 9. 3D Axis Parallel Dimension 10. 3D Co-ordinate Dimension 11. 3D Curved Length Dimension 12. WCOG Dimension 13. Shell Profile Mounting Angle
Dimension 14. Dimension3D Ruler Dimension 15. Note 16. Create Labels 17. Modify Dimension 18. Move Reference
19
www.aveva.com
3.2.19 Symbol Toolbar
3.2.20 Text toolbar
3.2.21 History
1 2 3 4 5 6 7
1. Original Scale 2. Display Window 1 3. Display Window 2 4. Display Window 3 5. Display Window 4 (Drop down arrow to
select additional windows) 6. Select Window by name 7. Add name of predefined window 8. Delete predefined window
1. Insert Symbol 2. Move Symbol 3. Copy Symbol 4. Modify Symbol 5. Delete Symbol
1 Insert Text 2 Edit Text 3 Move Text 4 Copy Text 5 Modify Text 6 Delete Text Line
1. Current Element name 2. Back 3. Forward
1. Setting 2. Select Search 3. Run Search 4. Delete Search
20
www.aveva.com
3.2.25 Assembly Department
1 2 3
3.2.26 3D Request
1 2 3 4 5 6 7 8 9 10 11 12 13 14 15 16 17 18 19 20
1. Multiple Drawings 2. Draw this Assembly 3. Draw All Assemblies 4. Find a Drawing 5. View Log 6. Modify Preferemces
1. Create Department 2. Department / Registry 3. Department / Registry name
21
www.aveva.com
3.3 Opening an Existing Drawing
To open a drawing select File>Open Drawing from the menu or use the open drawing button on the File toolbar.
The following form is displayed:-
When starting AVEVA Marine for the first time the list will not be populated, click the List button to view the drawings in the current databank.
When a drawing is selected, a preview is displayed for verification.
To reduce the number of drawings that are listed, wildcards may be used to replace single or multiple characters in the file name. * replaces any number of characters. % replaces one character.
For example, to open the drawing called DRAFT _ GENERAL_ARRGT, key in *GENERAL* in the Name field.
Clicking the List button will add all drawings with GENERAL in the drawing name to the current list.
22
www.aveva.com
Default databases exist for different drawing / sketch types. To change to another database to access other drawings / sketches select the arrow at the end of the Drawing type box, and from the list displayed select the type of drawing / sketch to be viewed. The contents of the selected drawing database can now be listed as described above. The set up of these databases is the responsibility of the System Manager.
Department and Registry are read-only fields defined by the system administrator for storing different types of drawings.
The Search all departments check box allows the user to search all departments for a drawing when checked. When unchecked the search will be performed only on the Drawing type / Department chosen.
The drafting default keyword SEACH_ALL_DEPARTMENTS controls the value of the Search all
departments checkbox.
23
www.aveva.com
3.3.1 Starting a New Drawing
To start a new drawing select File>New Drawing from the menu.
Alternatively use the New Drawing button on the File toolbar. The system will then display the form shown opposite:
Name: The Drawing Name “UNTITLED1” can be replaced with the desired drawing name.
Drawing Type: List of drawing types that the new drawing should be assigned. Use the dropdown list to select an appropriate drawing type.
Backing Sheet: Use the Browse button to list the available drawing forms. This list may appear empty, if so, use the List button to the list the available drawing
forms. Click on the name of the desired drawing form (the List button will now be replaced with an Insert button), click the Insert button.
The system will then display the selected drawing form on the screen.
At this stage if no name has been specified for the new drawing. The drawing will initially be called UNTITLED1 until the first time the user saves the drawing, at this point the user can specify the desired drawing name if not already defined.
It is possible to work without a drawing form if desired. Simply click the Cancel button on the Select Backing Sheet form. This will allow the user to draw/model without the confines of a drawing border.
If at any time the user wishes to add/exchange a drawing form, this is achieved by the use of the function Insert>Drawing Form.
3.3.2 Saving and Deleting Drawings
To save a drawing, select File>Save Drawing from the menu.
Alternatively use the Save drawing button on the File toolbar. If the current drawing is new and has not previously been stored the menu shown opposite will appear. Simply replace UNTITLED with the desired drawing name, select Drawing Type for the location that the drawing should be saved in, and click the Save button.
24
www.aveva.com
If the drawing name already exists in the database the message shown opposite will appear.
Click the OK button and the system will return to the previous menu allowing the definition of a unique drawing name.
If you have a drawing open and you wish to save it with a different name use File>Save Drawing As. The system will display the previous menu. The current name of the drawing will appear in the Name field. Edit this to suit and then click the Save button.
Please note that Save Drawing As will result in a drawing with the new name being stored in the database, the original drawing will not be deleted.
To delete a drawing from the database use File>Databank>Delete, the system will display the menu shown opposite.
Click 1 Drawings and the system will display the following menu:
If the list is empty select the List button to display the
available drawings.
Locate the drawing to be deleted, using wildcards if required. Click once on the drawing to be deleted (the List button will be replaced with the Delete button when a drawing has been selected), click the Delete button. The system will prompt for confirmation before deleting the drawing. Click the Yes button and the drawing will be removed from the database.
3.4 Functions and Operations
When using Marine Drafting the user works with functions and operations. Normal use consists of beginning or initiating functions/operations, executing them, then ending or completing in order to make the next operation/function.
Consider the function Insert>Line
This can be started directly from the pull-down menu or started from the geometry toolbar.
After starting the function Insert>Line an operation can be started defining the type of line to be inserted. This operation is started from the Geometry Line toolbar as shown opposite.
25
www.aveva.com
To exit from a function and quit any operations in progress, press the Quit button. or Esc on the keyboard.
As many drawing operations will be repeated, most operations behave in a looped fashion so that after one operation the system is immediately ready to perform the same operation again. Use the Quit button or Esc key to leave this loop. E.g.
Drawing poly line Ready for next poly line Ready for new function
3.5 Viewing the Workspace/Drawing
3.5.1 Zoom In
This will adjust the view so the selected area fills the screen. Select Cursor Position 1 (1
st Corner)
Corner)
3.5.2 Zoom Out
This will adjust the view so the current display will fill the area of the rectangle indicated. Select Cursor Position 1 (1
st Corner),
Corner)
26
www.aveva.com
3.5.3 Mouse Wheel Zoom
Rolling the mouse wheel will zoom in or out of the drawing depending on the direction of the mouse wheel turn. Turning the mouse wheel in a direction away from the user will zoom in and turning it towards the user will zoom out. The zoom will vary depending on the position of the mouse pointer over the drawing and the increment setting in Tools>Preferences>Miscellaneous.
In Tools>Preferences>Miscellaneous, the mouse wheel zoom can be turned off or on. The increment setting can also be changed between 1 and 20. This setting will affect the zoom level of the mouse wheel zoom. The higher the setting, the bigger the zoom effect will be.
3.5.4 Mouse Wheel Move / Pan
Click and hold the mouse wheel, drag the drawing to the required position.
3.5.5 Move / Pan
When selected the cursor position is fixed at the centre of the drawing area, the next indicated position will be moved to the centre of the screen.
3.5.6 Display Entire Drawing
This will adjust the display scale so that all objects appear on the screen.
3.5.7 Display Previous Window
This will toggle between the previous window and the current window.
3.5.8 Predefined Windows
To define a window that can be recalled. Zoom / pan to display the area of the drawing to be available for redisplay.
Select View>Zoom>Define Window.. SSelect the view number on the Windows toolbar to be associated with the current display, thhee wwiinnddooww wwiillll bbee ssaavveedd..
Multiple windows can also be defined in one operation. Click Display entire drawing to display the whole drawing area. Select View>Zoom>Define Window, then select the
options button
27
www.aveva.com
Displays the predefined windows
Select a window number on the Windows Toolbar or indicate the window on screen.
E.g. selecting window 5 displays the title block
3.6 Displaying Viewports
Viewports (additional windows) can be created. Select View>New viewport stretch a rectangle around the area to be displayed using the left mouse button. A new viewport is now displayed. Shaded viewports & floating viewports are also available from the viewport menu. To display an existing viewport select Window then select the name of the viewport to be displayed, 0 Main Viewport is the default name of the original window displayed when opening a drawing.
When viewing shaded viewports, the Shading Toolbar should be used to navigate around the view.
3.7 Setting up a drawing
3.7.1 New geometry preferences
The preferences for drawing colour, line type, layer and hatch pattern are set under the Format menu.
Select the desired option and the system will display a menu of available options for that setting. Select from the displayed menus by clicking on the desired setting.
When a menu is active and the system is prompting the user to select a setting it is possible to use the Options button and indicate an existing geometry. The system will then set the relevant value to that of the geometry selected.
3.7.2 Defaults
To view / edit the defaults for the current drafting session use Format>Defaults.
The system will display a menu containing all the current default settings. A particular setting can be selected and edited, affecting the current drafting session only.
28
www.aveva.com
3.7.3 Drawing Scale
A Marine Drafting drawing does not have one scale as such instead each view within the drawing has its own scale. As an example of this, main sections, elevations and plan views could be displayed at 1:50 while detail views could be shown at 1:5 or 1:10 etc. In a traditional hull-modelling scenario each view in the drawing is generated by the system and it is therefore very easy to modify the scale of each view. Therefore the initial scale is not a major concern as it can be modified at any time. However if the occasion arises where a new view is to be created using traditional drafting methods then it is important to set the correct scale before constructing the view.
To start a new view with a new drawing scale use Tools>Subpicture>Current
Alternatively, use the Current Subpicture button on the Subpicture toolbar.
The system will display the current drawing scale in the message window and display the menu shown.
Click 4 New View and the system will display the following dialogue box:
The system will automatically display the scale set in the defaults. Modify the scale as required and click the OK button. Note, it is not necessary to type the full string, entering 100 has the same effect as entering 1:100.
The system will redisplay the original menu and the message window will contain information regarding the new drawing scale created. Any geometry created will now appear at the new scale.
If it becomes necessary to add geometry to an existing view it is important to make that view current. Making the view current ensures the correct scale is applied to any additional geometry added to a view.
3.7.4 The Title Block
The creation and maintenance of standard drawing forms for a shipyard is considered a task for the System manager and is therefore covered in the System Managers training course.
Once the drawing forms have been created it is possible to fill in the title block for the drawing via an input form. This ensures all title blocks appear the same as it standardises text style and text height.
To complete the title block via the input form select File>Properties. The system will display the form shown opposite. (For
alternative forms select Format>Defaults UPDATE_DRAW_INFO_FORM Key in 1 / 2 or 3)
29
www.aveva.com
Exercise 1
1. Click Start>All Programs>AVEVA>Marine 12.0>Run Marine, use the following login details.
Password = XXXXXX
2. Create a new drawing with an A1-AVEVA drawing form.
3. Examine the title block and practice using the zoom and pan functions.
Add the following information to the title block using the input form. Drawing no:
Title: EXERCISE-01
30
www.aveva.com
4 Viewing the Ship Model
This chapter involve working with an existing model, which has been created by the designers and modellers at AVEVA Solutions. The modelling functions are covered in other training courses.
4.1 The Marine Drafting View Concept
A traditional production drawing is made of a series of „views i.e. Sections, Elevations, Plans and Detail views of a section of the ship. An example is shown below.
When a Marine Drafting drawing is plotted the Marine Drafting views appear just as any 2D drafting output would appear. However the main differences and advantages of Marine Drafting views become apparent when a drawing is open on the screen. These „views are actually a live window into the 3D model. Each view is a user-defined slice through the model and is capable of displaying all objects in the model at any given time.
This constant updating of the views is a great advantage when actually modelling the steel structure. For example, if a new drawing is created, and contains all the views required for production, when the modelling of the steelwork is started, the system will update every view on the drawing as the steelwork is created. This means if a bulkhead is modelled at Frame 133, the bulkhead will automatically appear in all other elevation, plan and detail views. This helps to removing the possibility of forgetting to add a part to a view, or imagining it will appear differently than it actually does in another view.
4.2 Adding a New Hull Model Projection to the Drawing
Firstly a drawing must be open to which the view can be added.
To add a new model projection or view to a drawing select Insert>Model.
Or press the button on the File tool bar .
The input model dialogue will then appear.
There are 3 main steps to adding a model projection to a drawing:-
32
www.aveva.com
1. First in the View input box select New as the way to add objects to the workspace.
New: Will create a new view containing the selected objects.
All: Will add the selected objects to all views in the workspace (if no view exists a new one will be created.
Single: Allows the user to select a single view to add the objects to.
Multiple: Will add objects to multiple views selected by the user.
Existing: Will add objects to all existing views.
Properties: Allows the user to choose the properties of the view eg. Wireline or Hiddenline etc. These properties effect all view types, plan / section / elevation and 3-D
2a. Now select Plane Panel as the type of model objects to add. This will ensure that only plane panels are selected in the selection process.
2b. Now key in the name of the model object you wish to select, wildcards are accepted. (Note: multiple wild cards may be used separated by a comma e.g. ER2- BHD*, ER2-LP*). If all the panels in a block should be included use the Block/Zone box and give the name of the block e.g. ER2
2c. If the user is confident about the name that has been entered, click the All button to automatically select all objects. Alternatively use the Verify button as shown to display a list of selected objects.
Project How to add model objects
Type of objects
33
www.aveva.com
The selected objects will be displayed with check boxes alongside, those which are checked will be included in the view. Selecting a check box will toggle the selection On/Off.
Incl. All will select all items.
Excl. All will de-select all items.
First, Prev, Next and Last allows the user to view additional pages where then list contents exceeds the current page.
OK will include the selected parts in the view.
Cancel will return you to the previous form.
After the system has searched for the requested objects the number collected is displayed.
2d. Click the OK button to add the objects to the workspace/drawing.
3. As it is a new view the user will be asked to select a projection for the view.
With the cursor, place the new model projection in the workspace. Note that only the first object is displayed at this stage.
When placed press (Operation Complete) to input the rest of the model objects.
The position of the complete View / Subpicture can be moved to an exact position by using a transformation function see chapter 4.22.1 page 56.
34
www.aveva.com
4.2.1 Changing an existing model view projection
To change the isometric projection to a side elevation view looking to Port.
First select Tools>Model View>Change Projection
Select the view to be changed.
Select a new view from the pre-sets or create a customised view with the 3D Rotate option.
Press (Operation Complete) to complete the operation.
4.2.2 Copy model objects from an existing view to a new view
To copy the objects from one view to another, select Tools>Model>Copy
Now select the objects to be copied by indicating in a view. To select all objects in a view select level 1 on the Number Toolbar. Levels 2 will select individual model object.
Press (Operation Complete) to complete the selection procedure.
The user can then indicate an existing view to copy objects to or press (options) to create a new view.
Select a projection option when a new view is to be created, the copied objects will be placed in the new view at the selected projection.
Use the mouse to indicate the position of the view in the drawing.
Elevation looking to Port (XZ)
35
www.aveva.com
4.3 Model Draw Codes
The detail at which the model is displayed in the workspace can be controlled by the model draw code for example.
To change the model draw codes select Tools>Preferences. The draw codes can be changed by accessing the tree on the right of the property sheet.
When adding a model view the new settings will take affect.
When exchanging a model view select 2 Defaults in the form to change the codes of an existing model view.
4.4 Exchange Model View
To exchange a complete view, or elements of a given type contained by a view in order to update it in line with the current design, select Tools>Model View>Exchange and indicate the view.
Select a specific element type to be exchanged or All.
Select 1 From model
Alternatively model elements can be exchanged by selecting Tools>Model>Exchange and selecting the
element level 2.
shown)
dis la ed
36
www.aveva.com
4.5 View Types
An alternative method of clarifying a 3D presentation view is to apply a particular View Type the view. Use Insert>Model and click the Properties button.
Select the View type and Style from the View Properties window (shown below).
Collect the parts to be processed by using the filters explained previously.select the Y-Z-X option.
The view may also be rotated if an existing reference view exists in the drawing using the 3d Rotate option.
Note: the reference view will not be rotated, the new view that is created will have the defined orientation.
Click OK.
The View Type and Style selected will now be applied to the new view. This will be held as default during the current session until another type is chosen.
4.5.1 Wireline
37
www.aveva.com
This produces slightly greater realism by blending the intersection of primitives, but without incurring the computational overheads of removing hidden lines.
4.5.3 Wireline Hidden Line
This produces an image where hidden lines are removed from individual significant elements (EQUI, SUBS etc), but not from items hidden behind them.
4.5.4 Local Hidden Line
This produces an image where hidden lines are removed from Equipments. Where two or more Equipments overlap the elements overlapping are shown in wireline. This representation differs from Wireline Hidden Line because individual significant elements are shown properly so that intersections between primitive and holes are correctly shown.
4.5.5 Global Hidden Line
38
www.aveva.com
4.5.6 Universal Hidden Line
This produces an image where all hidden lines are removed (as in Global Hidden Line), but in addition intersection lines between significant elements (e.g. EQUI and STRU, SUBS and BRAN) are generated. This option is the slowest to generate the view graphics.
4.5.7 Changing View Type
It is possible to change a view type within the drawing, from the Marine Drawing Explore (opposite). Eg. changing the appearance from Global Hidden line to Wireline. View>Explorers>Drawing Explorer from the explorer select the view to change and right click, select properties (the view will be highlighted in the drawing). The previously mentioned View type and Style options appear.
4.6 Validate
Validate is used to track and optionally exchange all "out-of-date" models in the current drawing. The validation tool will also track and optionally remove all models in the drawing that are not found in the data bank.
Select Tools>Model View>Validate
The system prompts the user to indicate a model view to validate. The user can validate all the views in the current drawing by clicking All. A window with a list of possible out-of-date models appears and the user can choose what to validate or, if preferred, select All of the models in the list.
If the user chooses a single item, they then select OK to exchange that model item. A new list appears with the previously selected item removed and the system will await the user to select another item to exchange or the they can select All.
Select Operation Complete to finish.
39
www.aveva.com
4.7 Adding Outfit Items to a Model View
To add outfit items to a model view it is necessary to display the Search Utility and Design Explorer. Select View>Addins>Search Utility and View>Explorers>Design Explorer.
The following Search form will be displayed:
Name Contains: is a filter to allow names of items to be used to limit search results, wildcards supported.
Item Type: is a filter to allow specific types of items to be used to restrict the search results. [ALL] may be used if all elements are to be included.
Scope of Search:
Beneath Item: using /* indicates the top level world element will be used. If a node is selected on the Design Explorer and the CE (current element) button is clicked, the name of that element will automatically populate this box. In this case only elements below this level will be searched for and displayed in the results.
In Database: set to Design when
searching to add elements to a view.
In Volume:
Of Item: If a node is selected in the Design Explorer and the CE (current element) button is clicked, the name of that element will automatically populate this box, only elements within the volume of the selected element will be searched for and displayed in the results.
Explicit Volume: Lower and upper limits in the X, Y and Z may be given to limit the search results within that volume.
The Wholly Within radio button results in only items totally within the given volume being added to the search results. The Wholly & Partially within results in items totally within the given volume and those that intersect / pass through being added to the search results.
When the required filters have been set click the Search button.
40
www.aveva.com
4.8 Creating a Symbolic View
To create a view a drawing must be active in the Hull Drafting session. Start the function Insert>Model.
The controls for the creation and editing of symbolic views are at the top of the Model Selection Form, click the Create button.
The resulting menu is made up of five separate tabs, Plane, Limits, Select, Outfit and Misc.
4.8.1 The Plane Tab
Name: Assign a name to the view. The name used should be unique within the drawing.
It is important that a name assigned to an existing object is not used as the name of the view. Therefore never use a drawing name, a panel name or a block name as the name of a view. The views will automatically be give unique names when opening the form, for all exercises the default names will be used.
Scale 1: Controls the scale of the text and symbols in the resultant view.
This value does not control the overall scale of the resultant view this should be manipulated by the use of the transform sub-picture function.
4.8.1.1 Plane Options
X: The resulting view will be a transverse section, typically on a frame. If this option is activated the X: Origin field will become active, enter the desired value i.e. FR121 for a section at frame 121.
Y: The resulting view will be a longitudinal elevation. If this option is activated the Y: Origin field will become active and the desired value should be entered i.e. LP0 for an elevation on centreline.
Z: The resulting view will be a plan view. If this option is activated the Z: Origin field will become active and the desired value should be entered i.e. 7000 for a plan view at 7000 above base.
3 Points: The plane of the resulting view will be defined by three points. If this option is activated all 9 fields will become active and the user should define an Origin, U-axis and V-axis by giving an X, Y and Z value for each. This option is used to define non-orthogonal views.
Panel: The plane of the resulting view will be defined by an existing panel. If this option is activated the Name field will become active and the name of the desired panel should be entered. If the panel to be used for the plane is the starboard instance of a reflected panel then the Reflect box should be checked. The Name field will default to Panel, which means the plane for the plates in the main panel will be used to define the view. However it is possible to select a particular Bracket, Stiffener or Flange to further define the view. If one of these options is selected the relevant Component No should also be added so the system knows which Bracket, Stiffener or Flange to use to define the view. The Only Current Panel box should be checked if the user desired only the named panel to appear in the resulting view.
Curve: The plane of the resulting view will be defined by an existing hull curve. If this option is activated the Name field will become active and the name of the desired curve should be entered.
RSO: The plane of the resulting view will be defined by an existing Reference Surface Object. If this option is activated the Name field will become active and the name of the desired RSO should be
entered.
41
www.aveva.com
Reference Surface Objects are created in Initial Design and are used to define compartmentation for the vessel to be used in Naval Architecture Calculations, additional RSO’s can also be defined in the hull applications.
Looking: For: The resulting view will look from Aft Fore Aft: The resulting view will look from Fore Aft PS: The resulting view will look from Starboard Port SB: The resulting view will look from Port Starboard Top: The resulting view will look from Bottom Top Bot: The resulting view will look from Top Bottom
The symbolic views default directions for views are as follows: Sections - Looking aft, Plans - Looking down Elevations - Looking to port.
Pick: If the current drawing already contains views then it is possible to select one of these and the system
will fill out the fields in the form to match those used to create the selected view. After the form has been populated it is possible to change the view name and create a new view using the selected views values. To get values from an existing view click the Pick button. The system will prompt ‘ Indicate view’ . Use the cursor to indicate the desired view in the drawing. The system will return to the Create View form having filled in the fields with the values from the indicated view.
Replace Existing View: If this box is checked the system will replace an existing view instead of creating a new one. If the Pick button has been used the system will automatically replace the view previously selected when the form is submitted. If the Pick button was not used the system will prompt the user to select a view to be replaced.
4.8.2 The Limits Tab
Limits: Defines the extents of the resulting view. If all fields are left blank the resulting view will have the maximum extents.
If a plan view (Z plane) or section (X plane) is being created it is possible to click the Portside or Starboard buttons and limit the view to that particular side of the ship. These buttons are not applicable to elevations.
The Any button will return the form so the full ship is included in the view, i.e. both Port and Starboard.
42
www.aveva.com
4.8.3 The Select Tab
Design View: The resulting view will be based on the design structure of the model i.e. Blocks, Panels, Shell profiles, Seams and Butts, etc.
Selecting this option will result in all fields in the Shell and Planar menus remaining active, while the Assemblies field will remain inactive.
Assembly View: The resulting view will be based on the assembly structure of the model. Selecting this option will result in all fields in the Shell and Planar menus becoming inactive, while the Assemblies field will become active.
GA View changes the presentation of RSOs in the view.
4.8.3.1 Shell Options
Curve Existing: If a curve has already been created and stored (using the project defined prefix) at the
exact plane of the view to be created then the system will use this curve in the resulting view. By Name: If this option is selected the Name field will be activated and the name of any previously
stored curve can be given. This curve will then be used in the resulting view. Cut: The system will cut a new curve in the plane of the view to be created. None: No hull curves will be in the resulting view.
Seams: If this box is checked the system will automatically add any seams/butts crossing the plane of the resulting view.
Profiles: If this box is checked the system will automatically add any shell profiles crossing the plane of the resulting view or in the plane of the resulting view.
Shell thickness: If this box is checked the system will display the thickness of shell plates as two lines.
4.8.3.2 Planar Options
Automatic Selection: If this box is checked the system will automatically add all relevant planar panels to the resulting view.
Draw Planeviews: If this box is checked the system will display planar panels lying in the same plane as the resulting view. If the box is not checked the system will omit these panels from the view.
Draw RSO’s: If this box is checked the system will automatically add all relevant Reference Surface Objects to the resulting view.
43
www.aveva.com
Draw Intersections: If this box is checked the system will display all planar panels crossing the plane of the resulting view. If the box is not checked the system will omit these panels from the resulting view.
Blocks: Key in the name of a specific Block to be included in the view. Check the Exclude box to omit a Block from the view.
Panels: Key in the name of a specific Panel to be included in the view. Check the Exclude box to omit a
Panel from the view.
Assemblies: Key in name of assembly. Only relevant with Assembly View.
4.8.4 The Outfit Tab
4.8.5 The Misc Tab
Axis position may be selected from the drop down list.
Co-ordinate axis can also be added later using Annotate > Coordinate Axis and selecting the view.
Click the Properties button to view the properties used when creating the view.
4.9 Recreate an Existing Symbolic View.
If a view already exists on a drawing it is possible to update it with the very latest model information by recreating it. This instructs the system to interrogate the model and update any changes to objects already in the view and add any new model objects if desired.
1. Select Insert> Model
options click Recreate.
3. The system will prompt ‘Indicate view or All’ . Either indicate a desired view to recreate or use the All button to recreate all planar views on the drawing.
44
www.aveva.com
4.10 Modify an Existing Symbolic View.
If a view already exists on a drawing it is possible to display the input menus used to create it, modify them, and regenerate the view as required.
1. Select Insert>Model.
2. From The Hull View options click Create.
3. When the input menu appears, check the Replace existing view box then click the Pick button.
4. The system will then prompt ‘Indicate view
5. Indicate the view to be modified.
6. The system will display the first menu again, but this time it will contain the input used to generate the original view.
7. Progress through the menu tabs as detailed earlier, changing all relevant input as required.
8. Select OK when ready. The system will regenerate the original view using the modified input data specified.
4.11 Modify the limits of a view.
Amending the menu input described in Chapter 3.4 can modify the limits of a view. However the limits can also be modified interactively by indicating the desired limits on the screen.
1. Select Insert>Model.
3. The following menu will be displayed:
4. Select option 4 Modify limits. The system will prompt ‘Indicate view
5. Indicate the view that you wish to modify. (A rectangle will be drawn around the view).
6. If the view with the rectangle is the one you wish to modify click Yes on the displayed dialogue box.
7. The system will prompt ‘First cp. Indicate the first corner of the desired limits.
8. The system will prompt ‘Next cp’ . Indicate the second corner of the desired limits.
9. The system will create a rectangle from your two indications and redisplay the OK? prompt.
10. Click Yes if happy with the rectangle. The system will return to the original 4 choice menu.
11. Click Cancel to exit the function.
45
www.aveva.com
4.12 Detail Views.
As well as creating all the required views for the generation of panels, and the creation of drawings, the system can also produce detailed views of existing Flanges, Stiffeners, Brackets and Seams.
As well as specific functions for the objects previously mentioned, there is also the Two cp’s option, which
allows a quick view to be generated anywhere in the ship to help visualise the 3D model.
4.12.1 Creating a detail view of Flanges, Stiffeners, Brackets or Seams
1. Select Insert>Model.
3. The following menu will be displayed:
Select either: 2, 3, 4 or 5 to suit the object that you wish to make a detail of.
The system will prompt „Identify for Flanges, Stiffeners and Brackets or „Indicate Seam for Seams.
Indicate the specific object you want detailed.
The system will now produce a detail view of the object selected. Indicate a position on the drawing to place the view.
For details of Plate Edges you must have the Extended Bevel handling option. When indicating stiffeners do so in a plane view not a section view. If a detail of a particular end of a stiffener is required indicate near that end. If a detail of a whole stiffener is required indicate in the middle third of the stiffener.
4.12.2 Creating a detail view of multiple objects.
The options described in previous chapter basically give a detail view of one object. If a detail view is required for several objects then the Two cp’s option should be used. This allows you to define a view plane, define the direction of the view and also define the extent of the view.
To create a detail view using the Two cp’s option:
1. Select Insert>Model.
2. From The Hull View options click the Detail button.
3. Select option 1 Two cp’s
The system will prompt ‘Cursor position’ .
46
www.aveva.com
In the example shown a view in way of one of the deck longitudinals, a bulkhead bracket and a bulkhead flange is required.
Indicate two cursor positions as shown below.
The system will join the two-cursor positions with a line and display the following prompt:
Use the Options button. The system will prompt ‘Indicate side of view and depth before’ ‘Cursor position’
The next indication made will define which side of the line you are looking from.
The system will prompt ‘Depth behind’ ‘Cursor position’ The second indication (on the other side of the line) will indicate the depth of the view from the starting indication.
The system will display the following input dialogue box:
The example shown uses the bulkhead at LP8. The system is now prompting for a value for the extension of the detail view before LP8.For this example key in 1000 and click OK.
The system will display the following input dialogue box:
The system is now prompting for a value for the extension of the detail view outboard of LP8. For this example key in 1000 and click OK.
47
www.aveva.com
Make all the desired selections to include/exclude panels, blocks, curves, etc in the view.
Alternatively just click the OK button on the menu and the system will automatically display all relevant objects in the detail view. The system will now generate the view and request the user to position it on the drawing. The view in this case will appear as shown below:
48
www.aveva.com
4.12.3 Creating a Sliced View
Slicing a view creates a view that is limited between two points perpendicular to the plane of the view. The result is very similar Before/Behind boxes shown on the Limits tab of the Create View form. The use of slicing requires the presence of a second view with a different projection to allow the user to indicate the limits of the slice.
In the example shown a plan view has been used to pick the two points. The section view will become the sliced view. Insert>Model>Create select new view each time. (See page 40)
To perform the slice select Tools>Model View>Slice indicate the view to be sliced,(the section view in this case) then select the two points that the slice will be between on the other view (plan view)
The Slice function is not intended for use with a Wireline or Wireline Hidden Line view type.
4.13 Model Information
The model objects in the workspace are not only 3D representative but they also contain other production and assembly information
Select Tools> Inquiry> Model or Model Information icon
Select the model part to be viewed. (Example opposite)
49
www.aveva.com
1. Start a new drawing using an A1-AVEVA drawing form.
2. Create an isometric view of ER2. Scale 1:50
3. Create a symbolic view at FR46 using the following limits, Y min = 6500, Z min = 6500, Z max = 19000. Scale 1:50
4. Add a detail view at section “A”-“A” using two c.p.s. Scale 1:10
5. Save the drawing as Exercise-02
The completed drawing should be as shown above.
50
www.aveva.com
4.14 Adding Rulers to an Existing View
When a project is set up in AVEVA Marine a number of tables are created in the background. Some of these tables contain the co-ordinates of the Frames and Longitudinal positions for the ship. Therefore it is possible to add a centreline, baseline, frame ruler, longitudinal ruler, etc to any symbolic or model view created on a principle plane.
To do this carry out the following steps:
1. Use the function Annotate>Position Ruler . 2. The system will prompt „Indicate model view . Click on the view you wish to add a ruler to. 3. The system will draw a rectangle around the view selected and display the following menu:
Only the relevant rulers for the view selected will be available, other rulers will be greyed out.
4. Select the item that you wish to add to the view, the system will prompt ‘Locate ruler’ .
5. Click once in the drawing to position the ruler. The system will now prompt ‘Trim ruler by cursor position’ . If required adjust the extent of the ruler by indicating on the screen. If extent is OK then use the OC button.
6. The system will now redisplay the 3D Ruler menu shown previously. Either add another ruler to the same view or use the Cancel button if no more rulers are required in the active view.
7. The system will prompt „Indicate model view . Either indicate another view to add rulers to or use the OC button to finish..
4.15 How to add text
Select Insert>Text or
In the input window key in the text to be added to the drawing, (pressing the return key will allow the user to move to the next line). Click the OK button when finished.
Import: Allows text to be imported from a text file or a .prn file (formatted text, space delimited file from MS Excel).
Model Info: Allows the Model Info to be placed as multi-line text in the drawing.
Options: Allows the user to set the height, rotation, aspects, slanting, interline spacing and font before placing the text.
Move the cursor to position the text and click to place it.
If you wish to change the text size press the (Options) button before positioning the text.
51
www.aveva.com
4.15.1 Options for Text.
When placing text, if the Options button is selected, the following menu will be displayed.
Select 1 Properties and the relevant options will be displayed as shown
below.
Font style: Bold, Regular or Italic.
Size: Text height.
Colour: Text colour
Aspect: The width of the characters and spaces between the characters as a ratio of 1, e.g. 0.5 will produce text and spaces at half normal width.
Slant: Text inclination.
Interline Space: Space between each line of text.
Copy Prop: Select existing text to match properties.
Select 2 Rotation and the relevant options will be displayed as shown opposite.
1 Standard: The default angle will be used. 2 Key in: Key in the new angle select OK then select the text. 3 Same as: Select existing text already placed at the required
angle, then select the text to be changed. 4 Two positions: Indicate two positions to define the required angle.
After placing text use menu item Edit>Text to modify the contents of the text. To change the properties (size, font, angle etc.) of the text after placing use Modify>Properties>Text the following menu will be displayed.
52
www.aveva.com
4.15.2 Delete Text
Edit>Delete>Text indicate text or select icon and indicate text.
4.16 Introduction to Subpictures
When a model view is created it will display model objects and these in turn will consist of components.
Each model view and its component parts will belong to what is called a subpicture. Subpictures consist of up to 3 levels:
A VIEW will be created from the input model functions. It will consist of a number of SUBVIEWS, one for each model object in the view. The SUBVIEW in turn will be made up of a number of COMPONENTS, one for each part that the
model object consists of.
53
www.aveva.com
4.17 The Drawing Structure
Each level of the subpicture can be manipulated as a group; this means they can be moved and edited as one and can be stored and added to drawings as separate entities.
4.18 Current subpicture.
During normal use of the system there will always be a current subpicture. Any new geometry, text, etc., will belong to this current subpicture and its scale will be the set by the subpicture.
The Subpicture>Current function controls the current subpicture.
The following options are displayed: Existing component: Select (with cursor) an existing
subpicture to edit or add to. New subpicture (auto): Create a new subpicture
dependent on next selection. (level 2 if geometry is indicated, level 3 if a model object is indicated).
New subpicture (manual): Will create a new subpicture, the user defines the level by indicating the owner. If the owner is at level 2 then level 3 subpicture created and so on.
New View: Will create a new level 1 view with a user-
defined drawing scale. Automatic: Will automatically select a subpicture for new
entities, based on the closest entity (next selection) or connected entity i.e. nodes on contour belong to the same subpicture as the contour. This means all geometry drawn will be to the correct scale, i.e. same as subpicture.
The most common use of this function is to make an existing subpicture current so that something can be added to it.
Level 1 Level 2 Level 3
Drawing View Sub-View COMPONENT
54
www.aveva.com
4.18.1 Make an existing subpicture current
When adding elements, e.g., text, to a drawing containing multiple views, the subpicture with which the elements are to be associated must be selected as the current subpicture before adding the elements.
Select Tools>Subpicture>Current or select the Current Subpicture button on the Subpicture toolbar. The following menu is displayed:
Select Existing component then indicate an existing subpicture. CP (cursor position)
View the Message Window to check the status
4.19 Create new subpicture (level 1 view)
To create a new subpicture select one of the New options
To create a new view (level 1) with the default scale, use New subpicture (manual)
Click Operation Complete to make a new view.
To create a new view with a new scale use, New View
Key in the desired drawing scale e.g. 100
4.20 Create new subview (level 2)
The easiest way to create a new subview is with option New subpicture (manual)
There must be an existing subpicture.
To create a new subview (level 2) select, New subpicture (manual)
Indicate an existing subpicture (level1) and choose level 1
View the Message Window to check the status.
55
www.aveva.com
4.21 Create new component (level 3)
The easiest way to create a new component (level 3) is with option New subpicture (manual)
There must be an existing subpicture.
To create a new component (level 3) select New subpicture (manual)
Indicate an existing subview (level2) and choose level 2
View the Message Window to check the status.
4.22 Transforming a Subpicture
The appearance of a Subpicture can be changed using a transformation. These include moving, scaling and rotating.
A Subpicture can be transformed on any of its three levels hence the importance of splitting and regrouping . See chapter 4.25 page 61.
To transform a Subpicture select Modify>Transform>Subpicture or select on the Subpicture toolbar
Select the subpicture to be transformed.
Choose a level using the subpicture level tool bar.
1. View. 2. Subview. 3. Component.
The subpicture is highlighted. It can now simply be dragged
to a new position or rotated after clicking (Options).
All of the transformation options are available.
After the subpicture is moved to the desired location click
(Operation Complete).
56
www.aveva.com
4.22.1 Ways to Transform.
When an entity is selected for transformation, the Transform toolbar will be displayed.
When transforming it is important to look at the Message Window to see what the system is expecting. It must say 'Choose trans formation' before the Transform toolbar options can be used.
The most commonly used transformations when laying out views in a drawing are Scale and a combination of Move Two Positions and either Lock U or Lock V, to align the node points of either the base lines or centrelines of two views. However all options on the Transform toolbar have been shown here some of which are more applicable for geometry.
Scale: Key in the absolute scale of the subpicture i.e. key in 25 (scale 1:25) Click the Select OK button.
Move two Positions: Select a point relative to the element, then a new point to where the reference point is to be moved.
1. Select a reference point relative to the element, 2. Then a new point where the reference point is to move.
Rotate Delta: Key in an angle for the element to rotate by. (It will rotate around a predefined centre, +ve = anticlockwise).
Rotate two positions: Rotate by two reference lines both fixed at the centre of rotation.
Rotate predefined angle: Rotate by 45, 90, 180 and -90 degrees respectively.
Mirror : Mirror around the horizontal or vertical axes or parallel to a line.
1. NODE POINT 2. MID
POINT RESULT
57
www.aveva.com
Parallel: Transform an entity so an edge is parallel and a distance from another straight line. 1. Select a segment on the item to transform 2. Select a segment to be parallel to 3. Key in the distance from this segment.
Four positions: 1. Transform by defining an axis between two positions 2. Then a new position for this axis (two more positions)
Same as: Transform the same as an existing Subpicture; scale rotation and mirroring are accounted for.
Along curve: Will transform an entity such that it will follow the path of a curve.
1. Indicate curve
2. Indicate where on the curve the entity is to be
placed ( for start).
58
www.aveva.com
3. Indicate part of the entity to be tangential with the curve i.e. on the curve.
4. Indicate what part of this line is to be on the curve
( for start).
5. Click to complete.
Lock V: If this is pressed before making a transformation the vertical component will be locked and only the rotation or horizontal position can be changed.
Lock U: If this is pressed before making a transformation the horizontal component will be locked and only the rotation or vertical position can be changed.
Change centre of rotation (symmetry): By default a centre of rotation at the centre of the circumscribing rectangle is used for rotating transformations. This function can be used to move the centre of rotation and the point of symmetry for mirror functions.
1. Select a new position for the centre of rotation using point functions. Press operation complete.
2. Continue with rotate transformation, now the centre of rotation will be as defined by user.
Toggle form detection: Usually the drawing form is undetectable when performing a transformation. This operation allows the form to be used in transformations such as “Move two positions”.
During a basic transformation i.e. moving, click (Options) to toggle between free-displacing mode and free-rotating mode.
3. Select the line
59
www.aveva.com
4.23 Copy a subpicture
Each subpicture can be copied on any of its three levels; a copy will retain a link to the original subpicture thus allowing copies of subpictures to be updated using the Exchange function covered later.
To copy a subpicture:
Select Modify>Copy>Subpicture or select the icon on the subpicture toolbar.
Indicate the subpicture to be copied and select the appropriate level.
Key in the number of copies.
Perform a transformation on the subpicture.
Click (Operation Complete) until all copies appear in the workspace.
4.24 Deleting a subpicture
Select Edit>Delete>Subpicture or select the icon on the subpicture toolbar.
Select the subpicture and the subpicture level to be deleted.
Select the Options button to display additional options.
By Cursor :- Select the subpicture to be deleted. By Name:- Key-in the name of the subpicture to be
deleted. Envelope:- Deleted an enveloped subpicture. By Area:- Define an area for deletion including more than
60
www.aveva.com
Exercise 3
1. Create the views at a scale of 1:150 as shown below:
Limits: All views: X min = FR45, X max = FR79. All other settings to remain empty unless stated below.
Waterline view at 18950
Waterline view at 2250 Y min = -12500, Y max = 12500
Waterline view at 5650 and 15850 Y min = 13500
Section view FR52 and FR78 Z max = 19000
Buttock view 14620 off C.L. Z min = 5600, Z max = 15900
2. Add the text and rulers as shown, ensuring that the text belongs to the correct subpictures.
3. Add properties to the title block.
4. Save the drawing as EXERCISE-03
61
www.aveva.com
4.25 Re-use of Subpictures
All subpictures may be stored on a databank and later added to a drawing. They will be stored on the subpicture databank (defined by the logical SBD_PICT). In order to save a particular subpicture, it may be necessary to split or regroup a drawing into several subpictures.
4.25.1 To split level 1. (Create new view)
Select Tools>Subpicture>Split or select the Split subpicture on the Subpicture toolbar.
Select a subpicture. Choose level 1 as the level to be
split. This means a new level 1 will be created.
Select how to Choose geometry from the options:
Auto Let the system create a separate owner for each entity selected.
Subordinate Create a new owner for the subordinate (other
Subpicture on drawing with lower level) entities selected.
Geometry Create a new owner for the geometry selected. Polygon (CUT) Create a new owner for the geometry selected
by an enclosing polygon/rectangle. Area (CUT) Create a new owner for the geometry selected
by an enclosing general area. Set NO CUT Toggle CUT/NOCUT feature. If cut is set,
geometry intersecting the polygon/general area will be included in the split. If NOCUT is set only the geometry completely inside the polygon/area will be included.
In this case select either a single geometric entity (Geometry) or a group of entities selected by surrounding with a polyline (Polygon) Select the geometry with the cursor or by drawing a polygon around them then confirm the area selected and the split operation. ( Options to toggle polygon or rectangle)
Polygon to select the geometry to split
62
www.aveva.com
The split function will now create a new owner on the working level (in this case 1). So the geometry selected will belong to a new level 1 view.
4.25.2 Split level 2 (Create new subview)
To create new subviews and components in a subpicture select a working level of 2 or 3. This will 'split' or move the selected items into a new subview or component respectively. Indicate the subpicture and select level 2 as the level to be split.
Now select the geometry to be split to the new sub-view or component.
The result is a new level 2 subpicture.
4.25.3 Regroup Subpicture
This function allows the user to move entities from one owner to another. This means entities in 2 separate subpictures can be grouped together.
In this case the component from sub-view 2 is moved to subview 1 and thus view 1> sub-view 1 are its new owners.
In this case the component from sub- view 2 has moved to subview 1 and thus it has a new sub-view owner but belongs to the same view.
To regroup two separate level 1 subpictures.
63
www.aveva.com
To regroup Section 16-A with the other sections
With the cursor select the subpicture to regroup the items to, i.e. (the new owner).
Select the level 1, to regroup the other entities as
a sub-view to this existing view.
Once again there is a multiple-choice menu to determine how the user selects geometry to regroup.
Subordinate Move subordinates, indicated by the user to another owner.
Neighbour Move all subordinates of neighbours, indicated by the user to another owner.
Geometry Move all geometry indicated by the user to another owner.
Polygon (CUT) Move all geometry selected by an enclosing
polygon/rectangle to another owner. Area (CUT) Move all geometry selected by an enclosing general area to another owner. Set NO CUT Toggle CUT/NOCUT feature. If cut is set, geometry intersecting the polygon/general area
will be included in the split. If NOCUT is set only the geometry completely inside the polygon/area will be included.
Select Neighbour and indicate the geometry belonging to Section 16-A. Because the Regroup is being performed using Level 1 selecting Neighbour will collect all Level 1 elements belonging to the indicated geometry.
Had Subordinate been selected all Level 2 elements would have been collected, Level 2 being the subordinate of Level 1. The use of Subordinate & Neighbour requires an awareness of the current subpicture structure but is often quicker than using Polygon.
64
www.aveva.com
4.25.4 Output subpicture
To store a subpicture (save to databank) select Tools>Subpicture>Save
Select the subpicture and level to be saved.
Key in a name with which the subpicture is to be stored.
If the subpicture contains associated drawing elements these can be saved as well by clicking the Yes button.
Check to confirm that the subpicture has been stored in the message window.
4.25.5 Insert subpicture
Select Insert>Subpicture to add a stored subpicture to a drawing.
Click List to view the names of the subpictures, wildcards may be used to filter the list. Then select from the list.
The List button will be replaced with Insert, Click Insert.
Place the Subpicture in the workspace.
The subpicture will be placed in the view at a scale of the current view. The transformation options may be used before placing the subpicture in the drawing.
Click (Operation Complete).
65
www.aveva.com
4.25.6 Exchange subpicture
66
www.aveva.com
Exercise 4
1. Import the DXFdrawing “MAR General Arrangement 071105.dxf ” supplied by the trainer.
The drawing will appear as shown opposite. All geometry is at sub-picture level 1.
2. Create a level 1 sub-picture for each view and save each as a sub-picture named ELEVATION, 1DECK, 2DECK, etc.
3. Start a new drawing named EXERCISE-04-01 Insert an A1-AVEVA drawing form.
4. Create a new view at 1:150 and insert the ELEVATION, SECTION, 1DECK and 2DECK sub- pictures as shown below:
5. Save EXERCISE-04-01 and start a new drawing EXERCISE-04-02. Use the same drawing form and scale as shown above, and insert the remaining views as shown below:
6. Save the drawing
67
www.aveva.com
7. Open EXERCISE04-01 and create a level 2 sub-picture of the cabin layout for Cabin 1MK and 1MJ on 1DECK as shown below highlighted in blue.
8. Save the sub-picture as CABINS
Save the drawing.
68
www.aveva.com
5 Basic Geometry
The drawing of the elements modelled using the AVEVA Marine suite of applications is a valuable by- product of the modelling process. The need to draft a drawing from scratch using basic geometry does not arise very often, but cannot be assumed to never happen at some stage. Consequently AVEVA Marine provides the tools to allow the user to create basic geometry using traditional drafting functions.
5.1 Creating geometry
5.1.1 Points
Points in drawings are represented as a small cross. The actual need to display a point and see the cross on a drawing plot is not very common; therefore there is little requirement for the creation of these points. However, points are used extensively when creating/positioning geometry. To avoid the need to have these small crosses all over the drawing, a particular point type can be selected and after an indication in the drawing, the system will create a temporary point allowing the creation of basic geometry.
Cursor point. A point at the cursor position when the mouse is clicked.
Node point. A point at the closest end point of an entity.
Key in co-ordinates of a point. A point specified by u,v co-ordinates.
Event point. A point at closest event point of a modelled element.
Midpoint. A point at the midpoint of entity.
Intersection point. A point at the closest intersection of two entities.
70
www.aveva.com
Centre of Arc. A point at the centre of the closest arc.
Arc by angle. A point on the closest arc at an angle specified. (0 at horizontal and +ve anti clockwise).
Distance along a Contour . A point at a user specified distance along an entity. Distance taken from end closest to indication of entity.
Centre of Gravity. A point at the centre of area of an enclosed contour.
Symbol connection. A point at the closest symbol connection point.
Offset current point. A point offset by (u, v) from the current point.
Automatic point. A point at the closest node, midpoint or intersection as defined by the user.
71
www.aveva.com
To actually add a point to a drawing use Insert>Point.
Alternatively use the Point button on the geometry toolbar. Select the particular point definition required from the 2D Point mode toolbar and indicate as required.
72
www.aveva.com
(node at 2)
5.1.2 Lines
To create a line use Insert>Line. Alternatively use the Line button on the geometry toolbar. The following line type buttons are available on the Geometry Line toolbar.
Line between 2 points. Indicate start and end (see point selection).
Line through point at angle to existing line. Key in the angle in Value box on the Geometry toolbar. Indicate a point and an existing line.
Horizontal line. Indicate a vertical position for the line.
Vertical line. Indicate a horizontal position for the line.
Parallel line. Key in a distance in the Value box on the Geometry toolbar. Indicate the line on the side to be offset from.
Perpendicular line through point. Indicate line and point.
Line at tangent to arc and through point. Indicate arc and point.
Line at tangent to arc and parallel to line. Indicate arc and line.
Line at tangent to arc and perpendicular to line. Indicate arc and line.
Line at tangent to 2 arcs. Indicate arcs.
73
www.aveva.com
5.1.3 Arcs
To create an arc use Insert>Arc Alternatively use the Arc button on the geometry toolbar. The following arc type buttons are available on the Geometry Arc toolbar.
Arc through 3 points. Indicate 3 points that the arc must pass through.
Centre and radius. Indicate a point and key in radius in the Value box on the Geometry toolbar.
2 points and amplitude. Indicate two points and key in an amplitude in the Value box on the Geometry toolbar.
2 points and radius. Indicate two points and key in a radius in the Value box on the Geometry toolbar.
Centre point and point on arc. Indicate a centre point and a point on the circumference.
Centre point and tangent. Indicate point and line.
Two tangents and radius. Indicate two converging lines and key in a radius in the Value box on the Geometry toolbar.
3 tangents. Indicate 3 lines.
74
www.aveva.com
5.2.1 Colour
To modify the colour of an existing geometry use Modify>Colour .
The system will display the following menu:
Scroll through the available colours until the desired colour appears in the window. Click the OK button.
The system will prompt „Indicate any geometry ’
Click on the desired geometry and the s