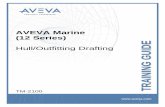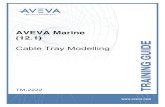TM-2100 AVEVA Marine (12.1) Marine Drafting Rev 3.1.pdf
-
Upload
tibor-simuncic -
Category
Documents
-
view
447 -
download
13
Transcript of TM-2100 AVEVA Marine (12.1) Marine Drafting Rev 3.1.pdf
-
8/18/2019 TM-2100 AVEVA Marine (12.1) Marine Drafting Rev 3.1.pdf
1/185
-
8/18/2019 TM-2100 AVEVA Marine (12.1) Marine Drafting Rev 3.1.pdf
2/185
AVEVA Marine (12.1)Marine Drafting TM-2100
2
www.aveva.com
© Copyright 1994 to current year. AVEVA Solutions Limited and its subsidiaries. All rights reserved.
-
8/18/2019 TM-2100 AVEVA Marine (12.1) Marine Drafting Rev 3.1.pdf
3/185
AVEVA Marine (12.1)Marine Drafting TM-2100
3
www.aveva.com
© Copyright 1994 to current year. AVEVA Solutions Limited and its subsidiaries. All rights reserved.
Revision Log
Date Revision Description of Revision Author Reviewed Approved
20/09/11 1.0 Issued for training on 12.1.1 JP NM SK15/11/11 2.0 Issued with latest copyright footer CF CF06/03/12 2.1 Issued for review for12.1.SP2 JP/AH09/03/12 3.0 Reviewed and Issued for 12.1 SP2 JP/AH JP21/03/12 3.1 Updated and reviewed after training JP JP SK
Updates All headings containing updated or new material will be highlighted.
Suggest io n / ProblemsIf you have a suggestion about this manual or the system to which it refers please report it to AVEVA EDS – Training and Product Support at [email protected]
This manual provides documentation relating to products to which you may not have access or which maynot be licensed to you. For further information on which products are licensed to you please refer to yourlicence conditions.
Visit our website at http://www.aveva.com
Discla imer
1.1 AVEVA does not warrant that the use of the AVEVA software will be uninterrupted, error-free or freefrom viruses.
1.2 AVEVA shall not be liable for: loss of profits; loss of business; depletion of goodwill and/or similarlosses; loss of anticipated savings; loss of goods; loss of contract; loss of use; loss or corruption ofdata or information; any special, indirect, consequential or pure economic loss, costs, damages,charges or expenses which may be suffered by the user, including any loss suffered by the userresulting from the inaccuracy or invalidity of any data created by the AVEVA software, irrespectiveof whether such losses are suffered directly or indirectly, or arise in contract, tort (includingnegligence) or otherwise.
1.3 AVEVA's total liability in contract, tort (including negligence), or otherwise, arising in connection withthe performance of the AVEVA software shall be limited to 100% of the licence fees paid in the yearin w hich the user‟s claim is brought.
1.4 Clauses 1.1 to 1.3 shall apply to the fullest extent permissible at law.
1.5 In the event of any conflict between the above clauses and the analogous clauses in the softwarelicence under which the AVEVA software was purchased, the clauses in the software licence shalltake precedence.
mailto:[email protected]:[email protected]:[email protected]://www.aveva.com/http://www.aveva.com/http://www.aveva.com/http://www.aveva.com/mailto:[email protected]
-
8/18/2019 TM-2100 AVEVA Marine (12.1) Marine Drafting Rev 3.1.pdf
4/185
AVEVA Marine (12.1)Marine Drafting TM-2100
4
www.aveva.com
© Copyright 1994 to current year. AVEVA Solutions Limited and its subsidiaries. All rights reserved.
Trademarks
AVEVA and Tribon are registered trademarks of AVEVA Solutions Limited or its subsidiaries. Unauthoriseduse of the AVEVA or Tribon trademarks is strictly forbidden.
AVEVA product/software names are trademarks or registered trademarks of AVEVA Solutions Limited or its
subsidiaries, registered in the UK, Europe and other countries (worldwide).The copyright, trade mark rights, or other intellectual property rights in any other product or software, itsname or logo belongs to its respective owner.
Copyr igh t
Copyright and all other intellectual property rights in this manual and the associated software, and every partof it (including source code, object code, any data contained in it, the manual and any other documentationsupplied with it) belongs to, or is validly licensed by, AVEVA Solutions Limited or its subsidiaries.
All rights are reserved to AVEVA Solutions Limited and its subsidiaries. The information contained in thisdocument is commercially sensitive, and shall not be copied, reproduced, stored in a retrieval system, or
transmitted without the prior written permission of AVEVA Solutions Limited. Where such permission isgranted, it expressly requires that this copyright notice, and the above disclaimer, is prominently displayed atthe beginning of every copy that is made.
The manual and associated documentation may not be adapted, reproduced, or copied, in any material orelectronic form, without the prior written permission of AVEVA Solutions Limited. The user may not reverseengineer, decompile, copy, or adapt the software. Neither the whole, nor part of the software described inthis publication may be incorporated into any third-party software, product, machine, or system without theprior written permission of AVEVA Solutions Limited, save as permitted by law. Any such unauthorisedaction is strictly prohibited, and may give rise to civil liabilities and criminal prosecution.
The AVEVA software described in this guide is to be installed and operated strictly in accordance with theterms and conditions of the respective software licences, and in accordance with the relevant UserDocumentation. Unauthorised or unlicensed use of the software is strictly prohibited.
Copyright 1994 to current year. AVEVA Solutions Limited and its subsidiaries. All rights reserved. AVEVAshall not be liable for any breach or infringement of a third party‟s intellectual property rights where suchbreach results from a user‟s modification of the AVEVA software or associated documentation.
AVEVA Solutions Limited, High Cross, Madingley Road, Cambridge, CB3 0HB, United Kingdom.
-
8/18/2019 TM-2100 AVEVA Marine (12.1) Marine Drafting Rev 3.1.pdf
5/185
5
www.aveva.co m
Contents
© Copyright 1994 to current year. AVEVA Solutions Limited and its subsidiaries. All rights reserved.
1 Introduction ............................................................................................................................................ 11 1.1 Aim .................................................................................................................................................. 11
1.2 Objectives ....................................................................................................................................... 11 1.3 Prerequisites .................................................................................................................................. 11 1.4 Course Structure ........................................................................................................................... 12 1.5 Using this guide ............................................................................................................................. 12
2 How AVEVA Marine Can Help You. ..................................................................................................... 13 3 Getting Started. ...................................................................................................................................... 15
3.1 The Interface .................................................................................................................................. 16 3.2 Toolbars .......................................................................................................................................... 16
3.2.1 Toolbar Tips ............................................................................................................................. 17 3.2.2 Viewing the Toolbars ............................................................................................................... 17
3.3 Marine Drafting Explorers ............................................................................................................. 17 3.4 Storage of Drawings ...................................................................................................................... 18 3.5 Opening an Existing Drawing ....................................................................................................... 20
3.5.1 Starting a New Drawing ........................................................................................................... 22 3.5.2 Saving a Drawing ..................................................................................................................... 24 3.5.3 Deleting a Drawing ................................................................................................................... 25
3.6 Functions and Operations ............................................................................................................ 26 3.7 Viewing the Workspace/Drawing ................................................................................................. 27
3.7.1 Zoom In .................................................................................................................................... 27 3.7.2 Zoom Out ................................................................................................................................. 27 3.7.3 Mouse Wheel Zoom ................................................................................................................. 28 3.7.4 Mouse Wheel Move / Pan ........................................................................................................ 28 3.7.5 Move / Pan ............................................................................................................................... 28 3.7.6 Display Entire Drawing............................................................................................................. 28 3.7.7 Display Previous Window ........................................................................................................ 28 3.7.8 Predefined Windows ................................................................................................................ 28
3.7.9 Display a Predefined W indow .................................................................................................. 29 3.8 Displaying Viewports .................................................................................................................... 30 3.9 Setting up a drawing ..................................................................................................................... 31
3.9.1 New geometry preferences ...................................................................................................... 31 3.9.2 Defaults .................................................................................................................................... 32 3.9.3 Drawing Scale .......................................................................................................................... 32 3.9.4 The Title Block ......................................................................................................................... 33
Exercise 1 – Creating a Drawing .................................................................................................................. 34 4 Viewing the Ship Model ........................................................................................................................ 35
4.1 The Marine Drafting View Concept .............................................................................................. 35 4.2 Adding Hull Items to a Model View (Insert Model) ..................................................................... 35
4.2.1 Drag and Drop to a Model View from Design Explorer ............................................................ 38 4.3 Adding Outfit/Hull Items to a Model View (Search Utility) ......................................................... 41
4.3.1 Changing an Existing Model View Projection .......................................................................... 43 4.3.2 Copy Model Objects from an Existing View. ............................................................................ 44 4.4 View Types ..................................................................................................................................... 46
4.4.1 Wireline .................................................................................................................................... 46 4.4.2 Modelled W ireline .................................................................................................................... 46 4.4.3 Wireline Hidden Line ................................................................................................................ 47 4.4.4 Local Hidden Line .................................................................................................................... 47 4.4.5 Global Hidden Line .................................................................................................................. 47 4.4.6 Universal Hidden Line .............................................................................................................. 48 4.4.7 Changing View Type ................................................................................................................ 48
4.5 Creating a Sliced View .................................................................................................................. 49 4.6 Updating the Views – Model Data ................................................................................................ 51
4.6.1 Update Design ......................................................................................................................... 51 4.6.2 Exchange Model View ............................................................................................................. 51
4.7 Updating Individual Elements – (Exchange Model) ................................................................... 52 4.8 Hull Model Draw Codes ................................................................................................................. 53 4.9 Validate ........................................................................................................................................... 54
-
8/18/2019 TM-2100 AVEVA Marine (12.1) Marine Drafting Rev 3.1.pdf
6/185
AVEVA Marine (12.1)Marine Drafting TM-2100
6
www.aveva.com
© Copyright 1994 to current year. AVEVA Solutions Limited and its subsidiaries. All rights reserved.
4.10 Creating a Symbolic View ............................................................................................................. 55 4.10.1 The Plane Tab ......................................................................................................................... 55 4.10.2 The Limits Tab ......................................................................................................................... 56 4.10.3 The Select Tab ......................................................................................................................... 57 4.10.4 The Outfit Tab .......................................................................................................................... 58
4.10.5
The Misc Tab ........................................................................................................................... 58
4.11 Recreate an Existing Symbolic View. .......................................................................................... 59 4.12 Modify an Existing Symbolic View. .............................................................................................. 59
4.12.1 Modify the view. ....................................................................................................................... 59 4.13 Detail Views. ................................................................................................................................... 60
4.13.1 Creating a Detail View of Multiple Objects. ............................................................................. 60 4.13.2 Creating a Detail View of Flanges, Stiffeners, Brackets or Seams ......................................... 62
4.14 Model Information .......................................................................................................................... 62 Exercise 2 – View Creation ........................................................................................................................... 63
4.15 Adding Rulers to an Existing View .............................................................................................. 64 4.16 Text .................................................................................................................................................. 64
4.16.1 Adding Text .............................................................................................................................. 64 4.16.2 Editing Text .............................................................................................................................. 65
4.16.3
Moving/Rotating Text ............................................................................................................... 65
4.16.4 Options for Text. ...................................................................................................................... 66 4.16.5 Copy Text ................................................................................................................................. 67 4.16.6 Delete Text ............................................................................................................................... 67
4.17 Introduction to Subpictures ......................................................................................................... 67 4.18 The Drawing Structure .................................................................................................................. 68 4.19 Current subpicture. ....................................................................................................................... 68
4.19.1 Make an existing subpicture current ........................................................................................ 69 4.20 Create New View (Level 1) ............................................................................................................ 69 4.21 Create New Subview (Level 2) ...................................................................................................... 69 4.22 Create New Component (Level 3) ................................................................................................ 70 4.23 Transforming a Subpicture ........................................................................................................... 70
4.23.1 Ways to Transform. .................................................................................................................. 71
4.24 Copy a Subpicture ......................................................................................................................... 74 4.25 Deleting a Subpicture .................................................................................................................... 74 Exercise 3A – Hull Trainees ......................................................................................................................... 75 Exercise 3B – Outfitting Trainees ................................................................................................................ 76
4.26 Re-use of Subpictures ................................................................................................................... 77 4.26.1 To split level 1. (Create new view) ........................................................................................... 77 4.26.2 Split level 2 (Create new subview) ........................................................................................... 78 4.26.3 Regroup Subpicture ................................................................................................................. 78 4.26.4 Output subpicture ..................................................................................................................... 80 4.26.5 Insert subpicture ...................................................................................................................... 80 4.26.6 Exchange subpicture ............................................................................................................... 81 4.26.7 Backdrops ................................................................................................................................ 81 4.26.8 Transfer Subpicture ................................................................................................................. 82
Exercise 4 – Subpicture Handling ............................................................................................................... 83 5 Basic Geometry ..................................................................................................................................... 85 5.1 Creating Geometry ........................................................................................................................ 85
5.1.1 Points ....................................................................................................................................... 85 5.1.2 Lines......................................................................................................................................... 88 5.1.3 Arcs .......................................................................................................................................... 89 5.1.4 Insert Fillet ............................................................................................................................... 89 5.1.5 Virtual Geometry ...................................................................................................................... 90
5.2 Modifying Geometry ...................................................................................................................... 91 5.2.1 Colour ...................................................................................................................................... 91 5.2.2 Line type .................................................................................................................................. 91 5.2.3 Modifying General Subpicture/ALL. ......................................................................................... 92 5.2.4 Multiple Selection ..................................................................................................................... 93
5.3 Trimming ........................................................................................................................................ 94 5.3.1 Trim By Length. ........................................................................................................................ 95 5.3.2 Trim by Gap ............................................................................................................................. 95 5.3.3 Trim by Cutout ......................................................................................................................... 96
-
8/18/2019 TM-2100 AVEVA Marine (12.1) Marine Drafting Rev 3.1.pdf
7/185
AVEVA Marine (12.1)Marine Drafting TM-2100
7
www.aveva.com
© Copyright 1994 to current year. AVEVA Solutions Limited and its subsidiaries. All rights reserved.
5.3.4 Trim by Fillet ............................................................................................................................ 96 5.3.5 Stretch ...................................................................................................................................... 97
5.4 Hatching ......................................................................................................................................... 99 5.5 Fill Styles ........................................................................................................................................ 99 5.6 Deleting Geometry ....................................................................................................................... 100
5.6.1
Deleting an individual geometry ............................................................................................. 100
5.6.2 Deleting a group/area of geometry ........................................................................................ 100 5.7 Creating Geometry ...................................................................................................................... 101
5.7.1 Polylines ................................................................................................................................. 101 5.7.2 Staircase ................................................................................................................................ 101 5.7.3 Splines ................................................................................................................................... 102 5.7.4 Rectangle ............................................................................................................................... 103 5.7.5 Squares .................................................................................................................................. 103 5.7.6 Parallel Curves ....................................................................................................................... 103 5.7.7 Conic ...................................................................................................................................... 103
5.8 Moving Geometry ........................................................................................................................ 104 5.9 Copying Geometry ....................................................................................................................... 104 5.10 Additional 2D Geometry Functions ........................................................................................... 105
5.10.1
Create Pipe Restriction Symbol ............................................................................................. 105
5.10.2 Create Cross (Tank Boundary) .............................................................................................. 105 5.10.3 Create Cloud .......................................................................................................................... 105 5.10.4 Delete Last Entity ................................................................................................................... 105 5.10.5 Chain Geometry ..................................................................................................................... 105 5.10.6 Dechain Geometry ................................................................................................................. 105
Exercise 5 – Create Geometry ................................................................................................................... 106 6 Annotation & Enquiries ....................................................................................................................... 107
6.1 Dimensioning ............................................................................................................................... 107 6.1.1 2D Linear Dimensions............................................................................................................ 107 6.1.2 Radius measure ..................................................................................................................... 114 6.1.3 Diameter measure ................................................................................................................. 114 6.1.4 Angle measure ....................................................................................................................... 115
6.1.5 Dimension along a curve ....................................................................................................... 116 6.1.6 Dimension area ...................................................................................................................... 117 6.1.7 Distance ................................................................................................................................. 118 6.1.8 3D Linear ............................................................................................................................... 118 6.1.9 3D Axis Parallel ...................................................................................................................... 119 6.1.10 3D Coordinate ........................................................................................................................ 120 6.1.11 3D Curve Length .................................................................................................................... 120 6.1.12 3D Weight and COG .............................................................................................................. 120 6.1.13 Shell Profile Mounting Angle .................................................................................................. 121 6.1.14 Dimensions from a plane ....................................................................................................... 121 6.1.15 Associative Dimensions ......................................................................................................... 122 6.1.16 Deleting dimensions ............................................................................................................... 122
Exercise 6 – Creating Dimensions ............................................................................................................ 122
6.2 Adding notes ................................................................................................................................ 123 6.2.1 Adding Outfit Intelligent Text Labels ...................................................................................... 124 6.2.2 Hole Annotate ........................................................................................................................ 126 6.2.3 Delete Notes .......................................................................................................................... 127 6.2.4 Deleting Labels ...................................................................................................................... 127
6.3 Position Numbers ........................................................................................................................ 127 6.3.1 Adding Hull Position Numbers to a Drawing .......................................................................... 127 6.3.2 Adding General Position Numbers to a Drawing ................................................................... 128
6.4 Symbols ........................................................................................................................................ 128 6.4.1 Inserting a Symbol ................................................................................................................. 128 6.4.2 Symbol Status ........................................................................................................................ 128 6.4.3 Symbol Properties .................................................................................................................. 129 6.4.4 Move Symbol ......................................................................................................................... 129
6.4.5 Copy Symbol .......................................................................................................................... 129 6.4.6 Deleting a Symbol .................................................................................................................. 129 6.5 Enquiries ...................................................................................................................................... 130
6.5.1 Model Information/Attributes .................................................................................................. 130
-
8/18/2019 TM-2100 AVEVA Marine (12.1) Marine Drafting Rev 3.1.pdf
8/185
AVEVA Marine (12.1)Marine Drafting TM-2100
8
www.aveva.com
© Copyright 1994 to current year. AVEVA Solutions Limited and its subsidiaries. All rights reserved.
6.5.2 Verify Drawing ........................................................................................................................ 131 6.5.3 Tools Enquiry Name .............................................................................................................. 131
Exercise 7 – Adding Labels & Position Numbers .................................................................................... 132 7 Appendix A – Common Functionality ............................................................................................... 133
7.1 The Attributes Form .................................................................................................................... 133
7.1.2
Modifying Attributes ............................................................................................................... 139
7.1.3 Attribute Right-Mouse Options ............................................................................................... 139 7.2 Search Utility ................................................................................................................................ 141
7.2.1 Introduction ............................................................................................................................ 142 7.2.2 Item Type ............................................................................................................................... 142 7.2.3 Search Filters ......................................................................................................................... 143 7.2.4 Attribute Filters ....................................................................................................................... 144 7.2.5 General Functionality on the Search Results Form ............................................................... 145 7.2.6 Displaying Search Results in Separate Tabs ........................................................................ 145 7.2.7 Saved Searches ..................................................................................................................... 146 7.2.8 Synchronizing the Search Form from the Search Results Tab ............................................. 147 7.2.9 Closing search results tabs .................................................................................................... 148 7.2.10 Setting of Columns in the Tabular Control ............................................................................. 149
7.2.11
Additional right click menus ................................................................................................... 155
7.3 Groups .......................................................................................................................................... 156 7.3.1 Creating a Group ................................................................................................................... 156 7.3.2 Virtual Hierarchies .................................................................................................................. 158
7.4 Manipulating the 3D View ........................................................................................................... 159 7.4.1 Using the 3D View Shortcut Menu ......................................................................................... 159 7.4.2 Using the Keyboard Function Keys ....................................................................................... 159 7.4.3 Using the 3D View Controls ................................................................................................... 159 7.4.4 The 3D Shortcut Menu ........................................................................................................... 163
7.5 Status Control .............................................................................................................................. 168 7.6 Activating the Status Controller ................................................................................................. 169 7.7 Status Control Toolbar ................................................................................................................ 170 7.8 Changing the Element‟s Status .................................................................................................. 170
7.9 Removing Status ......................................................................................................................... 171 7.10 Status History .............................................................................................................................. 171 7.11 Statistical Report ......................................................................................................................... 172
7.11.1 Changing the Graphical representation of the report ............................................................ 173 7.11.2 Additional Graphical Report Features .................................................................................... 174 7.11.3 The Element Interaction Toolbar ........................................................................................... 175
7.12 Saving a Status Layout ............................................................................................................... 176 8 Appendix B – Toolbar Listing ............................................................................................................ 177
8.1.1 File Toolbar ............................................................................................................................ 177 8.1.2 Button Toolbar ....................................................................................................................... 177 8.1.3 Geometry Toolbar .................................................................................................................. 177 8.1.4 Geometry 2 Toolbar ............................................................................................................... 177 8.1.5 Geometry Arc Toolbar............................................................................................................ 178
8.1.6 Geometry Conic Toolbar ........................................................................................................ 178 8.1.7 Geometry Line Toolbar .......................................................................................................... 178 8.1.8 Geometry Polyline .................................................................................................................. 178 8.1.9 The Vitesse Toolbar ............................................................................................................... 178 8.1.10 Geometry Point Toolbar ......................................................................................................... 179 8.1.11 2D Lock Toolbar ..................................................................................................................... 179 8.1.12 Transform Toolbar ................................................................................................................. 179 8.1.13 Subpicture Level Toolbar ....................................................................................................... 180 8.1.14 Shaded View Tools ................................................................................................................ 180 8.1.15 Dimension toolbar .................................................................................................................. 180 8.1.16 Subpicture Toolbar ................................................................................................................. 180 8.1.17 Windows Toolbar ................................................................................................................... 181 8.1.18 Symbol Toolbar ...................................................................................................................... 181
8.1.19 Text toolbar ............................................................................................................................ 181 8.1.20 History .................................................................................................................................... 181 8.1.21 Search .................................................................................................................................... 181 8.1.22 Default .................................................................................................................................... 181
-
8/18/2019 TM-2100 AVEVA Marine (12.1) Marine Drafting Rev 3.1.pdf
9/185
AVEVA Marine (12.1)Marine Drafting TM-2100
9
www.aveva.com
© Copyright 1994 to current year. AVEVA Solutions Limited and its subsidiaries. All rights reserved.
8.1.23 Assembly Drafting .................................................................................................................. 182 8.1.24 Assembly Department............................................................................................................ 182 8.1.25 3D Request ............................................................................................................................ 182 8.1.26 Isometric ADP ........................................................................................................................ 182
9 Appendix C – Keyboard Short Cuts .................................................................................................. 183
10
Appendix D – Intelligent Text Syntax ............................................................................................ 185
Intelligent Text Syntax ............................................................................................................................ 185
-
8/18/2019 TM-2100 AVEVA Marine (12.1) Marine Drafting Rev 3.1.pdf
10/185
AVEVA Marine (12.1)Marine Drafting TM-2100
10
www.aveva.com
© Copyright 1994 to current year. AVEVA Solutions Limited and its subsidiaries. All rights reserved.
-
8/18/2019 TM-2100 AVEVA Marine (12.1) Marine Drafting Rev 3.1.pdf
11/185
11
www.aveva.com
CHAPTER 1
© Copyright 1994 to current year. AVEVA Solutions Limited and its subsidiaries. All rights reserved.
1 Introduction
This training course will be taken by all users of the Hull / Outfitting system and provides the grounding forfurther training in the AVEVA Marine modelling applications.
With AVEVA Marine 12 Series it is possible to view the model by creating a wide range of views of the shipmodel. There are special functions to handle these views and produce the desired drawings rapidly andaccurately.
Once the relevant views are placed in a drawing they can be annotated with further information. AVEVA Marine 12 Series has powerful text and dimensioning functions and full 2D drafting functionality.
AVEVA Marine 12 Series also has very powerful editing functions. All entities have editable properties, suchas, colour, layer, and line type. Whilst a series of transformations provide all other tools needed to edit thelayout of the drawing.
The basic Marine Drafting functions can also be found in all the AVEVA Marine Hull Design products(Structural Design, Planar Modelling, Curved Hull, and Plate Nesting).
1.1 Aim
Over the next two days the participants will learn the basic functions to control the graphical view, create hullsymbolic views, outfits views, annotate and dimension the drawings.
1.2 Objectives
To have a clear understanding of the basic features of AVEVA Marine .
To be familiar with the screen layout and the workings of the user interface.
To create and manipulate views of a model, in a way that reflects the intended use of thesystem.
To discover the ways in which the model can be interpreted on screen.
To understand the concept of sub-pictures and be able to work effectively with them.
To create geometry and add text and other annotation to a drawing.
To understand the various ways in which a drawing can be edited or modified.
1.3 Prerequisites
Trainees should be familiar with Microsoft Windows
Outfitting users will be familiar with the Attribute forms, Search Utility , Groups , 3D View andStatus Control functions which are covered in the TM-2201 AVEVA Marine (12.1) OutfittingFoundations training guide. However these are included in Appendix – A of this guide as reference
only for Hull users. It will not be covered as part of the training course.
-
8/18/2019 TM-2100 AVEVA Marine (12.1) Marine Drafting Rev 3.1.pdf
12/185
AVEVA Marine (12.1)Marine Drafting TM-2100
12
www.aveva.com
© Copyright 1994 to current year. AVEVA Solutions Limited and its subsidiaries. All rights reserved.
1.4 Course Structure
Training will consist of oral and visual presentations, demonstrations and set exercises. Each workstationwill have a training project, populated with model objects. This will be used by the trainees to practice their
methods, and complete the set exercises.
1.5 Using this guide
Certain text styles are used to indicate special situations throughout this document, here is a summary:-
Menu pull downs and button press actions are indicated by bold dark turquoise text. For Menu pull downs > indicates the next menu level e.g.File > Open Drawing
Information the user has to key-in will be bold and red .
Annotation for trainees benefit:
Additional information
System prompts should be bold, italic and in inverted commas i.e. 'Choose funct ion '
Example files or inputs will be in the courier new font, colours and styles used as before.
-
8/18/2019 TM-2100 AVEVA Marine (12.1) Marine Drafting Rev 3.1.pdf
13/185
13
www.aveva.com
CHAPTER 2
© Copyright 1994 to current year. AVEVA Solutions Limited and its subsidiaries. All rights reserved.
2 How AVEVA Marine Can Help You.
The AVEVA Marine System is a Multi-Discipline 3D Modelling System that allows the user to simulate a fullydetailed, full size model.
AVEVA Marine allows the user to see a full colour shaded representation of the model as the designprogresses, adding an unprecedented level of realism to drawing office techniques.
The model can store huge amounts of data referring to position, size, part numbers and geometricrelationships for the various parts of the project. This model becomes a single source of engineering data forall of the sections and disciplines involved in a design project.
All this information is stored in databases. There are many different output channels from the databases
through which information can be distributed, these range from reports on data stored in the databases, fullyannotated and dimensioned engineering drawings, to full colour shaded 3D walk through capabilities whichallow visualisation of the complete design model.
Even with the advanced features of AVEVA Marine, the main form of communication between the designerand those who build the ships remains the drawings. Without engineering drawings the task of shipbuildingwould almost be impossible. To meet this requirement, AVEVA Marine can produce numerous types of
drawings, ranging from complex 3D illustrations to fully dimensioned arrangement drawings and pipingisometrics All the data in AVEVA Marine design would be of little value without the ability to ensure the quality of thedesign information.
AVEVAMarine
Databases
-
8/18/2019 TM-2100 AVEVA Marine (12.1) Marine Drafting Rev 3.1.pdf
14/185
AVEVA Marine (12.1)Marine Drafting TM-2100
14
www.aveva.com
© Copyright 1994 to current year. AVEVA Solutions Limited and its subsidiaries. All rights reserved.
-
8/18/2019 TM-2100 AVEVA Marine (12.1) Marine Drafting Rev 3.1.pdf
15/185
-
8/18/2019 TM-2100 AVEVA Marine (12.1) Marine Drafting Rev 3.1.pdf
16/185
AVEVA Marine (12.1)Marine Drafting TM-2100
16
www.aveva.com
© Copyright 1994 to current year. AVEVA Solutions Limited and its subsidiaries. All rights reserved.
3.1 The Interface
3.2 Toolbars
The functions accessed via the application pull-down menu are also readily available via numerous toolbars.The layout and availability is determined by the user and will consequently vary from user to user.
DefaultToolbar Application Pull-down
Menu
FloatingToolbar
Cross Hair Workspace
DrawingFormMessage Window Model View/Subpicture
-
8/18/2019 TM-2100 AVEVA Marine (12.1) Marine Drafting Rev 3.1.pdf
17/185
AVEVA Marine (12.1)Marine Drafting TM-2100
17
www.aveva.com
© Copyright 1994 to current year. AVEVA Solutions Limited and its subsidiaries. All rights reserved.
3.2.1 Toolbar Tips
The function of each button of the toolbar can be displayed by placing the cursor over the appropriatebutton.
Refer to Append ix C for a list of the available keyboard shortcuts
3.2.2 Viewing the Toolbars
The toolbars are displayed by clicking the right mouse button in the menu bar area of the screen, thenclicking the appropriate toolbar text. A check box will be added to show the toolbars currently displayed.
There are numerous tool bars available which can be toggled on/off dependingupon the task being performed. It is not recommended to include all toolbars forgeneral use as this will take up valuable workspace. The following are therecommended settings for this training course
For a complete listing of the toolbars that are available to the user refer to Appendix – B Toolbar Listing
3.3 Marine Drafting Explorers
There are four explorers available to the user in the Marine Drafting application:- Design Explorer – this shows the hierarchy of the Design World present in the current MDB Manufacturing Explorer - this shows the hierarchy of Manu World present in the current MDB. Draft Explorer - this shows the hierarchy of the Draft World present in the current MDB Marine Drawing Explorer – this shows the hierarchy of the current drawing with respect to the
various views and the drawing form.
-
8/18/2019 TM-2100 AVEVA Marine (12.1) Marine Drafting Rev 3.1.pdf
18/185
AVEVA Marine (12.1)Marine Drafting TM-2100
18
www.aveva.com
© Copyright 1994 to current year. AVEVA Solutions Limited and its subsidiaries. All rights reserved.
These explorers are accessed by selecting View > Explorers > Design Explorer/ManufacturingExplorer/Draft Explorer/Drawing Explorer from the application pull-down menu.
The function of Manufac tur ing Explorer is notrelevant to this course. It is covered in TM-2106
AVEVA Marine (12.1) Hull Detailed Design – Production Information.
The use of each of these explorers will be covered in more detail in the relevant sections of this guide.
3.4 Storage of Drawings
All drawings created within in the Marine Drafting application are stored in a Registry which is in turnowned by a Department . This can be easily seen by checking the hierarchy of the Draft Explorer .
The Departments and their members are stored in PADDdatabases. The allocation of the Departments to the relevantdatabases is an administration task, but the general user shouldhave some knowledge of this to understand the limitations thatare imposed.
The setting up of the Drawing Types, Departments andRegistries is covered in TM-2111 – AVEVA Marine (12.1)
Marine Drafting Admin.
Marine Drafting adopts the common philosophy that is usedthroughout the AVEVA Marine applications. The User must be amember of the Team that owns the database.
This means that logging in as a different user might result inpreviously created drawings not being available.
Navigate to the DEPT General shown in the Draft Explorer .
The owning database can be queried by keying in q dbname in
the Command Window .
-
8/18/2019 TM-2100 AVEVA Marine (12.1) Marine Drafting Rev 3.1.pdf
19/185
AVEVA Marine (12.1)Marine Drafting TM-2100
19
www.aveva.com
© Copyright 1994 to current year. AVEVA Solutions Limited and its subsidiaries. All rights reserved.
From the Admin application it can be seen that theHULLFWDDPADD1 database is owned by theHULLDRAFTFWD Team.
The PHULLFWD user is a member ofthe owning HULLDRAFTFWD Team.
The access rights to any database in the MDB can be determined by keying in status in the Command
Window . This will list all the databases and suffix each with R or RW for Read and Read/Write accessrespectively.
-
8/18/2019 TM-2100 AVEVA Marine (12.1) Marine Drafting Rev 3.1.pdf
20/185
AVEVA Marine (12.1)Marine Drafting TM-2100
20
www.aveva.com
© Copyright 1994 to current year. AVEVA Solutions Limited and its subsidiaries. All rights reserved.
3.5 Opening an Existing Drawing
By default when the Marine Drafting application is started there is no drawing open.
To open a drawing select File > Open Drawing … from the application
pull-down menu or click the Open an existing drawing button on theFile toolbar.
The Open Drawing form is displayed:-
When starting AVEVA Marine for the first time thelist will not be populated, click the List button toview the drawings in the current Department.
To reduce the number of drawings that are listed,
wildcards may be used to replace single ormultiple characters in the file name.* replaces any number of characters.% replaces one character.
For example keying in *KEY* and clicking the List button will result in only drawings with thecharacters “ KEY” in their name being listed.
The behaviour of the application on start up isinfluenced by the INITIAL_DRAWINGkeyword in the Drafting Default file. This canbe set to New drawing / Previously saveddrawing / Open drawing etc.
For more information on default file settingsrefer to TM-2111 – AVEVA Marine (12.1)Marine Drafting Admin.
-
8/18/2019 TM-2100 AVEVA Marine (12.1) Marine Drafting Rev 3.1.pdf
21/185
AVEVA Marine (12.1)Marine Drafting TM-2100
21
www.aveva.com
© Copyright 1994 to current year. AVEVA Solutions Limited and its subsidiaries. All rights reserved.
To open a drawing, select it from the list of drawing names. When a drawing is selected, a preview isdisplayed for verification. The drawing name will be displayed in the Name box and the List button will bereplaced with Open . Click the Open button to display the selected drawing.
The Department and Registry are read-only fields defined by the systemadministrator for storing different types ofdrawings. They are directly related to theDrawing Type selected.
The setting up of the Drawing Types,Departments and Registries is coveredin TM-2111 – AVEVA Marine (12.1)Marine Drafting Admin.
The drawing can be opened as read only bychecking the Read-Only checkbox.
Default databases exist for different drawing / sketchtypes. To change to another database to access otherdrawings / sketches select the arrow at the end of theDrawing type box, and from the list displayed select thetype of drawing / sketch to be viewed. The contents ofthe selected drawing database can now be listed asdescribed above. The set up of these databases is theresponsibility of the administrator.
The Search all departments check box allows the user to search all departments for a drawing whenchecked. When unchecked the search will be performed only on the Drawing type / Department chosen.
The drafting default keyword SEACH_ALL_DEPARTMENTS controls the value of the Search alldepartments checkbox.
The Envelope section of the form controls the appearance of the drawing:- None – No envelope will be shown. This is the default behaviour Initial – View are initially shown within their envelope. Subsequent pan, zoom etc. will remove the
envelopes. Permanent – All Views are permanently defined as envelopes.
-
8/18/2019 TM-2100 AVEVA Marine (12.1) Marine Drafting Rev 3.1.pdf
22/185
AVEVA Marine (12.1)Marine Drafting TM-2100
22
www.aveva.com
© Copyright 1994 to current year. AVEVA Solutions Limited and its subsidiaries. All rights reserved.
Alternatively the drawing maybe opened directly from the Draft Explorer by right clicking on the drawing andselecting Open Sheet from the right mouse button context sensitive menu.
3.5.1 Starting a New Drawing
To start a new drawing select File > New Drawing from the application pull-down menu.
Alternatively click the Create a new drawing button on the File toolbar.
The system will then display the New Drawing as shown.
Name: The Drawing Name “UNTITLED1” can bereplaced with the desired drawing name.
Drawing Type: List of drawing types that the newdrawing should be assigned. Use the scrollable list toselect an appropriate drawing type.
Backing Sheet: Click the Browse button to openthe Select Backing Sheet form. The list will
initially appear empty, click the List button to listthe available drawing forms.
Click on the name of the desired Backing Sheet,the List button will now be replaced with an Insert button, click the Insert button.
-
8/18/2019 TM-2100 AVEVA Marine (12.1) Marine Drafting Rev 3.1.pdf
23/185
AVEVA Marine (12.1)Marine Drafting TM-2100
23
www.aveva.com
© Copyright 1994 to current year. AVEVA Solutions Limited and its subsidiaries. All rights reserved.
The name of the selected Backing Sheet will then beadded to the New Drawing form as shown.
At this stage if no name has been specified for the newdrawing. The drawing will initially be called UNTITLED
until the first time the user saves the drawing, at this pointthe user can specify the desired drawing name if notalready defined.
If the user attempts to key in a drawing name that alreadyexists an Error alert form is presented to the user.
Click the OK button on the Error alert form and the system will returnto the previous form allowing the specification of a unique drawingname.
Clicking the OK button on the New Drawing form will open the new drawing with the selected drawing form.
It is possible to work without a drawing form if desired. Simply leave the Backing Sheet text field empty onthe New Drawing form. This will allow the user to draw and create views without the confines of a drawingborder.
If at any time the user wishes to add/exchange a drawing form, this is achieved bythe selecting Insert > Drawing For m… from the application pull-down menu.
The user will then be presented with a form allowing the selection of the drawing
form. The use of which is identical to the form explained previously.
-
8/18/2019 TM-2100 AVEVA Marine (12.1) Marine Drafting Rev 3.1.pdf
24/185
-
8/18/2019 TM-2100 AVEVA Marine (12.1) Marine Drafting Rev 3.1.pdf
25/185
AVEVA Marine (12.1)Marine Drafting TM-2100
25
www.aveva.com
© Copyright 1994 to current year. AVEVA Solutions Limited and its subsidiaries. All rights reserved.
3.5.3 Deleting a Drawing
To delete a drawing from the database select File > Databank > Delete … from the application pull-downmenu. The Delete in Database form will be displayed as shown
Click 1. Drawings and the system will display the Delete Drawings form.
If the list is empty click the List button to display theavailable drawings.
Locate the drawing to be deleted, using wildcards ifrequired.
Selecting a drawing will result in the List button beingreplaced with the Delete button.
Clicking the Delete button will result in the user beingprompted to confirm the deletion.
Click the Yes button to remove the drawing from thedatabase.
The user will be notified of the deletion in the Message Window .
-
8/18/2019 TM-2100 AVEVA Marine (12.1) Marine Drafting Rev 3.1.pdf
26/185
AVEVA Marine (12.1)Marine Drafting TM-2100
26
www.aveva.com
© Copyright 1994 to current year. AVEVA Solutions Limited and its subsidiaries. All rights reserved.
3.6 Functions and Operations
The Marine Drafting application has a workflow using functions and operations. Normal use consists ofbeginning or initiating functions/operations, executing them, then ending or completing in order to move on
to the next operation/function.
Consider the function Insert > Line
This can be accessed from the application pull-down menu or from the Geometrytoolbar.
Once the Insert > Line function has been invoked an operation can be started todefine the type of line to be inserted, in this case Line: Two Points . This operation isstarted from the Geometry Line toolbar as shown.
To complete an operation or accept a selection, click the Operation Complete button or useReturn/Enter on the keyboard.
To exit a function and quit any operations in progress, click the Quit button. or Esc on the keyboard.
As many drawing operations will be repeated, most operations behave in a looped fashion so that after oneoperation the system is immediately ready to perform the same operation again. Use the Quit button or Esc key to leave this loop.
For example:-
Drawing poly line Ready for next poly line Ready for new function
OC Quit
-
8/18/2019 TM-2100 AVEVA Marine (12.1) Marine Drafting Rev 3.1.pdf
27/185
AVEVA Marine (12.1)Marine Drafting TM-2100
27
www.aveva.com
© Copyright 1994 to current year. AVEVA Solutions Limited and its subsidiaries. All rights reserved.
3.7 Viewing the Workspace/Drawing
3.7.1 Zoom In
This will adjust the view so the selected area fills the screen.Select Cursor Position 1 (1 st Corner)Select Cursor Position 2 (2 nd Corner)
3.7.2 Zoom Out
This will adjust the view so the current display will fill the area of the rectangle indicated.Select Cursor Position 1 (1 st Corner), Select Cursor Position 2 (2 nd Corner)
-
8/18/2019 TM-2100 AVEVA Marine (12.1) Marine Drafting Rev 3.1.pdf
28/185
AVEVA Marine (12.1)Marine Drafting TM-2100
28
www.aveva.com
© Copyright 1994 to current year. AVEVA Solutions Limited and its subsidiaries. All rights reserved.
3.7.3 Mouse Wheel Zoom
Rolling the mouse wheel will zoom in or out of the drawing depending on the direction of the mouse wheelturn. Rolling the mouse wheel in a direction away from the user will zoom in and rolling it towards the user
will zoom out. The zoom will vary depending on the position of the mouse pointer over the drawing and theZoom Increment setting on the Tree Property Sheet form accessed via Tools > Preferences … >Miscellaneous from the application pull-down menu.
The mouse wheel zoom can be toggled off or onusing the check box. The increment setting can alsobe changed between 1 and 20. This setting willaffect the zoom level of the mouse wheel zoom.The higher the setting, the greater the zoom effect.
3.7.4 Mouse Wheel Move / Pan
Click and hold the mouse wheel, to drag the drawing to the required position.
3.7.5 Move / Pan
When selected the cursorposition it is fixed at the centreof the drawing area, the nextindicated position will be movedto the centre of the screen.
3.7.6 Display Entire Drawing
This will adjust the display
scale so that all objects appearon the screen. This isindependent of the drawingform
3.7.7 Display Previous Window
This will toggle between theprevious window and thecurrent window.
3.7.8 Predefined Windows
To define a window that can be recalled, zoom / pan to display the areaof the drawing to be defined for redisplay.
Select View > Zoom > Define Window from the application pull-downmenu. Select the view number on the Windows toolbar to beassociated with the current display, the window will be saved.
-
8/18/2019 TM-2100 AVEVA Marine (12.1) Marine Drafting Rev 3.1.pdf
29/185
AVEVA Marine (12.1)Marine Drafting TM-2100
29
www.aveva.com
© Copyright 1994 to current year. AVEVA Solutions Limited and its subsidiaries. All rights reserved.
Multiple windows can also be defined in one operation.
Click Display the entire drawing button to
display the whole drawing area.
Select View > Zoom > Define Window , then click the options button .
Instead of selecting the Predefined Window number the user is prompted to indicate the opposite corners ofthe area of the drawing to be displayed, then select a view number to associate with your selection. This canbe repeated, indicate opposite corners / select view numbers, for each view required.
3.7.9 Display a Predefined Window
Displays the predefined windows on the drawing,allowing the user to make the desired selection.
Select a window number onthe Windows toolbar orindicate the window onscreen.
For example, selecting window 5 in thiscase displays the title block.
If the Windows toolbar is visible and the user is aware of the window definition it is possible to selectthe windows by clicking the corresponding number on the toolbar directly.
To make this easier the user may adopt a philosophy of allocating numbers to certain projections or positions relative to the drawing form, i.e. Plan View or top left = Window1.
-
8/18/2019 TM-2100 AVEVA Marine (12.1) Marine Drafting Rev 3.1.pdf
30/185
AVEVA Marine (12.1)Marine Drafting TM-2100
30
www.aveva.com
© Copyright 1994 to current year. AVEVA Solutions Limited and its subsidiaries. All rights reserved.
3.8 Displaying Viewports
Viewports are additional windows that can be created.
Select View > New viewport from the application pull-down menu.
This allows the user to stretch a rectangle around the area to be displayed using the left mouse button. Anew viewport is now displayed.
To display an existing viewport select Window then select the name of the viewportto be displayed, Main Viewport is the defaultname of the original window displayed whenopening a drawing.
There are also various methods of arranging the viewports from the Window pull-down option.
Shaded Viewports are not intended for use with the AVEVA Marine 12.1 Marine Drafting applicationthey will eventually be removed and have limited support.
-
8/18/2019 TM-2100 AVEVA Marine (12.1) Marine Drafting Rev 3.1.pdf
31/185
AVEVA Marine (12.1)Marine Drafting TM-2100
31
www.aveva.com
© Copyright 1994 to current year. AVEVA Solutions Limited and its subsidiaries. All rights reserved.
3.9 Setting up a drawing
3.9.1 New geometry preferences
The preferences for drawing colour, line type, layer and hatch pattern are set under theFormat pull-down.
Select the desired option and the system will display a menu of available options forthat setting. Select from the displayed menus by clicking on the desired setting.
When a menu is active and the system is prompting the user to select a setting it is possible to use theOptions/Indicate button and identify existing geometry. The system will then set the relevant value to that ofthe geometry selected.
-
8/18/2019 TM-2100 AVEVA Marine (12.1) Marine Drafting Rev 3.1.pdf
32/185
AVEVA Marine (12.1)Marine Drafting TM-2100
32
www.aveva.com
© Copyright 1994 to current year. AVEVA Solutions Limited and its subsidiaries. All rights reserved.
3.9.2 Defaults
To view / edit the defaults for the current drafting session selectFormat > Default s… from the application pull-down menu.
The system will display a menu containing all the currentdefault settings.
A particular setting can be selected and edited, affecting thecurrent drafting session only.
It is also possible to store the changes made to the defaults butthis should not be attempted by a user unless with relevantauthorisation. The setting and maintenance of the masterdefaults is considered a task for the system administrator.
The setting of the Default File keywords is covered in TM-2111 – AVEVA Marine (12.1) Marine Drafting Admin.
3.9.3 Drawing Scale
Marine Drafting drawings don‟t have one scale as such, instead each view within the drawing has its ownscale. As an example of this, main sections, elevations and plan views could be displayed at 1:50 whiledetail views could be shown at 1:5 or 1:10 etc.
For views created using the modelled elements each view in the drawing is generated by the system and itis therefore very easy to modify the scale of each view. Therefore the initial scale is not a major concern as itcan be modified at any time.
However if the occasion arises where a new view is to be created using traditional drafting methods then it isimportant to set the correct scale before constructing the view.
To start a new view with a new drawing scale select Tools > Subpicture > Current...from the application pull-down menu or click the Current Subpicture button on theSubpicture toolbar.
The system will display the current drawing scale in the Message Window anddisplay the Current Subpicture form as shown.
Click 4. New View and the system will display the following dialoguebox:
-
8/18/2019 TM-2100 AVEVA Marine (12.1) Marine Drafting Rev 3.1.pdf
33/185
AVEVA Marine (12.1)Marine Drafting TM-2100
33
www.aveva.com
© Copyright 1994 to current year. AVEVA Solutions Limited and its subsidiaries. All rights reserved.
The system will automatically display the scale set in the defaults or of the current view. Modify the scale asrequired and click the OK button. It is not necessary to type the full string, entering 100 has the same effectas entering 1:100.
The system will redisplay the original menu and the Message Window will contain information regarding the new drawing scale created. Anygeometry created will now appear at the new scale.
If it becomes necessary to add geometry to an existing view it is important to make that view current.Making the view current ensures the correct scale is applied to any additional geometry added to aview.
3.9.4 The Title Block
Marine Drafting drawing forms are created using numerous drawing form rules that allow predefinedattributes to be added to the drawing. This makes it possible to fill in the title block for the drawing via aninput form. This ensures all title blocks appear the same as it standardised text style and text height.
To complete the title block via the input form select File > Propertie s… from the application pull-downmenu.
The system will display the File Properties formas shown.
Fill in the fields relevant to the particular drawingform and click the OK button.
The system will automatically update the fields inthe title block with the information submitted in theform.
(For alternative forms select Format > Defaults… UPDATE_DRAW_INFO_FORM Key in 1 / 2 or 3)
Alternative form representation can beselected by altering theUPDATE_DRAW_INFO_FORM keyword tothe permissible values of 1, 2 or 3.
The creation and maintenance of the drawing forms is covered in TM-2111 – AVEVA Marine (12.1)Marine Drafting Admin.
-
8/18/2019 TM-2100 AVEVA Marine (12.1) Marine Drafting Rev 3.1.pdf
34/185
AVEVA Marine (12.1)Marine Drafting TM-2100
34
www.aveva.com
© Copyright 1994 to current year. AVEVA Solutions Limited and its subsidiaries. All rights reserved.
Exercise 1 – Creating a Drawing
1. Click Start > All Programs > AVEVA Marine > Design > 12.1.SP2 > Marine Draftinguse the following login details.
Password = PHULLFWD
2. Create a new drawing with an A1-AVEVA drawing form.
3. Examine the title block and practice using the zoom and pan functions. Add the following information to the title block using the input form.
Title: EXERCISE-01
Drawn by:
Dep: Hull or Outfit
Date: dd-mmm
Scale: 1:100
Tot.sheet.no: 1
Check: AA
Appr: BB
4. Save the drawing as EXERCISE-01
Although the login values used here are specifically referring to a Hull user, Outfitting users shouldfollow the same procedure. There will be no difference in the workflow of this guide from the Outfitting
perspective.
-
8/18/2019 TM-2100 AVEVA Marine (12.1) Marine Drafting Rev 3.1.pdf
35/185
-
8/18/2019 TM-2100 AVEVA Marine (12.1) Marine Drafting Rev 3.1.pdf
36/185
-
8/18/2019 TM-2100 AVEVA Marine (12.1) Marine Drafting Rev 3.1.pdf
37/185
AVEVA Marine (12.1)Marine Drafting TM-2100
37
www.aveva.com
© Copyright 1994 to current year. AVEVA Solutions Limited and its subsidiaries. All rights reserved.
The selected objects will be displayed with check boxes alongside, those which are checked will be includedin the view. Selecting a check box will toggle the selection On/Off.
Incl. All will select all items.
Excl. All will de-select all items.First , Prev , Next and Last allows the user toview additional pages where then list contentsexceeds the current page.
OK will include the selected parts in the view.
Cancel will return you to the previous form.
After the system has searched for the requested objects the number
collected is displayed in the Model Selection form.
2d. The user will need to select a projection for the view, click theProjection button to select one of the options from the form.
2e. Clicking the View Properties button will open the ViewProperties form as shown. When only adding hull elements it isonly the View Type options that are applicable. This can be setto the values shown.
A full explanation of the View Types is covered later in this chapter.
The Style values are only applicable to Outfitting elements
If it is the intention to slice the view at a later date then the Wireline and Wirel ine Hidden L ine optionsshould not be used. Refer to the Creating a Sliced View section for more details on this function.
3. Click the OK button on the Model Selection form to add the elements to the workspace
With the cursor, place the new model projection in the workspace. Only thefirst object is displayed at this stage for positioning purposes.
When placed click (Operation Complete) to add the rest of the modelobjects.
The positioning of the complete View (Subpicture) is covered later in this guide, see the Transforminga Subpic ture section.
-
8/18/2019 TM-2100 AVEVA Marine (12.1) Marine Drafting Rev 3.1.pdf
38/185
AVEVA Marine (12.1)Marine Drafting TM-2100
38
www.aveva.com
© Copyright 1994 to current year. AVEVA Solutions Limited and its subsidiaries. All rights reserved.
The model objects will appear inthe system designated colours.(Each component has its own
colour)
4.2.1 Drag and Drop to a Model View from Design Explorer
An alternative method to the use of the Model Selection form is to drag and drop the elements directly fromthe Design Explorer . This is very useful for adding groups of elements that have a common owner.
Select the element from the Design Explorer , right click and drag intothe drawing canvas.
The view options will be displayed, as shown.These are the same options that are availablefrom the Model Selection form coveredpreviously.
If the user drags the cursor over an existing view the options willbe slightly different with the addition of the Selected View option.
Selecting New View will present the ChooseProjection form.
Click the View Properties button to determine the ViewType and Style as before.
-
8/18/2019 TM-2100 AVEVA Marine (12.1) Marine Drafting Rev 3.1.pdf
39/185
AVEVA Marine (12.1)Marine Drafting TM-2100
39
www.aveva.com
© Copyright 1994 to current year. AVEVA Solutions Limited and its subsidiaries. All rights reserved.
Select the Universal Hidden Line and /TT/DRA/PRJ/REPR/GEN/BASIC options forthe View Type and Style respectively andclick the OK button.
This view contains outfit elements sothe correct Style is important.
There are numerous Styles supplied with the MTP/MAS projects, these are only examples for the users toexperiment with. It is expected that the system administrator will copy/rename the useful Styles and makeany necessary additions to suit the requirements of the customer.
The creation and maintenance of the Style Libraries is covered in TM-2111 – AVEVA Marine (12.1)Marine Drafting Admin.
The Choose Projection form will then reappear allowingthe user to select the project, in this case the plan view.
As shown previously the user must then place the first element in the hierarchy on thedrawing.
When placed click (Operation Complete) to add the rest of the model objects.
-
8/18/2019 TM-2100 AVEVA Marine (12.1) Marine Drafting Rev 3.1.pdf
40/185
AVEVA Marine (12.1)Marine Drafting TM-2100
40
www.aveva.com
© Copyright 1994 to current year. AVEVA Solutions Limited and its subsidiaries. All rights reserved.
This can also be used for hull items. In this BLOCK F401 will beadded to the All Views .
Select the element from the Design
Explorer , right click and drag into thedrawing canvas. Select the All Views option.
The View Typ e andStyles already set forthe existing views will beapplied to the new
elements being added.
-
8/18/2019 TM-2100 AVEVA Marine (12.1) Marine Drafting Rev 3.1.pdf
41/185
AVEVA Marine (12.1)Marine Drafting TM-2100
41
www.aveva.com
© Copyright 1994 to current year. AVEVA Solutions Limited and its subsidiaries. All rights reserved.
4.3 Adding Outfit/Hull Items to a Model View (Search Utility)
Elements can also be added a model view using the Search Utility . Select View > Addins > Search Utility from the application pull-down menu.
The following Search form will bedisplayed:
Name Contains: Is a filter to allownames of items to be used to limitsearch results, wildcardssupported.
Element Type: Is a filter to allowspecific types of items to be used torestrict the search results. [ALL] may be used if all elements are tobe included. However it is more
likely to apply specific type such asEQUI, PIPE, STRU, HVAC, CWAY,HPANEL, CPANEL etc.
Scope of Search:
Beneath Element: Using /* indicates the top level worldelement will be used. If a node isselected on the Design Explorer and the CE (current element)button is clicked, the name of thatelement will automatically populatethis box. In this case only elementsbelow this level will be searched forand displayed in the results.
In Database: Set to Design usingscrollable list when searching toadd elements to a view.
In Volume: Of Item: If a node is selected in the Design Explorer and the CE (current element) button isclicked, the name of that element will automatically populate this box, only elements within the volume of theselected element will be searched for and displayed in the results.
Explicit Volume: Lower and upper limits of a volume may be given to limit the search results within thatvolume.
The Wholly Within radio button results in only items totally within the given volume being added to thesearch results. The Wholly & Partially Within results in items totally within the given volume and those thatintersect / pass through being added to the search results.
Additional attribute filters can also be applied, for example it may be necessary to search for all pipesbelonging to a particular system.
The defined searches can also be stored.
For additional information on the general use of the Search Uti l i ty refer to Appendix – A.
-
8/18/2019 TM-2100 AVEVA Marine (12.1) Marine Drafting Rev 3.1.pdf
42/185
AVEVA Marine (12.1)Marine Drafting TM-2100
42
www.aveva.com
© Copyright 1994 to current year. AVEVA Solutions Limited and its subsidiaries. All rights reserved.
The form provides a very flexible method of collecting elements, in the following example all Hull Panels,Pipe and Equipment in the MDB that is wholly & partially within the volume of Hull Block F204 will becollected.
When the required filtershave been set click theSearch button.
The Search Results will be displayed as shown. It is possibleto highlight the elements using the standard Shift /Ctrl keys,while Ctrl + A will select all.
Once the selection has been madethe user can drag and drop directlyfrom the Search Results using the
same method as from the DesignExplorer previously covered.
The Search Results remain available during the currentsession. If the form is closed it can be accessed byselecting View > Addin s > Search Results from theapplication pull-down menu.
Alternatively, the user can select Add to InsertModel from the right mouse button context sensitivemenu. The Model Selection is displayed and can beused to add the selected elements to new or existingviews.
The presence of the drag and drop from theSearch Results means this method is less likelyto be used. It has been shown for information.
Checking the Display Search Results in Separate Tab checkbox on the Search Utility form, results in additional tabs beingcreated on the Search Results form. This allows the user toaccess multiple search results by selecting alternative tabs.
-
8/18/2019 TM-2100 AVEVA Marine (12.1) Marine Drafting Rev 3.1.pdf
43/185
AVEVA Marine (12.1)Marine Drafting TM-2100
43
www.aveva.com
© Copyright 1994 to current year. AVEVA Solutions Limited and its subsidiaries. All rights reserved.
Here is the resultant isometric view using View Properties of Global Hidden Line and /TT/DRA/PRJ/REPR/GEN/BASIC for the View Type and Style respectively.
4.3.1 Changing an Existing Model View Projection
To change the isometric projection to a section view looking forward (+X).
Select Tools > Model View > Change Projection from the application pull-down menu.
Select the view to be changed.
The user is presented with the ChooseProjection form to determine the newprojection.
Section Viewlooking Fwd (YZ)
-
8/18/2019 TM-2100 AVEVA Marine (12.1) Marine Drafting Rev 3.1.pdf
44/185
AVEVA Marine (12.1)Marine Drafting TM-2100
44
www.aveva.com
© Copyright 1994 to current year. AVEVA Solutions Limited and its subsidiaries. All rights reserved.
Click (Operation Complete) tocomplete the operation.
4.3.2 Copy Model Objects from an Existing View.
Once a view has been created often it is quicker to copy the objects from one view to another rather thanuse view creation methods shown so far in this guide. To do this select Tools > Model > Copy from theapplication pull-down menu.
The user must consider whether the whole view or individual elements are to be copied:- If the whole view is being copied then any element in the view can be indicated and Level 1
selected from the Subpicture Level toolbar.
If individual elements are being copied the user must indicate the correct element in the view and
Level 2 selected from the Subpicture Level toolbar. In this case EQUI MPS4001 , the main engine.
-
8/18/2019 TM-2100 AVEVA Marine (12.1) Marine Drafting Rev 3.1.pdf
45/185
AVEVA Marine (12.1)Marine Drafting TM-2100
45
www.aveva.com
© Copyright 1994 to current year. AVEVA Solutions Limited and its subsidiaries. All rights reserved.
This selection phase can be continued to collect numerous elements.
Click (Operation Complete) to complete the selection procedure.
The user can then indicate an existing view to copy objects to or click(options) to create a new view.
Clicking the (options) button will result in the Choose Projection form being presented to the user.
Alternatively, indicate an existing view to copy the select element(s) to that view. In this case EQUIMPS4001 , the main engine.
-
8/18/2019 TM-2100 AVEVA Marine (12.1) Marine Drafting Rev 3.1.pdf
46/185
AVEVA Marine (12.1)Marine Drafting TM-2100
46
www.aveva.com
© Copyright 1994 to current year. AVEVA Solutions Limited and its subsidiaries. All rights reserved.
4.4 View Types
All of the view creation methods require the user to select a suitable View Type.
The following is an indication ofthe type of result that can beexpected.
4.4.1 Wireline
This produces a conventional wireline view showing allelement and points. This option is the quickest togenerate the view graphics.
This View Type cannot be used if the outfitting elementsare to be sliced
The examples shown here are PIPE 403-LOS_002 belonging to ZONE 403-PIPE , EQUI LOS1005 &LOS1006 belonging to ZONE 403-EQUIP .
4.4.2 Modelled Wireline
This produces slightly greater realism by blending theintersection of primitives, but without incurring thecomputational overheads of removing hidden lines.
This is best indicated on the valve detail
-
8/18/2019 TM-2100 AVEVA Marine (12.1) Marine Drafting Rev 3.1.pdf
47/185
AVEVA Marine (12.1)Marine Drafting TM-2100
47
www.aveva.com
© Copyright 1994 to current year. AVEVA Solutions Limited and its subsidiaries. All rights reserved.
4.4.3 Wireline Hidden Line
This produces an image where hidden lines are removedfrom individual significant elements (EQUI , SUBS etc),
but not from items hidden behind them, i.e. the valvedoes not h