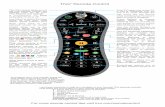TiVo Home Media Features Guide
Transcript of TiVo Home Media Features Guide
-
8/14/2019 TiVo Home Media Features Guide
1/53
Home Media
Features GuideConnecting your TiVoSeries2TM DVR to your home netwoUsing the TiVo Desktop application
Enjoying TiVo Home Media features
-
8/14/2019 TiVo Home Media Features Guide
2/53
TiVo Home Media Features Guide
Table of Contents
1 Getting Started
Whats New . . . . . . . . . . . . . . . . . . . . . . . . . . . . . . . . . . . . . . . . . . . . . . . . . . . . . . . . . . . . . . . . . . 1Home Media Features Checklist . . . . . . . . . . . . . . . . . . . . . . . . . . . . . . . . . . . . . . . . . . . . . . . . . . . 1Helpful Web Addresses . . . . . . . . . . . . . . . . . . . . . . . . . . . . . . . . . . . . . . . . . . . . . . . . . . . . . . . . . 2
2 Connecting to Your Home Network
Introduction to Home Networks . . . . . . . . . . . . . . . . . . . . . . . . . . . . . . . . . . . . . . . . . . . . . . . . . . . 3Connecting to a Wireless Home Network . . . . . . . . . . . . . . . . . . . . . . . . . . . . . . . . . . . . . . . . . . . . 5Connecting to a Wired (Ethernet) Home Network . . . . . . . . . . . . . . . . . . . . . . . . . . . . . . . . . . . . . . 9Connecting Two DVRs for Multi-Room Viewing (Peer-to-Peer) . . . . . . . . . . . . . . . . . . . . . . . . . . . . 13
3 TiVo Desktop & Home Media Features
Installing TiVo Desktop . . . . . . . . . . . . . . . . . . . . . . . . . . . . . . . . . . . . . . . . . . . . . . . . . . . . . . . . . . 15The TiVoToGoTM Feature . . . . . . . . . . . . . . . . . . . . . . . . . . . . . . . . . . . . . . . . . . . . . . . . . . . . . . . . . 16
Multi-Room Viewing . . . . . . . . . . . . . . . . . . . . . . . . . . . . . . . . . . . . . . . . . . . . . . . . . . . . . . . . . . . . 19Music & Photos . . . . . . . . . . . . . . . . . . . . . . . . . . . . . . . . . . . . . . . . . . . . . . . . . . . . . . . . . . . . . . . 22Online Scheduling . . . . . . . . . . . . . . . . . . . . . . . . . . . . . . . . . . . . . . . . . . . . . . . . . . . . . . . . . . . . . 30
4 Troubleshooting
General Network Troubleshooting . . . . . . . . . . . . . . . . . . . . . . . . . . . . . . . . . . . . . . . . . . . . . . . . . 33Music & Photos Troubleshooting . . . . . . . . . . . . . . . . . . . . . . . . . . . . . . . . . . . . . . . . . . . . . . . . . . 36TiVoToGoTM Feature Troubleshooting . . . . . . . . . . . . . . . . . . . . . . . . . . . . . . . . . . . . . . . . . . . . . . . 40Multi-Room Viewing Troubleshooting . . . . . . . . . . . . . . . . . . . . . . . . . . . . . . . . . . . . . . . . . . . . . . . 42Online Scheduling Troubleshooting . . . . . . . . . . . . . . . . . . . . . . . . . . . . . . . . . . . . . . . . . . . . . . . . 43
Appendix: Advanced Settings for TiVo Desktop for Windows
Using TiVo Server for Windows . . . . . . . . . . . . . . . . . . . . . . . . . . . . . . . . . . . . . . . . . . . . . . . . . . . 45Finding TCP/IP Settings on a Computer Running Windows 2000 or XP . . . . . . . . . . . . . . . . . . . . . . 48Finding TCP/IP Settings on a Computer Running Windows 98 or ME . . . . . . . . . . . . . . . . . . . . . . . . 48
2004 TiVo Inc. All rights reserved. Reproduction in whole or in part without written permission is prohibited.
TiVo, the TiVo logo, TiVo Central, Ipreview, the TiVo and Smile Design, the Jump logo, and the Instant Reply logo are
registered trademarks of TiVo Inc. Series2, Season Pass, WishList, TiVoToGo, You've Got a Life. TiVo Gets it., the
Thumbs Up logo and text, and the Thumbs Down logo and text, are trademarks of TiVo Inc., 2160 Gold Street, P.O. Box
2160, Alviso, CA 95002-2160.
Product and service are covered by U.S. Pat. Nos. 5,241,428; 6,233,389; 6,327,418; 6,385,739; 6,490,722; 6,642,939;
6,643,798; 6,728,713; 6,757,837; 6,757,906; D424,061; D424,577; D435,561; and D445,801. Other patents pending.
This software makes use of Apples Rendezvous network discovery protocol. Source code for Rendezvous software is
available at http://developer.apple.com/macosx/rendezvous/and is subject to the terms of the Apple Public Source License.
All other trademarks are the properties of their respective owners.
http://homemediafeaturesguide.pdf/http://homemediafeaturesguide.pdf/http://homemediafeaturesguide.pdf/http://homemediafeaturesguide.pdf/http://homemediafeaturesguide.pdf/http://homemediafeaturesguide.pdf/http://homemediafeaturesguide.pdf/http://homemediafeaturesguide.pdf/http://homemediafeaturesguide.pdf/http://homemediafeaturesguide.pdf/http://homemediafeaturesguide.pdf/http://homemediafeaturesguide.pdf/http://homemediafeaturesguide.pdf/http://homemediafeaturesguide.pdf/http://homemediafeaturesguide.pdf/http://homemediafeaturesguide.pdf/http://homemediafeaturesguide.pdf/http://homemediafeaturesguide.pdf/http://homemediafeaturesguide.pdf/http://homemediafeaturesguide.pdf/http://homemediafeaturesguide.pdf/http://homemediafeaturesguide.pdf/http://homemediafeaturesguide.pdf/http://developer.apple.com/macosx/rendezvous/http://homemediafeaturesguide.pdf/http://developer.apple.com/macosx/rendezvous/http://homemediafeaturesguide.pdf/http://homemediafeaturesguide.pdf/http://homemediafeaturesguide.pdf/http://homemediafeaturesguide.pdf/http://homemediafeaturesguide.pdf/http://homemediafeaturesguide.pdf/http://homemediafeaturesguide.pdf/http://homemediafeaturesguide.pdf/http://homemediafeaturesguide.pdf/http://homemediafeaturesguide.pdf/http://homemediafeaturesguide.pdf/http://homemediafeaturesguide.pdf/http://homemediafeaturesguide.pdf/http://developer.apple.com/macosx/rendezvous/http://homemediafeaturesguide.pdf/http://homemediafeaturesguide.pdf/http://homemediafeaturesguide.pdf/http://homemediafeaturesguide.pdf/http://homemediafeaturesguide.pdf/http://homemediafeaturesguide.pdf/http://homemediafeaturesguide.pdf/http://homemediafeaturesguide.pdf/http://homemediafeaturesguide.pdf/ -
8/14/2019 TiVo Home Media Features Guide
3/53
1
1
Whats New
Whether this is your first time exploring TiVo Home Media features or youre an
old pro, wed like to begin by highlighting whats new.
New TiVoToGoTM feature
Take your favorite shows with you! The TiVoToGo feature offers
unprecedented portability, extending your digital recording with the ability totransfer recorded programs from your TiVo Series2TM DVR to your computer.
Seepage 16 in Chapter 3 for details.
New Adapters
Weve added support for additional USB network adapters. Be sure to check
out www.tivo.com/adapters for the complete list.
New TiVo Desktop 2.0The TiVo Desktop application has a new look, and new capabilities. You can
download the latest version at www.tivo.com/desktop.
Home Media Features Checklist
These are the steps you need to complete to enjoy the Home Media features of your
TiVo Series2 DVR.
Name Your DVRs.Naming your DVRs will help you identify them when using
the TiVoToGo feature, Online Scheduling, and Multi-Room Viewing. To name
your DVRs, log in to Manage My Account at www.tivo.com/manage, and
choose DVR Preferences from the left hand menu.
Get a Network Adapter. Each DVR you want to connect to your home network
needs a USB network adapter. Before purchasing any adapters, check our list of
recommended adapters at www.tivo.com/adapters. You can purchase network
adapters at the TiVo Store (www.tivo.com/store), or at a local electronics store.
Get TiVo Desktop. Download and install the TiVo Desktop application to a
computer connected to your home network. Just go to www.tivo.com/desktop.
Connect Your DVRs to Your Home Network. Follow the steps in Chapter 2 of this
guide, starting onpage 3.
This chapter includes:
Whats New, page 1
Home Media Features Checklist, page 1
Helpful Web Pages, page 2
You can choose any name for your DVR,
up to 16 characters. It might be helpful to
associate a DVRs name with its location in
your home. For example, you might name the
DVR in your living room Living Room.
Getting Started
http://www.tivo.com/adaptershttp://www.tivo.com/desktophttp://www.tivo.com/managehttp://www.tivo.com/adaptershttp://www.tivo.com/storehttp://www.tivo.com/desktophttp://www.tivo.com/adaptershttp://www.tivo.com/desktophttp://www.tivo.com/storehttp://www.tivo.com/adaptershttp://www.tivo.com/managehttp://www.tivo.com/managehttp://www.tivo.com/desktop -
8/14/2019 TiVo Home Media Features Guide
4/53
2
1 Helpful Web Pages
Helpful Web Pages
Web Page Information or services available
www.tivo.com/manage Name your DVRs, enable them forprogram transfers, update your
TiVo account information
www.tivo.com/support Online customer support, includingtroubleshooting articles and live
help via the TiVo Help Forums
www.tivo.com/adapters List of recommended USBnetwork adapters
www.tivo.com/codec Update the compression/decompression (codec) software
your computer uses to play video
www.tivo.com/tco Browse program listings andschedule recordings using TiVo
Central Online
www.tivo.com/desktop Download the TiVo Desktopapplication for your home
computer
www.tivo.com/network Get more information aboutcreating a home network and
making your TiVo DVR a part of it
www.tivo.com/store Purchase accessories, including
USB network adapters, for yourTiVo DVR
www.tivo.com/guides View or download guides for yourTiVo DVR
www.tivo.com/mediapartners Products and services from TiVopartners designed to work with
Home Media features
www.linksys.com/edu Help setting up a home networkfrom Linksys, a leading
manufacturer of home networking
equipment
http://www.tivo.com/managehttp://www.tivo.com/supporthttp://www.tivo.com/adaptershttp://www.tivo.com/codechttp://www.tivo.com/tcohttp://www.tivo.com/desktophttp://www.tivo.com/networkhttp://www.tivo.com/storehttp://www.tivo.com/guideshttp://www.tivo.com/mediapartnershttp://www.linksys.com/eduhttp://www.tivo.com/adaptershttp://www.linksys.com/eduhttp://www.tivo.com/mediapartnershttp://www.tivo.com/guideshttp://www.tivo.com/storehttp://www.tivo.com/codechttp://www.tivo.com/tcohttp://www.tivo.com/networkhttp://www.tivo.com/desktophttp://www.tivo.com/supporthttp://www.tivo.com/manage -
8/14/2019 TiVo Home Media Features Guide
5/53
-
8/14/2019 TiVo Home Media Features Guide
6/53
4
2 Introduction to Home Networks
TiVo has recommendations for compatible models of wireless and wired (Ethernet)
network adapters. Be sure to check TiVo online support at www.tivo.com/adapters
for the latest information.
Choosing Wireless or Wired (Ethernet)You can connect your Series2 DVR to your home network using either a wireless or
wired (Ethernet) connection. Here are some notes to help you decide which
approach you want to use.
Wireless. Connecting your DVR wirelessly may be more convenient because
you do not have to run a cable from your DVR to another device. However,
wireless networks are typically more expensive and slower than Ethernet
networks, and may be subject to interference from appliances such as
microwaves and 2.4 GHz cordless phones.
To connect wirelessly, you must have a wireless access point or wireless router
on your home network. On most home networks, the wireless access point ispart of an integrated hub/router and home gateway.
To connect your DVR to a wireless home network, seepage 5.
Wired (Ethernet). Ethernet connections are generally faster, less expensive, more
reliable and less susceptible to interference than wireless networks. Using the
TiVoToGoTM feature or Multi-Room Viewing to transfer a program is quicker
over wired (Ethernet) connection than it would be over a wireless connection.
To connect your DVR to a wired (Ethernet) network, seepage 9.
A wireless USB network adapter
(yours may look different)
A wired (Ethernet) USB network
adapter (yours may look different)
Do not use the CDs that are included
with your network adapters to set up your TiVo
Series2 DVRs. These CDs are intended to load
drivers and network adapter software on your
personal computer.
http://www.tivo.com/adaptershttp://www.tivo.com/adapters -
8/14/2019 TiVo Home Media Features Guide
7/53
Connecting to a Wireless Home Network
5
2Connecting to a Wireless Home Network
Follow these steps if you have a home network that includes a wireless access point
or wireless router, or for each DVR in a wireless peer-to-peer network.
Connect a Wireless USB Network Adapter
Connect the USB cable to the adapter. If it is not already attached, connect oneend of the USB cable that came with your wireless network adapter to the port
located on the back of the adapter.
Connect the adapter to the DVR. Connect the other end of the USB cable to theUSB port on the TiVo Series2 DVR. The power light on the wireless adapter
may come on before the cable is completely inserted into the USB slot. Make
sure you push the cable all the way into the USB slot. You can leave your DVR
plugged in while you connect a network adapter
Position the adapter. Position the adapter in an open location so that the signal iseasily transmitted. For example, if your DVR is in an entertainment center, you
might place the adapter on top of your entertainment center. Do not place the
wireless adapter near the DVRs power supply or on a power strip or surge
protector. Doing so can cause signal interference or reduce signal strength.
Firmware update. When you first connect a wireless network adapter to yourTiVo Series2 DVR, you may see a screen that says Firmware Update
Required. This means your DVR has a software update for the wireless
network adapter you have connected. Select the option to update. This should
not take more than a minute or two.
During the update, do not disconnect the network adapter wires or the power to
the TiVo Series2 DVR. Either action might damage the adapter.
Important message. The first time you press the TiVo button after you connect anetwork adapter, you will see an Important Message. Review it, then press
SELECT on the TiVo remote to go to TiVo Central.
Next Step. Go to Complete Wireless Settings on Your DVR on page 6.
If you have low signal strength on your
wireless connection, try positioning the wireless
network adapter higher in the room.
-
8/14/2019 TiVo Home Media Features Guide
8/53
6
2 Connecting to a Wireless Home Network
Complete Wireless Settings on Your DVR
After you connect a wireless network adapter to your DVR as described above, you
are ready to complete Wireless Settings on your DVR.
To begin Wireless Settings, press the TiVo button on the remote control to go toTiVo Central and select Messages & Setup, then Settings, then Phone & Network
Setup, then Edit Phone or Network Settings, then Wireless Settings.
Many of the screens you use to complete Wireless Settings have the same main
title. However, they have different subtitles. In this document, each screen is
identified by its subtitle.
Wireless Checklist. This is the first Wireless Settings screen you will see. It lists
information you need to complete the settings. You can find all this information in
the configuration settings of your networks wireless access point or router.
If your wireless network doesnt use encryption (WEP), all you need to provide is a
wireless network name; you do not need to provide a password format or password.
When you are ready to continue, press SELECT on your remote control.
Wireless Connection and Wireless Network Name. You must now provide the name
of your wireless network. Wireless networks have a network name (sometimes
called an SSID forservice set identifier). A wireless network may be open or
closed. Open wireless networks broadcast their network names, allowing devices in
their vicinity to identify them automatically. Closed wireless networks do not
broadcast their network names, so they cannot be identified automatically.
The Wireless Connection screen lists the names of nearby wireless networks that
your DVR is able to identify. If you have a wireless router (or wireless access point)
and you did not set a network name, your network is probably using a name
supplied by the routers manufacturer.
If your networks name is listed, select it. (You may be able see more names by
pressing CHAN DOWN to scroll down the screen.)
Otherwise, select Connect to a closed wireless network.
On the Wireless Network Name screen, enter the name of your network by
using the arrow keys on your TiVo remote to highlight a character, then
pressing SELECT to enter it.
You must use capital and lowercase letters appropriately. For example, to find a
network named My Network you must capitalize the M and N; enteringmy network would not work. Use THUMBS UP and THUMBS DOWN to
change to uppercase or lowercase. Select Done entering text when you are
finished.
If the DVR detects that your wireless network does not use encryption (WEP) you
will see the Confirm Settings screen, described onpage 8.
If your wireless network's name (also
called SSID) does not automatically appear on
the Wireless Connection screen, select "Connect
to a closed wireless network" and enter your
network's name. If you don't know your wireless
network's name, you can find it by checking
your wireless router or access point. To do this,
consult the documentation that came with your
router or access point.
http://-/?-http://-/?- -
8/14/2019 TiVo Home Media Features Guide
9/53
Connecting to a Wireless Home Network
7
2Wireless Password Format. You see the Wireless Password Format screen if there is
a chance that your wireless network uses WEP encryption. If your wireless network
doesnt use a password, select The wireless network doesnt use a password and
skip to Confirm Settings onpage 8.
WEP is a kind of encryption used by wireless networks to improve their security.
There are different levels of WEP encryption, typically called 40, 64, 104, 128, or
256-bit encryption. Encryption at higher levels offers better security. At the highest
levels (104-bit or above), WEP encryption may slow the transfer of programs from
one DVR to another by a small amount. WEP is usually turned on or off through the
configuration settings of a wireless access point or router. If your network uses
WEP, then it has a password or key.
To connect a DVR to a network that uses encryption, you need to provide:
A wireless password format. WEP passwords may be hexadecimal (a
combination of letters from A-F and numbers from 0-9), or alphanumeric (a
combination of letters from A-Z and numbers from 0-9). If your network hasboth an alphanumeric and a hexadecimal password, we strongly recommend
you use the hexadecimal password.
A wireless password. It does not matter whether the letters of a hexadecimal
password are uppercase or lowercase, but for alphanumeric passwords,
capitalization is important. For example, if the password is Password, then
entering password will not work. Some hexadecimal passwords have only
numbers.
A level of wireless encryption. If you specify an alphanumeric password, you
must also specify a level of wireless encryption. TiVo Series2 DVRs are
compatible with 40, 64, 104, and 128-bit encryption; they are not currentlycompatible with 256-bit encryption.
If your wireless network uses encryption, choose a password format and press
SELECT.
Wireless Password - Alphanumeric or Hexadecimal
Hexadecimal (preferred). Enter a hexadecimal password by using the arrow keys
on your TiVo remote to highlight a character, then pressing SELECT to enter it.
It does not matter if a letter is uppercase or lowercase. Some hexadeximal
passwords contain only numbers.
Alphanumeric. Enter an alphanumeric password by using the arrow keys on your
TiVo remote to highlight a character, then pressing SELECT to enter it. You
must use capital and lowercase letters appropriately. For example, if your
password is MyPassword, entering mypassword will not work. Use
THUMBS UP and THUMBS DOWN to change to uppercase or lowercase.
Select Done entering text when you are finished.
http://-/?-http://-/?- -
8/14/2019 TiVo Home Media Features Guide
10/53
8
2 Connecting to a Wireless Home Network
Wireless Encryption. If you entered an alphanumeric password, you will see this
screen. Select the level of encryption used by your wireless network. If your
network uses 104-bit encryption, select 128-bit encryption. TiVo Series2 DVRs are
not currently compatible with 256-bit encryption.
Confirm Settings. Select Accept these settings if they are correct. For steps you
can take to troubleshoot issues with your wireless connection, see General
Network Troubleshooting on page 33.
Change Connection Type. You see this screen if you are not using a shared Internet
connection to connect to the TiVo service. If your network includes a broadband
Internet connection, select Yes to use it to connect to the TiVo service.
Next Step. You have completed wireless settings. If your home network has DHCP,
and you do not have a DHCP Client ID, the DVR will automatically complete
network setup.
We recommend that you confirm the DHCP settings of your network by continuing
with Complete TCP/IP Settings on Your DVR on page 10.
If your home network does not have DHCP, or if you do have a DHCP client ID,
continue with Complete TCP/IP Settings on Your DVR on page 10.
-
8/14/2019 TiVo Home Media Features Guide
11/53
Connecting to a Wired (Ethernet) Home Network
9
2Connecting to a Wired (Ethernet) HomeNetwork
This example shows you how to connect your DVR to a network hub using a wired
(Ethernet) network adapter.
Connect a Wired (Ethernet) USB Network Adapter
Connect the adapter to the DVR. Connect the USB end of the Ethernet adapter tothe USB port on the TiVo Series2 DVR. You can leave your DVR plugged in
while you connect a network adapter.
Connect the Ethernet cable to the adapter. Plug one end of an Ethernet cableinto the Ethernet adapter.
Connect the Ethernet cable to the hub router. Plug the other end of the Ethernet
cable into your home networks hub or router.
Important message. The first time you press the TiVo button after you connect anetwork adapter, you will see an Important Message. Review it, then press
SELECT on the TiVo remote to go to TiVo Central.
Next Step. If your home network has DHCP, wait a few minutes for your DVRto automatically complete its network settings, and then youre done!
If your home network doesnt have DHCP, or if youre having trouble
establishing a network connection, go to Complete TCP/IP Settings on Your
DVR on page 10.
USB
-
Eth
ern
et
-
8/14/2019 TiVo Home Media Features Guide
12/53
10
2 Connecting to a Wired (Ethernet) Home Network
Complete TCP/IP Settings on Your DVR
You are ready to complete TCP/IP Settings on your DVR if:
You connected a wired (Ethernet) network adapter to your DVR and to your
network hub as described onpage 9, or You connected a wireless network adapter to your DVR, and you have already
completed Wireless Settings as described onpage 6.
Basic TCP/IP Concepts
Before we begin, this section describes a few basic TCP/IP concepts. If you are
familiar with home networking, skip to Begin TCP/IP Settings on page 11.
IP Address. TCP/IP settings are used to manageIP addresses on a network. An
IP address is a number that identifies a single device on a network (in much the
same way that a home address identifies a single home in the US). IP addresses
use four numbers seperated by periods. Each number can be from 0 to 255.
Some example IP addresses are:
192.168.0.1 and 10.8.3.25
DHCP and Static IP Addresses.DHCPautomatically assigns IP addresses to
devices on a network. Most home networks include a router or home gateway
that has DHCP.
If your network has DHCP, or you are creating a peer-to-peer network, your
DVR can obtain its IP address automatically. An IP address assigned by DHCP
is called a dynamic IP addressbecause it may change automatically as devices
are added to or removed from the network.
If your network does not have DHCP, you must specify an IP address for yourDVR. An IP address you specify is called astatic IP address, because it will not
change until you specify a new one.
If you assign a static IP address to your DVR, remember that:
The first three sets of numbers in the IP address usually must match the first sets
of numbers in the IP address used by another device on the network (for
example, a computer). The first three sets of numbers for IP addresses on a
home network are usually:
192.168.0 or 192.168.1
If the first three numbers match those of another IP address, the last number has
to be unique.
For example, two IP addresses for devices on the same network might be:
192.168.1.5 and 192.168.1.6
http://-/?-http://-/?- -
8/14/2019 TiVo Home Media Features Guide
13/53
Connecting to a Wired (Ethernet) Home Network
11
2Begin TCP/IP Settings
To begin TCP/IP Settings, press the TiVo button on the remote control to go to
TiVo Central and select Messages & Setup, then Settings, then Phone & Network
Setup, then Edit Phone or Network Settings, then TCP/IP Settings.
Many of the screens you use to complete TCP/IP Settings have the same main title.
However, they have different subtitles. In this document, each screen is identified
by its subtitle.
TCP/IP Connection. On the first screen in TCP/IP Settings, you specify how your
DVR gets an IP address. You can choose to:
Obtain the IP address automatically. Use this option if your router or gateway
has DHCP. Continue with DHCP Client ID, below.
Specify a static IP address if you dont have a DHCP server. Continue with
Static IP Address Checklist, below.
If you are not sure what to select, you can try Obtain IP address automatically.This selection will work for most people. If it does not work, you can return to TCP/
IP Settings later and make other selections. (A brief description of IP addresses is
provided in Basic TCP/IP Concepts on page 10.)
DHCP Client ID. Unless you received a DHCP Client ID from your Internet service
provider (ISP), you can select I dont have a DHCP Client ID. This selection will
work for most people.
If your ISP provided you with a DHCP Client ID, enter it by using the arrow keys
on your TiVo remote to a highlight a character, then pressing SELECT to enter it.
You must use capital and lowercase letters appropriately; if your DHCP Client ID is
ID7343, entering id7343 will not work. Use THUMBS UP and THUMBS
DOWN on your TiVo remote to change to uppercase or lowercase. Select Done
entering text when you are finished.
Skip to Confirm Settings onpage 12.
Static IP Address Checklist. If you do not have a DHCP server, you need to provide:
An IP address for your TiVo Series2 DVR,
A Subnet Mask for your home network,
An IP address for your home gateway or router, and
An IP address for a DNS (Name Server).
You will create a unique IP address for your DVR. The Subnet Mask, gateway or
router IP address, and DNS IP address are usually provided by your Internet service
provider (ISP). They are also usually available on the configuration screens of your
home gateway or router.
If you have a computer on your home network, you may be able find the Subnet
Mask, home gateway, or router IP address, and DNS IP address in the computers
TCP/IP settings.
For help finding TCP/IP settings on your
computer, see Appendix: Advanced Settings for
TiVo Desktop for Windows on page 45.
http://-/?-http://-/?- -
8/14/2019 TiVo Home Media Features Guide
14/53
12
2 Connecting to a Wired (Ethernet) Home Network
In addition, you can use your computers IP address to help create an IP address for
your DVR. For example, if your computers IP address is:
192.168.1.2
then your DVRs IP address should probably also start with:
192.168.1
and end with a number other than 2.
IP Address. The first three sets of numbers in the IP address are usually the same as
other devices on your home network. The final number is usually unique to a device
on your home network. See above for an example.
Subnet Mask. A subnet mask allows communication between a large network (such
as the Internet) and a smaller sub-network (such as your home network). It uses the
same format as an IP address and is usually provided by your Internet service
provider (ISP). The subnet mask for a home network is usually:
255.255.255.0
You may also be able to find the subnet mask by inspecting the IP settings of a
computer on the same home network.
Gateway (Router) Address. Enter the IP address of your home gateway or router.
The IP address is usually available in the configuration screens for your gateway or
router. Some common values for the gateway or router IP address on a home
network are:
192.168.0.1 and 192.168.1.1
If you use a router supplied by your Internet service provider (ISP), your ISP should
also have supplied the routers IP address. You may also be able to find the home
gateway or router IP address by inspecting the IP settings of a computer on the
same home network.
DNS (Domain Name Server) Address. If your home network includes a broadband
connection to the Internet, your Internet service provider (ISP) will have given you
a DNS address. You may also be able to find the DNS address by inspecting the IP
settings of a computer on the same home network.
Confirm Settings. Review the settings and select Accept these settings if they are
correct.
Congratulations, your TiVo Series2 DVR should now be connected to your home
network! For steps you can take to troubleshoot issues with your TCP/IP Settings,see General Network Troubleshooting on page 33.
Change Connection Type. You see this screen if you are not using a shared Internet
connection to connect to the TiVo service. If your network includes a broadband
Internet connection, select Yes to use it to connect to the TiVo service.
-
8/14/2019 TiVo Home Media Features Guide
15/53
Connecting Two DVRs for Multi-Room Viewing (Peer-to-Peer)
13
2Connecting Two DVRs for Multi-RoomViewing (Peer-to-Peer)
If you dont have a home network but want to use Multi-Room Viewing, consider
setting up apeer-to-peernetwork. A peer-to-peer network connects devices directly
(for example, two or more TiVo Series2 DVRs), without a router.
You can create either a wireless or wired (Ethernet) peer-to-peer network, as
described in the following two sections.
Connecting Two DVRs Using Wired (Ethernet) Adapters
In addition to two Series2 DVRs, you need the following to complete this setup:
An Ethernet network adapter for each TiVo Series2 DVR. Check our list of
recommended adapters at www.tivo.com/adapters.
A crossoverEthernet cable to connect the two DVRs. A crossover cable is usedto connect two devices without a hub or switch. Make sure the packaging for the
cable clearly describes it as a crossover cable.
You can leave the DVRs plugged in while you connect them to each other.
Plug in the adapters. Connect the USB end of an Ethernet adapter to the USBport on each TiVo Series2 DVR.
Connect the crossover cable. Connect the Ethernet crossover cable to each ofthe network adapters.
Verify. Wait five minutes for the DVRs to begin communicating over the cable,then check Now Playing on one DVR. At the bottom of Now Playing (you can
press the ADVANCE button to reach the bottom of the list), you should see the
other DVR. Select that DVR to verify that you can see programs in its Now
Playing list.
Youre done! If you have further questions, see General Network
Troubleshooting on page 33.
USB-
Ethern
et
USB-Ethernet
Verify that you can see one DVR in
the Now Playing list of another.
http://www.tivo.com/adaptershttp://www.tivo.com/adaptershttp://www.tivo.com/adaptershttp://www.tivo.com/adapters -
8/14/2019 TiVo Home Media Features Guide
16/53
14
2 Connecting Two DVRs for Multi-Room Viewing (Peer-to-Peer)
Connecting Two DVRs Using Wireless Adapters
To create a wireless peer-to-peer network between two TiVo Series2 DVRs:
Connect a wireless network adapter to each DVR. See Connecting to a
Wireless Home Network on page 5. Choose one DVR to create the wireless peer-to-peer network, and follow the
steps below.
Creating a Wireless Peer-to-Peer Network
To get to Wireless Settings, press the TiVo button on the remote control to go to
TiVo Central. Select Messages & Setup, then Settings, then Phone & Network
Setup, then Edit Phone or Network Settings, then Wireless Settings.
Wireless Checklist. As you complete these screens, you should write your settings
down so they are available when you set up your second DVR.
Wireless Connection. Select Create a peer-to-peer wireless network.
Peer-to-Peer Wireless Channel. Wireless networks can broadcast on different
channels. If you have multiple wireless networks in the same area, placing them on
different channels can improve performance by reducing network congestion.
Select any channel number between 1 to 11. If you are uncertain about which
number to use, try channel 11. Press SELECT to continue to the next step.
Wireless Network Name. Enter a name for your peer-to-peer wireless network. Use
the arrow buttons on the remote to highlight a letter. Press SELECT to enter it.
Write down your network name and be sure to note which letters are uppercase and
which are lowercase. You will need the network name to connect the other DVR to
this network. Select Done entering text when you are finished.
Confirm Settings. Review the settings and select Accept these settings if they are
correct. If you have questions, see General Network Troubleshooting on page 33.
Change Connection Type. You see this screen after you have configured your
wireless settings. Select No, continue to connect via the phone.
Next Steps. Go to your second DVR and enter the wireless network settings for the
peer-to-peer network you just created. See Complete Wireless Settings on Your
DVR on page 6 for help.
Your DVRs will assign themselves compatible IP addresses. This means that even
though the peer-to-peer network does not have a DHCP server, you do not have tocomplete TCP/IP settings for any of the DVRs.
Verify. Wait 5 minutes after completing Wireless Settings. This gives the DVRs
time to assign themselves IP addresses and begin communicating with each other.
Check the Now Playing list of each DVR. At the bottom of Now Playing, you
should see the other DVR. Select that DVR to verify that you can see its Now
Playing list.
Youre done! If you have further questions, see General Network
Troubleshooting on page 33.
Verify that you can see one DVR in
the Now Playing list of another.
-
8/14/2019 TiVo Home Media Features Guide
17/53
3
15
Installing TiVo Desktop
TiVo Desktop is a free application for your home computer. It connects your
computer to your TiVo Series2TM DVR and allows you to enjoy and customize
many of your DVRs Home Media features. To get started with Home Media
features, download and install the TiVo Desktop application.
Installing TiVo Desktop for Windows
Download the TiVo Desktop application from www.tivo.com/desktop. Makesure you download the appropriate file for your computers operating system.
This guide describes the features of TiVo Desktop 2.0 for the Windows XP and
Windows 2000 operating systems.
Make sure other Windows applications are not running, then double-click thedownloaded file to start the installation program.
Follow the instructions in the Installation Wizard screens. During theinstallation, you will be prompted to enter your Media Access Key and create a
Playback Password.Your Media Access Key keeps your TiVo recordings secure and prevents them
from being played or transferred outside your home network. You can find your
Media Access Key on any DVR connected to your home network. From TiVo
Central, select Messages & Setup, then Account & System Information, then
Media Access Key. Once youve set up your account at www.tivo.com/manage,
you can also find your Media Access Key at www.tivo.com/accesskey.
Your Playback Password is required when playing TiVo recordings on your
computer. See Watching Recordings on Your Computer on page 17.
When the installation is complete, click Finish.
Windows XP Users: If your computers operating system is Windows XP, youmay get a firewall warning when installing TiVo Desktop. Make sure you allow
TiVo Desktop to move through the firewall, or you wont be able to view photos
or hear music on your DVR.
This chapter includes:
Installing TiVo Desktop, page 15
The TiVoToGoTM Feature, page 16
Multi-Room Viewing, page 19
Music & Photos, page 22
Online Scheduling, page 30
TiVo Desktop & Home Media Features
http://www.tivo.com/desktophttp://www.tivo.com/managehttp://www.tivo.com/accesskeyhttp://www.tivo.com/managehttp://www.tivo.com/accesskeyhttp://www.tivo.com/desktop -
8/14/2019 TiVo Home Media Features Guide
18/53
16
3 The TiVoToGoTM Feature
The TiVoToGoTM
Feature
With the TiVoToGo feature, you can use the TiVo Desktop application to transfer
recordings to your computer from any compatible TiVo Series2TM DVR connected
to your home network. On your computer, you can play your recordings usingcommon media player software, and store recordings in archives you create.
Your Media Access Key and Playback Password
TiVo DVRs connected to your home network share a Media Access Key. Your
Media Access Key keeps your TiVo recordings secure, and prevents them from
being played or transferred outside your home network.
Your Media Access Key is tied to your TiVo service account, and you were
prompted to enter it when you installed TiVo Desktop on your computer. You can
find your Media Access Key on any DVR connected to your home network. From
TiVo Central, select Messages & Setup, then Account & System Information, then
Media Access Key.
Your Playback Password provides another level of control for programs transferred
to your computer. TiVo recordings cannot be played on your computer without the
Playback Password.
Choosing Which DVRs Can Transfer Programs
You can specify which DVRs in your home network are allowed to transfer
programs with other DVRs (Multi-Room Viewing) and with your computer (the
TiVoToGo feature) using Manage My Account. To allow transfers for a DVR:
Sign in to Manage My Account at www.tivo.com/manage.
On the left side of the screen, click DVR Preferences.
Click the box under Settings to allow (or disallow) transfers for each DVR.
Click the Save Preferences button near the top or bottom of the page.
On the DVR, connect to the TiVo service to retrieve the new settings. To do this, go
to TiVo Central and select Messages & Setup, then Settings, then Phone & Network
Setup, then Connect to the TiVo service now. Press SELECT to connect to the
TiVo service.
Pick Recordings to Transfer to Your Computer
To transfer recordings from your TiVo Series2 DVR to your computer:
Open TiVo Desktop, and select the computer icon.
Click the Pick Recordings to Transfer button.
In the window that appears, DVRs connected to your home network appear in apull-down list. Select the DVR that has the recording you want to transfer. The
selected DVRs Now Playing List appears. As you highlight titles in the list,
Imagine youre on a business trip, on a
long flight, or stuck in a hotel room. Instead of
doing the crossword or watching a bad old
movie, you could be watching your favorite
programs on your laptop.
Even at home, imagine watching a cooking
show in the kitchen. Or an auto repair program
in the garage. With the TiVoToGo feature, the
possibilities are as wide as your imagination.
http://www.tivo.com/managehttp://www.tivo.com/manage -
8/14/2019 TiVo Home Media Features Guide
19/53
The TiVoToGoTM Feature
17
3program information is displayedthe same information you would see on a
Program Information screen on your DVR.
Check the box next to each title you want to transfer. Programs that cannot betransferred due to copy protection restrictions are marked with a red circle with
a slash.
Click the Start Transfer button to begin transferring the selected recordings.Transferring recordings does not delete them from the DVRs Now Playing list.
Thats it! While transferring recordings, TiVo Desktop displays the status and the
time remaining. You can click the Transfer Status button to view details of transfers
in progress. You can cancel a transfer in progress by clicking the Cancel button next
to each title.
Watching Recordings on Your Computer
Recordings you transfer to your computer are listed in TiVo Desktops Now
Playing list. You can watch transferred recordings on your computer using TiVo
Desktop and common media player software.
To watch transferred recordings on your computer:
Open TiVo Desktop, and select the Now Playing icon.
Select any title on the list. You can see more information about the program inthe upper pane of the window.
To begin playback, click the Play button.
Enter your Playback Password. If you didnt set your Playback Password whenyou installed TiVo Desktop, or you cant remember your password, you can
easily reset it. See the instructions to the left.
After you enter your Playback Password, TiVo Desktop launches yourcomputers default media player, and the recording begins to play. You can play
any recording on the list, even one thats still transferring.
Playback of transferred recordings is controlled by your computers media
player software. Refer to that softwares instructions for more information about
playing media.
Recordings blocked by Parental Controls
on your DVR cannot be transferred while
Parental Controls are on. To allow transfers of
all recordings, turn off Parental Controls on the
DVR. Remember to turn Parental Controls back
on when youre done.
Setting your Playback Password
1. From TiVo Desktops File menu, select
Set Playback Password.
2. Enter your Media Access Key. You can
find it on any DVR connected to your
home network. From TiVo Central,
select Messages & Setup, then Account
& System Information, then Media
Access Key. You can also find it at
www.tivo.com/accesskey.
3. Create a playback password. Re-enter
the password and select OK.
http://www.tivo.com/accesskeyhttp://www.tivo.com/accesskey -
8/14/2019 TiVo Home Media Features Guide
20/53
18
3 The TiVoToGoTM Feature
Saving Recordings to DVD
Once you have transferred TiVo recordings from your DVR to your computer, you
may want to save your recordings on a DVD you can play on your computer, or
burn a DVD that you can play on other DVD players.
Theres a difference between saving and burning a DVD. A DVD is a storage device,
like a computer hard drive, or a floppy disk. You can save any kind of file to a
DVD, including recordings transferred from your TiVo DVR. This is just another
form of data storage.
Burning a DVD usually means creating a video DVD that will play in other DVD
players, like the one in your living room. Creating this kind of DVD requires
additional DVD burning software.
TiVo Desktop does not include DVD burning capability. However, there are many
DVD burning applications available for your computer. You can find more
information at www.tivo.com/togo.
TiVo recordings stored on a data DVD or CD will play back on your computer
using TiVo Desktop and your computers media player.
You can find information about DVD
burning software that will work with your TiVo
recordings from a comapany called Sonic. Visit
Sonics website at www.sonic.com/go/tivo.
http://www.sonic.com/go/tivohttp://www.sonic.com/go/tivo -
8/14/2019 TiVo Home Media Features Guide
21/53
Multi-Room Viewing
19
3Multi-Room Viewing
Multi-Room Viewing allows you to transfer programs from one TiVo Series2TM
DVR in your home to another. To use Multi-Room Viewing, you must have at least
two TiVo Series2 DVRs, and:
The DVRs must be on the same TiVo service account. (The TiVo service
subscription for each DVR must be owned by the same person.)
The DVRs must be connected to the same home network. For details, see
Connecting to Your Home Network on page 3.
Each DVR must have active TiVo service.
You must allow transfers for each DVR at Manage My Account
(www.tivo.com/manage). (Transfers are allowed by default
After you have connected the DVRs to your home network, the Now Playing list of
each DVR will show the names of the others.
In this section, the sending DVR refers to the DVR that a program is transferring
from, the receiving DVR refers to the DVR a program is transferring to.
Choosing Which DVRs Can Transfer Programs
You can specify which DVRs in your home network are allowed to transfer
programs with other DVRs (Multi-Room Viewing) and with your computer (the
TiVoToGoTM feature) using Manage My Account. To allow transfers for a DVR:
Sign in to Manage My Account at www.tivo.com/manage.
On the left side of the screen, click on DVR Preferences.
Click in the box under Settings to allow (or disallow) transfers for each DVR.
Click the Save Preferences button near the top or bottom of the page.
On the DVR, connect to the TiVo service to retrieve the new settings. To do this, go
to TiVo Central and select Messages & Setup, then Settings, then Phone & Network
Setup, then Connect to the TiVo service now. Press SELECT to connect to the
TiVo service.
If you have not named your TiVo Series2
DVRs (using Manage My Account at
www.tivo.com/manage), they are automatically
given names using the last four characters of
their TiVo service numbers.
When you use Manage My Account to
enable transfers for a DVR, you wont see that
DVR on the Now Playing lists of your other
networked DVRs right away. Your other DVRswill be notified of the change the next time they
connect to the TiVo service.
Some TiVo Series2 DVRs are also DVD
recorders. Programs transferred to TiVo DVD
recorders from other kinds of TiVo DVRs cannot
be saved to DVD.
http://www.tivo.com/managehttp://www.tivo.com/managehttp://www.tivo.com/managehttp://www.tivo.com/managehttp://www.tivo.com/managehttp://www.tivo.com/manage -
8/14/2019 TiVo Home Media Features Guide
22/53
20
3 Multi-Room Viewing
How to Transfer a Program from One DVR to Another
To transfer a program from one TiVo Series2 DVR within your home to another:
In the Now Playing list on the receiving DVR, you will see
other DVRs on your home network, indicated by the DVR iconnext to their names. Select the DVR containing the program you
want to transfer. This will be the sending DVR.
Press SELECT on the name of a program you want to transfer. (You cannottransfer a program while it is recording on the sending DVR.) Then select
Watch on this TV.
On the Getting Program screen, you can choose to watch the program as it istransferring, or continue browsing Now Playing on the sending DVR. If you
watch the program as it is transferring, you might experience intermittent delays
in the transfer. You may want to complete the transfer before viewing the
program.
Stopping a Transfer in Progress
To stop a program transfer while it is in progress, select the program in Now
Playing and then select Stop transferring.
On the Stop Transfer screen, if you choose Stop transfer & delete from Now
Playing, the portion of the program that has already transferred to the receiving
DVR is deleted. The program remains unchanged on the sending DVR.
Transferring From a Paused Location
There may be times when you watch the beginning of a program, but want to watch
the rest in another location. For example, you may get half way through a movie inyour living room, and then want to watch the rest of it in your bedroom before you
go to sleep. You can choose to transfer only the part you have not watched. The
program cannot be playing on the sending DVR when you start the transfer.
From the Now Playing list on the receiving DVR, select the sending DVR.
Press SELECT on the program you want to transfer, then select Watch fromthe paused location.
On the Getting Program screen, you can choose to watch the program as it istransferring, or continue browsing the Now Playing list on the sending DVR.
Multiple Transfers
Your DVR can only send one program at a time. It can also only receive one
program at a time. If you choose to transfer more than one program to it, it
completes the first transfer before starting on the next. A DVR may both send and
receive a program at the same time, but doing so will probably reduce the speed of
both transfers.
-
8/14/2019 TiVo Home Media Features Guide
23/53
Multi-Room Viewing
21
3If you have more than two Series2 DVRs connected to your home network, we
recommend that you do not transfer programs from one DVR to two or more
receiving DVRs at the same time.
Watching While Transferring
If you watch a program as it is transferring, you might experience intermittent
delays in the transfer. You may want to complete the transfer before viewing the
program. The following factors affect the time required to complete a complete
transfer:
Whether the two DVRs have a wireless or wired (Ethernet) connection. Wired
(Ethernet) connections are much faster. If your home network uses a hub or
router, using a wired (Ethernet) connection for even one of the DVRs will
probably speed up transfers.
Wireless signal strength. If one or both of the DVRs are connected wirelessly,
improving the wireless signal strength may increase transfer speeds. See Check
signal strength onpage 35 for steps to improve wireless signal strength.
The video quality of the recorded program. Programs recorded at lower video
quality, such as Medium, transfer more quickly than programs recorded at
higher video qualities like High or Best.
The number of transfers occurring simultaneously. A DVR may send and
receive a program at the same time, but doing so will probably reduce the speed
of both transfers.
Now Playing Icons
The icons that appear next to programs listed in Now Playing also apply to
programs that you have transferred. For example, a red dot appears for a program
that is recording or transferring onto the DVR, and other colored dots indicate the
length of time a program will be saved.
TiVo Suggestions work a bit differently. A program that was recorded as a TiVo
Suggestion on DVR #1 and then transferred to DVR #2 is not considered a TiVo
Suggestion on DVR #2, since DVR #2 didnt suggest it to you.
Different models of TiVo DVRs may use
different names for levels of video recording
quality. Therefore, the listed video quality of a
program may be different on the receiving DVR
than it was on the sending DVR. The receiving
DVR will show the program at the quality that
most closely matches the quality on the sending
DVR.
-
8/14/2019 TiVo Home Media Features Guide
24/53
22
3 Music & Photos
Music & Photos
Music & Photos lets you use your TiVo Series2TM DVR to play music or display
photos that are stored on your home computer. Before you begin, make sure your
DVR and your computer are connected to the same home network, and you havedownloaded and installed the TiVo Desktop application on your computer. If you
havent connected your DVR to your home network, see Chapter 2 of this guide.
In this section, youll learn about publishing your digital music and photos with the
TiVo Desktop application, as well as playing slideshows, songs, and playlists on
your TiVo Series2 DVR.
Publishing Music & Photos with TiVo Desktop
TiVo Desktop stores shortcuts to digital music and photo files on your computer. It
also saves information about how you want those files displayed on your DVR.
Music & Photos File Formats (Windows)
Music File Formats. TiVo Desktop works with music in the MP3 format.
Music Playlist Formats. TiVo Desktop works with playlists in the following formats
used by common PC music players:
M3U, PLS, ASX, and B4S
Photo File Formats. TiVo Desktop works with photos in these formats:
BMP, TIFF, DIB, GIF, JPG, and PNG
When these files are displayed on the television, they are scaled down to the
resolution of the screen (approximately 640 x 480). Smaller image files are not
scaled up to the screen resolution, and may not fill the screen completely.
Publishing Your Music
Publishing your music means making MP3 files available over your home network
to your TiVo Series2 DVR. Publishing does not copy music files to your DVR, so
published music does not use any of your DVRs recording space.
If your computer creates a separate profile for each user (each user logs in with a
password), then each user publishes music independently. Each users songs and
playlists are only available to the DVR when that user is logged on to the PC.
Windows XP allows multiple users to log on at the same time. If more than one
person is logged on, each persons music is available to the DVR.Playlists and Folders. TiVo Desktop works with music in MP3 file format. A good
way to organize your MP3 files is using playlists, or groupings of songs you play
together. TiVo Desktop supports most popular playlist formats (see above). Songs
in a playlist play in the order you specified when you created the playlist.
There are many applications available via
the Internet that convert music from other file
formats to MP3 files.
Your published music and photos are not
available to your TiVo DVR if your computer is in
sleep mode.
If you want to hear songs in the order
they are arranged on an album or CD, create a
playlist of the songs in that order, then publish
and play that playlist. Or, create and publish a
folder, making sure each songs file name starts
with its track number.
-
8/14/2019 TiVo Home Media Features Guide
25/53
Music & Photos
23
3If your MP3 player software uses a playlist format that is not supported, you can
organize your MP3 files into folders, and then publish those folders. MP3 files
collected in a folder play in alphabetical order.
To publish a playlist or folder of music:
Open TiVo Desktop and select the Music & Photos icon.
Click the Music tab, then click the Add Music button.
Navigate to the folder containing the playlist or folder of music you want topublish.When you select a folder, any publishable MP3 files within that folderare listed in the right frame of the Add Music window.
To publish a whole folder of music, select the folder and click the Add button.
To publish individual MP3 files, select them from the list on the right, then click
the Add button. (You can select multiple files by holding down the CTRL key
while clicking with your mouse. Or, you can hold down the SHIFT key to select
a range of files.)
Thats it! Now youre ready to enjoy digital music on your DVR. Seepage 24.
Publishing Your Photos
Publishing your photos works just like publishing your music. Publishing photos
means making digital image files available over your home network to your TiVo
Series2 DVR. Publishing does not copy image files to your DVR, so it does not use
any of your DVRs recording space.
If your computer creates a separate profile for each user (each user logs in with a
password), then each user publishes photos independently; one users images andfolders are not available to the DVR when another user is logged on to the PC.
Windows XP allows multiple users to log on at the same time. If more than one
person is logged on, each persons photos are available to the DVR.
To publish a folder of photos:
Open TiVo Desktop and select the Music & Photos icon.
Click the Photos tab, then click the Add Photos button.
Navigate to the folder containing the folder of photos you want to publish.When you select a folder, any publishable image files within that folder are
listed in the right frame of the Add Photos window.
To publish a whole folder of photos, select the folder and click the Add button.
To publish individual photos, select them from the list on the right, then click
the Add button. (You can select multiple files by holding down the CTRL key
while clicking with your mouse. Or, you can hold down the SHIFT key to select
a range of files.)
Thats it! Now youre ready to enjoy digital photos on your DVR. Seepage 26.
-
8/14/2019 TiVo Home Media Features Guide
26/53
24
3 Music & Photos
Unpublishing Music or Photos
You might want to remove published content from TiVo Desktop. Unpublishing
media files means that those files will not be accessible from DVRs connected toyour home network. Unpublishing does not delete files from your computer. To
unpublish media files:
Open TiVo Desktop, and select Music & Photos.
Select the Music tab or the Photos tab, then select the files you want tounpublish. (You can select multiple files by holding down the CTRL key while
clicking with your mouse. Or, you can hold down the SHIFT key to select a
range of files.)
Click the Remove button.
Playing Music on Your DVR
Make sure that the volume on your television or home entertainment center is set to
a pleasing level. To listen to music on the TiVo Series2 DVR:
From TiVo Central, select Music & Photos.
On the Music & Photos screen, you see an option that lets you view the musicstored on your computer. For example, if your computer name is My
Computer and your username is Steve, then the option is called Steves
Music on My Computer. If your computer is not named, the option is called
simply Steves Music. Select this option.
You will see any playlists or folders that you have published. Highlight one andpress PLAY. In a few seconds, music starts playing. After the first song ends,
the second song in the playlist or folder begins.
If you are unable to hear music on your TiVo Series2 DVR, please refer to Music
& Photos Troubleshooting on page 36.
The Control Buttons, Status Bar, and Music Banner
Control Buttons. With the exception of SLOW, which doesnt work while playing
music, the control buttons on your TiVo remote (PLAY, PAUSE, FAST
FORWARD, REWIND) work while you are playing music on your DVR just like
they do while watching recorded TV programs. Press ADVANCE to skip to tick
marks on the status bar while fast-forwarding or rewinding. Skip to the next or
previous track using CHAN UP/DOWN. Jump back 8 seconds with INSTANT
REPLAY.
While music is playing, you can press the LEFT arrow to return to the Music
screen. A note reminds you that you can press LIVE TV to return to the music
The Music & Photos screen shows
computers that have published media files
using TiVo Desktop. The Music screen shows a
list of all the music folders, playlists, and songs
you have published.
-
8/14/2019 TiVo Home Media Features Guide
27/53
Music & Photos
25
3playback screen. If you exit the Music feature, the music will stop, and the LIVE
TV button will display live TV.
Status Bar. When you press any of the control buttons, the status bar appears on the
lower part of the screen. The status bar represents the total length of the song
currently playing. Three white tick marks are evenly spaced, regardless of the song
length. A white vertical line shows you where you are in the song. Press CLEAR to
hide the status bar and anything else on the screen.
Music Banner. The music banner at the top of the screen is similar to the channel
banner shown when watching live TV. Press the RIGHT arrow to display the music
banner while a song is playing. It shows the folder or playlist name, the number of
songs in the folder or playlist, and the total time of all songs. It also shows the
shuffle or repeat options selected, and the current time. You can press ENTER to
change the play options.
Changing the Music Play Options
The Music Play Options screen lets you choose how music plays on your TiVo
Series2 DVR. To get to the Music Play Options screen:
From TiVo Central, select Music & Photos.
Select a music option.
Highlight a song and press SELECT.
Highlight Play, then Options, and press SELECT.
The Music Play Options screen lets you change the following options:
Shuffle. When shuffle is on, the DVR plays songs in the selected playlist or folder in
random order. When this option is off, the DVR plays songs in a folder
alphabetically by file name, and songs in a playlist in the order shown on the screen.
Repeat. When repeat is on, the DVR plays songs in the selected playlist or folderrepeatedly. You can choose to repeat all songs, or just one. When this option is
turned off, the DVR plays the entire playlist or folder only once.
Include Subfolders. When this option is on, the DVR plays:
All the songs in the selected folder.
All the songs in other playlists or folders inside the selected folder.
Tick marks
This symbol shows you are controlling
music playback. Here, the song is paused.
Total length
of the song
The white line and time display
shows where you are now.
The music banner and the song info
banner appear when you start playing a song,
playlist, or folder. You can hide them both by
pressing CLEAR.
The Music Play Options screen lets you
change the way your DVR plays music.
-
8/14/2019 TiVo Home Media Features Guide
28/53
26
3 Music & Photos
When Include Subfolders is turned off, the DVR does not automatically play
songs in other playlists or folders within the selected folder.
Sorting the List of Music in a Different Order
Normally, your DVR displays the contents of a folder alphabetically by file name.You can change this order on the Music Browsing Options screen. To get to the
Music Browsing Options screen:
From TiVo Central, select Music & Photos.
Select Music on Your Computer.
From the Music screen, press ENTER to see Music Browsing Options.
Arrange by Type. When this option is on, the DVR displays all the folders at the top
of the screen, then all the playlists, then all the songs at the bottom. When this
option is off, the DVR displays the folders, playlists and songs sorted together. If
Include Subfolders is turned on, then the Arrange by Type setting can affect the
order of playback within the folder.
Viewing Photos on Your DVR
To view photos on the TiVo Series2 DVR:
From TiVo Central, select Music & Photos.
On the Music & Photos screen, you should see an option that lets you view thephotos on your computer. For example, if your computer name is My
Computer and your username is Jill, the option is called Jills Photos on My
Computer. If your computer is not named, the option is called simply Jills
Music. Select this option.
You will see any folders that you have published. Highlight one and pressPLAY. In a moment you see a slide show of photos from the folder. Photos
display in the slide show in alphabetical order by file name.
If you are unable to see photos on your TiVo Series2 DVR, please refer to Music
& Photos Troubleshooting on page 36.
The Control Buttons, Status Bar, and Photo Banner
Control Buttons. With the exception of SLOW, which doesnt work while viewing
photos, the control buttons on your TiVo remote (PLAY, PAUSE, FASTFORWARD, REWIND) work while you are viewing a slide show on your DVR
just like they do while watching recorded TV programs. Press ADVANCE to skip
to tick marks on the status bar while fast-forwarding or rewinding. Skip to the next
or previous photo using CHAN UP/DOWN. You can even jump back one photo by
pressing INSTANT REPLAY.
The Music Browsing Options screen lets
you change the way songs, playlists and folders
are sorted on your DVR.
-
8/14/2019 TiVo Home Media Features Guide
29/53
Music & Photos
27
3To view photos at your own pace, highlight a single photo inside a folder and press
PLAY to display it. It will stay on the screen until you press FAST FORWARD to
see the next photo in the folder. Press REWIND to see the previous photo.
Status Bar. When you press any of the control buttons, the status bar appears on the
lower part of the screen. The status bar represents the total length of the slide show
currently playing. The white tick marks are evenly spaced, regardless of the slide
show length. A white vertical line shows you where you are in the slide show. Press
CLEAR to hide the status bar and anything else on the screen other than your
photos.
Photo Banner. The photo banner at the top of the screen is similar to the channel
banner shown when watching live TV. Press the RIGHT arrow to display the photo
banner while viewing a photo or slide show. It shows the slide show name, the
number of photos in the folder, and the current photos file name. It also shows the
shuffle or repeat options selected, and the current time. You can press ENTER to
change the slide show options. When viewing a single photo, the photo banner
shows only that photos name, and the current time.
Changing the Slide Show Options
The Slide Show Options screen lets you choose how photos display on your TiVo
Series2 DVR. To get to the Slide Show Options screen:
From TiVo Central, select Music & Photos.
Select Photos on Your Computer. (Your selection may say somethingdifferent depending on how your computer is named.)
Highlight a photo or folder and press SELECT.
Highlight Play slide show, then Options, and press SELECT.
The Slide Show Options screen lets you change the following options:
Slide Delay. This option determines the time to display each photo before going to
the next.
Shuffle. This option displays the contents of the selected folder in random order.
When this option is turned off, the DVR plays the folders photos alphabetically by
file name, as shown in the grid on the screen.
Repeat. This option displays the contents of the selected folder repeatedly. When
this option is turned off, the DVR displays the folders photos only once.
This symbol shows you are controlling theslide show. Here, the slide show is paused.
Total number ofphotos in the folder
The white line and number shows
which photo you are viewing.
Tick marks
The Slide Show Options screen lets you
change the way the DVR plays slide shows of
your photos.
-
8/14/2019 TiVo Home Media Features Guide
30/53
28
3 Music & Photos
Sorting the List of Photos in a Different Order
Normally, your DVR displays photos in a folder alphabetically by file name. On the
Photo Browsing Options screen, you can change the order in which the Photos
screen displays the grid of photos.
To get to the Photo Browsing Options screen:
From TiVo Central, select Music & Photos.
Select Photos on Your Computer.
From the Photos screen, press ENTER.
The Photo Browsing Options screen lets you choose the following options:
Sort. This option determines how the photos and folders are sorted in the grid
display. Possible choices for this option are:
Alphabetically. When you choose this, the photos and folders display in
alphabetical order. By date taken. When you choose this, the photos and folders display in the order
the photos were taken.
By date modified. When you choose this, the photos and folders display in the
order the files were last modified on your computer.
Arrange by Type. When this option is on, the DVR displays all the folders at the top
of the list, and the photos beneath them. When this option is off, the DVR displays
folders and photos sorted together. When you play a slide show, photos appear in
the order that they are arranged on the Photos screen.
Rotating a Photo
If a photo appears incorrectly oriented on your television, you can use your TiVo
Series2 DVR to rotate it to the correct position. This does not affect the rotation of
the original image file on the computer.
To rotate a photo:
From TiVo Central, select Music & Photos.
Choose Photos on My Computer.
Highlight a photo in the grid and press SELECT.
On the Photo screen, select Rotate clockwise. Select this option again if
the photo needs additional rotation.Other TiVo DVRs will show the photo in its new rotation, but not until they reload
the photo from the TiVo server. To reload a photo, press LEFT until you return to
the Music & Photos screen, then return to the photo.
The Photo Browsing Options screen lets
you change the way photos are sorted on your
DVR.
You can rotate a photo using the
Photo screen.
90
-
8/14/2019 TiVo Home Media Features Guide
31/53
Music & Photos
29
3Music & Photos Icons
You will see these icons when using your DVR to play music or view photos.
A song title inside a music folder or playlist.
A highlighted song title. Press PLAY to play the song.
A playlist created on your computer.
A highlighted playlist. Press PLAY to start playing songs in the playlist.
A folder of songs. Press PLAY to start playing songs in the folder.
A photo that the DVR is unable to display.
-
8/14/2019 TiVo Home Media Features Guide
32/53
30
3 Online Scheduling
Online Scheduling
You dont need a home network to use Online Scheduling at TiVo Central Online
(www.tivo.com/tco). But if your home network includes a shared broadband
Internet connection, your DVR retrieves your Online Scheduling requests faster andmore oftenwithin an hour!
Although TiVo Central Online uses your DVRs selected channel lineup, be aware
that it may display program info for programs that are broadcast on channels you do
not actually receive. (For example, if Showtime is in your channel lineup,programs that air on Showtime are displayed in search results even if you dont
subscribe to it.)
Before you schedule a recording, make sure it is on a channel you actually receive
so you do not end up with an empty recording in Now Playing. Refer to the lineup
card you received from your cable or satellite provider for your complete list of
channels. Then check the Channels You Receive screen on your DVR. To do this,
go to TiVo Central and select Messages & Setup, then Settings, then Channels, then
Channels You Receive. Make sure each channel you receive has a yellow
checkmark next to it.
To find programs using TiVo Central Online, go to www.tivo.com/tcoand sign in.Once youre signed in, you can search for shows to record.
Recordings you schedule using TiVo
Central Online may take up to 36 hours to
process if your DVR is using a phone or dial-up
connection to the TiVo service. If your DVR is
using a broadband Internet connection,
requests can be processed in as little as one
hour.
http://www.tivo.com/tcohttp://www.tivo.com/tcohttp://www.tivo.com/tcohttp://www.tivo.com/tco -
8/14/2019 TiVo Home Media Features Guide
33/53
Online Scheduling
31
3Using a Simple Search to Look for Shows
The Simple Search is the default search form available under Search TV Listings
when you sign in to TiVo Central Online. To use the Simple Search:
By show or subject Type in the name of a show (like Frasier) or a favoritesubject (like tennis or antiques) in the Search for field. Using the pull-
down menu, specify if your entry is in the Title, in the Title or Description,
or the name of an Actor/Director. The results list every matching show thats
on within the next couple of weeks, along with a summary description.
By channel Go to your favorite channel and check out whats on at a
particular date and time within the next couple of weeks. Your search results
provide a list of shows for 24 hours starting from the time that youve specified.
Using an Advanced Search to Look for Shows
For a more detailed search of TV Listings, click the Advanced Search link to the
right of Search TV Listings.
Advanced Search has all of the searchable options in the Simple Search (Title,
Description, Actor/Director) plus the ability to specify a category, a subcategory,
and a choice of time periods.
Viewing Your Search Results
When you look at the list of search results, you see that some of the program listings
are color-coded in blue (for movies), green (for sports), or white (for all other
programs). The grid at the bottom of the screen identifies each color category so
that you can tell at a glance what types of programs are listed.
To see the detailed description for a particular program, click the programs title.
You also see a list of upcoming episodes.
When you click the associated channel for an episode, you see the Browse by
Channel page. All programs that are broadcast on that channel for a 24-hour period
are listed, starting with the air time of the episode associated with the channel.
Tell a Friend
When displaying your search results, TiVo Central Online offers you the option of
telling a friend about the program(s) you found. When you provide a friends e-mail
address, TiVo Central Online will send details about your program search (for a
specific episode, or a keyword or actor search) along with a personal message fromyou.
The e-mail message your friend receives includes a link back to TiVo Central
Online so your friend can schedule a recording of the same program, or browse the
same search results. Your friends e-mail address will be used only to send this
message and not for any other purpose.
Its important to remember that some
common words are ignored in searches so as
not to clutter your search results. Ignored words
include pronouns (we, she), prepositions,
(for, from) articles (the, an), and
conjunctions s (and, but), among others. For
example, if youre searching for the movie
About Schmidt, be sure to enter the whole
title, as a search for just about will not return
any results.
If you publish Web content on your own
site, you can use the unique URLs displayed
under Link to this to link your readers to their
own TiVo Central Online search results,
customized for their channel lineups.
-
8/14/2019 TiVo Home Media Features Guide
34/53
32
3 Online Scheduling
Scheduling a Recording
Once youve found programs you want to record, its easy to schedule recordings
on your DVR. From the list of search results, click the name of a program and
choose one of the following options:
Record this episode Click this button to record a program and specify the
priority and quality of the show.
Get a Season Pass Click this button to record this program every time it
shows on this channel.
Whatever recording option you choose, you can also choose to receive a
confirmation e-mail message sent to the e-mail address you provide. There is no
instant online conflict resolution when you use Online Scheduling, so the e-mail
notification is useful for notifying you of conflicts with other recorded programs.
You can resolve a conflict by:
Finding another showing of the program in the list of search results andrecording that showing.
Changing the recording priority setting to the highest priority: Cancel other
programs if necessary.
If you decide to resolve the conflict by rescheduling
the recording, be aware that your new scheduling
request will take up to 36 hours to process if your DVR is using a phone or dial-up
connection to the TiVo service. If your DVR is using a broadband Internet
connection, requests can be processed in as little as one hour. Remember to factor
in this time when using Online Scheduling.
Program Times Shown In Red
The list of programs with air times in red indicate that these programs might not
record on your DVR if you schedule them. It is a visual reminder that there might
not be enough time for your DVR to connect to the TiVo service to get the
recording request.
If you click a program title that shows an air time in red, you will see a May not
record warning next to the program description.
Connecting to the TiVo Service
When you make an Online Scheduling request, the request is received by your DVR
the next time it connects to the TiVo service. If your DVR uses a shared broadbandconnection to the Internet, it checks a few times each hour for recording requests
from TiVo Central Online. It retrieves the request within an hour of the time you
scheduled it.
If your DVR uses a phone to connect to the TiVo service, it only checks for
recording requests when it makes its regular connection to the TiVo service. It can
take up to 36 hours before it makes its next automatic connection and retrieves your
recording request.
You can start a connection to the TiVo
service to receive scheduling requests at any
time. Just go to TiVo Central, select Messages
& Setup, then Settings, then Phone & Network
Setup, then Connect to the TiVo service now.
After the connection to the TiVo service has
successfully completed, any new recording
requests are processed.
-
8/14/2019 TiVo Home Media Features Guide
35/53
4
33
General Network Troubleshooting
The following are steps for troubleshooting problems connecting your
TiVo Series2TM DVR to your home network.
My DVR is not connecting to the TiVo service
Your TiVo Series2 DVR can connect to the TiVo service using your home
networks broadband Internet connection, or using a phone line. To change the type
of connection the DVR uses to connect to the TiVo service, press the TiVo button
to go to TiVo Central. Select Messages & Setup, then Settings, then Phone &
Network Setup, then Change Connection Type.
If your DVRs Connection Type is set to Network, follow these steps:
Check that the Internet connection is available. If you disable your home
networks connection to the Internet, your DVR may be trying to connect while
the link is down. Try to go online and view a website from a computer on the
same network as your DVR. If you cannot, you must fix the connection from
your network to the Internet before troubleshooting your DVRs connection to
the TiVo service. If you can browse the web, then see My DVR is not
connecting to my home network.
Use a phone line. Use a regular phone line to connect to the TiVo service.
If your DVRs Connection Type is set to Phone, follow these steps:
Use broadband (if available). If you have a home network with a broadband
Internet connection, try allowing the DVR to use it to connect to the TiVo
service over the Internet. Doing this eliminates the DVRs need to use a phone
line. See Connecting to Your Home Network on page 3.
Check Viewers Guide and Online Support. Check phone troubleshooting in yourViewers Guide or online at www.tivo.com/support.
To connect to the TiVo service, press the TiVo button to go to TiVo Central. Select
Messages & Setup, then Settings, then Phone & Network Setup, then Connect to the
TiVo service now.
This chapter includes:
General Network Troubleshooting, page 33
Music & Photos Troubleshooting, page 36
TiVoToGoTM Feature Troubleshooting,
page 40
Multi-Room Viewing Troubleshooting,
page 42
Online Scheduling Troubleshooting, page
43
Troubleshooting
http://www.tivo.com/supporthttp://www.tivo.com/support -
8/14/2019 TiVo Home Media Features Guide
36/53
34
4 General Network Troubleshooting
My DVR is not connecting to my home network.
Any of the steps below may fix a network connection; you probably will not have to
complete each one. Additional steps for wireless networks are at My DVR is not
connecting to my wireless home network. on page 35.
Check network adapter.
The network adapter that you attached may not be supported. If your
network adapter is compatible with the DVR and functioning properly, a
MAC addressan identifier unique to the network adapter you purchased
is visible on the Phone & Network Setup screen. To check, go to TiVo
Central and select Messages & Setup, then Settings, then Phone & Network
Setup. The MAC address should be on the top right side of the Phone &
Network Setup screen. If you do not see a MAC address listed, the TiVo
Digital Video Recorder (DVR) is not recognizing the network adapter you
installed. The adapter is either not compatible, not functioning properly, or
not properly connected. If you do see a MAC address, the adapter you are
using may or may not be compatible. For more information, see Choosing
Wireless or Wired (Ethernet) on page 4.
The network adapter or cabling could be defective. If you have another
adapter or USB cable available, try that adapter or cabling.
Check connection to the network adapter. Unplug the USB cable from the backof your DVR and then plug it back in. Make sure the cable is pushed all the way
in; sometimes lights on the adapter turn on before the USB cable is pushed all
the way in. Unplug the side of the USB cable connected to the adapter and then
plug it back in.
Restart the DVR. Press the TiVo button on the remote to go to TiVo Central.Select Messages & Setup, then Restart or Reset System, then Restart the TiVo
DVR. Press THUMBS DOWN three times, then press ENTER.
Check physical connections. Ensure that all network equipment is receivingpower and that all cable connections for routers, hubs, access points, and
computers in the network are working. Verify that the link light is lit on all
devices connected to the network.
Powercycle network devices. If you have a router or wireless access point,unplug it, wait a moment, and then plug it back in. This will temporarily halt
your networks Internet connection. It may take up to a minute for your
equipment to restart after you plug it back in.
Check your Network Settings. Verify that your Network Settings are correct.Complete TCP/IP Settings, even if you did not when you first connected your
DVR. For more information, see Complete TCP/IP Settings on Your DVR on
page 10.
Update router or home gateway firmware. If your home network includes usinga router, home gateway, or wireless access point, it may need a firmware
-
8/14/2019 TiVo Home Media Features Guide
37/53
General Network Troubleshooting
35
4update. Firmware is a software program that is loaded onto a hardware device.
You can usually find any updated firmware at the Customer Support website for
the manufacturer of your hardware. (For example, if you have a Linksys device,
check firmware updates available at www.linksys.com/download.) Older
firmware may cause unpredictable results. It may be necessary to powercycleyour device before and after you reinstall the firmware.
Check Static IP Address. If you assigned an IP address to your DVR, check thatits IP address is unique on your network. Also, confirm that the first three sets of
numbers of the DVRs IP address are the same as those of other devices on the
network. (For example, if you computers IP address starts with 192.168.1, then
your DVRs IP address must also start with 192.168.1.) To find TCP/IP settings
on a Macintosh, open System Preferences and click on Network. For help
finding the IP address of Windows-based computers, see Appendix: Advanced
Settings for TiVo Desktop for Windows on page 45.
If you have a wireless network and havent already done so, you should also try the
steps in My DVR is not connecting to my wireless home network, below.
My DVR is not connecting to my wireless home network.