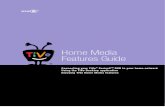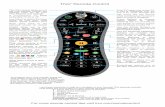TiVo Mini Guide
description
Transcript of TiVo Mini Guide

TiVo M
ini DV
R C
ompanion
The TiVo button takes you to the TiVo Central® screen, the starting point for all your TiVo features and settings.
Info shows the info banner while watching live TV; press it again to make it disappear.
Rewind rewinds a show. Press it up to three times for three speeds. When a show is paused, press Back to go back frame-by-frame.
Fast-Forward fast-forwards through a show. Press it up to three times for three speeds. When a show is paused, press Fast-Forward to advance frame-by-frame.
Guide takes you to the program guide, where you can find shows to watch. Press it again to clear the guide.
Use the Channel Up/Down buttons to change the channel and to page up or down while in the program guide or TiVo menus.
If programmed, TV PWR turns your TV or A/V receiver on/off. See the “Settings” chapter in the Viewer’s Giude for info.
Use Input to select the input (such as the TiVo Premiere DVR, DVD player, game system) your TV displays.
Use Zoom to change the aspect ratio of shows on your TV.
If programmed, Volume and Mute control the volume on your TV or A/V receiver.
Pause freezes a show. Press it again to resume playing.
Slow plays a show in slow motion.
Use Select to choose menu options or shows.
Press Record to record the show you’re watching, or to set up a recording for a show selected in the guide.
Replay repeats the last 8 seconds of the show. Press and hold to jump to the beginning of a show.
Use the Arrow buttons to navigate the TiVo menus and the program guide.
Advance moves forward in 30-second increments; press and hold to jump to the end of the show. When fast-forwarding or rewinding, press Advance to jump to the next tick mark.
Play starts playing a show from the My Shows List. When you are using pause, rewind, fast-forward or slow, pressing Play will resume playing at normal speed.
Use the buttons to sort and filter views. Look for the onscreen tips.
Clear removes the display of the channel banner or program guide, and deletes titles from the My Shows list.
Use the Number buttons to enter channel numbers.
Enter/Last returns you to the last channel tuned to in live TV. In the program guide, press Enter/Last to see Guide Options.
Use the Thumbs Up and Thumbs Down buttons to rate shows. You can give up to three Thumbs Up (great!) or three Thumbs Down (terrible!).
TiVo® Remote Control
On Demand takes you to a list of available video on demand titles.
Quick Guide
TiVo® Minifrom
Live TV/Swap takes you to live TV.

Customize your TiVo® remote
Some buttons on your TiVo Mini’s remote are programmable:
TV POWER
TV INPUT
VOLUME & MUTE (can control sound on your TV or A/V receiver)
To program your TiVo Mini box remote, press the TiVo button to go to the TiVo Central® screen and select ‘Settings & Messages,’ then ‘Settings,’ then ‘Remote & Devices,’ then ‘Remote Control Setup.’ Follow the easy on-screen instructions.
Due to the wide variety of brands and models available, some TVs and A/V receivers are not compatible with your TiVo remote.
To navigate the on-screen menus, use the remote control’s arrow buttons to move to the option you want, then press SELECT.
The LEFT arrow button often takes you to the previous screen.
On-Screen Menus and the Remote ControlMy Shows
Glossary of icons
(Green) This show will be saved until you delete it.
(Yellow circle) In less than three days, this show may be deleted to make room for other recordings you have requested, but only if space is needed.
(Yellow circle with exclamation point) In less than one day, this show may be deleted to make room for other recordings you have requested, but only if space is needed.
(Yellow triangle) In less than three days, this show will be deleted due to copyright restrictions.
(Yellow triangle with exclamation mark) In less than one day, this show will be deleted due to copyright restrictions.
(Red) This show is currently being recorded.
(Blue) This show is currently downloading or transferring.
Plain folder – contains more than one episode of the same series.
Folder with red or blue dot – contains a show that is currently recording (red) or downloading/transferring (blue).
Folder with white star – contains one or more shows recorded by a WishList® search.
Folder with Thumbs Up – contains all shows recorded as TiVo Suggestions.
This show is a TiVo Suggestion. TiVo Suggestions are recorded only if space is available, and are the first to be deleted when space is needed.
TiVo box – for a TiVo box connected to your network.
These icons appear next to shows in the the My Shows list. You’ll see a My Shows list when you’re connected to a host TiVo® DVR.
®
Two Types of On-Screen Arrows
The arrows that appear beside or near the highlight bar show the directions it can move. For example, on this screen, you could press the RIGHT arrow to view details about the highlighted title, or the LEFT arrow to go back to the previous screen.
When you see page up or page down arrows at the top or bottom of the screen (or a list), press the CHAN UP/DOWN button to jump an entire page at a time.
CHAN UP/DOWN
Button
Highlight Bar
Arrows near theHighlight BarPage Up
Arrow
Page DownArrow
Swap

Welcome

ii
This Quick Guide describes features of the TiVo® service running on the TiVo® Mini DVR companion.
Patented. U.S. pat. nos. at www.tivo.com/patents.
© 2012 TiVo Inc. Reproduction in whole or in part without written permission is prohibited. All rights reserved.
Suddenlink and the Suddenlink logo are the registered trademarks of Suddenlink Communications.
TiVo, the TiVo logo, TiVo Central, WishList, Season Pass, TiVoToGo, the Jump logo, the Instant Replay logo, the Thumbs Up logo, the Thumbs Down logo, Overtime Scheduler, Overlap Protection, and the sounds used by the TiVo service are trademarks or registered trademarks of TiVo Inc. or its subsidiaries worldwide, 2160 Gold Street, P.O. Box 2160, Alviso, CA 95002-2160.
Manufactured under license from Dolby Laboratories. “Dolby” and the Double-D symbol are trademarks of Dolby Laboratories.
HDMI is a registered trademark of HDMI Licensing LLC in the United States and other countries.
MoCA is a registered trademark of Multimedia over Coax Alliance.
YouTube is a trademark of Google Inc.
All other trademarks are the properties of their respective owners.
OPEN SOURCEThis product contains open source software. Notices and licenses are provided in the product’s “System Information” screen, and are incorporated herein by reference.
For open source software included in this product in executable form, if required by the applicable open source license, you may obtain a copy of the corresponding source code at any time during the period required by sending a money order or check for US$10 to: TiVo Inc., 2160 Gold Street, Alviso, CA 95002, attn: Legal Department. TiVo also makes source code available at tivo.com/linux.
MPEGAny use of this product in any manner other than personal use that complies with the MPEG-2 standard for encoding video information for packaged media is expressly prohibited without a license under applicable patents in the MPEG-2 patent portfolio,
which license is available from MPEG LA, LLC, 6312 S. Fiddlers Green Circle, Suite 400E, Greenwood Village, Colorado 80111 U.S.A.
ROVI COPYRIGHT PROTECTIONThis product incorporates copyright protection technology that is protected by U.S. patents and other intellectual property rights. Use of this copyright protection technology must be authorized by Rovi Corporation, and is intended for home and other limited consumer uses only unless otherwise authorized by Rovi. Reverse engineering or disassembly is prohibited.

Table of contents
Using this guide iv
Quick tour - The TiVo Central® screen 1
Quick tour - My Shows 2
Quick tour - Watching live TV 5
Quick tour - Finding & recording shows 7
Quick tour - Watching Video on Demand 9
Getting more info 12
Index 13

Using this guideThank you for choosing the high-definition TiVo® Mini DVR
companion from Suddenlink. With the TiVo Mini, you can watch
live TV, search and browse for shows, watch shows saved on TiVo
Premiere DVRs in your home network, enjoy Suddenlink Video on
Demand, and more!
Getting started:1. Take a tour! The Quick tours in Chapter 1 of this guide will
introduce you to the TiVo service and show you all kinds of cool
things you can do with your TiVo Mini.
2. Learn more. Find topic-specific help right on your TiVo Mini: go
to ‘Help & Settings,’ then select ‘Help.’
3. Visit suddenlink.com/tivo. Want more detail about features
mentioned in this guide? You’ll find step-by-step instructions on
everything your TiVo box can do. Plus, whenever your box
receives an update from the TiVo service that contain new
features, you’ll find instructions for using them at
suddenlink.com/tivo. Note that not all features mentioned may
be available in your area at this time.
Basic termsWhen we talk about the TiVo service, here are some terms you
should know:
Streaming. With the TiVo Mini, you can stream recorded shows
or live TV from a TiVo Premiere series DVR in your network or
from Suddenlink Video on Demand.
Host. When you stream shows or live TV to the TiVo Mini from
a TiVo Premiere series DVR, the TiVo DVR is the “host.” Any
TiVo Premiere series DVR on your home network can serve as a
host. If you have more than one DVR in your home, your
installer will select one to use as a default host when he/she
installs your Mini. You can change the default host at any time.
See “Connecting to a host TiVo DVR” on page 47 to learn more.
TiVo service. If the TiVo Mini is the body, the TiVo service is
the brains! The TiVo Mini uses the program information
provided by the TiVo service to power the program guide, allow
you to search for shows, and more.
Tuner. A tuner is a device found inside set top boxes, DVRs,
TVs — anything designed to receive TV signals. A tuner is what
lets you watch a specific channel or video on demand show. It
picks a show or channel to display; and it “tunes” to it. Your
TiVo Mini does not have its own tuner inside. Instead, when you
want to watch TV or video on demand, your TiVo Mini
“borrows” a tuner from the host DVR. Your installer will set up
the host to share a tuner when he/she installs your TiVo Mini.
iv

v

Quick Guide
Quick tour - The TiVo Central® screen Your starting point - the TiVo Central screenThe TiVo Central screen is the starting point for just about everything you do with your TiVo®
Mini. From the TiVo Central screen, you can find new shows to watch, explore great
Suddenlink Video on Demand choices, and more. When your TiVo Mini is connected to a host
TiVo DVR, you can also watch live TV and view your My Shows list — a list of all the shows
available for streaming to your TiVo Mini!
To get to the TiVo Central screen from live TV or any TiVo screen, just press the TiVo
button on your remote control.
Discovery Bar
The Discovery Bar is the bar of thumbnail images across the top of the TiVo Central screen and
many other TiVo menu screens. What you’ll see in the Discovery Bar depends on you! Often,
the Discovery Bar displays ideas for show you might like based on what shows you record and
mark as your favorites. For example, if you record the show “American Idol,” the Discovery
Bar might display thumbnails for other shows, like “So You Think You Can Dance.” It all
depends on what you’re interested in and what’s available to you.
The Discovery Bar also displays lots of other great viewing options: popular shows or sports
events that are playing on live TV, items from your My Shows list, TiVo Suggestions, and
more!
Press the UP arrow to move up to the Discovery Bar, then the LEFT and RIGHT arrows to
move around. Press SELECT on an image that interests you to open an information screen about
that item.
1

Quick Guide
Quick tour - My Shows When your TiVo Mini is connected to a host TiVo DVR, all the shows recorded on the host
DVR that are available to watch on your TiVo Mini appear on the My Shows list. That includes
recordings, video podcasts, and downloaded shows!
You can also see the My Shows lists of any other DVR on your home network. Just press the
DOWN arrow on your remote control until you see the DVR you want. Highlight it and press
SELECT to see that DVR’s My Shows list. Doing this doesn’t change your host DVR; it just
lets you see the My Shows lists on other DVRs in your house. To return to the original My
Shows list, just press the TiVo button, and then select ‘My Shows.’ To learn how to change your
host DVR, see the Viewer’s Guide online at suddenlink.com/tivo.
Watching (streaming) shows
Highlight any title in the My Shows list (even a show that’s still recording) and press PLAY.
The show will begin streaming from your host TiVo DVR to your TiVo Mini! If the show is
paused or partially viewed, you can choose to start playing the show from where it was paused,
or from the beginning. That means that you can start watching a show in one room, and finish in
another!
While you’re watching a show, you can:
• Press the PAUSE button to pause the show.
• Press REWIND to go back. Press REWIND a second time to rewind faster, and a third
time to go at triple speed. Press PLAY at any time to return to normal speed.
Icons to the left of the show’s title in My Shows tell you the recording’s current status. See the Glossary of Icons on the inside front
cover for details.
2

Quick Guide
• Press FAST FORWARD to scan forward. Press FAST FORWARD a second time to
rewind faster, and a third time to go at triple speed. Press PLAY at any time to return to
normal speed.
• Press REPLAY ® to jumps back 8 seconds — useful for when you miss a great sports
play or a bit of dialog, or for when you fast forward too far. Or, press and hold REPLAY to
jump back to the beginning of a show.
• Press ADVANCE ® to jump forward 30 seconds. Or, press and hold ADVANCE to
jump to the end of a show.
Deleting shows
To delete an individual show or a group, highlight the show or group name and press CLEAR.
Note that deleting a show on your TiVo Mini will delete it from the host TiVo DVR.
Sorting shows
You can view My Shows either alphabetically by title (from A to Z) or by date recorded. Press
the blue button on your TiVo remote to change how the list is sorted. Press it again to
switch back.
Grouping shows
When Groups are on, shows are organized into folders, and a number in parentheses to the right
of each folder shows how many shows it contains. If you’ve recorded several episodes of the
same show, they can all be collected into a group. You’ll also see groups for HD recordings,
TiVo Suggestions (if you have auto-recording of Suggestions turned on), and auto-recording
WishList® searches.
3

Quick Guide
Groups are on by default. To turn them off, press the red button on your TiVo remote to
turn groups off. Press it again to turn Groups back on.
Even if Groups are turned off, you’ll see the Recently Deleted group at the bottom of the My
Shows list. Shows you delete go to the Recently Deleted group, where they remain until space is
needed for new recordings.
A show’s title may appear in more than one group, even though there is only one recording of
the show. For example, you might have several episodes of a show in that show’s group, and the
same titles in the HD Recordings group, which includes all shows recorded in HD. When you
delete a show in one group, the title also disappears from any other group.
When your shows are grouped, you can highlight the group name and press PLAY to play all of
the shows in the group in sequence, beginning with the oldest.
Program informationYou can highlight any show in My Shows and press SELECT to see the program details screen,
which offers these options:
• Play (or Resume playing if you’re returning to a partially watched show).
• Delete now (or Stop recording if recording is in progress).
• Bonus features Watch YouTube™ videos related to the show and more.
• Explore this show Find details about the show, including information about upcoming
episodes and cast members.
• More options Choose how long to keep a recording, or get modify a Season Pass® recording
of a series.
Deleted shows go to the Recently Deleted group, where they remain until space is needed for new
recordings.
4

Quick Guide
Quick tour - Watching live TVWhen you’re watching a show as it’s broadcast, you’re watching live TV. Press the LIVE TV
button to go to live TV from any TiVo screen. Remember, your TiVo Mini must be connected
to a host TiVo DVR, and the host must be set up to allow live TV on your Mini. For instructions
on setting up your host DVR, see the Viewer’s Guide online at suddenlink.com/tivo.
Moving around in time1. First, press the PAUSE button. You can pause live TV for up to 30 minutes.
When you pause live TV, you see a status
bar showing a one-hour period. The green
segment shows the portion of the hour that has been saved by your host TiVo DVR. The
white line marks your current point in time. When the white line is back in the green
segment, you’re “behind” live TV.
2. Press PLAY to continue watching the show. Next, press REWIND and the show
rewinds. Press REWIND a second time to rewind faster, and a third time to go at triple
speed. Press PLAY at any time to return to normal speed.
3. Press PAUSE again, and, with the show paused, press FAST FORWARD to move a
small step forward. Press REWIND to move a small step back. Press PLAY to resume
watching at normal speed.
4. Press the REPLAY ® button. The show jumps back 8 seconds — useful for when you
miss a great sports play or a bit of dialog, or for when you fast forward too far.
5. Press REPLAY again, then immediately press SLOW to see your own slow-motion
replay.
Before you begin, take a few moments to make sure the TiVo Mini’s video settings are optimized
for your TV. From the TiVo Central screen, select ‘Settings & Messages’, then ‘Settings’, then ‘Video.’ For more information, see the Viewer’s Guide online at suddenlink.com/tivo.
5

Quick Guide
6. Press the ADVANCE ® button. You’ll instantly move forward 30 seconds.
7. Press and hold the ADVANCE button and presto! You’re caught up to live TV.
8. Press and hold the REPLAY button to skip back to the beginning of the saved portion.
Changing channelsTo move one channel at a time, press CHANNEL UP/DOWN on the TiVo remote.
To go to a specific channel, use the numbers on your remote control, then press ENTER. (If you
don’t press ENTER, the channel changes automatically after a few seconds.) To jump back to
the previous channel on the same tuner, press ENTER again.
Tired of channel surfing? Press GUIDE to display the program guide. Highlight any show and
press SELECT. If the show is currently on, the channel changes. If the show is on later, you’ll
see options to record it.
6

Quick Guide
Quick tour - Finding & recording shows It’s easy to find shows by searching or browsing. The TiVo service searches upcoming shows
and movies available on TV or video on demand. And once you find something you like, you
can choose to record it on your host DVR!
Searching for shows (and more!)
Search by show title, episode title, show description, or person name (actor, director, etc.). The
TiVo service searches upcoming TV shows and movies, web videos, and Suddenlink Video on
Demand offerings all at the same time. You can even search for a particular channel by its
network name or call sign (e.g., NBC or ESPN).
1. From the TiVo Central® screen, select ‘Find TV, Movies, & Videos,’ then choose ‘Search.’
2. Use the letter grid to spell out the title, person, or word you’re looking for. Press the arrow
buttons to move around, then press SELECT on each letter you want. As you select letters, a
list of possible matches sorted by popularity appears on the right. For example, if you enter
the letters HOW, you might see matches for the TV show “How I Met Your Mother,” the
Suddenlink Video on Demand movie “How To Lose A Guy In Ten Days,” and the director
Ron Howard. Results are sorted by popularity, with better matches higher in the list.
3. Keep selecting letters until you see what you’re searching for. If you make a mistake, you
can press CLEAR to erase everything, or REWIND to erase one letter at a time. Insert a
space by pressing FAST FORWARD .
4. Use the RIGHT arrow to highlight the show or person name, and press SELECT to view the
information screen.
Press the button on your remote to filter the type of episodes displayed in your results: choose from 'All,' 'Available,' and 'Free.'
7

Quick Guide
5. For a show, select ‘Get this show’ to record the next showing or to set up a Season Pass®
recording on your host DVR. From the information screen, you can also view upcoming
episodes or an episode guide, learn more about cast members, and access bonus features!
Browsing TV & moviesBrowse specific categories of TV shows and movies.
1. From the TiVo Central screen, select ‘Find TV, Movies, & Videos,’ then choose ‘Browse
TV & Movies.’ You’ll be able to browse for shows using any of the following:
Collections Browse shows that are grouped by related subject matter, like holiday movies or
trendy topics.
Movies Browse movies that are available either on channels you receive or from Suddenlink
Video on Demand.
TV Browse upcoming TV shows that are available either on channels you receive or from
Suddenlink Video on Demand.
Sports Browse upcoming sporting events that are available either on channels you receive or
from Suddenlink Video on Demand.
Available From... Choose a video provider, or a featured channel or network, and browse its
shows.
8

Quick Guide
Quick tour - Watching Video on DemandYour TiVo® Mini has access to tons of movies, TV shows, and videos on demand. Here’s how
to get the most out of the Suddenlink Video on Demand service.
Accessing Suddenlink Video on DemandThe easiest way to access Suddenlink Video on Demand is to press the ON DEMAND button
on your remote control. This will take you to the main screen of available content.
Another way to access the Suddenlink Video on Demand catalog is by pressing the TiVo button
to go to the TiVo Central® screen, then selecting ‘Find TV, Movies, & Videos,’ then
‘Suddenlink Video on Demand.’
Choosing a videoTo select an on-demand video:
1. On the main Suddenlink Video on Demand page, you’ll see a list of categories (like ‘New,’
‘Drama,’ or ‘Comedy’) to choose from. Highlight the category you wish to browse and press
SELECT.
2. If you are offered sub-categories, choose a sub-category and press SELECT.
3. A list of available videos is displayed. You’ll see the video’s price, and when you highlight
the video, you’ll see a brief description in the right column.
4. Once you've located a video you want, highlight it and press SELECT. This will bring you
to a screen that gives you more details on the video and, in many cases, allows you to watch
a free preview.
9

Quick Guide
5. If the video is free, the information screen will have an option to ‘Play.’ Select ‘Play’ to start
the video.
If the video must be rented to view it, the information screen will have an option to ‘Rent &
watch now’ (the price will be listed). Select ‘Rent & watch now’ to order the video. You will
be asked to confirm your purchase by pressing the THUMBS UP button on your remote
control.
Controlling a videoYou can control the playback of a video on demand selection in much the same way you control
recorded programs:
Stopping the video. Once you’ve started watching your video, you can stop it at any time by
pressing the LEFT arrow on your remote control. Partially watched videos are stored in the
‘My Rentals folder. See “Watching a saved video” on page 11 for information on watching a
video saved in the ‘My Rentals’ folder.
Pausing. Press PAUSE on the your remote. To resume playing, press PLAY on your remote.
Rewinding. Press REWIND on your remote control. When you are ready to watch, press
PLAY.
Fast Forwarding. Press FAST FORWARD on your remote control. When you are ready to
watch, press PLAY. (NOTE: Some videos from the Suddenlink Video on Demand library
will not allow you to fast forward.)
10

Quick Guide
Watching a saved videoPartially and completely viewed on-demand videos are saved in the ‘My Rentals’ folder for as
long as they are available from Suddenlink Video on Demand. You can watch them again at any
time.
To restart a video in progress, or to re-watch a video you have already viewed:
1. Press the ON DEMAND button on your remote control.
2. Select the ‘My Rentals’ folder.
3. Select the video you want to watch.
4. Select ‘Resume playing’ to start playing from where you left off, or, to play the video from
the beginning, press the RIGHT arrow to select ‘from beginning.’
11

Quick Guide
Getting more infoGot a question? Here’s how to find answers:
1. View the full ‘Viewer’s Guide.’ The Viewer’s Guide, available online suddenlink.com/tivo,
contains lots more information that will help you get to know your TiVo Mini. There you’ll
not only find more detail about the topics covered in the Quick Guide, but also information
on your Mini’s settings and troubleshooting.
2. Use the help screens on your TiVo Mini. For general troubleshooting, go to the TiVo
Central® screen and select ‘Settings & Messages,’ then ‘Help.’
3. Get how-to information online. You’ll always find the latest information about what you can
do with your TiVo Mini online at suddenlink.com/tivo.
4. Use online support. Visit Suddenlink Customer Support online at suddenlink.com/tivo.
5. Call Customer Support. If you still have questions, contact Suddenlink Customer Support at
1-888-822-5151.
12

Quick Guide
13
IndexAAvailable From..., browsing 8
Bbrowsing TV and movies 8
CCableCARD decoder ivchannels, changing 6CLEAR button, deleting shows 3collections, browsing 8Customer Support, contacting 12
Ddeleted programs 4deleting shows
the CLEAR button 3Discovery Bar 1
FFinding shows 7
Ggroups
HD Recordings 4in My Shows 3
HHD Recordings group 4
Llive TV, watching 5
MMore options 4movies, browsing 8My Shows
about 2groups 3sorting 3
Pprogram information screen 4program information screen, more options 4program options 4
Rrecently deleted folder 4remote control
B button 3C button 4
Replay button 3, 5
Ssports, browsing 8Suddenlink customer support, contacting 12
Ttechnical support, contacting 12
TV, browsing 8
VVideo on Demand 9

Remote Control TipsProgram your TiVo® remote to control your TV or A/V receiver. See
Customize Your TiVo Remote to the right.
Press the TiVo button once to go to the TiVo Central® screen, or twice to go to the My Shows List—the list of recorded shows on the host TiVo box.
Press FAST-FORWARD and REWIND up to 3 times for 3 speeds while watching a show. Press PLAY to resume normal play.
REPLAY ® repeats the last 8 seconds of a show.
Press CLEAR to delete a title in a list (like the My Shows List) or to hide things that aren’t part of the show you’re watching (like the TiVo info banner).
CHAN UP/DOWN does more than change the channel—it also pages up or down through lists of shows or menu items.
Press GUIDE to see the TiVo program guide, then press (while the guide is visible) for Guide Options that let you change the way channels display or show only certain types of shows.
When you’re viewing the TiVo program guide, press FAST-FORWARD and REWIND to move the displayed time incrementally. Press ADVANCE
® to jump 24 hours ahead. Press INSTANT REPLAY to go back
24 hours.
Press ADVANCE to move forward 30 seconds in a show, or press and hold to jump to the end. Press and hold REPLAY to jump to the beginning of a show.
Inserting the Batteries
1. Open the battery door:Push the battery door where it comes to a point, near the center of the back of the remote, to open.
2. Insert the batteries. Match the + and - marks on the batteries to the + and - marks in the compartment.
3. Replace the battery door.
Remote Control Troubleshooting
Press any button on the remote. Does the light above the TiVo button on the remote flash?
If the red light does not flash, make sure the batteries are positioned correctly in the remote. If they are correctly positioned, try a new set of batteries.
If the red light on the remote does flash, but the lights on the front of the TiVo box do not respond to the remote, restart your TiVo box by unplugging it, waiting 15 seconds, then plugging it back in.
See the Troubleshooting chapter in the online Viewer’s Guide for more help with your remote control.

Customize your TiVo® remote
Some buttons on your TiVo Mini’s remote are programmable:
TV POWER
TV INPUT
VOLUME & MUTE (can control sound on your TV or A/V receiver)
To program your TiVo Mini box remote, press the TiVo button to go to the TiVo Central® screen and select ‘Settings & Messages,’ then ‘Settings,’ then ‘Remote & Devices,’ then ‘Remote Control Setup.’ Follow the easy on-screen instructions.
Due to the wide variety of brands and models available, some TVs and A/V receivers are not compatible with your TiVo remote.
To navigate the on-screen menus, use the remote control’s arrow buttons to move to the option you want, then press SELECT.
The LEFT arrow button often takes you to the previous screen.
On-Screen Menus and the Remote ControlMy Shows
Glossary of icons
(Green) This show will be saved until you delete it.
(Yellow circle) In less than three days, this show may be deleted to make room for other recordings you have requested, but only if space is needed.
(Yellow circle with exclamation point) In less than one day, this show may be deleted to make room for other recordings you have requested, but only if space is needed.
(Yellow triangle) In less than three days, this show will be deleted due to copyright restrictions.
(Yellow triangle with exclamation mark) In less than one day, this show will be deleted due to copyright restrictions.
(Red) This show is currently being recorded.
(Blue) This show is currently downloading or transferring.
Plain folder – contains more than one episode of the same series.
Folder with red or blue dot – contains a show that is currently recording (red) or downloading/transferring (blue).
Folder with white star – contains one or more shows recorded by a WishList® search.
Folder with Thumbs Up – contains all shows recorded as TiVo Suggestions.
This show is a TiVo Suggestion. TiVo Suggestions are recorded only if space is available, and are the first to be deleted when space is needed.
TiVo box – for a TiVo box connected to your network.
These icons appear next to shows in the the My Shows list. You’ll see a My Shows list when you’re connected to a host TiVo® DVR.
®
Two Types of On-Screen Arrows
The arrows that appear beside or near the highlight bar show the directions it can move. For example, on this screen, you could press the RIGHT arrow to view details about the highlighted title, or the LEFT arrow to go back to the previous screen.
When you see page up or page down arrows at the top or bottom of the screen (or a list), press the CHAN UP/DOWN button to jump an entire page at a time.
CHAN UP/DOWN
Button
Highlight Bar
Arrows near theHighlight BarPage Up
Arrow
Page DownArrow
Swap

TiVo M
ini DV
R C
ompanion
The TiVo button takes you to the TiVo Central® screen, the starting point for all your TiVo features and settings.
Info shows the info banner while watching live TV; press it again to make it disappear.
Rewind rewinds a show. Press it up to three times for three speeds. When a show is paused, press Back to go back frame-by-frame.
Fast-Forward fast-forwards through a show. Press it up to three times for three speeds. When a show is paused, press Fast-Forward to advance frame-by-frame.
Guide takes you to the program guide, where you can find shows to watch. Press it again to clear the guide.
Use the Channel Up/Down buttons to change the channel and to page up or down while in the program guide or TiVo menus.
If programmed, TV PWR turns your TV or A/V receiver on/off. See the “Settings” chapter in the Viewer’s Giude for info.
Use Input to select the input (such as the TiVo Premiere DVR, DVD player, game system) your TV displays.
Use Zoom to change the aspect ratio of shows on your TV.
If programmed, Volume and Mute control the volume on your TV or A/V receiver.
Pause freezes a show. Press it again to resume playing.
Slow plays a show in slow motion.
Use Select to choose menu options or shows.
Press Record to record the show you’re watching, or to set up a recording for a show selected in the guide.
Replay repeats the last 8 seconds of the show. Press and hold to jump to the beginning of a show.
Use the Arrow buttons to navigate the TiVo menus and the program guide.
Advance moves forward in 30-second increments; press and hold to jump to the end of the show. When fast-forwarding or rewinding, press Advance to jump to the next tick mark.
Play starts playing a show from the My Shows List. When you are using pause, rewind, fast-forward or slow, pressing Play will resume playing at normal speed.
Use the buttons to sort and filter views. Look for the onscreen tips.
Clear removes the display of the channel banner or program guide, and deletes titles from the My Shows list.
Use the Number buttons to enter channel numbers.
Enter/Last returns you to the last channel tuned to in live TV. In the program guide, press Enter/Last to see Guide Options.
Use the Thumbs Up and Thumbs Down buttons to rate shows. You can give up to three Thumbs Up (great!) or three Thumbs Down (terrible!).
TiVo® Remote Control
On Demand takes you to a list of available video on demand titles.
Quick Guide
TiVo® Minifrom
Live TV/Swap takes you to live TV.