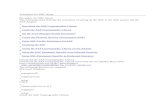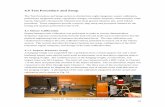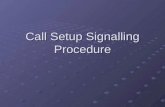Wall Thickness Measurement Procedure EPOCH-III PANAMETRIC REV1 DO NOT USE IT
Time Measurement Equipment - Setup Procedure Rev1
Transcript of Time Measurement Equipment - Setup Procedure Rev1

USB4™
Time Measurement Equipment – Setup Procedure
Date: August 2021
Revision: 1.01

2
Copyright © 2021 USB Implementers Forum, Inc.
All rights reserved
THIS PROCEDURE IS PROVIDED TO YOU “AS IS” WITH NO WARRANTIES WHATSOEVER,
INCLUDING ANY WARRANTY OF MERCHANTABILITY, NON-INFRINGEMENT, OR FITNESS FOR
ANY PARTICULAR PURPOSE. THE AUTHORS OF THIS SPECIFICATION DISCLAIM ALL LIABILITY,
INCLUDING LIABILITY FOR INFRINGEMENT OF ANY PROPRIETARY RIGHTS, RELATING TO USE
OR IMPLEMENTATION OF INFORMATION IN THIS SPECIFICATION. THE PROVISION OF THIS
SPECIFICATION TO YOU DOES NOT PROVIDE YOU WITH ANY LICENSE, EXPRESS OR IMPLIED,
BY ESTOPPEL OR OTHERWISE, TO ANY INTELLECTUAL PROPERTY RIGHTS.
USB Type-C™, USB-C™, USB 2.0 Type-C™, and USB4™ are trademarks of the Universal Serial Bus
Implementers Forum (USB-IF). Thunderbolt™ is a trademark of Intel Corporation. All product names are
trademarks, registered trademarks, or service marks of their respective owners.

3
Revision History:
Revision Issue Date Comments
1.00 July 2021 Initial release.
1.01 August 2021 Editorial changes.
Updated list of provided files to include tmu_fpga.exe.
Made troubleshooting section for USB ethernet gadget into its own
step.

4
Table of Contents
Introduction ................................................................................................................................................................... 5
Standalone Measurement .......................................................................................................................................... 5
Comparative Time Measurement .............................................................................................................................. 5
Required Hardware and Software .................................................................................................................................. 6
Quad Motherboard .................................................................................................................................................... 7
Duo & Quad Casing (optional) ................................................................................................................................. 7
Virtex® 7 module XC7V2000T ................................................................................................................................ 8
Intel USB4 Evaluation Dock as USB4 KG Device: .................................................................................................. 8
STLP Cable ............................................................................................................................................................... 9
STLP Cable construction procedure for the Intel USB4 Evaluation Dock ......................................................... 11
Connecting the system ................................................................................................................................................. 14
Installing the module ............................................................................................................................................... 14
Connecting STLP cable ........................................................................................................................................... 14
proFPGA Initial Setup on USB4CV System ............................................................................................................... 17
Install proFPGA software ........................................................................................................................................ 17
Connect proFPGA to USB4CV System .................................................................................................................. 18
Install Driver for USB Ethernet/RNDIS Gadget ..................................................................................................... 19
Set Static IP Address on USB4CV System ............................................................................................................. 21
Using proFPGA ........................................................................................................................................................... 26
Start up proFPGA (burning the bit file) .................................................................................................................. 27
Shut Down proFPGA .............................................................................................................................................. 28
Troubleshooting: ................................................................................................................................................. 28
LEDs for PA and PB ............................................................................................................................................... 29

5
Introduction
Time Measurement Equipment is an essential part of Time Synchronization Compliance testing. It is based on the
Serial Time Link Protocol (STLP) that transmits current Grand Master time every 16 sec. STLP is parsed and
analyzed by а Time Measurement Equipment, which is FPGA based hardware.
There are two usages for such equipment:
Standalone Measurement
USB4 Link
UUT
KG USB4 Device
Time Measurement
Equipment
Time Serial Interface
Figure 1: Standalone setup
Comparative Time Measurement
USB4 Link
UUT
KG USB4 Device
Time Measurement
Equipment
Time Serial InterfaceKG USB4 Device
USB4 Link
A
B
Figure 2: Pair Setup

6
Required Hardware and Software
Hardware Vendor Link
Quad Motherboard proFPGA https://www.profpga.com/products/motherboards-
overview/profpga-quad
Virtex 7 Module XC7V2000T proFPGA https://www.profpga.com/products/fpga-modules-
overview/virtex-7-based/profpga-xc7v2000t
Case (optional) proFPGA https://www.profpga.com/products/miscellaneous-
overview/duo-
Intel USB4 Evaluation Board USB-IF https://www.usb.org/estore
Software Vendor Link
proFPGA-2020C-install.exe proFPGA *Contact proFPGA for this software
Files to use with USB4CV USB-IF https://usb.org/compliancetools#anchor_usb4tools
Please contact proFPGA about getting necessary items listed above.
https://www.profpga.com/
email: [email protected]

7
Quad Motherboard
Figure 3: Quad Motherboard
Duo & Quad Casing (optional)
Figure 4: Optional case for FPGA

8
Virtex® 7 module XC7V2000T
Figure 5: Virtex® 7 module
Intel USB4 Evaluation Dock as USB4 KG Device:
Figure 6: Intel USB4 Evaluation Dock

9
STLP Cable
STLP cable connects Intel USB4 Evaluation Dock TMU_CLK_OUT output and carries STLP protocol to FPGA.
The cable has 3 ends as shown on the following figure.
Figure 7: STLP cable
One end of the cable connects to Intel USB4 Evaluation Dock with SMP connector:
Figure 8: Connecting SMP to Intel USB4 Evaluation Dock
The other end of the cable has female header (size 0.1”):

10
Figure 9: STLP cable showing both ends. 0.1” 6pin housing and push -on SMP connectors

11
STLP Cable construction procedure for the Intel USB4 Evaluation Dock
These instructions can also be used to make custom cables for testing products that do not use SMP connectors for
TMU_CLK_OUT.
The following materials will be necessary:
• 2x RF cable at least 48” with push-on SMP connectors.
Note: Do not use semi-rigid type. Choose Braided Shielding (eg: PE3C3584/PH180-48)
• 3x 0.1” (2.54mm) Female crimp pins
• 1x 0.1” (2.54mm) Crimp connector housing 1x6-pin
• Wire stripper
• Crimping tool
• Soldering iron
• Heat shrink tubes
• Solder
• Solder flux (optional)
1. Strip the cable outer insulation/plastic jacket.
2. Carefully undo the braided shielding.

12
3. Strip about 0.5-1.0’’ of the dielectric insulation to expose the center conductor.
4. Use crimping tool to attach female crimp pins to the center conductors.
5. Add small amount of solder to center of female crimp pin to make ensure center conductor retains contact.
6. Repeat steps 1-5 for the 2nd cable
7. Take one cable’s braid and twist to neatly compress the wires.
8. Repeat steps 4 and 5 for this twisted wire. Make sure to apply solder to the entire twisted wire.
9. Wrap the other cable’s braiding around the base of the crimped and soldered braid.

13
10. Put on heat shrinking tubes as desired for each of the three cable ends. Make sure to leave plenty of space
past the crimp pins to allow the cables to slide into housings and be locked in.
11. Insert pins into the housing and give it a light tug test to ensure that the pin is secured in place.
• GND braids to pin 1 (GND)
• Choice of cable to pin 4 (PB)
• Remaining cable to pin 6 (PA)

14
Connecting the system
Installing the module
Virtex® 7 module shall be installed on connector TA1 of Quad Motherboard
Figure 10: Virtex ® 7 Module position on Quad Motherboard
Connecting STLP cable
STLP cable will need to be connected to the following pins located on the Virtex module:
Figure 11: Virtex ® 7 Module Pins

15
Figure 12: Pin 1 on ProFPGA

16
Figure 13: Connecting proFPGA and Intel USB4 Evaluation Dock using STLP cable . (Left) Both PA and PB connected. (Right) Only PA connected.

17
proFPGA Initial Setup on USB4CV System
This setup procedure only needs to be done once on a system and tester will only need to rely on the provided batch
files for startup and shut down of the FPGA.
You will need to contact proFPGA for software install executable. Their contact can be found in the Required
Hardware and Software section of this document.
The following files are provided by the USB-IF at https://usb.org/compliancetools#anchor_usb4tools to use
proFPGA with USB4CV:
- TMU_FPGA.bat
- tmu_fpga.exe
- proj.cfg
- fmxc7v2000tr2.bit
- fpga_startup.bat
- fpga_shutdown.bat
All files should be placed into the following path to use with USB4CV:
C:\Users\Public\Documents\TMU_FPGA\USB4_Compliance
Install proFPGA software
Run proFPGA software installation executable and set install path to C:\ProDesign\proFPGA-2020C\

18
Connect proFPGA to USB4CV System
1. Turn on power supply.
2. Change the switch on mother board from OFF to ON
3. Connect proFPGA to USB4CV System
i. If you purchased the optional case for the FPGA, use a USB2.0 STD
B to A cable to connect STD B port on front of proFPGA to USB-
A port on USB4CV System. (Do not use the ethernet port on the
FPGA)
ii. If you did not get the optional case for the FPGA, use a USB2.0
microB to A cable to connect from microB port on proFPGA to
Type A port on USB4CV System.

19
Install Driver for USB Ethernet/RNDIS Gadget
This driver is needed to interface with the FPGA through the USB-A port.
1. Look for device in Device Manager. The device probably is listed as serial device COM:
Open Windows Device Manager, in section ‘Ports (COM & LPT)’ select entry ‘Serial USB device’, right
click and select ‘Update Driver Software’. You can verify this is the connection to the FPGA by
unplugging FPGA from USB4CV System and seeing if that device goes away.
Figure 14: Update driver in Device Manager

20
i. Select “Browse my computer for driver software”
Figure 15: Select “Browse my computer for driver software”
ii. Specify path to the proFPGA Windows drivers which come with the proFPGA software release and press
‘Next’:
Figure 16: Specify path to the proFPGA

21
iii. Allow installation of the driver. Press ‘Install’ to continue.
Figure 17: Allow installation
Set Static IP Address on USB4CV System
To use a Static IP address, first set up your USB4CV System’s IP address to Static IP Address.
1. Open Control Panel and select Network and Sharing Center.
Figure 18: Network and Sharing Center

22
2. Click on Change Adapter Settings
Figure 19: Change adapter setting
3. Click on “USB Ethernet/RNDIS Gadget”
Figure 20: USB Ethernet/RNDIS Gadget

23
4. Click on “Properties”.
Figure 21: Choose “Properties”
5. Click on “Internet Protocol Version 4 (TCP/IPv4)” and open Properties.

24
Figure 22: Internet Protocol Version 4 (TCP/IPv4)
6. Click on “Use the following IP address”
In the IP address section type 169.254.0.1 (this is USB4CV System IP address)
In the subnet mask type 255.255.255.0
Figure 23: IP address and the subnet mask
7. Click “OK”
Figure 24: Click OK

25
Verify that FPGA connection to USB4CV System works
1. Open Command Prompt and enter ping 169.254.0.2
Figure 25: Ping proFPGA IP address
2. Make sure you received all packets
Figure 26: All packets received

26
Using proFPGA
With all files in the correct locations, all you need to do now is use the provided Windows Batch files to start up and
shut down the FPGA. Every time the FPGA is powered on, you need to burn the bit file again using the provided
startup batch file. Once you start up the FPGA, follow USB4 TMU CTS for connections to test setups.
A good indication for when the FPGA is ready to use is by looking for a line of LEDs next to the power switch on
the Quad motherboard. When initially powering on the FPGA, only a few LEDs will be lit:
Figure 27: Top half of Quad motherboard
Figure 28: LEDs indicating bit file not burned

27
Once you’ve burned the bit file, you can see that many more LEDs are lit:
Figure 29: LEDs indicating bit file burned
Start up proFPGA (burning the bit file)
Every time the FPGA is powered up, it is necessary to burn the FPGA with the bit file. fpga_start-up.bat will do
this by running the following commands:
a. cd C:\Users\Public\Documents\TMU_FPGA\USB4_Compliance
b. profpga_run.exe proj.cfg -u

28
c. Wait until loading .bit file is done
Shut Down proFPGA
Please run the shutdown script and wait for proFPGA to fully shutdown before powering off the FPGA.
fpga_shutdown.bat will shut down the FPGA by running the following command:
profpga_selftest C:\Users\Public\Documents\TMU_FPGA\USB4_Compliance\proj.cfg -d
Wait until proFPGA finishes shutdown.
Troubleshooting:
If you are not able to turn on the FPGA with the batch files, please make sure that you followed the initial setup
procedure correctly. Files need to be in a specific folder path and uses the specific IP address indicated in this
procedure.

29
LEDs for PA and PB
When connecting to test setups defined in TMU CTS, FPGA module has dedicated LEDs that will light up when it
is getting TMU_CLK_OUT from a device that is connected to a host and has established a stable link.
Figure 30: Blue LED lit for PA connection
Figure 31: Orange LED lit for PB connection