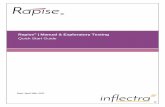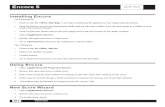This is a Quick Start Guide for Manual Testing
Transcript of This is a Quick Start Guide for Manual Testing
-
8/10/2019 This is a Quick Start Guide for Manual Testing
1/13
This is a Quick Start Guide for manual testing. The guide helps you get started quickly bydescribing how to create manual tests, run them and record the results by using Microsoft TestManager.
Requirements
Visual Studio Ultimate, Visual Studio Premium, Visual Studio Test Professional
NoteTo conduct the steps in this guide, you must have Team Foundation Server installed. For moreinformation, see Installing Team Foundation Server and Visual Studio ALM .
The following procedures describe the key steps for this Quick Start Guide:
1. Connect to your team project and create a plan 2. Add details to your test plan 3. Add manual test cases 4. Run tests and submit any bugs 5. Track your testing progress for the plan
Connect to Your Team Project
First, you must connect to the appropriate team project. Select the team project that is used todevelop the application under test and store your requirements or user stories. This is where yourtesting artifacts will be stored.
http://msdn.microsoft.com/en-us/library/vstudio/dd631902.aspxhttp://msdn.microsoft.com/en-us/library/vstudio/dd631902.aspxhttp://msdn.microsoft.com/en-us/library/vstudio/dd631902.aspxhttp://msdn.microsoft.com/en-us/library/vstudio/dd380763.aspx#Connecthttp://msdn.microsoft.com/en-us/library/vstudio/dd380763.aspx#Connecthttp://msdn.microsoft.com/en-us/library/vstudio/dd380763.aspx#Planhttp://msdn.microsoft.com/en-us/library/vstudio/dd380763.aspx#Planhttp://msdn.microsoft.com/en-us/library/vstudio/dd380763.aspx#TestCaseshttp://msdn.microsoft.com/en-us/library/vstudio/dd380763.aspx#TestCaseshttp://msdn.microsoft.com/en-us/library/vstudio/dd380763.aspx#RunTestshttp://msdn.microsoft.com/en-us/library/vstudio/dd380763.aspx#RunTestshttp://msdn.microsoft.com/en-us/library/vstudio/dd380763.aspx#Trackhttp://msdn.microsoft.com/en-us/library/vstudio/dd380763.aspx#Trackhttp://void%280%29/http://void%280%29/http://msdn.microsoft.com/en-us/library/vstudio/dd380763.aspx#Trackhttp://msdn.microsoft.com/en-us/library/vstudio/dd380763.aspx#RunTestshttp://msdn.microsoft.com/en-us/library/vstudio/dd380763.aspx#TestCaseshttp://msdn.microsoft.com/en-us/library/vstudio/dd380763.aspx#Planhttp://msdn.microsoft.com/en-us/library/vstudio/dd380763.aspx#Connecthttp://msdn.microsoft.com/en-us/library/vstudio/dd631902.aspx -
8/10/2019 This is a Quick Start Guide for Manual Testing
2/13
Note
Only team projects that you have permission to access will be displayed. For more information,see Team Foundation Server Permissions .
To connect to your team project and create a plan
1. Open Microsoft Test Manager.
NoteTo display the Microsoft Test Manager window, choose Start, and then choose AllPrograms. Point to Microsoft Visual Studio 2012 and then choose Microsoft TestManager.
2. To add a new Team Foundation Server for the first time, type the URL, or just the nameof the Team Foundation Server, and then choose Add.
The connection string that will be used to connect to Team Foundation Server is shown inPreview.
Note
http://msdn.microsoft.com/en-us/library/vstudio/ms252587.aspxhttp://msdn.microsoft.com/en-us/library/vstudio/ms252587.aspxhttp://msdn.microsoft.com/en-us/library/vstudio/ms252587.aspxhttp://msdn.microsoft.com/en-us/library/vstudio/ms252587.aspx -
8/10/2019 This is a Quick Start Guide for Manual Testing
3/13
If you do not know the name of your Team Foundation Server, contact your systemadministrator.
To conduct the steps in this guide, you must have Team Foundation Server installed. Formore information, see Installing Team Foundation Server and Visual Studio ALM .
3. To select a team project collection, choose the arrow to view the list of team projects forthis team project collection.
For more information about team project collections and team projects, see OrganizingYour Server with Team Project Collections .
4. Select the name of your team project in the list, and then choose Connect.
If you successfully connect to this team project, the Testing Center is displayed.
NoteYou can select an existing test plan to use or add a new one. To select an existing test
plan to use, choose the plan in the list and then choose Select Plan.
5. To add a plan, choose Add.
The Add test plan dialog box is displayed.
6. Type the name for your plan in Enter the plan name, and then choose Add.
Your plan is now added to the list and highlighted.
7. (Optional) To create a URL that other team members can use to connect to this plan,choose Copy URL for plan.
This copies the URL to the plan you created to the clipboard. You can now paste thisURL into an email and send it to others in your team so that they can easily connect tothe plan. For more information, see How to: Switch between Test Plans Using URLs .
8. To select the plan you added, choose Select plan.
The Contents view for your test plan is displayed. Now follow the steps in the next procedure to add the details of your test plan.
Add Details to Your Test Plan
Before you create test cases and run them, you must have a test plan. The details that you canadd to your test plan are shown in the following illustration. You can update the test plan at any
http://msdn.microsoft.com/en-us/library/vstudio/dd631902.aspxhttp://msdn.microsoft.com/en-us/library/vstudio/dd631902.aspxhttp://msdn.microsoft.com/en-us/library/vstudio/dd631902.aspxhttp://msdn.microsoft.com/en-us/library/vstudio/dd236915.aspxhttp://msdn.microsoft.com/en-us/library/vstudio/dd236915.aspxhttp://msdn.microsoft.com/en-us/library/vstudio/dd236915.aspxhttp://msdn.microsoft.com/en-us/library/vstudio/dd236915.aspxhttp://msdn.microsoft.com/en-us/library/vstudio/ff432833.aspxhttp://msdn.microsoft.com/en-us/library/vstudio/ff432833.aspxhttp://msdn.microsoft.com/en-us/library/vstudio/ff432833.aspxhttp://void%280%29/http://void%280%29/http://msdn.microsoft.com/en-us/library/vstudio/ff432833.aspxhttp://msdn.microsoft.com/en-us/library/vstudio/dd236915.aspxhttp://msdn.microsoft.com/en-us/library/vstudio/dd236915.aspxhttp://msdn.microsoft.com/en-us/library/vstudio/dd631902.aspx -
8/10/2019 This is a Quick Start Guide for Manual Testing
4/13
time. The following procedure describes the minimum changes that you might want to make toyour test plan properties.
To add details to your test plan
1. To change to the properties view for your test plan, choose Properties.2. (Optional) To change to a different iteration for your team project, choose Iteration.3. (Optional) The default configuration provided for the test plan specifies that the tests
should be run on the Windows 7 operating system using Internet Explorer 8.0 as the browser. You can just use this as a placeholder to get started, or you can create a differentconfiguration with different default values, or different configuration variables. To addnew configurations, choose In this plan under Configurations, and then choose Manage.
For more information, see Test Configurations - specifying test platforms .
NoteConfigurations are part of planning and inform the tester what is required. When the testsare run, there is no verification that the tests are actually running on that configuration.
4. To save any changes, choose Save and Close.
NoteYou can update your test plan at any point. For more information that is not covered inthis Quick Start Guide about what you can do with your test plan, see Creating andDefining a Test Plan .
5. The Contents view is displayed. You can now follow the steps in the next procedure tocreate your manual test cases.
Create Manual Test Cases
http://msdn.microsoft.com/en-us/library/vstudio/dd286643.aspxhttp://msdn.microsoft.com/en-us/library/vstudio/dd286643.aspxhttp://msdn.microsoft.com/en-us/library/vstudio/dd286643.aspxhttp://msdn.microsoft.com/en-us/library/vstudio/dd286583.aspxhttp://msdn.microsoft.com/en-us/library/vstudio/dd286583.aspxhttp://msdn.microsoft.com/en-us/library/vstudio/dd286583.aspxhttp://msdn.microsoft.com/en-us/library/vstudio/dd286583.aspxhttp://void%280%29/http://void%280%29/http://msdn.microsoft.com/en-us/library/vstudio/dd286583.aspxhttp://msdn.microsoft.com/en-us/library/vstudio/dd286583.aspxhttp://msdn.microsoft.com/en-us/library/vstudio/dd286643.aspx -
8/10/2019 This is a Quick Start Guide for Manual Testing
5/13
You can just add test cases to the default test suite that has the same name as the test plan, asshown in the following illustration.
Or you can add requirements to the test plan and add your test cases to these requirements.
-
8/10/2019 This is a Quick Start Guide for Manual Testing
6/13
When you create manual test cases, you can add the action and expected result for each test step,as shown in the following illustration. When you run this test, you will be able to mark each teststep as either passed or failed.
-
8/10/2019 This is a Quick Start Guide for Manual Testing
7/13
To create manual test cases
1. To show the contents of the test plan, choose Contents.2. (Optional) To create a new test suite by using a requirement, choose Add requirements.
The Add existing requirements to this test plan dialog box is displayed.
3. (Optional) Select any requirements that you want to add to the test plan, and then chooseAdd requirements to plan.
NoteFor this Quick Start Guide the test suites that were created from the requirements areadded to the default suite that is the root node with the same name as the test plan. Youcan add test cases or test suites to this test suite root node, but you cannot rename it. Formore information about how to organize your test cases with test suites, see OrganizingTest Cases Using Test Suites .
http://msdn.microsoft.com/en-us/library/vstudio/dd286738.aspxhttp://msdn.microsoft.com/en-us/library/vstudio/dd286738.aspxhttp://msdn.microsoft.com/en-us/library/vstudio/dd286738.aspxhttp://msdn.microsoft.com/en-us/library/vstudio/dd286738.aspxhttp://msdn.microsoft.com/en-us/library/vstudio/dd286738.aspxhttp://msdn.microsoft.com/en-us/library/vstudio/dd286738.aspx -
8/10/2019 This is a Quick Start Guide for Manual Testing
8/13
4. To add test cases to the default test suite or a suite created from the requirements, selectthe test suite in the test suite hierarchy pane and then choose New in the test suite details
pane.
The New Test Case dialog box is displayed.
5. Enter the details for your new test case including the title, actions, and expected resultsfor each test step, and then choose Save and Close.
The new test case is now displayed in the test suite details pane.
NoteIf the test case is created for a test suite based on a requirement, the test case willautomatically be linked to the requirement.
Run Tests
You can now run the tests in your test plan. Each pairing of the default configurations and testcases in the test plan is displayed in the Test view. You can select the tests that you want to run,as shown in the following illustration.
http://void%280%29/http://void%280%29/ -
8/10/2019 This is a Quick Start Guide for Manual Testing
9/13
Then you can start the test from Test Runner.
NoteYou will be prompted to start a test and you will have the option to create an action recording.An action recording can be used to play back the actions that you perform when you run yourtest. For more information about action recordings, see Recording and Playing Back ManualTests .
Start the application under test and perform the test steps. As the test runs, mark steps as either
passed or failed; add comments, files or screen shots; or create a bug, as shown in the followingillustration.
http://msdn.microsoft.com/en-us/library/vstudio/dd286714.aspxhttp://msdn.microsoft.com/en-us/library/vstudio/dd286714.aspxhttp://msdn.microsoft.com/en-us/library/vstudio/dd286714.aspxhttp://msdn.microsoft.com/en-us/library/vstudio/dd286714.aspxhttp://msdn.microsoft.com/en-us/library/vstudio/dd286714.aspxhttp://msdn.microsoft.com/en-us/library/vstudio/dd286714.aspx -
8/10/2019 This is a Quick Start Guide for Manual Testing
10/13
To run manual tests
1. In the center group menu bar, choose Test.2. To run the tests, select the test suite that contains the tests that you want to run.
The pairings of the tests and configurations are shown in the list.
3. Select the tests you want to run and then choose Run.4. Test Runner opens.5. In Test Runner, you are prompted to Start test and optionally you can select Create an
action recording. Choose Start test.
NoteYou can increase the speed and efficiency of tests using action recordings. For moreinformation about how to create an action recording, see How to: Create an ActionRecording .
6. Perform the steps in the test case.
Any data associated with a test step is displayed with the step.
7. To mark the result of a test step, choose the drop-down for the active icon to the right ofthe test step and then choose either Pass or Fail.
http://msdn.microsoft.com/en-us/library/vstudio/dd286647.aspxhttp://msdn.microsoft.com/en-us/library/vstudio/dd286647.aspxhttp://msdn.microsoft.com/en-us/library/vstudio/dd286647.aspxhttp://msdn.microsoft.com/en-us/library/vstudio/dd286647.aspxhttp://msdn.microsoft.com/en-us/library/vstudio/dd286647.aspxhttp://msdn.microsoft.com/en-us/library/vstudio/dd286647.aspx -
8/10/2019 This is a Quick Start Guide for Manual Testing
11/13
To pause the test at any time, choose Pause. If you are recording the test case, choosingPause also pauses an action or video recording. To resume the test and the action or videorecording, choose Resume.
[Visual Studio 2012 Update 1 Visual Studio and TFS ] After Pause, you can choose
Save and Close. In Microsoft Test Manager, this session will appear as Paused. You cando any other work, including running other test cases, and then resume the session later.
If you want to pause just to inspect and edit the test case, click the name of the test case.
8. If you find a bug, choose Create bug.
The New Bug dialog box is displayed. Any data that you have attached or collected willautomatically be added to the bug. For more information, see How to: Submit a Bugusing Test Runner .
9.
When you have completed the test, choose End test.
A result for the test is now shown in Test Runner, based on the test step results. If youchose to record the test, the recording is automatically stopped and saved.
ImportantThe overall result for a test is based on the status for all the test steps that were marked.Therefore, if one test step is marked as failed then the test will have a status of failed.
You must mark a test step with a status if it is a validation test step. Otherwise, the testwill be automatically marked as failed.
10. To save your test results, choose Save and Close.
Track Testing Progress
You can track your progress for your test plan. After you run your manual tests with TestRunner, you can immediately view your progress in the Run Tests activity. You can view thetests that have passed and failed. You can mark tests as blocked or reset tests to active when youare ready to run them again, as shown in the following illustration.
http://go.microsoft.com/fwlink/?LinkID=267636http://go.microsoft.com/fwlink/?LinkID=267636http://go.microsoft.com/fwlink/?LinkID=267636http://go.microsoft.com/fwlink/?LinkID=267636http://go.microsoft.com/fwlink/?LinkID=267636http://msdn.microsoft.com/en-us/library/vstudio/dd293543.aspxhttp://msdn.microsoft.com/en-us/library/vstudio/dd293543.aspxhttp://msdn.microsoft.com/en-us/library/vstudio/dd293543.aspxhttp://msdn.microsoft.com/en-us/library/vstudio/dd293543.aspxhttp://void%280%29/http://void%280%29/http://msdn.microsoft.com/en-us/library/vstudio/dd293543.aspxhttp://msdn.microsoft.com/en-us/library/vstudio/dd293543.aspxhttp://go.microsoft.com/fwlink/?LinkID=267636 -
8/10/2019 This is a Quick Start Guide for Manual Testing
12/13
To track testing progress
1. The progress bar is a graphic representation of your testing status, based on the percentage of tests in a particular state. Tests in a similar state are shown with the same
color, so that you can quickly view your status. The states are defined in the followingtable.
State Color DescriptionPassed Green Tests that have passed.Failed Red Tests that have failed.Blocked Red Tests that are blocked
Active BlueTests that need to be run. This includes tests that have not been run atall, blocked tests that have been unblocked and failed tests that have to
be rerun because an issue has been fixed.
InProgress Blue Any tests that are currently running
2. To view a summary of your testing progress, move your mouse pointer over the progress bar in the Run Tests activity.
The dialog box that shows a summary of the status of all your tests is displayed.
-
8/10/2019 This is a Quick Start Guide for Manual Testing
13/13
3. To view the results for a specific test, select the test and then choose View results.
The most recent test results are shown for that test together with all the details and anydata that was collected when the test was run.
NoteYou can also view the Test Results History of each time the test has been run for this test
plan in these test results. For more information about how to view test results, see Howto: View Manual Test Case Results Using Microsoft Test Manager .
TipYou can also monitor the progress of your test plan by viewing the test plan results. Thetest plan results include charts and numerical statistics on the tests in your test plan. Thestatistics include the tests that are currently passed, failed, blocked, inconclusive, warningand active. Additionally, the test plan results include detailed charts that show the failuretypes and resolution data. For more information, see How to: View Test Plan Results inMicrosoft Test Manager .
http://msdn.microsoft.com/en-us/library/vstudio/ee843861.aspxhttp://msdn.microsoft.com/en-us/library/vstudio/ee843861.aspxhttp://msdn.microsoft.com/en-us/library/vstudio/ee843861.aspxhttp://msdn.microsoft.com/en-us/library/vstudio/ee843861.aspxhttp://msdn.microsoft.com/en-us/library/vstudio/hh553099.aspxhttp://msdn.microsoft.com/en-us/library/vstudio/hh553099.aspxhttp://msdn.microsoft.com/en-us/library/vstudio/hh553099.aspxhttp://msdn.microsoft.com/en-us/library/vstudio/hh553099.aspxhttp://msdn.microsoft.com/en-us/library/vstudio/hh553099.aspxhttp://msdn.microsoft.com/en-us/library/vstudio/hh553099.aspxhttp://msdn.microsoft.com/en-us/library/vstudio/ee843861.aspxhttp://msdn.microsoft.com/en-us/library/vstudio/ee843861.aspx