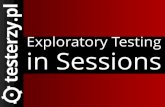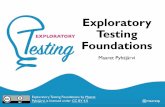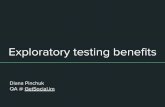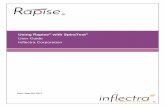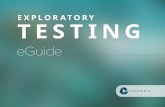Rapise | Manual & Exploratory Testing · Rapise® | Manual & Exploratory Testing Quick Start Guide...
-
Upload
truonghanh -
Category
Documents
-
view
219 -
download
0
Transcript of Rapise | Manual & Exploratory Testing · Rapise® | Manual & Exploratory Testing Quick Start Guide...

Date: April 18th, 2017
Rapise® | Manual & Exploratory Testing
Quick Start Guide

Page 1 of 13 © Copyright 2006-2017, Inflectra Corporation This document contains Inflectra proprietary information
Contents
Introduction ......................................... 1
Purpose ............................................... 2
Step 1 - Creating a New Test ............. 2
Step 2 - Recording Some Steps ........ 2
Step 3 - Editing the Steps .................. 4
Step 4 - Saving to Spira ..................... 4
Step 5 - Executing the Manual Test .. 6
Step 6 - Capturing and Annotating a
Screenshot .......................................... 7
Step 7 - Logging the Incident / Defect
.............................................................. 9
Step 8 - Viewing the Results ............ 11
Introduction
Rapise® is a next generation software test
automation tool that leverages the power of
open architecture to improve application quality
and reduce time to market.
This guide provides a quick step-by-step tutorial
for using Rapise for agile exploratory testing
and/or creating and executing manual test
cases faster than can be done previously.
For further information on using Rapise for
automated testing, please refer to Rapise Quick
Start Guide or the more comprehensive Rapise
User Manual.

Page 2 of 13 © Copyright 2006-2017, Inflectra Corporation This document contains Inflectra proprietary information
Purpose
Exploratory manual testing is used for situations where you have a new or changing application and the user interface is still evolving. Traditional manual testing, where you create a test case ahead of time, define the prescriptive test steps and then assign it to the tester does not make sense in such cases. The solution is to perform exploratory testing, where you explore using the application at the same time as creating the test script. The created test script can then be published to your test management system (i.e. SpiraTest) for future regression testing. Rapise can help accelerate and optimize exploratory manual testing. Rapise lets you walk through the application, capturing your interactions as you use it, recording screenshots of the objects and screens you interact with. From this, Rapise will create a fully formed test script ready to use.
Step 1 - Creating a New Test
To start manual testing, simply create your test as normal using the New Test dialog box. Then once the test has been created, click on the "Manual Steps" icon in the Test ribbon and then you will be taken to the Manual Editor with the Manual Test Ribbon Visible:
The test step list will initially be empty:
Step 2 - Recording Some Steps
Now you should open up the application you want to record from. In this example we shall be testing the built-in Microsoft Paint application. This is a good candidate for manual testing as a lot of the functionality is hard to test automatically since there is a simple drawing canvas rather than discrete buttons and data elements to test. To make sure that we have screenshots recorded, whilst keeping the size of the screenshots reasonable, use the following recording options:
Now click the 'Record Manual' button and choose MS-Paint from the list of running applications in Select Application to Record dialog and then click 'Select' to start recording. As you click through the application, the recording will display the list of steps and actions being captured:

Page 3 of 13 © Copyright 2006-2017, Inflectra Corporation This document contains Inflectra proprietary information
In this example, we created a new canvas, chose the Pencil tool, created a drawing using the pencil, entered some text and then made it bold:
When you click Finish to complete the recording, Rapise will now display the list of populated manual test steps with the embedded screen captures:

Page 4 of 13 © Copyright 2006-2017, Inflectra Corporation This document contains Inflectra proprietary information
You will notice that the description of each test step will use the form "User [action] at [coordinates] in '[object name]'" and the expected result will include the screenshot of what the user was doing. In addition, the sample data will contains the equivalent Rapise automation code for reference. This can be useful later if you decide to automate this test.
Step 3 - Editing the Steps
Typically you may want to add some additional steps (e.g. we added a line to describe the process of starting up MS Paint), delete any duplicate/unnecessary steps and reword them so that they make the most sense to the tester. In our example we used the manual editing screen to update the steps as follows:
Click Save to make sure the updates are all saved locally. Now before you can execute these tests, you will need to Save them to Spira (our web-based test management system).
Step 4 - Saving to Spira
Click on the option to Save to Spira, you will be asked to confirm the creation of the document folder in Spira that will hold the test files:

Page 5 of 13 © Copyright 2006-2017, Inflectra Corporation This document contains Inflectra proprietary information
Click on 'Create' and then the manual test will be saved to Spira. You will see that this process adds the
unique Spira test step IDs to each step. They are displayed using the format [TS:xxx]. This special token
[TS:xxx] can be used in Tester.Assert commands to relate specific verification points with test steps during automated testing.
Now that the test has been saved in Spira, you can click on the 'View in Browser' option to see how the test steps look inside Spira.
Now that we have finished the recording, we can now play back this manual test.

Page 6 of 13 © Copyright 2006-2017, Inflectra Corporation This document contains Inflectra proprietary information
Step 5 - Executing the Manual Test
Choose the Release from the list of those available in the project:
Then click on the 'Execute' icon to start manual test execution. That will bring up the manual playback screen:
On this screen, we shall follow through the steps listed in the test case. This involves opening up MS Paint, creating a new canvas, adding some lines using the pencil and then adding some text using the text tool. As you perform these steps, click on the Pass button to indicate that each step has passed. You
can also minimize the manual playback screen by clicking the >| button.
Once you get to Step 7, we shall pretend that MS Paint failed to display the text correctly. Enter in the Actual Result a message to that effect:

Page 7 of 13 © Copyright 2006-2017, Inflectra Corporation This document contains Inflectra proprietary information
Next we shall attach a screenshot of what actually happened and log a test failure and associated incident / defect.
Step 6 - Capturing and Annotating a Screenshot
Click on the Image icon in the rich text editor associated with the Actual Result text box. That will bring up the Drawing Tools screen that asks you to draw a rectangle to select a portion of the current screen to capture:

Page 8 of 13 © Copyright 2006-2017, Inflectra Corporation This document contains Inflectra proprietary information
If the MS Paint application is not in the foreground, just click ESC on your keyboard to abort, rearrange your windows and then try again. Once you have selected the rectangle, the drawing tools will display your selected image in the image editor:
You can now use the annotation tools to add labels, text and other items to explain the issue that you found:

Page 9 of 13 © Copyright 2006-2017, Inflectra Corporation This document contains Inflectra proprietary information
In the example above, we added a red ellipse, arrow and text to mark the issue that was seen in MS-Paint. Once you are happy with your image, click Accept and the image will be included in the test Actual Result:
Now we can log an incident that is associated with this test failure.
Step 7 - Logging the Incident / Defect
Click on the 'Log Incident' button to display the new incident entry screen:

Page 10 of 13 © Copyright 2006-2017, Inflectra Corporation This document contains Inflectra proprietary information
Choose the type of incident, enter the name, description, priority, detected release and any other required fields as defined by the workflow in the project that you are connected to. Once you have entered in the various fields, click the 'Save' icon in the top left.
This will return you to the manual execution screen with the Incident ID [IN:xxx] and name displayed at the bottom. Now click on the 'Fail' button and the test case will be marked as failed:
Finally, click on the Finish button and the results will be posted to Spira.

Page 11 of 13 © Copyright 2006-2017, Inflectra Corporation This document contains Inflectra proprietary information
Step 8 - Viewing the Results
Now to view the results in Spira, click on the Spira Dashboard item in the main Rapise Test ribbon. Then under the 'My Created' test cases, click on the link for the test case you execute. That will bring up the test case in Spira. Now click on the 'Failed' hyperlink in Spira and the new test run will be displayed:
If you scroll down, you can see the individual test steps that were executed, with the associated actual result (including the captured screenshot):
If you click on the Incidents tab, you can also see the new incident that was logged, linked to this test run:
Congratulations! You have now successfully executed a manual test using Rapise.

Page 12 of 13 © Copyright 2006-2017, Inflectra Corporation This document contains Inflectra proprietary information
Legal Notices
This publication is provided as is without warranty of any kind, either express or implied, including, but not
limited to, the implied warranties of merchantability, fitness for a particular purpose, or non-infringement.
This publication could include technical inaccuracies or typographical errors. Changes are periodically
added to the information contained herein; these changes will be incorporated in new editions of the
publication. Inflectra Corporation may make improvements and/or changes in the product(s) and/or
program(s) and/or service(s) described in this publication at any time.
The sections in this guide that discuss internet web security are provided as suggestions and guidelines.
Internet security is constantly evolving field, and our suggestions are no substitute for an up-to-date
understanding of the vulnerabilities inherent in deploying internet or web applications, and Inflectra cannot
be held liable for any losses due to breaches of security, compromise of data or other cyber-attacks that
may result from following our recommendations.
SpiraTest®, SpiraPlan®, SpiraTeam®, Rapise® and Inflectra® are either trademarks or registered
trademarks of Inflectra Corporation in the United States of America and other countries. Microsoft®,
Windows®, Explorer® and Microsoft Project® are registered trademarks of Microsoft Corporation. All other
trademarks and product names are property of their respective holders.
Please send comments and questions to:
Technical Publications
Inflectra Corporation
8121 Georgia Ave, Suite 504
Silver Spring, MD 20910-4957
U.S.A.