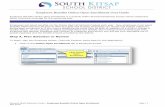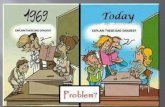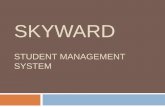This document explains how a district can apply ACA … Microsite/TT...SKYWARD DOCUMENTATION ......
-
Upload
truongnhan -
Category
Documents
-
view
219 -
download
3
Transcript of This document explains how a district can apply ACA … Microsite/TT...SKYWARD DOCUMENTATION ......
SKYWARD DOCUMENTATION – AFFORDABLE CARE ACT (ACA) – CATEGORY CODES
Revised: 9/22/2015 Page 1 of 15 Version 05.15.10.00.01
This document explains how a district can apply ACA Hours from
True Time, Employee Management, Pay Records, and special unpaid leave.
Skyward has given users many different options for determining where ACA Hours from.
Each district should review the options to determine what works best for them. In other
videos/documentation I explain how ACA Hours can be entered on worksheets, imported
from Sub Tracking or simply imported from an excel spreadsheet. The options used depend
on a district’s payroll practices and what modules they own.
1. We’ve added an ACA Date Range to the payroll select screen. This date range serves
two purposes.
a. When individually selecting an employee into the payroll the system allows
entry of ACA Hours between these dates. Hours may also be added outside
this range if necessary.
b. Later in this document we’ll show how to import hours from different sources.
This will be the default date range the system uses.
2. The ‘Apply Hours To’ is for reference only. This option only applies when individually
adding an employee to payroll. Please see the Payroll Worksheet document for a
more detailed description of those options.
SKYWARD DOCUMENTATION – AFFORDABLE CARE ACT (ACA) – CATEGORY CODES
Revised: 9/22/2015 Page 2 of 15 Version 05.15.10.00.01
It’s important to note that how payroll is selected has not changed. In my example, I
imported a worksheet that was generated from True Time (CLER) and mass selected my
other two transactions (HRBBC and ADM).
Notice, we’ve added an ‘Employee ACA Hours’ to show the employee and pay code total.
Currently, there are zero ACA Hours for this employee because I’m going to get them from
their time sheet, Employee Management calendar, and from their pay record schedule.
Once payroll is selected and before calculate is run, simply click the ACA Hours button. This
will open up a web program and the payroll select screen will close, keeping payroll intact.
*This option must be run in order to populate ACA Hours*
SKYWARD DOCUMENTATION – AFFORDABLE CARE ACT (ACA) – CATEGORY CODES
Revised: 9/22/2015 Page 3 of 15 Version 05.15.10.00.01
A template must be created, which will be used each payroll thereafter. A new template is
unnecessary each payroll.
The below screen will define where ACA Hours come from and for whom. If certain modules
are not owned by the district they will not be seen here.
This program is designed to work in hierarchial form with the main driver being the source
(module) and pay code. For instance, if trying to pull hours from True Time and Employee
Management for the same pay code, the system will pull the hours from True Time and not
Employee Management since True Time is the most accurate source.
I’ll explain the options for each source on the following pages.
SKYWARD DOCUMENTATION – AFFORDABLE CARE ACT (ACA) – CATEGORY CODES
Revised: 9/22/2015 Page 4 of 15 Version 05.15.10.00.01
True Time
This is the most accurate way to pull hours since it’s a direct reflection of when the
employee clocked in and out.
1. Check the box to import ACA Hours from True Time.
2. Select the pay codes that are used in True Time.
a. Maybe the entire district is not using True Time or only for specific pays. This
can be used to define the jobs to gather ACA Hours from.
3. Select the comp time code that will be excluded from the import. Since the ACA
Hours were tracked to when the employee actually worked we do not want to count
the comp hours again when they take time off using the selected comp time code.
4. Tell the system how to treat ACA Hours that are currently on the selected payroll,
which were entered via payroll worksheets or manually entered into payroll select.
EX #1: Hours were entered for CLER on a payroll worksheet for 5/14/15 and imported into
payroll. The employee also clocked into True Time using CLER on that date. Indicate how
those hours should be treated when this utility is run.
SKYWARD DOCUMENTATION – AFFORDABLE CARE ACT (ACA) – CATEGORY CODES
Revised: 9/22/2015 Page 5 of 15 Version 05.15.10.00.01
Employee Management
This is a simple way to pull the ACA Hours from the employee’s assignment. This would be
used for employees who do not clock into True Time, but have a set schedule. Typically
annualized employees who are not paid on an hourly basis.
1. Check the box to import ACA Hours from Employee Management.
2. Select the pay codes to import hours from.
a. This will normally be pay codes that employees do not clock in for and have a
set schedule.
b. The system will find EM assignments using these pay codes to import hours
from.
3. Select the EM plans to pull hours from.
4. Tell the system how to treat ACA Hours that are currently on the selected payroll,
which were entered via payroll worksheets or manually entered into payroll select.
a. See an example of how this works more clearly under True Time.
SKYWARD DOCUMENTATION – AFFORDABLE CARE ACT (ACA) – CATEGORY CODES
Revised: 9/22/2015 Page 6 of 15 Version 05.15.10.00.01
Pay Records
This option utilizes a pay record schedule to determine the normal hours an employee works
each week. This is typically used if the district doesn’t own Employee Management or True
Time and the employee doesn’t turn in paper time sheets. This could also be used if
Employee Management is not accurate. The schedule is attached to their pay record.
SKYWARD DOCUMENTATION – AFFORDABLE CARE ACT (ACA) – CATEGORY CODES
Revised: 9/22/2015 Page 7 of 15 Version 05.15.10.00.01
Pay Record cont’d
1. Check the box to import ACA Hours from Pay Records.
2. Select the pay codes to import hours from.
a. This will typically be pay codes that employees do not clock in for and have a
set schedule.
b. The system will find pay records using these pay codes to import hours from.
3. Tell the system how to treat ACA Hours that are currently on the selected payroll,
which were entered via payroll worksheets or manually entered into payroll select.
a. See an example of how this works more clearly under True Time.
Unpaid Time Off
1. Check the box to import ACA Hours from unpaid time off transactions.
2. Choose the time off code/reason code combinations the system should pull ACA
Hours from.
3. Choose which time off codes and/or reason codes the system should count ACA
Hours for. In this example, if an employee has a time off transaction using any time
off code with the FMLA reason code, those hours would be counted towards ACA
Hours. The user selects the date range to look for time off transactions before
running this process.
SKYWARD DOCUMENTATION – AFFORDABLE CARE ACT (ACA) – CATEGORY CODES
Revised: 9/22/2015 Page 8 of 15 Version 05.15.10.00.01
1. Once the template is setup, click Save.
With the template highlighted, click Set Ranges and Process to define the dates to use.
SKYWARD DOCUMENTATION – AFFORDABLE CARE ACT (ACA) – CATEGORY CODES
Revised: 9/22/2015 Page 9 of 15 Version 05.15.10.00.01
Each payroll the dates to pull ACA Hours from must be entered. Users have two options:
1. Use Payroll ACA Dates that were entered during payroll select.
2. Use Entered Dates.
*An example of when different date ranges would be used is it contracted staff are paid up
to the payroll end date and hourly staff are paid a few weeks behind.
*If it’s necessary to import ACA Hours for different date ranges for the same
source, the utility would need to be run twice. A separate template should be
created for this to increase efficiency.
Click Process to see a preview browse of what will be imported.
The preview browse will show employee totals along with views for the different sources.
This can easily be dropped to excel for further analysis. Any records that should not be
included may be deleted. Once reviewed, click back.
NOTE: If employee ACA Hours have previously been verified prior to this update from the
different modules, it is not necessary to review them again here.
Employee Totals view
SKYWARD DOCUMENTATION – AFFORDABLE CARE ACT (ACA) – CATEGORY CODES
Revised: 9/22/2015 Page 10 of 15 Version 05.15.10.00.01
Pay Code Totals view
True Time Totals view
Employee Management Totals view
Pay Record Totals view
SKYWARD DOCUMENTATION – AFFORDABLE CARE ACT (ACA) – CATEGORY CODES
Revised: 9/22/2015 Page 11 of 15 Version 05.15.10.00.01
Click, Run the Update, to complete the import. Click Back, to stop this process.
Go back to Payroll Select and notice the ACA Hours have been imported. Highlight each
transaction to see employee and pay code totals.
SKYWARD DOCUMENTATION – AFFORDABLE CARE ACT (ACA) – CATEGORY CODES
Revised: 9/22/2015 Page 12 of 15 Version 05.15.10.00.01
The payroll Calculate process will give an exception if the employee has zero ACA Hours
entered on the payroll.
Additionally, an ACA Hours verification report has been added to the Pre and Post-Verify
reporting area.
If ACA Hours need to be removed from the selected payroll for any reason, click the ACA
Hours button and Remove ACA Hours.
SKYWARD DOCUMENTATION – AFFORDABLE CARE ACT (ACA) – CATEGORY CODES
Revised: 9/22/2015 Page 13 of 15 Version 05.15.10.00.01
This allows users to identify the sources and dates ACA Hours should be cleared from.
*Remember that each district should review their payroll practices to determine what works best for them. It is common to use this utility to get hours from True Time, Employee Management, etc. while also getting ACA Hours from payroll worksheets and Sub Tracking. *Reminder* ACA Hours will NOT be seen on a payroll worksheet that was generated from True Time. The ACA Hours will be populated once the ‘Import ACA Hours’
utility is run.
SKYWARD DOCUMENTATION – AFFORDABLE CARE ACT (ACA) – CATEGORY CODES
Revised: 9/22/2015 Page 14 of 15 Version 05.15.10.00.01
If you need to edit the worksheet that was generated from True Time remember to enter only the adjusted ACA Hours on the worksheet.
EX: Employee clocks in for 60 hours and instead of having the employee
correct the time sheet and resubmit, the hours are edited on the worksheet. The user should enter 61 factor/hours so they’re paid correctly, but then
only 1 ACA Hour should be entered. The user has the ability to add the ACA Hours from True Time and the worksheet when this utility is processed.