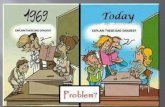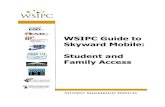Entry/Withdrawal Tab - Skyward
Transcript of Entry/Withdrawal Tab - Skyward

Entry/Withdrawal Tab
Overview Navigating to the Entry/Withdrawal Tab
Tab Functionality
Entry Process Non-State Specific Entry Information Fields
Settings Fields
Withdrawal Process Non-State Specific Withdrawal Information Fields
Settings Fields
Student Program Withdrawal/Enrollment
Other Areas
Status Change Process Withdrawal Information Entry
Entry Information Entry
Ent-Withdraw Button Process Non-State Specific Entry Information Fields
Non-Status Specific Withdrawal Information Fields
Other Entry/Withdrawal Functionality Viewing Entry/Withdrawal History from other Entities
Using the Entry/Withdrawal Edit Button.

Overview Navigating to the Entry/Withdrawal Tab
Tab Functionality
The Entry/Withdrawal records are used to track an individual student’s enrollment times in
an entity and therefore through the district. The records also hold information about the
student’s School, Calendar, Resident District, and other information. Entry/Withdrawal
records are used most importantly with many state reports to determine what students to
pull when reporting enrollment data, and many details of their enrollment are pulled from
other information on the record as well. Since these records are used for many state
reports, fields and some functionality on the tab may vary from one state to the next.
Navigating to the Entry/Withdrawal Tab
To access the Entry/Withdrawal tab, navigate under Student Management, Students, and
then click on Student Profile.

Once in the Student Profile, go to the Entry/With tab.

Tab Functionality
The Entry/Withdrawal tab works differently when accessing it from a specific entity versus
from the district (000) entity. Records can be maintained only when accessing the tab
through a specific entity, and only records from that entity will be able to be modified. You
will not be able to access records from an elementary entity, while working through the high
school entity.
When accessing the tab from a specific entity, you will have many buttons down the right
side to maintain the existing records, or create new ones.

There are less buttons available when accessing the tab from the district (000) entity. Also
when viewing the tab from there, you will be able to see all Entry/Withdrawal records for
the student from every entity in the district, the view is not limited to just the current
entity.
When working from the district (000) entity, you may have the ability to maintain records
without switching entities, so long as you have security access to the Entry/Withdrawal tab
for those specific entities.
You can click on the Entity 000 button to view the other entities in which you could access
the buttons to maintain the records for.

On the screen that appears after pressing the button, you can select the specific entity.
When the Entry/Withdrawal tab refreshes, you will be able to see all of the maintain buttons
normally available from the specific entity even though you are still in the district (000)
entity.
You will be able to switch back to the default district entity view by clicking the Entity ###
button, and then selecting the All button on the subsequent screen.

Entry Process Non-State Specific Entry Information Fields
Settings Fields
Students need to be entered into an entity to start a new enrollment period. Entry records
may be created initially as part of the Student Add/Transfer Process, Mass Add Students to
an Entity, or the Student Import through SkyBuild. Once the student has at least one
enrollment record in an entity, new ones will be created after they have been withdrawn
and only through the Entry button on the Entry/Withdrawal tab.
To create a new entry for a withdrawn student, click the Entry button. The button will not
be active if the student already has an active enrollment record (one without withdrawal
data) in the entity.

This pulls-up the Entry/Withdrawal Maintenance screen, but only the Entry Information area
will be expanded. You could click the + sign next to the Withdrawal Information, however
the fields here would be blank since there is no corresponding Withdrawal record for the
Entry being created.
The Entry data then needs to be entered for the student.
Non-State Specific Entry Information Fields
The student’s name and the entity for the Entry record can be seen at the top of the screen.
Use this to verify you are working with the correct student’s record. The other fields may fill
in information by default depending on your district’s, entity’s, or personal Entry/Withdrawal
Default settings. These default values can be changed as needed.
Entry Date: This is the first day of attendance for the student. If a student is being
enrolled as of the start of a school year, this could be before the first day of school. It is
typically recommended to use a date at least a couple of days prior to the Start Date of the
year to allow for a situation where the student would not show up as expected. If you are
unsure of what date to use for the entry, please refer to your state reporting guidelines.
% Enrolled: This is the percent of the student’s enrollment. This is often times used to
adjust a student’s FTE for state reporting. If a student has 75 for their % Enrolled, they
would report a FTE of 0.75.
Grad Yr/Grade: This is the year the student is expected to graduate with his or her peers.
Tied to that is a grade based on the current school year of the entity.
GLO: This is the Grade Level Override for the student. The value entered in this field will
change the student’s displayed grade in the system and on reports. This is used only in
certain situations and perhaps more often in some states than others. This should not be
used to advance or retain a student.

Entry Code: Enter the appropriate Entry Code for the student that defines this new
enrollment in the entity. These codes may be district or state defined, so be sure to select
the appropriate one based on the situation.
Comment: This is a freeform comment field available for you to enter any additional
details or notes about why the student is being entered.
School: Enter the appropriate School Code for the student. The School Code is used to
identify what group the student belongs to and is used also with state reporting. Often
times these codes mirror the entity codes for the district, but additional ones can be added
to define different programs within an entity.
Nbr: This is the State School Number attached to the selected School Code. This is
used for state reporting purposes.
Calendar: Enter the appropriate Calendar Code for the student. The calendar defines when
the student is expected to be in attendance.
Student Type: Enter the appropriate Student Type code for the students. These are
typically district defined values. Common examples include Regular, Special Ed, or
Vocational Ed.
Res District: This is the District Code of where the student lives. This is used to identify
the student as a Resident or Non-resident.
Settings Fields
These fields will update the corresponding fields found on the Entity Information tab of the
student.
Current Year Status: Select the status of the student for the current year since they are
being entered. Typically, students who are entered will be marked Active for the current
year, however this is up to your district/entity. If you are entering a student while in the
prior school year, you will want to mark the ‘Current Year Status’ as inactive. Example –
You are entering a Kindergarten student during the spring who will be starting in the fall.
This student’s Current Year Status should be set to inactive.
Next Year Status: Select the status of the student for the upcoming school year since
they are being entered. Typically this will match what the Current Year status is, however it
may be different if you know the student is only going to be attending this school year. This
field can be used to see projected enrollment for the entity.
Include in Honor Roll: Keep the box checked if you wish to have the student included in
the Honor Roll.
Current Year Member: Keep the box checked as needed. This field is used as a report
range option on many reports throughout the Skyward System. You can also use this field
to determine the students that display on the Student Browse screen. This field can also be
used to track students that were enrolled at any point during the current school year or to
identify students that were enrolled on the count day.

Include in Rank: Keep the box checked if you wish to have the student included in future
runnings of the Student Rank report. Keep it unchecked if you wish to keep the student’s
current rank value(s). Checking it will allow the student to be included in the next running
of the rank report and may cause their stored rank value to be changed.
Withdrawal Process Non-State Specific Withdrawal Information Fields
Settings Fields
Student Program Withdrawal/Enrollment
Other Areas
Students are withdrawn when their enrollment at the entity has ended. This could be due to
leaving the district or enrolling in a different entity due to a program change, or grade
promotion/retention.
Click on the Withdrawal button from the Entry/Withdrawal tab. The button will only be
active when the selected Entry/Withdrawal (enrollment) record is currently open (there is no
withdrawal data attached to it).

This pulls-up the Entry/Withdrawal Maintenance screen, but only the Withdrawal portion will
be visible. You would be able to click the + sign next to the Entry Information section to
review the Entry data for that enrollment record.
The Withdrawal data then needs to be entered for the student.
Non-State Specific Withdrawal Information Fields
School Year: This is the school year that the withdrawal is occurring in. Typically this
would not need to be changed, but may if you are withdrawing a student that you found out
will not return next school year and the Year End has already been run.
Date: This is the date the student is no longer considered enrolled in the entity. This date
is most often the last day of attendance for the student, but that does vary from state to
state. This also cannot be the same day as the Entry Date on the same enrollment record.
Advanced: Set this field to ‘Yes’ if the student being withdrawn will be promoted to the
earlier graduation year. This should not be set to yes for students that are being promoted a
grade at the end of the year (i.e. for those going from 10th grade to 11th grade).
Retained: Set this field to ‘Yes’ if the student being withdrawn will be retained a grade, or
held-back a graduation year.
Default Entity: This field should be set to ‘Yes’ if the entity the student is being withdrawn
from is their current Default Entity.
Code: Enter the appropriate Withdrawal code for the student. These codes may be state
defined or district defined, so select the most appropriate based on those available.
Comment: This is a freeform comment field available for you to enter any additional
details or notes about why the student is being withdrawn.

Settings Fields
These fields will update the corresponding fields found on the Entity Information tab of the
student.
Current Year Status: Select the status of the student for the current year since they are
being withdrawn. Typically, students who are withdrawn will be marked Inactive for the
current year, however this is up to your district/entity.
Next Year Status: Select the status of the student for the upcoming school year since
they are being withdrawn. Typically this will match what the Current Year status is, however
it may be different if you know the student is only temporarily leaving, and will return next
year. This field can be used to see projected enrollment for the entity.
Include in Honor Roll: Keep the box checked if you wish to have the student included in
the Honor Roll.
Current Year Member: Keep the box checked as needed. This field is used as a report
range option on many reports throughout the Skyward System. You can also use this field
to determine the students that display on the Student Browse screen. This field can also be
used to track students that were enrolled at any point during the current school year or to
identify students that were enrolled on the count day.
Include in Rank: Keep the box checked if you wish to have the student included in future
runnings of the Student Rank report. Keep it unchecked if you wish to keep the student’s
current rank value(s). Checking it will allow the student to be included in the next running
of the rank report and may cause their stored rank value to be changed.
Student Program Withdrawal/Enrollment
This area will display if your student has enrollment in other programs, typically those found
under the Special Programs/NCLB 2 tabs. From here, you will be able to choose the
programs that you want to end the student’s enrollment in using the same date as their
withdrawal record.
Select a program on the left, and click the Add button to move it over to the column on the
right. Those programs listed on the right are the ones that the student will be withdrawn
from. Click the Add All button to move all programs over to the right. The same can be
done in reverse if a program is selected in the right column.

Other Areas
Depending on other records attached to the student, there may be other areas that can be
deleted or updated. These include Lockers, Transportation data, or Textbooks.
These areas have to be expanded using the + sign next to them. You will then have a
button (or buttons) available to use to update the records from that area.
Once all data has been verified on the Withdrawal screen, you can click the Save button to
complete the process.

Status Change Process Withdrawal Information Entry
Entry Information Entry
The Status Change process is used to create a historical record of a change in a student’s
enrollment, instead of editing an existing enrollment record. A change in a student’s
enrollment may include a graduation year change (Advance or Retain), a change of the
student’s attendance requirements (calendar), or a change of the student’s program (school
or student type). The process consists of a withdrawal (the end of the current enrollment),
followed by an entry (the beginning of the new enrollment).
To begin the Status Change process, click the Status Chg button on the Entry/Withdrawal
tab. This button will only be available if the student has a currently open (no withdrawal
information) enrollment record.

Withdrawal Information Entry
This pulls-up the Entry/Withdrawal Maintenance screen, but only the Withdrawal portion will
be visible. You would be able to click the + sign next to the Entry Information section to
review the Entry data for that enrollment record that is ending.
The Withdrawal data then needs to be entered for the student.
Non-state specific Withdrawal Information Fields
School Year: This is the school year that the Status Change is occurring in. Typically this
would not need to be changed, but may if you need to retain a student after the Year End
process has been run.
Date: This is the date the student’s enrollment has changed in the entity. This date will
also be used as the Entry Date when the Entry portion is created.
Advanced: Set this field to ‘Yes’ if the student will be promoted to the earlier graduation
year. Setting this to ‘Yes’ will inactivate the Retained field, and vise versa.
Retained: Set this field to ‘Yes’ if the student will be retained a grade, or held-back a
graduation year. Setting this to ‘Yes’ will inactivate the Advanced field, and vise versa.
Default Entity: This field should be set to ‘Yes’ if the entity the student is being withdrawn
from is their current Default Entity.
Code: Enter the appropriate Withdrawal code for the student. These codes may be state
defined or district defined, so select the most appropriate based on those available.
Comment: This is a freeform comment field available for you to enter any additional
details or notes about why the student’s enrollment is changing.
Once all Withdrawal Information has been entered and verified, click the Save button.

Entry Information Entry
This pulls-up the Entry/Withdrawal Maintenance screen, but only the Entry Information area
will be expanded. You could click the + sign next to the Withdrawal Information, however
the fields here would be blank since there is no corresponding Withdrawal record for the
Entry being created.
The Entry data then needs to be entered for the student.
Non-State Specific Entry Information Fields
The student’s name and the entity for the Entry record can be seen at the top of the screen.
Use this to verify you are working with the correct student’s record. The other fields may fill
in information by default depending on your district’s, entity’s, or personal Entry/Withdrawal
Default settings. These default values can be changed as needed.
Entry Date: This is the first day of attendance under the new status for the student. This
defaults to the same value as the Withdrawal Date.
% Enrolled: This is the percent of the student’s enrollment. This is often times used to
adjust a student’s FTE for state reporting. If a student has 75 for their % Enrolled, they
would report a FTE of 0.75.
Grad Yr/Grade: This is the year the student is expected to graduate with his or her peers.
Tied to that is a grade based on the current school year of the entity. When a student is
either Advanced or Retained, this should be adjusted based on the previous enrollment’s
Graduation Year, and the option selected on the withdrawal.
GLO: This is the Grade Level Override for the student. The value entered in this field will
change the student’s displayed grade in the system and on reports. This is used only in
certain situations and perhaps more often in some states than others. This should not be
used to advance or retain a student.
Entry Code: Enter the appropriate Entry Code for the student that defines this new
enrollment in the entity or the reason for the Status Change. These codes may be district or
state defined, so be sure to select the appropriate one based on the situation.

Comment: This is a freeform comment field available for you to enter any additional
details or notes about why the student’s status has changed.
School: Enter the appropriate School Code for the student. The School Code is used to
identify what group the student belongs to and is used also with state reporting. Often
times these codes mirror the entity codes for the district, but additional ones can be added
to define different programs within an entity.
Nbr: This is the State School Number attached to the selected School Code. This is
used for state reporting purposes.
Calendar: Enter the appropriate Calendar Code for the student. The calendar defines when
the student is expected to be in attendance.
Student Type: Enter the appropriate Student Type code for the students. These are
typically district defined values. Common examples include Regular, Special Ed, or
Vocational Ed.
Res District: This is the District Code of where the student lives. This is used to identify
the student as a Resident or Non-resident.
After entering and verifying the Entry Information for the Status Change, you can click the
Save button.

Ent-Withdrw Button Process Non-State Specific Entry Information Fields
Non-State Specific Withdrawal Information Fields
The Ent-Withdrw button is used to create historical enrollment records for a student. This
button allows you to create a full enrollment record (both Entry and Withdrawal) for a
student even if they are currently enrolled. Situations where this might be used is to create
records that were incorrectly deleted, or cleaning up data after a conversion to Skyward.
To create a new historical enrollment record, click the Ent-Withdrw button from the
Entry/Withdrawal tab. When creating an Ent-Withdrw record, the new one will not be able to
overlap any other existing enrollment record, so be sure to verify the dates of those already
showing before creating the new one.

This pulls-up the Entry/Withdrawal Maintenance screen. Unlike the other processes, both
the Entry Information and the Withdrawal Information areas will be expanded.
Non-State Specific Entry Information Fields
The student’s name and the entity for the Entry record can be seen at the top of the screen.
Use this to verify you are working with the correct student’s record. The other fields may fill
in information by default depending on your district’s, entity’s, or personal Entry/Withdrawal
Default settings. These default values can be changed as needed.
Entry Date: This is the first day of attendance of this enrollment record for the student.
% Enrolled: This is the percent of the student’s enrollment. This is often times used to
adjust a student’s FTE for state reporting. If a student has 75 for their % Enrolled, they
would report a FTE of 0.75.
Grad Yr/Grade: This is the year the student is expected to graduate with his or her peers.
Tied to that is a grade based on the current school year of the entity.
GLO: This is the Grade Level Override for the student. The value entered in this field will
change the student’s displayed grade in the system and on reports. This is used only in
certain situations and perhaps more often in some states than others. This should not be
used to advance or retain a student.
Entry Code: Enter the appropriate Entry Code for the student that defines this enrollment
in the entity. These codes may be district or state defined, so be sure to select the
appropriate one based on the situation.
Comment: This is a freeform comment field available for you to enter any additional
details or notes about the student’s enrollment.

School: Enter the appropriate School Code for the student. The School Code is used to
identify what group the student belongs to and is used also with state reporting. Often
times these codes mirror the entity codes for the district, but additional ones can be added
to define different programs within an entity.
Nbr: This is the State School Number attached to the selected School Code. This is
used for state reporting purposes.
Calendar: Enter the appropriate Calendar Code for the student. The calendar defines when
the student is expected to be in attendance.
Student Type: Enter the appropriate Student Type code for the students. These are
typically district defined values. Common examples include Regular, Special Ed, or
Vocational Ed.
Res District: This is the District Code of where the student lives. This is used to identify
the student as a Resident or Non-resident.
Non-State Specific Withdrawal Information Fields
School Year: This is the school year in which the enrollment record being created had
ended in.
Date: This is the date the student’s enrollment ended.
Advanced: Set this field to ‘Yes’ if the student was promoted to the earlier graduation
year. Setting this to ‘Yes’ will inactivate the Retained field, and vise versa.
Retained: Set this field to ‘Yes’ if the student was retained a grade, or held-back a
graduation year. Setting this to ‘Yes’ will inactivate the Advanced field, and vise versa.
Default Entity: This field should be set to ‘Yes’ if the entity where the student’s enrollment
ended was their Default Entity.
Code: Enter the appropriate Withdrawal code for the student. These codes may be state
defined or district defined, so select the most appropriate based on those available.
Comment: This is a freeform comment field available for you to enter any additional
details or notes about why the student’s enrollment ended.
Once all Entry and Withdrawal Information has been entered and verified, click the Save
button. This will create a new line on the student’s Entry/Withdrawal tab.

Other Entry/Withdrawal Functionality Viewing Entry/Withdrawal History from other Entities
Using the Entry/Withdrawal Edit Button
Viewing Entry/Withdrawal History from other Entities
You can view other entity’s enrollment records even if you don’t have access to those
entities or to the district (000) entity.
From a student’s Entry/Withdrawal tab, click the History button. This button is available
from any entity and for any user with access to the Entry/Withdrawal tab.
This pulls-up the Entry/Withdrawal History screen. From here you can view all enrollment
records from throughout the district. If you uncheck the Show All Entities option at the
top of the screen, you will only see enrollment records for the entity you are currently
working in. Click the Back button to return to the Entry/Withdrawal tab.

Using the Entry/Withdrawal Edit Button
The Edit button on the Entry/Withdrawal tab should only be used when the selected
enrollment record has an error associated with it, or if you need to delete existing
Withdrawal Information from one. This should never be used when a student is changing
schools, calendars, resident districts, graduation years, or when any part of their enrollment
is changing. When a student’s enrollment changes, a Status Change needs to be completed.
It is acceptable to use the Edit button if you realize that a value was entered incorrectly
when the enrollment record was originally created, or previously updated. The Edit button
will be active when any record is selected.
This pulls-up the Entry/Withdrawal Maintenance screen where the previously selected record
can be updated. All fields can be updated from here for both the Entry and Withdrawal
records.
At the far right of the first line of the Withdrawal Information, you will see a Delete button.
Click this to clear out all of the entered withdrawal data on this enrollment record. An
example of when you would use the delete button is if a student was planning on
withdrawing from the entity, but then decides not to withdraw from the entity.
Once all Entry and Withdrawal data has been corrected, you can click the Save button.