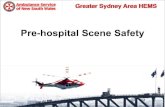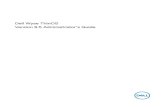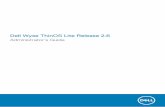ThinOS 7.1.122 Admin Guide APR2012
-
Upload
rafaelrichmond -
Category
Documents
-
view
5.652 -
download
4
Transcript of ThinOS 7.1.122 Admin Guide APR2012

Administrators GuideWyse ThinOSTM Products: C10LE, R10L, S10, T10, V10LE
Issue: 042012 PN: 883682-08 Rev. Y

Copyright Notices© 2012, Wyse Technology Inc. All rights reserved.
This manual and the software and firmware described in it are copyrighted. You may not reproduce, transmit, transcribe, store in a retrieval system, or translate into any language or computer language, in any form or by any means, electronic, mechanical, magnetic, optical, chemical, manual or otherwise, any part of this publication without express written permission.
End User License Agreement (“License”)A copy of the Wyse Technology End User License Agreement is included in the software and provided for your reference only. The License at http://www.wyse.com/license as of the purchase date is the controlling licensing agreement. By copying, using, or installing the software or the product, you agree to be bound by those terms.
TrademarksThe Wyse and PocketCloud logos and Wyse and PocketCloud are trademarks of Wyse Technology Inc. Other product names mentioned herein are for identification purposes only and may be trademarks and/or registered trademarks of their respective companies. Specifications subject to change without notice.
PatentsThis product and/or associated software are protected by copyright, international treaties, and various patents, including the following U.S. patents: 6,836,885 and 5,918,039.
Restricted Rights LegendYou acknowledge that the Software is of U.S. origin. You agree to comply with all applicable international and national laws that apply to the Software, including the U.S. Export Administration Regulations, as well as end-user, end-use and country destination restrictions issued by U.S. and other governments. For additional information on exporting the Software, see http://www.microsoft.com/exporting.
Ordering InformationFor availability, pricing, and ordering information in the United States and Canada, call 1-800-GET-WYSE (1-800-438-9973) or visit us at wyse.com. In all other countries, contact your sales representative.
FCC StatementThis equipment has been tested and found to comply with the limits for either Class A or Class B digital devices, pursuant to Part 15 of the FCC Rules. These limits are designed to provide reasonable protection against harmful interference in a residential installation. This equipment generates, uses, and can radiate radio frequency energy and, if not installed and used in accordance with the instructions, may cause harmful interference to radio communications. However, there is no guarantee that interference will not occur in a particular installation. If this equipment does cause harmful interference to radio or television reception, which can be determined by turning the equipment off and on, the user is encouraged to try to correct the interference by one or more of the following measures:• Reorient or relocate the receiving antenna.• Increase the separation between the equipment and the receiver.• Connect the equipment into an outlet on a circuit different from that to which the receiver is connected.• Consult the dealer or an experienced radio/TV technician for help.
Shielded interconnect cables and shielded AC power cable must be employed with this equipment to insure compliance with the pertinent RF emission limits governing this device. Changes or modifications not expressly approved by the system’s manufacturer could void the user’s authority to operate the equipment.
CautionModifications made to the product, unless expressly approved by Wyse Technology, could void the user’s authority to operate the equipment.

Regulatory Compliance for Thin Clients
Basic EMC and Safety RequirementsWyse thin clients are compliant with the regulatory requirements in the regions listed below.
U.S.A. - FCC Part 15 (class B), cUL 60950
Canada - IC ICES-003, CAN/CSA-C22 No. 60950
Europe - EN 55022 (class B), EN 55024
Canadian DOC NoticesClass A - This digital apparatus does not exceed the Class A limits for radio noise emissions from digital apparatus set out in the Radio Interference Regulations of the Canadian Department of Communications. Le présent appareil numérique n’émet pas de bruits radioélectriques dépassant les limites applicables aux appareils numériques de la classe A prescrites dans le Réglement sur le brouillage radioélectrique édicté par le Ministère des Communications du Canada.
Class B - This digital apparatus does not exceed the Class B limits for radio noise emissions from digital apparatus set out in the Radio Interference Regulations of the Canadian Department of Communications. Le présent appareil numérique n’émet pas de bruits radioélectriques dépassant les limites applicables aux appareils numériques de la classe B prescrites dans le Réglement sur le brouillage radioélectrique édicté par le Ministère des Communications du Canada.
Wireless Usage and RequirementsRadio transmitting type devices (RF module) are present in models with the wireless option. These devices operate in the 2.4 GHz band (i.e. 802.11B/G LAN & Bluetooth).
As a general guideline, a separation of 20 cm (8 inches) between the wireless device and the body, for use of a wireless device near the body (this does not include extremities) is typical. This device should be used more than 20 cm (8 inches) from the body when wireless devices are on and transmitting.
Some circumstances require restrictions on wireless devices. Examples of common restrictions include:• When in environments where you are uncertain of the sanction to use wireless devices, ask the applicable
authority for authorization prior to use or turning on the wireless device.• Every country has different restrictions on the use of wireless devices. Since your system is equipped with a
wireless device, when traveling between countries with your system, check with the local Radio Approval authorities prior to any move or trip for any restrictions on the use of a wireless device in the destination country.
• Wireless devices are not user-serviceable. Do not modify them in any way. Modification to a wireless device will void the authorization to use it. Please contact the manufacturer for service.
Device Power SupplyUse only the external power supply that comes with your thin client. For power and voltage ratings, see the serial number label or regulatory label on your device. For power adapter replacement, contact your Wyse Service Representative. For proper replacement compare the labels on both mobile thin client and power adapter to ensure that their voltages match.
WarningUse of any other power adapter may damage your mobile thin client or the power adapter. The damage caused by an improper power adapter is not covered by warranty.
Battery InformationModels Cx0, Rx0L, T10, and VX0 contain an internal button cell battery replaceable by Wyse or one of our Authorized Service Centers. For service, visit http://www.wyse.com/support/authorized-service-centers.
WarningThere is a risk of explosion if the battery is replaced by an incorrect type. Always dispose of used batteries according to the instructions accompanying the battery. Perchlorate Materials - Special Handling May Be Required under California Code of Regulations, title 22. (Only required within the U.S.A.)

This page intentionally blank.

Contents
Summary of Revisions ix
1 Introduction 1About this Guide 2
Finding the Information You Need in this Guide 2Wyse Technical Support 2
Related Documentation and Services 2Wyse Online Community 2
2 Getting Started: Quickly Learning the Basics 3Connecting to a Remote Server 4
Manual Connection Procedures 5Using Your Desktop 6Configuring Thin Client Settings and Connection Settings 7Connecting to a Printer 7Connecting to a Monitor 7Locking the Thin Client 7Signing Off and Shutting Down 8Additional Getting Started Details 9
Wyse Zero Desktop Features 9Wyse Zero Interactive Desktop Guidelines 9Wyse Zero Toolbar 10List of Connections 11
Classic Desktop Features 12Classic Interactive Desktop Guidelines 12Shortcut Menu 13Desktop Menu 14Connect Manager 15
Login Dialog Box Features 16Accessing System Information 18
3 Configuring Thin Client Settings Locally 19Local Settings Menu 20
System Preferences 21Display 23Peripherals 25Printer 28
Reset Features 32Resetting to Factory Defaults Using G-Key Reset 32Resetting to Factory Defaults Using Shutdown Reset 32Resetting Display Settings Using V-Key Reset 32Accessing Thin Client BIOS Settings 32

vi Contents
4 Configuring Connection Settings Locally 33Global Connection Settings 34Connectivity Menu 36
Network Setup 37Enabling a Disabled Network Setup Dialog Box 42
Remote Connections 44Central Configuration 46
Advanced Details on Configuring ICA and RDP Connections 47Configuring ICA Connections 47Configuring RDP Connections 52
5 Performing Diagnostics 55System Tools 56Network Tools 58
Using Ping 58Using Trace Route 59
A Detailed Information on Central Configuration 61Understanding How to Configure Your Network Services 62
DHCP and FTP Servers Available 62FTP Server Available (DHCP Server Unavailable) 64DHCP and Virtual Desktop Servers Available 65Virtual Desktop Server Available (DHCP Server Unavailable) 66FTP and Virtual Desktop Servers Unavailable (Stand-alone User or PNAgent/PNLite-only User) 67
Configuring Network Services 68Configuring FTP Servers 69Configuring Virtual Desktop Infrastructure Servers 72Configuring XenDesktop Support 72Configuring DHCP (DHCP Options) 72Configuring DNS 77Configuring WINS 77Configuring Wyse Device Manager Servers 77Configuring Wireless Access 77Configuring for Transport Layer Security (TLS) Connections Over a LAN 78
Configuring Session Services 80Configuring ICA Session Services 81
PNAgent/PNLite Installation Guidelines 81Configuring RDP Session Services 82
Additional Details on Updating Software 83Additional Details on Managing Icons and Logos 84Additional Details on Using System Lockdown Operations 85Enhancing Your Experience with Wyse Software 86
About Wyse Device Manager Software 86About Wyse TCX Suite 86About Wyse Virtual Desktop Accelerator Software 86
B Central Configuration: Automating Updates and Configurations 87How to Set Up Automatic Updates and Configurations 87
Step 1: Prepare the Root Directory and Folder Structure on the Server 88Step 2: Direct the Thin Client to the Server Using DHCP Options 89Step 3: Reboot or Start the Thin Client 89

Contents vii
C CMOS Management 91CMOS Central Management: Extracting CMOS Settings to the File Server for Distribution 91CMOS Local Management: Extracting CMOS Settings to a USB Key for Distribution 93
D Examples of Common Printing Configurations 95Printing to Local USB or Parallel Printers 96
Using the Printer Setup Dialog Box for Local USB or Parallel Printers 96Using INI Parameters for Local USB or Parallel Printers 96
Printing to Non-Windows Network Printers (LPD) 98Using the Printer Setup Dialog Box for Non-Windows Network Printers (LPD) 98Using INI Parameters for Non-Windows Network Printers (LPD) 99
Printing to Windows Network Printers (SMB) 100Using the Printer Setup Dialog Box for Windows Network Printers (SMB) 100Using INI Parameters for Windows Network Printers (SMB) 103
Example 1: Defining an SMB Printer with Generic User Credentials in Plain Text 103Example 2: Defining an SMB Printer with Generic User Credentials that are Encrypted 103Example 3: Defining an SMB Printer to Use User Credentials Cached by Wyse ThinOS (Advanced) 104
Using Your Thin Client as a Print Server (LPD) 105Using the Printer Setup Dialog Box for Configuring LPD Services 105Using INI Parameters for Configuring LPD Services 106
Configuring ThinPrint 107
Tables 109

viii Contents
This page intentionally blank.

Summary of Revisions
Wyse Technology Inc. 883682-08 Rev. Y
The following changes were made to this document since revision W:
Wyse Technology Inc. 883682-08 Rev. W
The following changes were made to this document since revision V:
Reference Description
Updated figures and workflow
Figures and workflow instructions have been updated to include and describe the new user interface features.
Updated printer information
Information on printer configurations updated in "Printer."
Security features updated
Security sections for VMware View updated in "Remote Connections" to include new Security Mode features.
Authentication features updated
Authentication sections updated in "Network Setup" to include new Validate Server Certificate and Wild Card certificate features.
Central Configuration dialog box update for WDM settings
Central Configuration dialog box updated to include WDM Discovery Settings in "Central Configuration."
CMOS Management features
System Tools section updated to include new CMOS management features in "System Tools."
Addition of CMOS Management Appendix C
New Appendix C, "CMOS Management" added to guide.
Addition of Examples of Common Printing Configurations Appendix D
New Appendix D, "Examples of Common Printing Configurations" added to guide.
Reference Description
T10 T10 product support added to guide.

x Summary of Revisions
Wyse Technology Inc. 883682-08 Rev. V
The following changes were made to this document since revision U:
Reference Description
Updated figures and workflow
Figures and workflow instructions have been updated to include and describe the new user interface features.
Updated document structure
Structure of document modified for increased usability.
Additional sections added to Getting Started
"Configuring Thin Client Settings and Connection Settings," "Connecting to a Printer," and "Connecting to a Monitor" quick reference sections added to "Getting Started: Quickly Learning the Basics."
Microsoft connection New Microsoft option in the Broker Setup tab of the Remote Connections dialog box to configure a Microsoft connection added to "Manual Connection Procedures" and "Remote Connections."
CTRL+ALT+DELETE displays the Shutdown dialog box
New ability to display the Shutdown dialog box from the Login dialog box by pressing CTRL+ALT+DELETE added to "Signing Off and Shutting Down."
Device Viewer window
New Device Viewer window displays when you click the Device Viewer button (System Information > Devices) allowing you to easily view recognized devices added to "Accessing System Information."
View INI Settings View INI Settings changed to System Tools in "Desktop Menu."
Account Self-Service New Account Self-Service information to change or reset your own password and unlock your account added to "Login Dialog Box Features" and "Remote Connections."
Interpret DHCP Vendor-Specific Info
New Interpret DHCP Vendor-Specific Info option to automatically interpret Vendor information added to "Network Setup."
Hide Domain security option
New option to hide the domain is available for selection (the Username and Password text boxes are available for use, but the Domain text box displays gray) when EAP Type EAP-MSCCHAPV2 is selected on the Authentication Properties dialog box (for PEEP IEEE802.1x authentication) added to "Network Setup."
Disable toolbar option New disable toolbar option when only 1 session is available added to "Remote Connections."
Default Sign-on Password
New Default Sign-on Password box allowing users to enter a default sign-on password added in "Remote Connections."
Display resolution support
New display resolution support for 1920 x 1440 and2560 x 1600 (single monitor only) added to "Configuring ICA Connections," "Configuring RDP Connections," and "Display."

Summary of Revisions xi
Locale New Locale option to select a language to be activated for the user login-experience (either French, German, or default English) added to "System Preferences" and "Step 1: Prepare the Root Directory and Folder Structure on the Server."Note that Locale changes the language for the user login-experience screens only (displayed during boot-up and login) and not the configuration or administrator screens.
Dual Head display options
Dual Head display Disable option replaced with Mirror Mode option, Enable option replaced with Span Mode option, Orientation option replaced with Layout option and new Alignment option to align monitors added to "Display."
Gamma Setup tab New Display Gamma Setup tab to adjust the saturation values for Red, Green and Blue on VGA connected monitors supporting gamma settings added to "Display."
Mouse speed New Mouse Speed slider to adjust mouse speed (within nine speeds) added to "Peripherals."
Audio options New drop-down list on the Audio tab of the Peripherals dialog box (when you connect a USB headset, its name will be shown in the drop-down list), HD Audio option (for analog earphone use), and Boost option (for audio enhancement) added to "Peripherals."
Camera tab New Peripherals Camera tab to interface with cameras (supported by a UVC driver) that are locally connected to the thin client (USB) added to "Peripherals."
Granular Control over USB Redirection
New information that by default, audio, video, and printer devices will not use HDX USB for redirection (you can make selections for USB device redirection on the Session tab of the Global Connection Settings dialog box) added to "Global Connection Settings."
Map All Disks Additions
New information on the drop-down list on the ICA tab of the Global Connection Settings dialog box allowing you to select additional drives for the Map all disks under setting (no longer only Z drive) added to "Global Connection Settings."
Network capture to USB option
New Network capture to USB option on the General tab to enable the capture of network information (a network trace of all traffic coming in and out of the thin client) to a USB drive that is inserted into the thin client added to "System Tools."
Mirror File Server New Mirror File Server feature/tab added to "System Tools." This feature allows you to view, format, and delete locally stored files that are designated within the wnos.ini as backup (the locally saved files will be used when the server is not accessible). The files that are saved locally are copies of files within the wnos folder on the server.
Reference Description

xii Summary of Revisions
Appendix A New Appendix A on how to set up your environment to provide your thin clients with automatic updates and configurations in three simple steps added to the guide.
TLS Connections Over a LAN
Configuring for Transport Layer Security (TLS) connections over a LAN information updated reflect the new user interface in "Configuring for Transport Layer Security (TLS) Connections Over a LAN."
Virtual Access Suite (VAS)
Configuring Virtual Access Suite (VAS) Support section removed from the guide as this product was deprecated.
Reference Description

1 Introduction
Wyse® thin clients running Wyse ThinOS™ are highly optimized thin clients that provide ultra-fast access to applications, files, and network resources available on machines hosted by Citrix, Microsoft, VMware, or other leading infrastructures. Wyse ThinOS uses the new Wyse Zero engine to provide a secure, near-zero management core that requires no local antivirus software or firewall to protect against viruses or malware.
Session and networks services available on enterprise networks may be accessed on enterprise networks, a direct intranet connection, or from a remote location using a secure gateway from Citrix or VMware. As with all Wyse platforms, Wyse ThinOS has built in support for Wyse Device Manager (WDM) software, Wyse® TCX Suite™, and Wyse® Virtual Desktop Accelerator.

2 Chapter 1
About this GuideThis guide is intended for administrators of Wyse thin clients running Wyse ThinOS. It provides information and detailed system configurations to help you design and manage a Wyse ThinOS environment.
Finding the Information You Need in this GuideYou can use either the Search window or Find toolbar to locate a word, series of words, or partial word in an active PDF document. For detailed information on using these features, refer to the Help in your PDF reader.
Wyse Technical SupportTo access Wyse technical resources, visit http://www.wyse.com/support. If you still have questions, you can submit your questions using the Wyse Self-Service Center at http://support.wyse.com/selfservice.html or call Customer Support at 1-800-800-WYSE (toll free in U.S. and Canada). Hours of operation are from 6:00 A.M. to 5:00 P.M. Pacific Time, Monday through Friday.
To access international support, visit http://www.wyse.com/global.
Related Documentation and ServicesFact Sheets containing the features of hardware products are available on the Wyse Web site. Go to http://www.wyse.com/products and use the Cloud clients tab to locate and download the Fact Sheet for your hardware product.
Sample User INI files are intended for administrators of Wyse thin clients running Wyse ThinOS. These files are available from the Wyse Web site (go to http://www.wyse.com/manuals, search for sample.ini, click the reference guide link, and then click the sample ini link to open and use the file download dialog box to save the compressed file to a folder you want). These sample files are annotated to allow you to use them as a “starter set” (that you can modify for your users needs) to quickly get your file server up and running. For information on using the sample files, refer to the Reference Guide: Wyse ThinOSTM INI Files.
Reference Guide: Wyse ThinOSTM INI Files is intended for administrators of Wyse thin clients running Wyse ThinOS. It provides the detailed information you need to help you understand and use the Wyse ThinOS INI files. It contains information on the different Wyse ThinOS INI files you can use and the rules for constructing the files. It also provides the parameter details you need (with working examples) to get the most out of your Wyse ThinOS INI files. In addition, this guide also includes an appendix that contains all of the supported connect options you can use for ICA and RDP connections. It is available at: http://www.wyse.com/manuals.
Wyse Cloud Software is available on the Wyse Web site at: http://www.wyse.com/products/software.
Note: Users Guide: Wyse ThinOSTM and Getting Started Guide: Wyse ThinOSTM have been discontinued and incorporated into Administrators Guide: Wyse ThinOSTM.
Wyse Online CommunityWyse maintains an online community where users of our products can seek and exchange information on user forums. Visit the Wyse Online Community forums at: http://community.wyse.com/forum.

2 Getting Started: Quickly Learning the BasicsUse the following information to quickly learn the basics and get started using your thin client:• "Connecting to a Remote Server"• "Using Your Desktop"• "Configuring Thin Client Settings and Connection Settings"• "Connecting to a Printer"• "Connecting to a Monitor"• "Locking the Thin Client"• "Signing Off and Shutting Down"• "Additional Getting Started Details"
TipWyse ThinOS is designed to be centrally managed and configured using INI files (to automatically push updates and any desired default configuration to all supported thin clients in your environment - see "Central Configuration: Automating Updates and Configurations"). If no INI files are detected, you can use local dialog boxes (on each thin client) to make available configurations. ThinOS will save many of these locally configured settings (common settings such as resolution, mouse, keyboard, and so on) to persist after reboot. However, once INI files are detected, rebooting causes ThinOS to become stateless (ignoring locally configured settings after a reboot) and the settings contained in the INI file will be used.

4 Chapter 2
Connecting to a Remote Server
TipOn your initial connection to central configuration it is recommended that you connect using a “wired connection” (plug in the network-connected ethernet cable to your thin client before starting the thin client) to obtain the configurations desired by the administrator. This “wired connection” will also provide any wireless configurations provided by the administrator through the INI files. If you must initially connect to central configuration through wireless, use the Wireless tab in the Network Setup dialog box to enter the SSID and encryption configurations required/set up by the network administrator (see "Network Setup").
Central Configuration - If you are set up for automatic detection (using INI files - see Reference Guide: Wyse ThinOSTM INI Files), your thin client will automatically detect and connect to the configured remote services during the boot-up process. Simply press the power button to turn on your thin client to see the Login dialog box. Enter your User name, Password, and Domain, and then click Login. After authentication is successful, your available connections are presented for use.
TipAlthough the thin client will default to the Classic Desktop for INI backward compatibility, you can configure the thin client to display the Wyse Zero Desktop by using the SysMode=VDI parameter in the INI files or by selecting the desktop option in a dialog box (see "Using Your Desktop").
Manual Connection - If you are not yet set up for central configuration, you will see the Wyse Zero Toolbar, where you can configure the initial server connection you want using the Remote Connections dialog box before you can log in. See "Manual Connection Procedures."
You only need to complete this manual configuration once (or after reboot to factory defaults). After the thin client “knows” the location of your server, it automatically connects to the server for login when you start the thin client in the future. After you confirm your environment is ready for deployment, you can create INI files for central configuration.

Getting Started: Quickly Learning the Basics 5
Manual Connection Procedures
1. Click the System Settings icon on the Wyse Zero Toolbar to open the System Settings menu, and then click Remote Connections to open the Remote Connections dialog box.
2. Use the Broker Setup tab of the Remote Connections dialog box to configure one of the following connections:• ICA or RDP connection (select None, select ICA or
RDP, click Configure Connection, and then follow the wizard).
• A specific broker server connection (select Other, Citrix Xen, VMware View, or Microsoft and then enter the IP Address for the server in the Broker Server box).
3. Click OK, and then restart the thin client (click the Shutdown icon on the Wyse Zero Toolbar to open and use the Shutdown dialog box to restart the thin client).
Note: For more details, see "Remote Connections."
(If You Configured an ICA or RDP Connection) After thin client restart, click the Home icon on the Wyse Zero Toolbar to open the list of available connections, click the ICA or RDP connection you created, and then log in.
(If You Configured a Specific Broker Server Connection) After thin client restart, the Login dialog box appears for your server.Enter the User name, Password, and Domain and click Login. After authentication is successful, your Wyse Zero Toolbar is presented with your assigned connections defined by the broker server.

6 Chapter 2
Using Your DesktopWhat you see after logging on to the server depends on the administrator configurations.
In any desktop case, you can select the desktop option you want (Classic Desktop or Wyse Zero Desktop) and create the connections you need using the Visual Experience tab on the Remote Connections dialog box (see "Remote Connections").
To open the Remote Connections dialog box, do one of the following:• Classic Desktop - Click User Name (User Name is the user who is logged-on and is
located at the bottom-left side of the taskbar), and then select System Setup > Remote Connections.
• Wyse Zero Desktop - Click the System Settings icon on the Wyse Zero Toolbar, and then select Remote Connections.
Users with a Classic Desktop - will see the classic Wyse ThinOS desktop with full taskbar, desktop, and Connect Manager familiar to Wyse ThinOS users. This option is recommended for terminal server environments with published applications and for backward compatibility with Wyse ThinOS 6.x versions.For more information on using the Classic Desktop, see "Classic Desktop Features."
Users with a Wyse Zero Desktop - will see the Wyse Zero Desktop with the Wyse Zero Toolbar showing the assigned list of connections from which to select. This option is recommended for VDI and any full-screen only connections.For more information on using the Wyse Zero Desktop, see "Wyse Zero Desktop Features."

Getting Started: Quickly Learning the Basics 7
Configuring Thin Client Settings and Connection SettingsWhile the use of Wyse INI files is recommended to configure thin client settings and connection settings available to users (see "How to Set Up Automatic Updates and Configurations"), you can use dialog boxes on a thin client to:• Set up your thin client hardware, look and feel, and system settings (see "Configuring
Thin Client Settings Locally").• Configure connection settings (see "Configuring Connection Settings Locally").
Connecting to a PrinterTo connect a parallel printer to your thin client through a USB port, you will need a USB-to-printer adapter cable (not included). Before use, you may need to install the driver for the printer by following the printer driver installation instructions. For information on connecting to printers, refer to "Printer."
Connecting to a MonitorDepending on your thin client hardware, connections to monitors can be made using either a VGA (analog) monitor port or a DVI (digital) monitor port and the proper Wyse monitor cables/splitters. For information on configuring display settings, see "Display."
TipFor dual-monitor supported thin clients using a DVI to DVI/VGA splitter with VGA and DVI monitors at the same time, note that the VGA monitor will be the primary monitor.
Locking the Thin ClientTo help ensure that no one else can access your private information without permission, Wyse ThinOS allows you to lock your thin client so that credentials are required to unlock and use the thin client after you do one of the following:• Unplug a signed-on smart card - If an administrator has set SCRemovalBehavior=1
for the Signing parameter in the INI files and you unplug the smart card that you used to sign on to the thin client, then the thin client will lock. To unlock the think client for use, you must use the same smart card and your correct PIN. Note that removing a signed-on smart card can also cause the thin client to log-off, if an administrator has set the INI files to do so (in this case you must sign-on as usual to use the thin client).
• Use LockTerminal from the Shortcut Menu and Shutdown dialog box - On the Classic Desktop, click on the desktop and select Lock Terminal, or use the Shutdown dialog box (see "Classic Desktop Features"). On the Wyse Zero Desktop, use the Shutdown dialog box (see "Signing Off and Shutting Down"). To open the thin client for use, you must use your correct password.
• Use the screen saver - If an administrator has set LockTerminal=2 for the ScreenSaver parameter in the INI files and you use the screen saver, then the thin client will lock. To open the thin client for use, you must use your correct password.

8 Chapter 2
Signing Off and Shutting DownUse the Shutdown dialog box to select the available option you want:• Classic Desktop - Click Shutdown in the Connect Manager or Desktop Menu.• Wyse Zero Desktop - Click the Shutdown icon on the Wyse Zero Toolbar.
TipYou can also configure automatic behavior after all desktop sessions are closed by using the Remote Connections dialog box (see "Remote Connections") or the AutoSignoff parameter in a wnos.ini file (see "Detailed Information on Central Configuration").
TipYou can also display the Shutdown dialog box from the Login dialog box by pressing Ctrl+Alt+Delete.
Use the following guidelines (depending on user privilege, some options may not be available for use):
Table 1 Shutdown dialog box options
Option What It Does
Sign-off from account Allows you to sign off from the current open account (the Login dialog box appears and is ready for another user).
Lock Terminal Locks the thin client from use until you log in again.
Shutdown the system Turns off the thin client.
Restart the system Logs off the user account (the Login dialog box appears after the thin client restarts).
Reset the system setting to factory default
Appears for high-privileged users/administrators only. This option allows you to reset the thin client to factory defaults (see "Resetting to Factory Defaults Using Shutdown Reset").

Getting Started: Quickly Learning the Basics 9
Additional Getting Started DetailsThis section includes additional details on the following:• "Wyse Zero Desktop Features"• "Classic Desktop Features"• "Login Dialog Box Features"• "Accessing System Information"
Wyse Zero Desktop FeaturesThis section includes information on:• "Wyse Zero Interactive Desktop Guidelines"• "Wyse Zero Toolbar"• "List of Connections"
Wyse Zero Interactive Desktop GuidelinesThe Wyse Zero Desktop has a Wyse default background with the Wyse Zero Toolbar at the left of the screen. Table 2 lists Wyse Zero Desktop available shortcuts.
CautionYou can copy and paste between application sessions and between sessions and the desktop, however, this function depends on session server configurations.
TipIn addition to the standard two-button mouse, the thin client supports a Microsoft Wheel Mouse (used for scrolling). Other similar types of a wheel mouse may or may not work. To switch the left and right buttons, use the Peripherals dialog box (see "Peripherals").
Table 2 Wyse Zero Desktop Shortcut Keys
Action Press
Display the Wyse Zero Toolbar Ctrl+Alt+UpArrow
Open a selection box for toggling between the desktop and currently-active connections
Ctrl+Alt+DownArrow
Lock the thin client Ctrl+Alt+LeftArrow or Ctrl+Alt+RightArrow
Keyboard shortcuts to menu commands Left-Alt+UnderlinedLetter
NOTE: Right-Alt+UnderlinedLetter combination is not currently supported
Capture the full desktop to the clipboard Print Screen
Capture the active window to the clipboard Alt+PrintScreen

10 Chapter 2
Wyse Zero Toolbar The Wyse Zero Toolbar usually appears at the left edge of the Wyse Zero Desktop. However, depending on administrator configurations, the toolbar can be removed or hidden (shown only when a user moves the mouse pointer over the left edge of the desktop screen).
TipAdministrators can configure the toolbar settings using either a dialog box (see "Remote Connections") or the SysMode parameter in the wnos.ini file (see Reference Guide: Wyse ThinOSTM INI Files).
Table 3 Toolbar icons
Icon What It Does
Opens the list of available connections (see "List of Connections").
Displays thin client system information (see "Accessing System Information").
Opens the System Settings menu to configure thin client system settings and perform diagnostics (see "Configuring Connection Settings Locally," "Configuring Thin Client Settings Locally," and "Detailed Information on Central Configuration").
Click the Shutdown Terminal icon to use the Shutdown options available on the thin client (see "Signing Off and Shutting Down"). Note that the Shutdown Terminal icon does not display on the toolbar when using the Admin Mode button to configure system settings.
TipIf configured to display (by an administrator), the current date and time are shown on the Wyse Zero Toolbar. The thin client is capable of synchronizing its clock to time provided by a Simple Network Time Protocol (SNTP) server.
Home
System Information
System Settings
Shutdown Terminal

Getting Started: Quickly Learning the Basics 11
List of ConnectionsOn the Wyse Zero Toolbar, you can click the Home icon to open your list of assigned connections (in some cases the list may contain only default connections).
Use the following guidelines (depending on user privilege level, some options may not be available for use):
Table 4 Connection Options
Option What It Does
Name of the connection
Opens the connection you want to use (all open connections display a blue icon to the left of the connection name in the list).
Restart icon Restarts the connection (useful when a connection is not functioning properly or you need to reboot the connection).
Quick Disconnect icon
Closes the connection (the Close icon is grayed out for connections that are not open).
Edit icon Opens the Connection Settings dialog box (see "Advanced Details on Configuring ICA and RDP Connections") to change the connection options (depending on user privilege level, editing options may not be available for use).
Configuring Global Connection Settings
If you do not use INI files to provide global connection settings, you can click Global Connection Settings to open and use the Global Connection Settings dialog box to configure settings that affect all of the connection in the list (see "Global Connection Settings").

12 Chapter 2
Classic Desktop FeaturesThis section includes information on:• "Classic Interactive Desktop Guidelines"• "Shortcut Menu"• "Desktop Menu"• "Connect Manager"
Classic Interactive Desktop GuidelinesThe Classic Desktop has a Wyse default background with a horizontal taskbar at the bottom of the screen.
Use the following guidelines:• Icons representing available server connections and published applications are
displayed on the background. Hovering the mouse pointer over an icon pops-up information about the connection. Right-clicking on an icon opens a Connection Settings dialog box which displays additional information about the connection. The number of icons that can be displayed on the desktop depends on the desktop resolution and administrator configuration.
• A server connection/published application can be opened by double-clicking a desktop icon or a user can navigate to the desktop icon they want by using tab key and pressing Enter to initiate the connection.
• Right-clicking on the desktop provides a Shortcut Menu (see "Shortcut Menu").• Clicking the User Name (User Name is the user who is logged-on and is located at the
bottom-left side of the taskbar), or clicking on the desktop, opens the Desktop Menu (see "Desktop Menu").
TipIf configured to display (by an administrator), the volume control is displayed in the right corner of the taskbar and the current time and date are shown when the cursor is placed on the time; the thin client is capable of synchronizing its clock to time provided by a Simple Network Time Protocol (SNTP) server.
Table 5 lists Classic Desktop available shortcuts.
Table 5 Classic Desktop Shortcut Keys
Action Press
Toggle between window display modes
Ctrl+Alt+UpArrow
Open a selection box for toggling between the desktop, Connect Manager, and currently-active connections
Ctrl+Alt+DownArrow
Lock the thin client Ctrl+Alt+LeftArrow or Ctrl+Alt+RightArrow

Getting Started: Quickly Learning the Basics 13
CautionYou can copy and paste between application sessions and between sessions and the desktop, however, this function depends on session server configurations.
TipIn addition to the standard two-button mouse, the thin client supports a Microsoft Wheel Mouse (used for scrolling). Other similar types of a wheel mouse may or may not work. To switch the left and right buttons, use the System Preference dialog box (see "System Preferences").
Shortcut MenuRight-clicking on the desktop provides a Shortcut Menu with the following options:• Administrator Mode - Allows administrators to configure various settings locally on
thin client. • Hide all windows - Brings the full desktop to the foreground. • Copy to clipboard - Copies an image of the full screen, current window, or event log
to the clipboard. The clipboard contents can then be pasted to an ICA or an RDP session.
• Purge clipboard - Discards the contents of the clipboard in order to free up memory.• Lock Terminal - Puts the thin client in a locked state if the user has signed on to the
system with a password. The thin client can only be unlocked using the same password.
• Group Sessions - Enables you to open more than three ICA or three RDP or three ICA seamless sessions. The sessions will be displayed as a group on the taskbar.
• Write Event Log to USB - Writes the event log of the thin client to the last connected USB device (see also "System Tools").
• Network Capture to USB - Captures network traces to the last connected USB device (see also "System Tools").
• Trace Action - Captures (capture option) or plays back (playback option) the network traces (see also "System Tools").
• Delay on Trace - Enables a time delay on traces (see also "System Tools").• Trace to/from USB - Enables the capture of network information (a network trace of all
traffic coming in and out of the thin client) to a USB drive that is inserted into the thin client (see also "System Tools").
Keyboard shortcuts to menu commands
Left-Alt+UnderlinedLetter
NOTE: Right-Alt+UnderlinedLetter combination is not currently supported
Capture a full desktop Print Screen
Capture the active window Alt+PrintScreen
Table 5 Classic Desktop Shortcut Keys, Continued
Action Press

14 Chapter 2
Desktop MenuClicking the User Name (User Name is the user who is logged-on and is located at the bottom-left side of the taskbar), or clicking on the desktop, opens the Desktop Menu with the following options (for High-privileged and Low-privileged users only):
• System Setup - Provides access to the following local system setup dialog boxes:• Network Setup - Allows selection of DHCP or manual entry of network settings, as
well as entry of locations of servers essential to thin client operation. This menu selection is disabled for Low-privileged users. See "Network Setup."
• Remote Connections - Allows you to configure thin client network connections including ICA, RDP, Citrix Xen, VMware View, and other broker server connections. See "Remote Connections."
• Central Configuration - Allows you to configure thin client central connection settings such as file server and optional Wyse Device Manager server settings. See "Central Configuration."
• WAN Setup - Allows you to configure thin client WAN.• System Preference - Allows user selection of thin client parameters that are a
matter of personal preference. See "System Preferences."• Display - Allows you to configure the monitor resolution and refresh rate. See
"Display."• Peripherals - Allows you to select the peripherals settings such as keyboard,
mouse, volume, and touch screen settings. See "Peripherals."• Printer - Allows configuration of network printers and local printers that are
connected to the thin client. See "Printer."• System Information - Provides thin client system information. See "Accessing System
Information."• Applications - Contains a submenu of all locally configured applications and is
populated with published applications when a user is signed on using either PNLite or PNAgent.
• Network Test - Opens a submenu from which the Ping and Trace Route tools can be used to check the integrity of the network connection. See "Using Ping" and "Using Trace Route."
• System Tools - Opens a submenu from which the wnos.ini and user.ini windows can be opened to view the contents of the files. See "System Tools."
• Shutdown - Opens the Sign-off/Shutdown/Shutdown/Restart the System dialog box. See "Signing Off and Shutting Down."

Getting Started: Quickly Learning the Basics 15
Connect ManagerClicking Connect Manager on the taskbar opens the Connect Manager. The Connect Manager has a list of connection entries and a set of command buttons available for use with the connections. Note that non-privileged users cannot view the Connect Manager.
The command buttons available depend on the privileges of the user and administrator configuration; the following default examples are typical: • High-privileged user - Includes Connect, New, Settings, and Sign-off.• Low-privileged user - Includes Connect, Settings, and Sign-off.• Stand-alone user - Includes Connect, New, Settings, and Delete.
TipIf set by an administrator (enablelocal=yes in the user.ini/wnos.ini file), High-privileged and Low-privileged users will have the Delete command button available instead of the Sign-off command button).
The use associated with these command buttons also depends on user privilege. For example, Settings allows a High-privileged user to view and edit connection definitions, while it allows a Low-privileged user to only view connection definitions.
TipGuest user privileges are determined by an administrator.
The Connect Manager command buttons include:• Connect - To make a connection, select a connection from the list and click Connect.• New - Clicking New opens the Connection Settings dialog box either directly or
through the Connection Protocol menu selection for creating a new connection definition (for more information on the Connection Settings dialog box, refer to "Advanced Details on Configuring ICA and RDP Connections"). The new locally-defined connections are added to the connection list. Be aware of the following information:• High-privileged user - Typically, all locally-defined connection definitions are
temporary and are lost when the user logs off and when the thin client restarts or is shut down. However, if configured by an administrator (enablelocal=yes), locally-defined connection definitions can be saved in these cases.
• Stand-alone user - Locally-defined connections are retained when the thin client restarts or is shut down (there is no individual log-on). Network configuration settings must be made locally.

16 Chapter 2
• Properties - Clicking Properties opens the Connection Settings dialog box for the selected connection (for more information on the Connection Settings dialog box, refer to "Advanced Details on Configuring ICA and RDP Connections"). Be aware of the following information:• High-privileged user - Can view and edit the definitions for the currently-selected
connection. Edits are not permanently retained when the user signs-off.• Low-privileged user - Cannot create or edit connections, but can view connection
definitions.• Stand-alone user - Can permanently modify the persistent connections (except
when PNAgent/PNLite services are used).• Sign-off - To sign-off from the thin client, click Sign-off.• Delete - To delete a connection, select a connection from the list and click Delete.• Reset VM - To reset a virtual connection, select a virtual connection from the list and
click Reset VM.• Global Connection Settings - If you do not use INI files to provide global connection
settings, you can click Global Connection Settings to open and use the Global Connection Settings dialog box to configure settings that affect all of the connections in the list (see "Global Connection Settings").
Login Dialog Box FeaturesWhile the Login dialog box allows you to log on to the server, it also allows you to:• Obtain system information.• Access Admin Mode to configure thin client settings.• Change or reset your own password and unlock your account.• Open the Shutdown dialog box by using CTRL+ALT+DELETE.
Use the following guidelines• Sys Info - Click the Sys Info button to open the System Information dialog box and
view the thin client system information such as System Version, IP Address, information on devices connected to your thin client, event logs, and so on (see "Accessing System Information").
• Admin Mode - Click the Admin Mode button to configure various settings locally on the thin client (not broker desktop configurations). For example, you can choose to manually configure the Citrix Xen Broker Server URL (or override the URL that is centrally defined by file servers) by using the Remote Connections dialog box as described in "Remote Connections." To exit Admin Mode:· Classic Desktop - Use the Leave Administrator Mode option on the Shutdown
dialog box.· Wyse Zero Desktop - Use the Leave Administrator Mode option on the
Shutdown dialog box, or use the Leave Administrator Mode icon (X) on the top right of the System Settings menu.

Getting Started: Quickly Learning the Basics 17
TipBy default the Admin Mode button is not displayed on the Log on dialog box. You can display it by selecting the Show local admin button check box on the Shutdown dialog box (see "Signing Off and Shutting Down").
CautionBy default there is no password needed for Admin Mode button use. You can password protect the Admin Mode button (to require login credentials) by using the AdminMode parameter in a wnos.ini file (see Reference Guide: Wyse ThinOSTM INI Files).
• Shutdown - Click the Shutdown button to open and use the Shutdown dialog box to sign-off, shut down, restart, reset the system setting to factory defaults, and so on (see "Signing Off and Shutting Down").
• Account Self-Service - Click the Account Self-Service icon (shown when configured using the AccountSelfService option of the PasswordServer INI parameter - see Reference Guide: Wyse ThinOSTM INI Files) to open and use the Account Self-Service dialog box to change or reset your own password and unlock your account. Note that this process assumes that the security questions and answers have been pre-registered by the user inside of their Windows environment. Users must use HTTPS (not HTTP) for an account self-service server address (such as https://IPAddress) in the Broker Setup tab (see "Remote Connections"). After answering the security questions, your new password will be set or your account will be unlocked.

18 Chapter 2
Accessing System InformationUse the System Information dialog box to view system information:• Classic Desktop - Click System Information in the Desktop Menu.• Wyse Zero Desktop - Click the System Information icon on the Wyse Zero Toolbar.
The System Information dialog box includes:• General Tab - Displays general information such as System Version, Serial Number,
Boot From, Memory Size (Total and Free), Terminal Name, IP Address, Net Mask, Gateway, and DHCP Lease.
• Devices Tab - Displays information about devices such as the CPU Speed, ROM Size, Monitor, Parallel Ports, Ethernet Speed, Memory Speed, NAND Size, Resolution, Serial Ports, and the thin client MAC Address. NOTE: Clicking the Device Viewer button allows you to easily view recognized devices (this screen will provide USB information—PIV,VID,etc—needed for forcelocal= or forceredirect= INI parameters).
• Copyright/Patents Tab - Displays the software copyright and patent notices.• Event Log Tab - Displays the thin client start-up steps (normally beginning from
System Version to Checking Firmware) or error Messages that are helpful for debugging problems.
• Status Tab - Displays status information about TCP performance-related parameters, CPU Busy, System Up Time, Wireless performance-related parameters, Free Memory, and DHCP lease time remaining.

3 Configuring Thin Client Settings LocallyYou can configure available thin client settings on the thin client using the following (depending on user privilege level, some dialog boxes and options may not be available for use):• "Local Settings Menu"• "Reset Features"
TipWhile it is not recommended to use dialog boxes for configuring thin client settings, they are available in case you want to temporarily override central default configurations or you do not have the option to set up central configuration (smaller environments). In general, it is recommended that you use central configuration to enable you to automatically push updates and any desired default configuration to all supported thin clients in your environment (see "Central Configuration: Automating Updates and Configurations").

20 Chapter 3
Local Settings MenuLocal Settings menu items include:• "System Preferences"• "Display"• "Peripherals"• “Printer”
To access the Local Settings menu:• Wyse Zero Desktop - click the System Settings icon on the Wyse Zero Toolbar
(administrators can also click the Admin Mode button on the Login dialog box).
• Classic Desktop - click User Name (User Name is the user who is logged-on and is located at the bottom-left side of the taskbar), and select System Setup.

Configuring Thin Client Settings Locally 21
System PreferencesUse the System Preference dialog box (System Settings icon > System Preferences) to select personal preferences such as screen saver, time/date, and custom information settings.
Use the following guidelines for the General tab:• Screen Saver - Allows you to select the type of screen saver you want. The default is
to Turn Off Screen. Other selections available include Flying Bubbles and Moving Image (which are screen savers with the monitor remaining on).
• Timer - Select a time after which the screen saver is to be activated (either 1 minute, 5 minutes, 10 minutes, or default 20 minutes). When the thin client is left idle for the specified idle time, the screen saver is initiated.
• Locale - Select a language to be activated for the user login-experience (either French, German, or default English). Note that Locale changes the language for the user login-experience screens only (displayed during boot-up and login) and not the configuration or administrator screens. Only the following messages are applicable for French and German locales:• Username/Password/Domain• System Information• Shutdown the system, Restart the system, Reset the system setting to factory
default• OK, Cancel• Initiating devices• Looking up IP address from DHCP, Note: Pressing CTRL-ESC keys will cancel out
of network check• Retry DHCP for an IP address• Waiting for network link…. (Please verify network cable is plugged into back of unit)• Check Cable, No Ethernet link• Leave administrator mode• Connecting...• Sign off from account• Lock Terminal, Unlock Password• Terminal is locked, Invalid unlock password
• Terminal Name - Allows entry of a name for the thin client. The default is a 14-character string composed of the letters WT followed by the thin client Ethernet MAC address. Some DHCP servers use this value to identify the IP address lease in the DHCP Manager display.

22 Chapter 3
Use the following guidelines for the Time/Date tab:• Time Zone - Allows you to select a time zone where the thin client operates (default is
Unspecified).• Enable Daylight Saving - Allows you to enable the daylight saving settings. When
selected, the six boxes must be properly configured to define the daylight saving starting (month/week/day) and ending (month/week/day) periods. Use the following guidelines: Month - Specifies the month in the year from January through December. Week - Select 1 through 4 for the week in the month. Week Last denotes the last week in the month. Day - Specifies the day of the week from Monday through Sunday.
• Time Format - Allows you to select a 12 or 24 hour time format (default is 24-hour format).
• Date Format - Allows you to select a yyyy/mm/dd (year/month/day) or dd/mm/yyyy (day/month/year) date format (default is yyyy/mm/dd).
• Time Servers - List of IP addresses or host names with optional TCP port number of Time Servers. Each entry with optional port number is specified as Name-or-IP:port, where :port is optional. If not specified, port 80 is used. Locations can be supplied through user profiles if user profiles are used. The Time Servers provide the thin client time based on the settings of time zone and daylight saving information. If DHCP is used, locations can be supplied through DHCP.
Use the Custom Info tab to enter configuration strings for use by Wyse Device Manager (WDM) software. The configuration strings can contain information about the location, user, administrator, and so on. Clicking OK transfers the custom field information you enter in the dialog box to the Windows registry. The information is then available to the WDM Client Manager. For more information on using WDM for remote administration and upgrading thin client software, see "About Wyse Device Manager Software." For details on using Custom Field information, see the WDM documentation.

Configuring Thin Client Settings Locally 23
DisplayUse the Display dialog box (System Settings icon > Display) to select the resolution and refresh rate for the monitor used with the thin client. It also allows you to configure the way two monitors display.
TipThe number of icons that can be displayed on the desktop depends on the desktop resolution and administrator configuration. On thin clients that only support 8 bit color, the 1280 x 1024 resolution will be used to display full screen connections. The 1280 x 1024 resolution will not be used to display the desktop, windowed connections, or seamless connections.
Use the following guidelines for the General tab:• Select best display setting on DDC monitor - If the monitor is VESA DDC2B
(Display Data Channel) compatible, selection of this option allows the thin client to automatically select the best resolution and refresh rate. If your monitor is not DDC compatible, a Monitor does not support Plug and Play message is displayed (click OK to acknowledge the message and remove it from the screen).
• DDC table - If the monitor is VESA DDC2B (Display Data Channel) compatible, selection of this option allows you to select the resolution and refresh rate you want from the list.
• User defined display setting - Select this option and select the resolution and refresh rate supported by your monitor (all combinations are allowed): Resolution list selections include: 640 x 480 800 x 600 1024 x 768 1024 x 768 1152 x 864 1280 x 720 1280 x 768 1280 x 1024 1360 x 768 1368 x 768 1400 x 1050 1440 x 900 1600 x 900 1600 x 1200 1680 x 1050

24 Chapter 3
1920 x 1080 1920 x 1200 1920 x 1440 2560 x 1600 (single monitor only) Refresh rate list selections include: 60 Hz (default) 75 Hz 85 Hz
• Rotation - Select a rotation option (either None or Right turn 90 degrees). • Desktop Color - Select the Desktop Color (either 16 bit or 32 bit).• Usage Help area - Contains brief instructions for using the Display dialog box and
running the test. No operator entry can be made in this box. Make note of the instructions in the area regarding v-key reset usage in case of display failure.
Use the following guidelines for the Dual Head tab (Supported Dual Monitor Capable Thin Clients Only):• Dual Head - Select Mirror Mode to have the two monitors work in a matching state, or
Span Mode to have the two monitors work separately (second is extended from first).• Main Screen - Select which of the two monitors you want to be the main screen
(Screen1 or Screen2). The other screen is extended from the main screen. Note that when using a DVI to DVI/VGA splitter with VGA and DVI monitors at the same time, the VGA monitor will be the primary monitor.
• Layout - Select how you want the two monitors to be oriented to each other (Horizontal where you mouse between the monitors from the left and right of the screens or Vertical where you mouse between the monitors from the top and bottom of the screens).
• Alignment - Select how you want the monitors to be aligned (Bottom, Center, or Top). Bottom means screens are bottom-aligned in a horizontal orientation; Center means screens are center-aligned; Top means screens are top-aligned in a horizontal orientation.
• (Classic Desktop Only) Taskbar - Select under which screen you want the Taskbar to appear (Whole Screen or Main Screen).
(Gamma Supported Monitors Only) Use the Gamma Setup tab to adjust the saturation values for Red, Green and Blue on VGA connected monitors supporting gamma settings if you feel the default settings are too light. Be aware that the Gamma Setup tab will be disabled once you click Save+Exit. You can enable it again by setting rgamma={1-100} ggamma={1-100} bgamma={1-100} in the Resolution INI parameter (see Reference Guide: Wyse ThinOSTM INI Files).

Configuring Thin Client Settings Locally 25
Peripherals Use the Peripherals dialog box (System Settings icon > Peripherals) to select the peripherals settings such as keyboard, mouse, volume, serial, camera, and touch screen settings.
Use the following guidelines for the Keyboard tab:• Character Set - Select the character set (Each character is represented by a number.
The ASCII character set, for example, uses the numbers 0 through 127 to represent all English characters as well as special control characters. European ISO character sets are similar to ASCII, but they contain additional characters for European languages).
• Keyboard Language - Currently the following keyboard languages are supported (default is English (United States)).
• Delay before repeat - Repeat parameters for held-down key. Select the Delay before repeat (either 1/5 second, 1/4 second, 1/3 second, 1/2 second, 1 second, 2 seconds, or No Repeat). The default is 1/3 second.
• Repeat Rate - Select Slow, Medium, or Fast. The default is Medium.
Table 6 Supported Keyboard Languages
Supported Keyboard Languages
Arabic (Saudi Arabia) Arabic (Iraq) Arabic (Egypt) Arabic (Libya) Arabic (Algeria) Arabic (Morocco) Arabic (Tunisia) Arabic (Oman) Arabic (Yemen) Arabic (Syria) Arabic (Jordan) Arabic (Lebanon) Arabic (Kuwait) Arabic (U.A.E.) Arabic (Bahrain) Arabic (Qatar) Brazilian Canadian (Multilingual) Chinese (Simplified) Chinese (Traditional)
Croatian Czech Danish Dutch Dutch (Belgian) English (Australian) English (3270 Australian) English (New Zealand) English (United Kingdom) English (United States) Finnish French (Belgian) French (Canadian) French (France) French (Swiss) German German (IBM) German (Swiss) Greek Hungarian
Italian Italian (Swiss) Japanese Korean Norwegian Polish (214) Polish Programmers Portuguese Portuguese (Brazil) Romanian Slovakian Slovakian (Qwerty) Slovenian Spanish Spanish (Mexican) Swedish Turkish Turkish (QWERTY) U.S. International

26 Chapter 3
Use the Mouse tab to select the Mouse Speed and mouse orientation (you can swap mouse buttons for left-handed operation by selecting Swap left and right mouse buttons).
Use the Audio tab to select the volume settings for connected devices. For example, connected USB headsets will be shown in the drop-down list for selection. Use the HD Audio option for analog earphone use, and the Boost option for audio enhancement.
Use the following guidelines for the Serial tab:• Select Port - Select the port to which this setup definition applies. Either COM 1, COM
2, COM 3, or COM 4 can be selected (default is Port COM 1). For Models SX0 and VX0, COM 1 or COM 2 selects from either the USB or serial device.
• Baud Rate - Either 1200, 2400, 4800, 9600, 19200, 38400, 57600, or 115200 baud can be selected (default is 9600).
• Parity - Either None, Even, or Odd can be selected (default is None).• Stop - Either 1, 1.5, or 2 stop bits can be selected (default is 1).• Size - Character size 5, 6, 7, or 8 bits can be selected (default is 8).• Flow Control - Either None, XON/XOFF, CTS/RTS, or Both can be selected (default
is None).• Serial Touch Screen selections - Select the proper touch screen ELO, MicroTouch or
FastPoint from the list.• Touch Screen on - Select the proper serial port (COM port) or None from the list.

Configuring Thin Client Settings Locally 27
Use the Camera tab to interface with cameras (supported by a UVC driver) that are locally connected to the thin client (USB). When using the HDX RealTime webcam feature of XenDesktop 5 or XenApp 6, you can control options such as maximum resolution and frames per second (10 FPS is recommended) directly from the thin client (if the webcam supports Universal Video Driver). Note that this feature is experimental and does not currently support central configuration (INI parameters). Also note that this feature is CPU intensive and is recommended for high performance products such as the Wyse R10L.
Use the Touch Screen tab to configure touch screens that are connected to the thin client (USB). The tab is available (not grayed out) when the thin client detects that a touch screen is attached through a USB port and the setup (or calibration) has not been performed. The Touch Setup window prompts you to touch two circles on the screen to make the necessary calibration adjustment. Once calibrated, the adjustment values are saved in the local terminal NVRAM until the system is reset to factory default, or another type of touch monitor is connected.

28 Chapter 3
PrinterUse the Printer Setup dialog box (System Settings icon > Printer) to configure network printers and local printers that are connected to the thin client. Through its USB ports, a thin client can support multiple printers. If more than one printer is to be used and another port is not available on your thin client and the port that is to be used must be shared with a USB modem converter, connect a USB hub to the port.
IMPORTANT: Microsoft Remote Desktop Session Host (RDSH), Microsoft Terminal Services, and Citrix XenApp each have their own printing policies that must be configured properly to allow client side printing. For details on configuring printing in these environments, see your vendor instructions.
TipThis section details the tabs and fields of the Printer Setup dialog box. For examples on using the Printer Setup dialog box for common printing situations, see "Examples of Common Printing Configurations."
Use the following guidelines for the Ports tab when printing to a local USB printer:• Select Port - Select the port you want from the list (LPT1 or LPT2 selects the
connection to a direct-connected USB printer).• Printer Name - (Required) Enter name you want displayed in your list of printers (most
USB direct-connected printers report/fill in their printer name automatically). NOTE: If Enable LPD service for the printer is selected, the printer name becomes the queue name for other clients using LPR to print to this printer.
• Printer Identification - Enter the type or model of the printer in the exact text of the Windows printer driver name—including capitalizations and spaces (most USB direct-connected printers report/fill in their printer identifications automatically). This entry must be either the device driver name for the printer under the Microsoft Windows system, or a key to map to the device driver. If not specified, the name will be defaulted to the printer-supplied identification for standard direct-connected USB printers or Generic / Text Only for non-USB connected printers upon connection to Windows hosts. The driver name mapping takes place either through a printer-mapping file read by the system as part of the global profile (wnos.ini) or by MetaFrame servers through the MetaFrame printer configuration file (\winnt\system32\wtsprnt.inf).
• Printer Class - (Optional) Select the printer class from the list (PCL5, PS, or TXT).• Enable the printer device - Must be selected to enable the directly-connected printer
(enables the device so it displays on the remote host).

Configuring Thin Client Settings Locally 29
• Enable LPD service for the printer - Select this to make the thin client an LPD (Line Printer Daemon) network print server for LPR printing requests from the network (see "Using Your Thin Client as a Print Server (LPD)"). CAUTION: If the thin client is to be used as an LPD printer server, DHCP must not be used and a static IP address must be assigned to the thin client as described in "Network Setup."
Use the following guidelines for the LPDs tab when printing to a non-Windows network printer (be sure to check with your vendor that the printer can accept Line Printer Request print requests):• Select LPD - Select the port you want from the list.• Printer Name - (Required) Enter name you want displayed in your list of printers.• Printer Identification - Enter the type or model of the printer in the exact text of the
Windows printer driver name—including capitalizations and spaces. This name must be either the device driver name for the printer under the Microsoft Windows system, or a key to map to the device driver. If not specified, the name will be defaulted to the printer-supplied identification for standard direct-connected USB printers or Generic / Text for non-USB connected printers upon connection to Windows hosts. The driver name mapping takes place either through a printer-mapping file read by the system as part of the global profile (wnos.ini) or by MetaFrame servers through the MetaFrame printer configuration file (\winnt\system32\wtsprnt.inf).
• LPD Hosts - The DNS or WINS name of the server for the network printer. An IP address of the printer on the network can also be entered. NOTE: If the printer is attached to another thin client on your network, the entry in the LPD Hosts box is the name or address of that thin client.
• LPD Queue Name - An LPD host maintains a named queue for each supported printer. Enter the name of the queue associated with the printer to be used. This name can be different for each vendor. This is field is required and must be correct so that the network printer accepts incoming print jobs properly. For example, auto can be used for HP LaserJet 4200n PCL6 as per documentation found on the HP Web site. NOTE: If the printer is attached to another thin client on your network, the LPD Queue Name must match the content of the Printer Name box on the thin client with the printer attached.
• Printer Class - (Optional) Select the printer class from the list.• Enable the printer device - Must be selected to enable the printer (enables the device
so it displays on the remote host).

30 Chapter 3
Use the following guidelines for the SMBs tab when printing to a Windows network printer (CAUTION: The printer name shared by Windows must not contain any spaces or Wyse ThinOS will not be able to use it.):• Select SMB - Select the SMB you want from the list.• Printer Name - (Required) Enter name you want displayed in your list of printers.• Printer Identification - Enter the type or model of the printer in the exact text of the
Windows printer driver name—including capitalizations and spaces. This name must be either the device driver name for the printer under the Microsoft Windows system, or a key to map to the device driver. If not specified, the name will be defaulted to the printer-supplied identification for standard direct-connected USB printers or Generic / Text for non-USB connected printers upon connection to Windows hosts. The driver name mapping takes place either through a printer-mapping file read by the system as part of the global profile (wnos.ini) or by MetaFrame servers through the MetaFrame printer configuration file (\winnt\system32\wtsprnt.inf).
• \\Host\Printer - Enter the Host\Printer or use the browse folder icon next to the box to browse your Microsoft Networks and make the printer selection you want from the network printers available (the DNS name or IP address of the Windows print server on the network).
• Printer Class - (Optional) Select the printer class from the list.• Enable the printer device - Must be selected to enable the printer (enables the device
so it displays on the remote host).• Enable LPD service for the printer - Select this to make the thin client an LPD (Line
Printer Daemon) network print server for LPR printing requests from the network (see "Using Your Thin Client as a Print Server (LPD)"). CAUTION: If the thin client is to be used as an LPD printer server, DHCP must not be used and a static IP address must be assigned to the thin client as described in "Network Setup."

Configuring Thin Client Settings Locally 31
Use the following guidelines for the Options tab:• Default Printer - Select the printer you want to be the default printer from your list of
available printers.• Enable .print Client and Port - If you want to enable .print Client, select Enable .print
Client and then enter the Port.
The Help tab contains printer help information.

32 Chapter 3
Reset FeaturesReset features include:• "Resetting to Factory Defaults Using G-Key Reset"• "Resetting to Factory Defaults Using Shutdown Reset" • "Resetting Display Settings Using V-Key Reset" • "Accessing Thin Client BIOS Settings"
Resetting to Factory Defaults Using G-Key ResetHigh-privileged or Stand-alone users can reset the thin client to factory default settings using the G-key reset feature.
To reset the thin client to factory default settings, restart the thin client and continuously tap the G key during the restart process. G-key reset impacts all configuration items, including, but not limited to, both network configuration and connections defined in local NV-RAM.
TipG-key reset is disabled for Low-privileged and Non-privileged users in Lockdown mode.
Resetting to Factory Defaults Using Shutdown ResetA High-privileged or Stand-alone user can reset the thin client to factory default settings from the Shutdown dialog box as follows:
1. Select either the Shutdown the system or Restart the system option.
2. Select the Reset the system setting to factory default check box.
3. Click OK.
Shutdown reset impacts all configuration items, including, but not limited to, both network configuration and connections defined in local NV-RAM (Terminal name will not change).
TipShutdown reset is disabled for Low-privileged and Non-privileged users, regardless of lockdown state.
Resetting Display Settings Using V-Key ResetIf the display settings are inappropriate for the particular monitor that is connected, it is possible that the display will not function properly when the thin client restarts. To correct this, power-on the thin client while continuously tapping the V key. This will restart the thin client with a display resolution of 640 x 480 pixels and a 60 Hz refresh rate.
Accessing Thin Client BIOS SettingsAfter starting your thin client you will see a Wyse logo for a short period of time. During this period you can press and hold the Delete key to enter the BIOS to make your modifications (enter Fireport as the password). For example, you can use the F7 key to use Optimized Defaults (load optimal default values for all the items in the BIOS setup utility).

4 Configuring Connection Settings LocallyYou can configure available connection settings on the thin client using the following (depending on user privilege level, some dialog boxes and options may not be available for use):• "Global Connection Settings"• "Connectivity Menu"
TipWhile it is not recommended to use dialog boxes for configuring thin client connection settings, they are available in case you want to temporarily override central default configurations or you do not have the option to set up central configuration (smaller environments). In general, it is recommended that you use central configuration to enable you to automatically push updates and any desired default configuration to all supported thin clients in your environment (see "Central Configuration: Automating Updates and Configurations").

34 Chapter 4
Global Connection SettingsIf you do not use INI files to provide central configuration (global connection settings) to users, you can use the Global Connection Settings dialog box (Home icon > Global Connection Settings) to configure settings that affect all of the connections in your list of connections:• Wyse Zero Desktop - Click Global Connection Settings in the List of Connections.• Classic Desktop - Click Global Connection Settings in the Connect Manager.
TipFor information on configuring the thin client using INI files (recommended), refer to Reference Guide: Wyse ThinOSTM INI Files. For information on configuring the thin client locally using dialog boxes, refer to "Configuring Connection Settings Locally" and "Configuring Thin Client Settings Locally."
Use the Session tab to select the check boxes you want for the options that are available to all sessions (the Smart Cards check box specifies the default setting for connecting to a smart card reader at startup).
TipICA sessions always have automatic connection to attached smart card readers. When using the Disks check box for automatic connection to connected USB sticks, use the following guidelines: - Support is for VFAT File System only, be sure that the USB stick you use is formatted to FAT16 or FAT32. - More than one disk can be used at the same time, however, the maximum number of USB sticks (including different subareas) is 12. - It recommended that you use Windows XP, Windows Server 2003, or Windows Server 2008 for the server. - Be sure to save all data and sign off from the session mapping the USB stick before removing the USB stick.
NOTE: Granular Control over USB Redirection - By default, audio, video, and printer devices will not use HDX USB for redirection. You can make selections for USB device redirection on the Session tab of the Global Connection Settings dialog box. NOTE: For Web camera mapping, if the server does not support HDX USB redirection and you set this mode in the client, the client will use HDX Realtime Webcam Compression.

Configuring Connection Settings Locally 35
Use the ICA tab to select the check boxes you want for the options that are available to all ICA sessions. Select the audio quality optimized for your connection. Note the following: Map to - When a drive is entered, maps a disk under the drive. Map all disks under - When selected, you can use the drop-down list to select the drive under which you want to maps all disks.
Use the RDP tab to:• Enable or disable Network Level Authentication (NLA). The NLA authentication
method verifies users before they are allowed to connect with a full Remote Desktop connection.
• Enable or disable ForceSpan. This dual-monitor feature allows you to span the session horizontally across two monitors (two monitors acting as one large monitor).
• Enable or disable Terminal Service Multimedia Redirection (TSMM).• Enable or disable Record from Local (recording from local microphone).• Select the USB Redirection Type (TCX USB or RDP USB). TCX USB is the default. To
use RDP USB you must use a RemoteFX session (RDP USB is not supported using a standard RDP session).

36 Chapter 4
Connectivity MenuConnectivity menu items include:• "Network Setup"• "Remote Connections"• "Central Configuration"
To access the Connectivity menu:• Wyse Zero Desktop - click the System Settings icon on the Wyse Zero Toolbar
(administrators can also click the Admin Mode button on the Login dialog box).
• Classic Desktop - click User Name (User Name is the user who is logged-on and is located at the bottom-left side of the taskbar), and select System Setup.

Configuring Connection Settings Locally 37
Network SetupUse the Network Setup dialog box (System Settings icon > Network Setup) to configure thin client network settings.
TipIf required by the operating environment, the network administrator may disable access to this dialog box. Specifically, it cannot be accessed by Low-privileged and Non-privileged users (and not until after log-on if using PPPoE access). For more information, see "Enabling a Disabled Network Setup Dialog Box."
Use the following guidelines for the General tab:• Ethernet Speed - Normally the default (Auto-Detect) should be selected, but another
selection can be made if automatic negotiation is not supported by your network equipment. Selections include Auto-Detect, 10 Mb Half-Duplex, 10 Mb Full-Duplex, 100 Mb Half-Duplex, 100 Mb Full-Duplex.
TipThe 10 Mb Full-Duplex option can be selected locally at the device, however, this mode may need to be negotiated through Auto-Detect.
• No local LAN, invoke PPPoE only - Select this option if the thin client will access a network through a PPPoE connection.
• Dynamically allocated over DHCP/BOOTP - Selecting this option enables the thin client to automatically receive information from the DHCP server. The network administrator must configure the DHCP server (using DHCP options) to provide information. Any value provided by the DHCP server will replace any value entered locally on the Options tab, however, locally entered values will be used if the DHCP server fails to provide replacement values.
• Statically specified IP Address - Select this option to manual enter the IP Address, Subnet Mask, and Default Gateway: IP Address - Must be a valid network address in the server environment. The network administrator must provide this information. Subnet Mask - Enter the value of the subnet mask. A subnet mask is used to gain access to machines on other subnets. The subnet mask is used to differentiate the location of other IP addresses with two choices: same subnet or other subnet. If the location is other subnet, messages sent to that address must be sent through the Default Gateway, whether specified through local configuration or through DHCP. The network administrator must provide this value. Default Gateway - Use of gateways is optional. Gateways are used to interconnect multiple networks (routing or delivering IP packets between them). The default

38 Chapter 4
gateway is used for accessing the Internet or an intranet with multiple subnets. If no gateway is specified, the thin client can only address other systems on the same subnet. Enter the address of the router that connects the thin client to the Internet. The address must exist on the same subnet as the thin client as defined by the IP address and the subnet mask. If DHCP is used, the address can be supplied through DHCP.
• Tcp Timeout - Enter the number of 30 seconds for the timeout value of a TCP connection. The value must be 1 or 2 which means the connection timeout value is from 1x30= 30 seconds to 2x30= 60 seconds.
• Show WAN configuration on System Settings - Allows you to show the WAN configuration on the System Settings submenu.
Use the following guidelines for the Name Servers tab:• DNS Domain and DNS Servers - Use of DNS is optional. DNS allows you to specify
remote systems by their host names rather than IP addresses. If a specific IP address (instead of a name) is entered for a connection, it rather than DNS will be used to make the connection. Enter the DNS Domain and the network address of an available DNS Server. The function of the DNS Domain entry is to provide a default suffix to be used in name resolution. The values for these two boxes may be supplied by a DHCP server. If the DHCP server supplies these values, they will replace any locally configured values. If the DHCP server does not supply these values, the locally configured values will be used.
TipYou may enter two DNS Server addresses, separated by a semicolon, comma, or space. The first address is for the primary DNS server and the second is for a backup DNS server.
• WINS Servers - Use of WINS is optional. Enter the network address of an available WINS name server. WINS allows you to specify remote systems by their host names rather than IP addresses. If a specific IP address (instead of a name) is entered for a connection, it rather than WINS will be used to make the connection. These entries can be supplied through DHCP if DHCP is used. DNS and WINS provide essentially the same function, name resolution. If both DNS and WINS are available, the thin client will attempt to resolve the name using DNS first and then WINS.
TipYou can enter two WINS Server addresses (primary and secondary), separated by a semicolon, comma, or space.

Configuring Connection Settings Locally 39
Use the following guidelines for the Options tab:• DHCP Option IDs - Enter the supported DHCP options (each value can only be used
once and must be between 128 and 254). For information on DHCP options, refer to "Configuring DHCP (DHCP Options)."
• Interpret DHCP Vendor-Specific Info - Automatically interprets Vendor information.• DHCP Vendor ID - Shows the DHCP Vendor ID when the Dynamically allocated
over DHCP/BOOTP option is selected. • DHCP UserClass ID - Shows the DHCP UserClass ID when the Dynamically
allocated over DHCP/BOOTP option is selected.
Use the following guidelines for the Security tab: • Access Type - (For Wireless Option Only) Select the access type option (either None,
WPA_Personal, WPA2_Personal, WPA_Enterprise, or WPA2_Enterprise) to be used for this wireless communication link. WPA_Personal and WPA2_Personal - Wi-Fi Protected Access (WPA)_Pre-Shared Key (PSK) encryption can be enabled by selecting one of these options (WPA was designed to improve upon the security features of WEP; WPA2 provides government grade security). WPA_Enterprise and WPA2_Enterprise - Wi-Fi Protected Access (WPA)_Enterprise encryption can be enabled by selecting one of these options (WPA2-Enterprise verifies network users through a server. WPA2 is backward compatible with WPA).
• Enable IEEEE 802.1x authentication - Select this check box to enable this authentication and activate the EAP Type list of options. · EAP Type - If you have enabled the Enable IEEEE 802.1x authentication check
box, select the EAP Type option you want (TLS, LEAP, or PEAP). TLS - If you select the TLS option, click Properties to open and configure the Authentication Properties dialog box (you can use Browse to find and select the Client Certificate file and Private Key file you want). Validate Server Certificate is mandatory (be sure the check box is selected/checked). Note that the CA certificate must be installed on the thin client. Also note that the server certificate text field supports a maximum of approximately 127 characters, and supports multiple server

40 Chapter 4
names. The following kinds of server names are supported (all examples are based on Cert Common name is "company.wyse.com"): company.wyse.com *.wyse.com *wyse.com *.com * LEAP - If you select the LEAP option, click Properties to open and configure the Authentication Properties dialog box (be sure to use the correct Username and Password for authentication). Note that the maximum length for the username or the password is 64 characters. PEAP - If you select the PEAP option, click Properties to open and configure the Authentication Properties dialog box (be sure to select either EAP_GTC or EAP_MSCHAPv2, and then use the correct Username, Password, and Domain, if necessary, for authentication). Validate Server Certificate is optional. Also note that the server certificate text field supports a maximum of approximately 127 characters, and supports multiple server names. The following kinds of server names are supported (all examples are based on Cert Common name is "company.wyse.com"): company.wyse.com *.wyse.com *wyse.com *.com * To configure EAP-GTC, enter the username only, and the password or PIN will be asked when authenticating. To configure EAP-MSCHAPv2, enter the username, password, and domain (domain/username in the username box is supported, but you must leave the domain box blank). Note that the CA certificate must be installed on the thin client (the server certificate is forced to be validated). Also note that when EAP Type EAP-MSCCHAPV2 is selected on the Authentication Properties dialog box (for PEEP IEEE802.1x authentication), an option to hide the domain is available for selection (the Username and Password text boxes are available for use, but the Domain text box displays gray).
• Certificate Management - Opens the Certificates Browser where you can select the Import From option you want to import a certificate (either USB Storage or File Server). USB Storage - If you select the USB Storage option, click Import to open and use the Import dialog box to find and select the certificate you want to use. The maximum importing path is limited to 128 characters and the maximum certificate name is limited to 64 characters. File Server - If you select the File Server option, click Import to open and use the Import dialog box to enter the detailed path to the certificate you want to use in the File Servers box (if necessary, be sure to use the correct Username and Password). Note that you must enter the absolute path of the certificate. For example: 10.151.121.100/wnos/cacerts/mycertificate.cer. The maximum importing path is limited to 128 characters and the maximum certificate name is limited to 64 characters.

Configuring Connection Settings Locally 41
Use the following guidelines for the Wireless tab:
TipWhile Service Set Identification (SSID) and encryption configurations must be entered in the Wireless tab on the thin client, be sure that the corresponding entries are also be made on the enterprise access point.
• SSID - Enter the Service Set Identification (name of the wireless network) set up by the network administrator for this wireless communication link (maximum is 32 characters).
• Security Type and Encryption - Select the encryption option (either None, WPA-Personal, WPA2-Personal, WPA-Enterprise, or WPA2-Enterprise) to be used for this wireless communication link (If a WPA option is selected, TKIP and CCMP encryption is supported; if a WPA2 option is selected, CCMP encryption is supported). None - Select None if encryption is not required. WPA-Personal and WPA2-Personal - Wi-Fi Protected Access (WPA and WPA2) Personal encryption is designed to improve upon the security features of WEP but is still designed for home and small office networks that do not require the complexity of an authentication server (WPA2 provides more security than WPA). WPA-Enterprise and WPA2-Enterprise - Wi-Fi Protected Access (WPA and WPA2) Enterprise encryption is designed to improve upon the security features of WEP but also verifies network users through an authentication server (WPA2 provides more security than WPA; WPA2 is backward compatible with WPA).
• WEP Key or WPA Key - If either box is active (depending on Encryption option), enter the key according to your Encryption selection. The selected key is used to encrypt/decrypt each frame transmitted from or received by the wireless adapter. The access point must recognize frames encrypted by the same key. Keys can be 5 or 13 characters for the 64 or 128 bit encryption key, or specified as 10 or 26 hex-decimal digits.
• Enable IEEEE 802.1x authentication - Select this check box to enable this authentication and activate the EAP Type list of options.
• EAP Type - If you have enabled the Enable IEEEE 802.1x authentication check box, select the EAP Type option you want (TLS, LEAP, or PEAP). TLS - If you select the TLS option, click Properties to open and configure the Authentication Properties dialog box (you can use Browse to find and select the Client Certificate file and Private Key file you want). Validate Server Certificate is mandatory (be sure the check box is selected/checked). Note that the CA certificate must be installed on the thin client. Also note that the server certificate text field supports a maximum of approximately 127 characters, and supports multiple server names. The following kinds of server names are supported (all examples are based on Cert Common name is "company.wyse.com"): company.wyse.com

42 Chapter 4
*.wyse.com *wyse.com *.com * LEAP - If you select the LEAP option, click Properties to open and configure the Authentication Properties dialog box (be sure to use the correct Username and Password for authentication). Note that the maximum length for the username or the password is 64 characters. PEAP - If you select the PEAP option, click Properties to open and configure the Authentication Properties dialog box (be sure to select either EAP_GTC or EAP_MSCHAPv2, and then use the correct Username, Password, and Domain, if necessary, for authentication). Validate Server Certificate is optional. Also note that the server certificate text field supports a maximum of approximately 127 characters, and supports multiple server names. The following kinds of server names are supported (all examples are based on Cert Common name is "company.wyse.com"): company.wyse.com *.wyse.com *wyse.com *.com * To configure EAP-GTC, enter the username only, and the password or PIN will be asked when authenticating. To configure EAP-MSCHAPv2, enter the username, password, and domain (domain/username in the username box is supported, but you must leave the domain box blank). Note that the CA certificate must be installed on the thin client (the server certificate is forced to be validated). Also note that when EAP Type EAP-MSCCHAPV2 is selected on the Authentication Properties dialog box (for PEEP IEEE802.1x authentication), an option to hide the domain is available for selection (the Username and Password text boxes are available for use, but the Domain text box displays gray).
Enabling a Disabled Network Setup Dialog BoxAlthough there are privileges and user modes associated with user access to thin client resources, access to network setup (using the Network Setup dialog box) depends upon privilege level. A Stand-alone user either is by default a user with High privilege or has a thin client that is locked down. A Guest user has an implicit privilege of None and all access is governed by that privilege. A PNAgent/PNLite-only user has whatever privilege was set in the wnos.ini file at thin client boot, whatever privilege was locked down at the last access of a wnos.ini file, or High privilege (by default).
If the Privilege parameter is set to Low or None in the INI files, the thin client Network Setup dialog box will be disabled (the user cannot access it). In such a case, there may be occasion to access the Network Setup dialog box without wanting to change the INI files. For example, an occasion when you need to change to another FTP or Virtual Desktop file server or add to the PNAgent/PNLite servers list. To access the Network Setup dialog box in such a case, disconnect the network cable and reboot the thin client to Stand-alone user mode. The Network Setup dialog box displays after the thin client initializes and you can then make the required entries (be sure to reconnect the network cable and reboot when finished).
CautionIf a thin client accesses the enterprise intranet through Dial-up, PPPoE, or PPTP VPN and the thin client is locked-down, a Non-privileged or Low-privileged user attempting to reboot to Stand-alone User mode will disable the Network Setup dialog box and System Reset capabilities. The

Configuring Connection Settings Locally 43
user will then be unable to re-access the enterprise intranet through this path. If this happens, the thin client must be moved to a location where it can access the enterprise intranet directly (Ethernet cable) and reboot so that you as an administrator can make any required changes to the thin client operating configurations (for example, set the INI files to unlock the thin client). If the thin client is configured for Dial-up access, there must be an RAS server answering the configured telephone number. Otherwise, the thin client will require factory attention to recover it.

44 Chapter 4
Remote Connections Use the Remote Connections dialog box (System Settings icon > Remote Connections) to configure thin client remote connections (including ICA, RDP, Citrix XenDesktop, VMware View, and other broker server connections), visual options, and general connection settings.
TipIn the Classic Desktop option, the Remote Connections dialog box allows you to create default ICA and RDP connections for use. If you want to create several ICA and RDP connections (more than the default connections), use the Connect Manager (see "Connect Manager").
Use the following guidelines for the Broker Setup tab:
TipLocations can be supplied through a wnos.ini file if it is used. If DHCP is used, locations can be supplied through DHCP. After creating an entry, be sure to reboot the thin client to have the changes take effect.
• ICA Connection - Select None, select ICA, click Configure Connection, and then follow the wizard (see "Configuring ICA Connections").
• RDP Connection - Select None, select RDP, click Configure Connection, and then follow the wizard (see "Configuring RDP Connections").
• Direct Connection - Select Other, enter the IP Address for the broker server in the Broker Server box, and then click OK.
• Citrix Xen Connection - Select Citrix Xen, enter the IP Address for the server in the Broker Server box, select your options, and then click OK. Use the following guidelines for the Citrix Xen Broker Server: Enter the IP Address or host name for the server in the Broker Server box. Use the Enable automatic reconnection at logon and Enable automatic reconnection from button menu check boxes and options to further configure the connection for automatic reconnection. Use the Account Self-Service Server box to enter the Account Self-Service IP address (HTTPS only) such as https://IPAddress. Locations can be supplied through a wnos.ini file if it is used. If DHCP is used, locations can be supplied through DHCP. After making an entry, be sure to reboot thin client to have the changes take effect. This feature allows users to change or reset their own password and unlock their account from the Login dialog box (see "Login Dialog Box Features").

Configuring Connection Settings Locally 45
• VMware View Connection - Select VMware View, enter the IP Address for the server in the Broker Server box, select the Security Mode you want (to verify the identity of the servers to which it connects), and then click OK.
• Microsoft Connection - Select Microsoft, enter the IP Address for the server in the Broker Server box, and then click OK.
TipThe broker supports both http and https, and depends on the broker server support. If http or https is not specified on the broker server, then http is used by default. If https is specified, the client side must install a corresponding root certificate locally. For details on installing a corresponding root certificate locally, refer to Wyse Knowledge Base Solution #15508 (go to the Wyse Knowledge Base at http://www.wyse.com/kb and search for 15508).
Use the following guidelines for the Visual Experience tab:• Classic Desktop - Displays the full taskbar, desktop, and Connect Manager familiar to
Wyse ThinOS users. This option is recommended for terminal server environments and for backward compatibility with Wyse ThinOS 6.x versions.
• Zero Launchpad - Displays the new launchpad style GUI designed for VDI use. Functionality is accessed through an always available interface. This option is recommended for VDI and any full-screen only connections.
• Toolbar, hotkey, and connection icon options are also available for configuration.
Use the General Options tab options to select the action after you exit all open desktops (by default, the thin client automatically returns to the Login dialog box and is ready for another user), set the default sign-on username, password, and domain, and to clear locally saved connections.

46 Chapter 4
Central Configuration Use the Central Configuration dialog box (System Settings icon > Central Configuration) to configure thin client central connection settings such as file server and optional Wyse Device Manager server settings.
Use the following guidelines:• File Servers/Path, Username, and Password - IP address or host name of the file
server that provides the system software and update images. The address can be supplied through DHCP if DHCP is used. Use the following guidelines: File Servers/Path - Allows 128 characters maximum. The data specifies part of the path to be used when the server is accessed. Multiple file servers/paths may be named, as long as all data fits in the length limitation. Username - To log in to the file server. Use 15 characters maximum. Password - To log in to the file server. Use 15 characters maximum.
• WDM Servers - List of IP addresses or host names if Wyse Device Manager is used. Locations can also be supplied through user profiles if user INI profiles are used.
• Discovery Settings area (For more information on setting up the discovery options, see Installation Guide: Wyse Device ManagerTM):· DNS Name Record - (Dynamic Discovery) Allows devices to use the DNS
Hostname lookup method to discover a WDM Server.· DNS SRV Record - (Dynamic Discovery) Allows devices to use the DNS SRV
record lookup method to discover a WDM Server.· DHCP Option Tags - (Dynamic Discovery) Allows devices to use DHCP option
tags to discover a WDM Server.· Manual Discovery in Management Console - (Manual Discovery from Wyse
Device Manager) If no Dynamic Discovery method is used, you can use the Find Devices dialog box to discover devices from WDM (WDM Agents will respond to the server discovery by storing the discovered Web Server IP address and port and begin regular check-ins).
· Enable Automatic Discovery After Missed Check-ins - Select the number of missed check-ins after which you want the autodiscovery options enabled.

Configuring Connection Settings Locally 47
Advanced Details on Configuring ICA and RDP ConnectionsUse the following information when configuring ICA and RDP connections (this information assumes that the thin client does not have a locked down privilege level):• High-privileged user - The additional functionality provided by the Connection
Settings dialog box allows testing of connection definitions before they are entered (by a network administrator) into the user profile files.
• Low-privileged user - The settings for the selected connection can be viewed but cannot be edited, and new connections cannot be defined. Connection definitions are controlled by a network administrator and are accessed by the thin client from the user profiles located on a remote server.
• Stand-alone user - The Connect Manager is available to Stand-alone users because connection definitions cannot be accessed from remote user profiles. If user profiles are available on an FTP server but are not accessed because DHCP is not available or is not configured to provide the file server IP address, the file server IP location can be entered manually using the Network Setup dialog box.
Configuring ICA ConnectionsTo configure the ICA connection option you selected in the Remote Connections dialog box (see "Remote Connections"), use the following guidelines.

48 Chapter 4
If you select the Server option, the Host Names box is displayed. If you select the Published Application option, the Application Name box replaces the Host Names box.
Use the following guidelines on the Connection tab:• Server or Published Application - Select the type of connection to which the settings
apply.• Connection Description - Enter the descriptive name that is to appear in the
connection list (38 characters maximum).• Browser Servers IP - Enter a delimited (comma or semicolon) list of IP addresses or
DNS-registered names of ICA servers that contains the master browsers list, or that could refer to another server that contains the list. The master browsers list is generated automatically by a browsing program on one of the ICA servers (selected by negotiation between servers). It is used to provide the information displayed in the Server Name or IP box. No entry is needed if the list is on an ICA server in the same network segment as the thin client. No entry is necessary if the connection is to a server, or if the server name or IP contains the IP address of the server.
• Host Name or Application Name (title depends on the Server or Published Application option selected) - You can enter a delimited (semicolon or comma separated) list of server hostnames or IP addresses, or you can select from the list of ICA servers or published applications (depending on Server or Published Application option selected) obtained from the ICA master browser (you can also use Browse next to the box to make the selection you want). If you enter a delimited list of servers, the thin client attempts to connect to the next server on the list if the previous server attempt failed. If you use the list and the selected connection fails, the thin client attempts to connect to the next one on the list.
TipThe Host Name may be resolved using one of three mechanisms: ICA master browser, DNS, or WINS. Master browser is the only mechanism that can resolve a published application (unless manual entry is made in DNS for the application). DNS uses the default domain name in the network control panel to attempt to construct an FQDN but will also try to resolve the name without using the default.
• Encryption Level - Allows you to select the security level of communications between the thin client and the ICA server. Basic (the default option) is the lowest level of security. Basic allows faster communication between the device and the ICA server because it requires less processing than do the higher levels of encryption.

Configuring Connection Settings Locally 49
CautionThe encryption selection applies to the security of communications between the thin client and the ICA server only. It is independent of the security settings of individual applications on the ICA server. For example, most Web financial transactions require the thin client to use 128-bit encryption. However, transaction information could be exposed to a lower level of security if the thin client encryption is not also set to 128 bits.
• Use HTTP for browsing - When selected, the thin client, by default, uses http when browsing.
• Alternate address via firewall - When selected, the thin client will use an alternate IP address returned from the ICA master browser to get through firewalls. Used for the Windows log-on when the connection is activated.
• Wyse VDA - When selected, the thin client will use Wyse® Virtual Desktop Accelerator software to provide an “accelerated” user experience on remote desktop sessions with high round-trip delay between the server and client.
• Display Resolution - Select the display resolution for this connection (if you select the Published Application option, the Connection Display will allow you to select the Seamless Display Resolution option): Default 640 x 480 800 x 600 1024 x 768 1152 x 864 1280 x 720 1280 x 768 1280 x 1024 1360 x 768 1366 x 768 1368 x 768 1440 x 900 1400 x 1050 1600 x 900 1600 x 1200 1680 x 1050 1920 x 1080 1920 x 1200 1920 x 1440 2560 x 1600 (single monitor only) Colors - Select the color depth of the ICA session. If High Colors (16bits) or True Colors is selected and the ICA server does not support this color depth, the thin client renegotiates the color depth to the lower value (for example, 256 Colors [8 bits]).
• Window mode and Full screen mode - Select the initial view of the application in a windowed screen or full screen. You can toggle between viewing modes by using CTRL+ALT+UPARROW.
• Auto-connect on start-up - When selected, automatically connects the session on start-up.
• Re-connect after disconnect - When selected, causes the thin client to automatically reconnect to a session after a non-operator-initiated disconnect. If selected, the wait interval is that set in the Delay before re-connecting box (enter the number of seconds 1 to 3600) or the user profile for yes (20 seconds) or seconds. The default is

50 Chapter 4
20 seconds if there is no INI file description of this connection, or is a Stand-alone user, or simply omitted.
Use the following guidelines on the Logon tab:• Logging on area - Enter Login Username, Password, Domain name, and Logon Mode
(if the Login Username, Password, and Domain name boxes are not populated, you can enter the information manually in the ICA server login screen when the connection is made): • Login Username - 31 characters maximum.• Password - 19 characters maximum.• Domain Name - 31 characters maximum.• Logon Mode - Select User-specified credentials, Smart Card, or Local User.
• Start Command area - (Server Connection Option Only - This area is disabled (grayed) for a Published Application option.) • Application (127 characters maximum) and Working Directory (63 characters
maximum) - Enter an initialization string and arguments, including an associated working directory, that you want to start automatically on the server when the connection is made.
Use the following guidelines on the Options tab:• Auto-connect to local devices - Select any options (Printers, Serials, USB, Smart
Cards, Sound, and Disks) to have the thin client automatically connect to the devices (an ICA session will not automatically connect to a device through a serial port).
• Turn compression off - When selected, turns compression off (intended for high-speed connections).

Configuring Connection Settings Locally 51
• Optimize for low speed link - When selected, allows optimization for low-speed connections, such as reducing audio quality and/or decreasing protocol-specific cache size. Intended for a connection spanning a WAN link or using dialup.
• Map all disks under (z:) - When selected, maps all disks under the Z drive.• Enable session reliability - When enabled, session reliability allows a user to
momentarily lose connection to the server without having to re-authenticate upon regaining a connection. Instead of a user’s connection timing out after X seconds, the session is kept alive on the server and is made available to the client upon regaining connectivity. Session reliability is most relevant for wireless devices.
• Allow font smoothing - When selected, enables font smoothing (smooth type).• Mouse queue timer - Specifies the default queue timer of a mouse event in an ICA or
RDP session (in 1/100 of a second). It can be used to adjust the bandwidth of a network.

52 Chapter 4
Configuring RDP ConnectionsIn a Virtual Desktop environment, an RDP connection will be assigned by the Virtual Desktop Broker; you do not need to create an RDP connection manually. The Virtual Desktop Broker virtual machine can be reset from the thin client by opening the Connection Settings dialog box of the virtual machine, and then clicking the reset button (appears in the top-right of the dialog box).
To configure the RDP connection option you selected in the Remote Connections dialog box (see "Remote Connections"), use the following guidelines.
Use the following guidelines on the Connection tab:• Connection Description - Enter the descriptive name that is to appear in the
connection list (38 characters maximum).• Host Names - Use the list to select the valid DNS server name or the IP address of the
server to which the thin client connection is to be made (you can also use Browse next to the box to make the selection you want). For example, a list of WTS servers on the local network from which you can select.
TipThe server name may be resolved using one of two mechanisms: DNS, and WINS. DNS uses the default domain name in the network control panel to attempt to construct an FQDN but will also try to resolve the name without using the default.
• Wyse VDA - When selected, the thin client will use Wyse® Virtual Desktop Accelerator software to provide an “accelerated” user experience on remote desktop sessions with high round-trip delay between the server and client.
• Console mode - Select to set the RDP connection with Windows Console mode.• Display Resolution - Select the display resolution for this connection:
Default 640 x 480 800 x 600 1024 x 768 1152 x 864 1280 x 720 1280 x 768 1280 x 1024 1360 x 768 1368 x 768

Configuring Connection Settings Locally 53
1440 x 900 1600 x 900 1600 x 1200 1680 x 1050 1920 x 1080 1920 x 1200 1920 x 1440 2560 x 1600 (single monitor only) Colors - Select the color depth of the RDP session. If High Colors (16 bits) or True Colors (32 bits) is selected and the RDP server does not support this color depth, the thin client renegotiates the color depth to the lower value (for example, 256 Colors (8 bits). The highest is 32 bits, if hardware supports it.
TipFor some thin clients versions, only the 256 Colors (8 bits) selection is available for RDP connections. Also, for older versions of the server software (for example, RDP 4.0) the server only supports 8 bit color. This is not detectable in advance but results in use of 8-bit color when the connection is established.
• Window mode and Full screen mode - Select the initial view of the application in a windowed screen or full screen. You can toggle between viewing modes by using CTRL+ALT+UPARROW.
• Auto-connect on start-up - When selected, automatically connects the session on start-up.
• Re-connect after disconnect - When selected, causes the thin client to automatically reconnect to a session after a non-operator-initiated disconnect. If selected, the wait interval is that set in the Delay before re-connecting box (enter the number of seconds 1 to 3600) or the user profile for yes (20 seconds) or seconds. The default is 20 seconds if there is no INI file description of this connection, or is a Stand-alone user, or is simply omitted.
TipYou can reset the options on the Connection tab of the Connection Settings (RDP) dialog box. To do so, click the Reset VM command button. This command button is located in the upper-right of the dialog box. It appears only with a VDM broker connection.

54 Chapter 4
Use the following guidelines on the Logon tab:• Logging on area - Enter login username, password, and domain name. If these boxes
are not populated, you can enter the information manually in the RDP server login screen when the connection is made. Use the following guidelines:• Login Username - 31 characters maximum.• Password - 19 characters maximum.• Domain Name - 31 characters maximum.
• Application (127 characters maximum) and Working Directory (63 characters maximum) - Enter an initialization string and arguments, including an associated working directory, that you want to start automatically on the server when the connection is made.
Use the following guidelines on the Options tab:• Wallpaper - When selected, disables the desktop wallpaper.• Menu / Window animation - When selected, disables the menu or window animation.• Theme - When selected, disables the desktop themes.• Show content when dragging - By default, when you “grab” a Window by the title bar
and move it around, the contents of the window will move with it. Select this to disable this content view so that only the outline of the window moves when dragging it, until you drop the window. This option can be beneficial, as it uses less processing power.
• Font smoothing - Converts vector text to bitmap for better display.• Auto-connect to local devices - Select any options (Printers, Serials, USB, Smart
Cards, Sound, and Disks) to have the thin client automatically connect to the devices (USB - Redirects locally attached USB devices on the thin client to a Microsoft Windows terminal server. When the user connects to the terminal server, locally attached USB devices on the thin client are accessible).
• RDP Audio Playback and RDP Audio Recording - Select the audio options you want.
• Turn compression off - When selected, turns compression off (intended for high-speed connections).
• Optimize for low speed link - When selected, allows optimization for low-speed connections, such as reducing audio quality and/or decreasing protocol-specific cache size. Intended for a connection spanning a WAN link or using dialup.
• Mouse queue timer - Specifies the default queue timer of a mouse event in an ICA or RDP session (in 1/100 of a second). It can be used to adjust the bandwidth of a network.

5 Performing Diagnostics
Diagnostics menu items include:• “System Tools” • “Network Tools”
To access the Diagnostics menu:• Wyse Zero Desktop - click the System Settings icon on the Wyse Zero Toolbar
(administrators can also click the Admin Mode button on the Login dialog box).
• Classic Desktop - click User Name (User Name is the user who is logged-on and is located at the bottom-left side of the taskbar) to open the Desktop Menu, and select either Network Test (for network tools Ping and Trace Route) or System Tools (for system tools to configure Trace and Event log settings, and to view INI files).
TipAdditional system tool features such as Write Event Log to USB, Network Capture to USB, Trace Action, Delay on Trace, and Trace to/from USB, can be found in the Shortcut Menu (right-click on the Classic Desktop) as described in "Shortcut Menu."

56 Chapter 5
System ToolsUse the System Tools dialog box (System Settings icon > System Tools) to configure Trace and Event log settings, and for CMOS management (extract and restore cmos settings as described in "CMOS Local Management: Extracting CMOS Settings to a USB Key for Distribution"). It also allows you to view wnos.ini and user.ini cached information for troubleshooting purposes.
Use the Trace and Write Event log options on the General tab to configure the settings you want (be sure to enable the EnableTrace option of the Privilege parameter in a wnos.ini file - see Reference Guide: Wyse ThinOSTM INI Files).
Use the Network capture to USB option on the General tab to enable the capture of network information (a network trace of all traffic coming in and out of the thin client) to a USB drive that is inserted into the thin client (after logon and use of the XenDesktop server or network, you will see a WTOS_WS.pcap file in the USB drive which you can analyze using software such as a packet analyzer used for network troubleshooting, analysis, and so on).
TipBe sure to insert the USB drive into the thin client before selecting the Network capture to USB option. Note that the Network capture to USB option is automatically cleared if there is no USB drive inserted and you exit the dialog box, or after restarting the thin client (if needed, you must select the option again).
If you are using global INI files, use the Global INI tab to view wnos.ini information.
If you are using username INI files, use the user.ini tab to view user.ini information.

Performing Diagnostics 57
Use the Mirror File Server tab to view, format, and delete locally stored files that are designated within the wnos.ini as backup (the locally saved files will be used when the server is not accessible). The files that are saved locally are copies of files within the wnos folder on the server. For MirrorFileServer parameter details, see Reference Guide: Wyse ThinOSTM INI Files.
CautionThis feature is not supported on S10 devices.

58 Chapter 5
Network ToolsUse the Network Tools dialog box (System Settings icon > Network Tools) to access Ping (Packet InterNet Groper) and Trace Route tools for checking the integrity of the network connection (ping also checks the usability of the network configuration and the availability of all equipment required to communicate between the thin client and the ping destination). Generally, Ping and Trace Route are used for system diagnostics by, or under the direction of, a network administrator.
Using PingUse the Ping dialog box to execute the ping diagnostic utility and display response messages. Ping sends an echo request to a network host. The host parameter is either a valid host name or an IP address. If the host is operational and on the network, it responds to the echo request. By default, echo requests are sent until interrupted (by clicking Stop). Ping sends one echo request per second and calculates round trip times and packet loss statistics. It displays a brief summary upon completion of the calculation.
The ping utility can be used to:• Determine the status of the network and various foreign hosts• Track and isolate hardware and software problems• Test, measure, and manage networks• Determine the IP address of a host if only the hostname is known
TipNot all network equipment will respond to ping packets, as this is a common mechanism used in denial-of-service attacks. Lack of response does not necessarily indicate that the target of the ping is unusable for other purposes.
Use the following guidelines:• Enter Hostname or IP - Enter the IP address, DNS-registered host name, or
WINS-registered host name of the target to be pinged.• Data area - Displays ping response messages. The ping command sends one echo
request per second, calculates round trip times and packet loss statistics, and displays a brief summary upon completing the calculation.
• Start - Executes the ping command. If the host is operational and on the network, it responds to the echo request. By default, echo requests are sent until interrupted by clicking Stop.
• Stop - Terminates the ping request and leaves the Ping dialog box open (so you can read the summary posted in the data area).

Performing Diagnostics 59
Using Trace RouteUse the Trace Route dialog box to execute the tracert diagnostic utility and display response messages. The tracert utility traces the path from your thin client to a network host. The host parameter is either a valid host name or an IP address. The tracert utility sends out a packet of information three times to each device (routers and computers) in the path and displays the round trip response times and identifying information in the message box.
Use the following guidelines:• Enter Hostname or IP - Enter the IP address, DNS-registered host name, or
WINS-registered host name of the target to be traced.• Data area - Displays round-trip response time and identifying information for each
device in the path.• Start - Executes the tracert command. • Stop - Terminates the tracert command and leaves the Trace Route dialog box open
(so you can read the information posted in the data area).

60 Chapter 5
This page intentionally blank.

A Detailed Information on Central ConfigurationThis appendix contains detailed information on the network architecture and enterprise server environment needed to provide network and session services for Wyse thin clients running Wyse ThinOS. It also includes information to help you address important considerations when configuring the services to be provided by the server environment. Use this chapter in conjunction with Reference Guide: Wyse ThinOSTM INI Files to set up and configure your Wyse ThinOS server environment.
It includes:• "Understanding How to Configure Your Network Services"
• "DHCP and FTP Servers Available"• "FTP Server Available (DHCP Server Unavailable)"• "DHCP and Virtual Desktop Servers Available"• "Virtual Desktop Server Available (DHCP Server Unavailable)"• "FTP and Virtual Desktop Servers Unavailable (Stand-alone User or PNAgent/
PNLite-only User)"• "Configuring Network Services"
• "Configuring FTP Servers"• "Configuring Virtual Desktop Infrastructure Servers"• "Configuring XenDesktop Support"• "Configuring DHCP (DHCP Options)"• "Configuring DNS"• "Configuring WINS"• "Configuring Wyse Device Manager Servers"• "Configuring Wireless Access"• "Configuring for Transport Layer Security (TLS) Connections Over a LAN"
• "Configuring Session Services"• "Configuring ICA Session Services"• "Configuring RDP Session Services"
• "Additional Details on Updating Software" • "Additional Details on Managing Icons and Logos" • "Additional Details on Using System Lockdown Operations" • "Enhancing Your Experience with Wyse Software"
• "About Wyse Device Manager Software"• "About Wyse TCX Suite"• "About Wyse Virtual Desktop Accelerator Software"

62 Appendix A
Understanding How to Configure Your Network ServicesNetwork services used by the thin client can include DHCP, FTP file services, Virtual Desktop file services, DNS, and so on. How you configure your network services depends on what you have available in your Wyse ThinOS environment and how you want to design and manage it.
The following topics in this section provide important overview information on the supported service situations you may have when configuring the network services for your Wyse ThinOS environment (after becoming familiar with your environment requirements, refer to "Configuring Network Services" for detailed instructions):• "DHCP and FTP Servers Available"• "FTP Server Available (DHCP Server Unavailable)"• "DHCP and Virtual Desktop Servers Available"• "Virtual Desktop Server Available (DHCP Server Unavailable)"• "FTP and Virtual Desktop Servers Unavailable (Stand-alone User or PNAgent/
PNLite-only User)"
CautionIf a thin client accesses the enterprise intranet through PPPoE or PPTP VPN and the thin client is locked-down, a non-privileged or low-privileged user attempting to reboot to Stand-alone user mode will disable the Network Setup dialog box and system reset capabilities. The user will not be able to re-access the enterprise intranet through this path. If this happens, the thin client must be moved to a location where it can access the enterprise intranet directly (Ethernet cable) and reboot so that an administrator can make any required changes to the thin client operating configurations through the user profiles (for example, set the user profile to unlock the thin client).
DHCP and FTP Servers AvailableAs a network administrator in an environment where DHCP and FTP servers are available, you can set up both DHCP and FTP network services and create “global” and “user” INI files as described in the Reference Guide: Wyse ThinOSTM INI Files.
TipA thin client is initially (new-thin client or reset thin client to default configurations) configured to obtain its IP address and the location of the FTP server from a DHCP server. DHCP can only be used for the Ethernet Direct access and Wireless Direct access configurations. A wnos.ini file contains the “global” parameters you want that will affect all thin clients accessing the file server. A {username}.ini file contains the user-specific or “user profile” parameters you want that will comprise the connection profile for an individual user. For information on constructing these INI files, refer to the Reference Guide: Wyse ThinOSTM INI Files.
If Wireless Direct access is used, the Wireless tab in the Network Setup dialog box must also be configured locally (see "Network Setup" for wireless configuration instructions).
After DHCP and FTP servers are configured and available, simply connect the thin client to the network (either directly through a network cable or through a wireless network device), turn it on, and begin using the thin client. A sign-on name and password may be required for access to the session services. If applications (published by Citrix PNAgent/

Detailed Information on Central Configuration 63
PNLite services) are available, a Domain name must be entered or selected from the list. Connections or applications may start automatically if they are configured to automatically start in the INI files.
TipIf session connections or published applications are designated to open automatically on start-up, upon accessing the enterprise server environment you will see a session server log-in or server application window instead of the thin client desktop. Use CTRL+ALT+UPARROW to toggle between window display modes. Use CTRL+ALT+DOWNARROW to open a selection box for toggling between the desktop, the Connect Manager, and currently-active connections.
If the thin client accesses the enterprise server environment through a manually initiated Dial-up, PPPoE, and/or PPTP VPN, the automation provided by a DHCP server is not available. In such cases, refer to "FTP Server Available (DHCP Server Unavailable)" and "FTP and Virtual Desktop Servers Unavailable (Stand-alone User or PNAgent/PNLite-only User)" for configuration information.
TipIf Dial-up, PPPoE, and/or PPTP VPN are automatically started, FTP server services can be accessed through these connections.

64 Appendix A
FTP Server Available (DHCP Server Unavailable)In an environment where a DHCP server is not available but an FTP server is available, the thin client user must locally enter (using the Network Setup dialog box) network information that would otherwise be supplied by the DHCP server.
If the thin client is configured for DHCP (new-thin client or reset thin client to default configurations) but DHCP is not detected on the network, the Network Setup dialog box automatically opens when the thin client is started. You can also open the Network Setup dialog box manually by clicking on the desktop background, selecting System Setup from the desktop menu, and then clicking Network. In the Network Setup dialog box, select the Statically specified IP Address option and configure the dialog box for the following information (any remaining information will be automatically populated from the INI files when the FTP server is contacted):• Static IP address of the thin client• Subnet Mask• Default Gateway• DNS Domain Name (not necessary if DNS is not used) • DNS Server Address (not necessary if DNS is not used) • File Server IP address or DNS name of the FTP server on which the INI files reside
and the FTP path on the server to /wnos.• PNAgent/PNLite Servers list (If PNAgent/PNLite is deployed on the network
environment, enter the IP address or Host name with optional TCP port number of one or more PNAgent/PNLite servers that will provide published applications on the network)
• Ethernet Speed• WINS Server Address (not necessary if WINS is not used) • Username and Password for login to the FTP server• Wyse Device Manager Server Address (not necessary if WDM server is not used)• Time Server
TipA wnos.ini file contains the “global” parameters you want that will affect all thin clients accessing the file server. A {username}.ini file contains the user-specific or “user profile” parameters you want that will comprise the connection profile for an individual user. For information on constructing these INI files, refer to the Reference Guide: Wyse ThinOSTM INI Files.
After the network settings are configured, reboot the thin client before using it. A sign-on name and password may be required for access to the session services. If applications (published by Citrix PNAgent/PNLite services) are available, a Domain name must be entered or selected from the list. Connections or applications may start automatically if they are configured to automatically start in the INI files.

Detailed Information on Central Configuration 65
DHCP and Virtual Desktop Servers AvailableA thin client is initially (new-thin client or reset thin client to default configurations) configured to obtain its IP address and the location of the Virtual Desktop server from a DHCP server. DHCP can only be used for the Ethernet Direct access and Wireless Direct access configurations.
As a network administrator in an environment where DHCP and Virtual Desktop servers are available, you can set up both DHCP and Virtual Desktop network services and create “global” and “user” INI files (in the Virtual Desktop Broker) as described in the Reference Guide: Wyse ThinOSTM INI Files.
TipA thin client is initially (new-thin client or reset thin client to default configurations) configured to obtain its IP address and the location of the Virtual Desktop server from a DHCP server. DHCP can only be used for the Ethernet Direct access and Wireless Direct access configurations. A wnos.ini file contains the “global” parameters you want that will affect all thin clients accessing the file server. A {username}.ini file contains the user-specific or “user profile” parameters you want that will comprise the connection profile for an individual user. For information on constructing these INI files, refer to the Reference Guide: Wyse ThinOSTM INI Files.
If Wireless Direct access is used, the Wireless tab in the Network Setup dialog box must also be configured locally (see "Network Setup" for wireless configuration instructions).
After DHCP and Virtual Desktop servers are configured and available, simply connect the thin client to the network (either directly through a network cable or through a wireless network device), turn it on, and begin using the thin client. A sign-on name and password may be required for access to the session services. If applications (published by Citrix PNAgent/PNLite services) are available, a Domain name must be entered or selected from the list. Connections or applications may start automatically if they are configured to automatically start in the INI files.
TipIf session connections or published applications are designated to open automatically on start-up, upon accessing the enterprise server environment you will see a session server log-in or server application window instead of the thin client desktop. Use CTRL+ALT+UPARROW to toggle between window display modes. Use CTRL+ALT+DOWNARROW to open a selection box for toggling between the desktop, the Connect Manager, and currently-active connections.
If the thin client accesses the enterprise server environment through a manually initiated Dial-up, PPPoE, and/or PPTP VPN, the automation provided by a DHCP server is not available. In such cases, refer to "Virtual Desktop Server Available (DHCP Server Unavailable)" for configuration information.
TipIf Dial-up, PPPoE, and/or PPTP VPN are automatically started, Virtual Desktop server services can be accessed through these connections.

66 Appendix A
Virtual Desktop Server Available (DHCP Server Unavailable)In an environment where a DHCP server is not available but an Virtual Desktop server is available, the thin client user must locally enter (using the Network Setup dialog box) network information that would otherwise be supplied by the DHCP server.
If the thin client is configured for DHCP (new-thin client or reset thin client to default configurations) but DHCP is not detected on the network, the Network Setup dialog box automatically opens when the thin client is started. You can also open the Network Setup dialog box manually by clicking on the desktop background, selecting System Setup from the desktop menu, and then clicking Network Setup. In the Network Setup dialog box, select the Statically specified IP Address option and configure the dialog box for the following information (any remaining information will be automatically populated from the INI files when the Virtual Desktop server is contacted):• Static IP address of the thin client• Subnet Mask• Default Gateway• DNS Domain Name (not necessary if DNS is not used) • DNS Server Address (not necessary if DNS is not used) • Ethernet Speed• WINS Server Address (not necessary if WINS is not used) • Username and Password for login to the FTP server• Wyse Device Manager Server Address (not necessary if WDM server is not used)• Time Server• VDI Server
TipA wnos.ini file contains the “global” parameters you want that will affect all thin clients accessing the file server. A {username}.ini file contains the user-specific or “user profile” parameters you want that will comprise the connection profile for an individual user. For information on constructing these INI files, refer to the Reference Guide: Wyse ThinOSTM INI Files.
After the network settings are configured, reboot the thin client before using it. A sign-on name and password may be required for access to the session services. If applications (published by Citrix PNAgent/PNLite services) are available, a Domain name must be entered or selected from the list. Connections or applications may start automatically if they are configured to automatically start in the INI files.

Detailed Information on Central Configuration 67
FTP and Virtual Desktop Servers Unavailable (Stand-alone User or PNAgent/PNLite-only User)
In an environment where FTP and Virtual Desktop Broker servers are not available (for example, Stand-alone User or PNAgent/PNLite-only User situations), configuration files are not available and network information must be entered locally at the thin client as follows:• Stand-alone User - This user does not access user profiles or PNAgent/
PNLite-published applications. New and Settings command buttons appear in the Connect Manager for use (if the Connect Manager does not open automatically, open it from Desktop menu). These command buttons are also available to low-privileged and non-privileged users. Locally entered connection definitions (using these command buttons) are preserved for the next thin client use after the thin client is powered off and restated (automatic software updates, however, are not available when the thin client is powered on again).
• PNAgent/PNLite-only User - This user does not access user profiles, but applications (published by Citrix PNAgent/PNLite services) are available (the IP address of a PNAgent/PNLite server and Domain are entered into the Network Setup dialog box or available through DHCP options 181 and 182). A log-on dialog box (similar to the standard log-on dialog box) opens for logging on to the PNAgent/PNLite server. Applications published by PNAgent/PNLite are listed in the Connect Manager (Published applications that add a shortcut to the client desktop will have an icon on the desktop which you can double-click to open). Locally entered connection definitions are not preserved for the next thin client use after the thin client is powered off and restated.

68 Appendix A
Configuring Network ServicesBefore you use the information in this section to configure your network services, be sure you have read "Understanding How to Configure Your Network Services" and remember the following important issues:• Restrictions to Network Services can Exist - Thin client network services reside on
the enterprise intranet. When setting up thin client network services, remember that if thin clients are to access the enterprise intranet through Dial-up, PPPoE, or PPTP VPN, restrictions imposed by these access paths must be considered.
• Know How Your Environment Works - Either the FTP server or the Virtual Desktop server (depending on your environment) holds the INI files, while the FTP server (if available) holds the current and upgrade versions of the thin client software.
The thin client software is acquired from either local flash memory or the FTP server. During the boot process, the local image is transferred to RAM and executed far enough for the thin client to check the image and the INI files on the file servers. Under direction of the INI files and the version of the remote image, the image in RAM can be replaced with the remote image; and separately, the remote image can update the local flash-memory.
• Functionality Depends on You - The Wyse ThinOS INI files contain the parameters and associated values necessary for the various functionality you want. The INI files (wnos.ini file and {username}.ini file) are constructed and maintained by you and are stored on the file server for use with thin clients running Wyse ThinOS.
TipThe INI files contain connection definitions and thin client settings. These text-based files must be created and maintained by using an ASCII text editor. If the INI files are omitted or they cannot be accessed because a file server is not used, the thin client user must enter connection definitions locally (or for FTP servers, use what is published by PNAgent/PNLite servers residing on the network). You can also define connections in the INI files which are to be stored in local NV-RAM and used in cases where the file server fails.
A wnos.ini file contains the “global” parameters you want that will affect all thin clients accessing the file server. A {username}.ini file contains the user-specific or “user profile” parameters you want that will comprise the connection profile for an individual user. The thin client accesses the wnos.ini file upon thin client initialization and accesses any individual {username}.ini file when the user logs on (if user login is required, the {username}.ini file must exist before that user can log in). For information on constructing these INI files, refer to the Reference Guide: Wyse ThinOSTM INI Files.
To configure network services, use the information in the following sections:• "Configuring FTP Servers"• "Configuring Virtual Desktop Infrastructure Servers"• "Configuring DHCP (DHCP Options)"• "Configuring DNS"• "Configuring WINS"• "Configuring Wyse Device Manager Servers"• "Configuring Wireless Access"

Detailed Information on Central Configuration 69
Configuring FTP ServersBefore you use the information in this section to configure your FTP server, be sure you understand and use the following guidelines:• General Guidelines - When the thin client boots, it accesses the software update
images and INI files from the FTP server. The FTP server and path to the software update files are available through DHCP vendor options 161 and 162 (see "Configuring DHCP (DHCP Options)"). If these are not specified, the default FTP server is the DHCP server from which the thin client receives its IP address and the default directory (/wyse/wnos).
The FTP server and path to the software update files can also be specified locally on the thin client. DHCP options 184 and 185 can be used to provide the User ID and Password for non-anonymous access to the FTP server in Wyse ThinOS version 4.3 and later. For Wyse ThinOS versions earlier than 4.3, the file server must have anonymous login capability and provide at least file read privilege for the anonymous user (it must also provide file write privilege if users are allowed to change their passwords).
• Non-Anonymous Access Guidelines - You must first create a local account (name the account so that you remember it is a non-anonymous account) on the FTP server defined between the DHCP vendor options 161 and 162 (DHCP server). Then, add DHCP options 184 and 185 to provide the User ID and Password for non-anonymous access to the FTP server. Ensure that option 184 is the account User ID and that option 185 is the account Password, and that you keep consistency with FTP server DHCP vendor options (for example, ensure that the 184 and 185 options are string parameters). Then provide the non-anonymous account with read-only permissions through the entire FTP server path. Be sure to modify these guidelines according to your specific security environment and configuration.
• Windows FTP Server Guidelines - You can use the FTP tools available on the Windows server. For Wyse ThinOS versions earlier than 4.3, be sure the Windows server supports the anonymous log-in capability. For Wyse ThinOS version 4.3 and later, this support is not necessary because of the User Interface (UI)/DHCP feature to specify the login ID and password.
• Linux FTP Server Guidelines - Be aware of the following:• The FTP server must be configured to offer FTP services (by adding the following
line or equivalent to the /etc/inetd.conf file, if it is not already present): ftp stream tcp nowait root /usr/sbin/tcpd in.proftpd
• The FTP server must be configured to support anonymous FTP. For most FTP servers, this requires establishment of an FTP login account by adding the following line or equivalent to the /etc/password file: ftp:x:17:1:Anonymous FTP directory:/home/ftp:/dev/null/ftp-shell The shell file /dev/null/ftp-shell need not exist, but some FTP servers require that it be listed in the /etc/shells file to allow FTP connections on this account.
• Depending on which Linux distribution you are using, additional modifications to a central configuration file for the FTP daemon may be necessary to enable anonymous FTP. You can try man protftp, man wuftpd, or man ftpd to access information applicable to your particular FTP daemon.
• A Linux server used for FTP must support passive FTP.

70 Appendix A
• FTP Folder Structure Guidelines - The FTP folder structure that is required by thin clients running Wyse ThinOS is /wyse/wnos and must be placed under the FTP root folder (if DHCP option tag 162 is not used) or under the folder which has been specified by DHCP option 162. For example, if DHCP option tag 162 has been configured with the name ThinClients and DHCP option tag 161 has been configured with IP address 192.168.1.1, then the thin client will check the folder <FTPRoot>/ThinClients/wyse/wnos for a wnos.ini file and firmware on the FTP server with the IP address (192.168.1.1). Then the optional folders (with their contents) can be placed under the wnos folder as described in "Step 1: Prepare the Root Directory and Folder Structure on the Server." The following figure shows a basic example of the folder structure of an FTP server for Wyse ThinOS.
To configure an FTP server, complete the following procedures:
1. Create the following directory structure (as needed) on your FTP server (note that only the wnos folder containing the wnos.ini file is required): <path from anonymous user FTP root>/wyse/wnos/ <path from anonymous user FTP root>/wyse/wnos/bitmap <path from anonymous user FTP root>/wyse/wnos/cacerts <path from anonymous user FTP root>/wyse/wnos/font <path from anonymous user FTP root>/wyse/wnos/inc <path from anonymous user FTP root>/wyse/wnos/ini <path from anonymous user FTP root>/wyse/wnos/locale <path from anonymous user FTP root>/wyse/wnos/trace
TipThere is a difference between a path obtained from the DHCP server and a path entered in the UI. If the path is obtained from DHCP, /wyse/wnos are appended. If the path is obtained from the UI, the /wyse portion is not appended; only /wnos is automatically inserted. As written in this first step, the configuration procedure will only work in conjunction with a DHCP server.
2. If you need to upgrade the firmware for your thin client, you must have a Software Maintenance agreement to download the files (for details, go to http://www.wyse.com/products/software/os/index.asp). Copy the RCA_boot and RCA_wnos (if you have an S10) or V10L_boot and V10L_WNOS (if you have a V10L) and place it in the wnos subdirectory of your FTP server.
3. Obtain the Sample User INI files (go to http://www.wyse.com/manuals, search for sample.ini, click the reference guide link, and then click the sample ini link to open and use the file download dialog box to save the compressed file to a folder you want) and unpack them into a directory from which they can be examined and modified using an ASCII text editor. These sample files are annotated to allow you to use them as a starter set on your FTP server and can be modified to suit your needs. The compressed file includes:

Detailed Information on Central Configuration 71
• wnos.kiosk - Example wnos.ini file for a kiosk configuration • wnos.login - Example wnos.ini file to enable multiple user accounts • user.ini - Template for {username}.ini for individual user profiles
4. Determine whether all the thin clients served by this FTP server will be used as kiosks or will support individual user accounts. You must rename the downloaded files so that there will be one wnos.ini file available to all users globally; and for a multiple user account configuration there will be a unique {username}.ini file for each user. In addition:• If the kiosk configuration is to be used - Change the name of wnos.kiosk to
wnos.ini. Otherwise, for multiple user accounts, change the name of wnos.login to wnos.ini.
• If the individual user account configuration is to be used - Make a copy of the user.ini file for each user name as {username}.ini (where {username} is the name of the user) and place the files in the subdirectory ini of wnos. The files must have read permission enabled, and if users are to be allowed to change their passwords, the files also must have write permission enabled (so that the thin clients can write the encrypted user passwords to them). For Linux servers, use the chmod command to set the read/write permissions. For Microsoft servers, use the Properties dialog box to set read/write permissions.
5. If desired, you can customize the INI files to match the local environment using the instructions in the Reference Guide: Wyse ThinOSTM INI Files. If you modify the INI files to include icons and logos, be sure to place the images in the FTP server/wnos/bitmap subdirectory.

72 Appendix A
Configuring Virtual Desktop Infrastructure ServersWhen the thin client boots, it accesses the INI files from a Virtual Desktop Infrastructure (VDI) server. VDI servers are available through DHCP vendor option 188 (see "Configuring DHCP (DHCP Options)").
The thin client communicates with a Virtual Desktop Broker server by the sysinit, signon, signoff, and shutdown commands. When the thin client boots and successfully connects in a Virtual Desktop environment, it sends the sysinit command to the Virtual Desktop Broker, which then sends back the wnos.ini file (if a broker connection cannot be made, the thin client will attempt to connect to an FTP or PNLite server). After the thin client successfully receives the wnos.ini from the Virtual Desktop Broker, a sign-on window displays, prompting the user for username and password credentials. The thin client then sends the signon command to the Virtual Desktop Broker with the username and password as its parameter. If the sign-on is successful, the Virtual Desktop Broker server will send back the {username}.ini file (if the sign-on is unsuccessful, the user is prompted again for username and password credentials). The signoff command will be sent when a user disconnects from the connection. The shutdown command will be sent when a user turns off the thin client power.
Configuring XenDesktop SupportXenDesktop is supported in Wyse ThinOS without the need to use a Web browser. To connect to XenDesktop, do not use the VDI Broker parameter. Instead, use the same parameter and configuration that is used when connecting to a PNAgent/Lite server.
Configuring DHCP (DHCP Options)Before you use the information in this section to configure your DHCP server, be sure you understand and use the following guidelines:• General Guidelines - The DHCP service provides all thin clients on the network with
their IP addresses and related network information when the thin clients boot. DHCP also supplies the IP address and directory path to the thin client software images and user profiles located on the file servers.
Use of DHCP is recommended. However, if a DHCP server is not available, fixed IP addresses can be assigned (this does, however, reduce the stateless functionality of the thin clients) and the fixed IP addresses must be entered locally for each device using the thin client Network Setup dialog box as described in "FTP Server Available (DHCP Server Unavailable)" and "Virtual Desktop Server Available (DHCP Server Unavailable)").
Many DHCP options correspond to places in the network configuration UI where the thin client user can enter information manually. Be aware that wherever there is information in the UI and the thin client receives information about the same function from one or more DHCP options, the information received from the DHCP server will replace the information contained in the UI. However, if the thin client does not receive information from the DHCP server about a particular function, the information manually entered in the UI will remain and will be used.
• LPD Print Server Guidelines - If a particular thin client is to function as an LPD print server, it can be assigned a fixed IP address. However, you can also guarantee that an LPD server will always have the same IP address by making a reservation for that thin client in the DHCP server. In that way, you can preserve the stateless nature of the thin client and still guarantee a fixed address for the server. In fact, you can assign a symbolic name to the reservation address so that other thin clients can reference the LPD server by name rather than by static IP address (the symbolic name must be registered with a DNS server before other thin clients will be able to locate this LPD server). The thin client does not dynamically register its name and the DNS registration must be manual.

Detailed Information on Central Configuration 73
• Wyse Device ManagerTM (WDM) Guidelines - If you use WDM, the thin client uses port 80 as the default to access a WDM server. If a port other than 80 is used to access a WDM server, use option 187 in the list of DHCP options in Table 7 (option for a WDM server is option 186 in the list of DHCP options in Table 7). WDM options are the only options used by the thin client that are not in text form.
• PNAgent/PNLite Server Guidelines - If you use a a PNAgent/PNLite server, the thin client uses port 80 as the default to access a PNAgent/PNLite server. If a port other than 80 is used to access a PNAgent/PNLite server, the port number must be specified explicitly with the server location in the form IP:port or name:port (option for a PNAgent/PNLite server is option 181 in the list of DHCP options in Table 7).
• Windows DHCP Server Guidelines - You can use the DHCP tools available on the Windows server.
• Linux DHCP Server Guidelines - For Linux servers, enter DHCP options 161 and 162 (described in Table 7) in /etc/dhcpd.conf (refer to the manual page man dhcpd.conf for more information on DHCP and the syntax of this file). For example, if you want the computer to search ftp://132.237.16.157/pub/serversoftware/wnos, add the following line to /etc/dhcpd.conf: option option-161 132.237.16.157;option option-162 "pub/serversoftware$";
As mentioned in Table 7, the /wnos suffix is automatically appended to the FTP path, so you should not specify it explicitly. In this case, the actual directory searched will be pub/serversoftware/wnos.
• DHCP Options Guidelines - Wyse ThinOS uses several DHCP option tags. These option tags must be created, activated within the DHCP scope(s), and then added for the thin clients to use them. The following figure shows the Windows DHCP Server Predefined Options and Values dialog box that is displayed when right-clicking the DHCP server and selecting Set Predefined Options. The most commonly used tags are 161 and 186. Depending on the Terminal Server environment, more options can be added using the Predefined Options and Values dialog box.
Use the guidelines shown in Table 7 when creating and adding the DHCP option tags you need for your thin clients. Ensure that within the DHCP scope the new DHCP option tags you create are activated (this can be done using the Scope Options dialog box on the DHCP server after you add them, or the Configure Options command before you add them).

74 Appendix A
Table 7 DHCP Options
Option Description Notes
1 Subnet Mask Required. However, it is not is not required unless the thin client must interact with servers on a different subnet (MS DHCP requires a subnet mask and will always send one).
2 Time Offset Optional.
3 Router Optional, but recommended. It is not required unless the thin client must interact with servers on a different subnet.
6 Domain Name Server (DNS)
Optional, but recommended.
15 Domain Name Optional, but recommended. See Option 6.
28 Broadcast Address Optional.
44 WINS servers IP Address
Optional.
51 Lease Time Optional, but recommended.
52 Option Overload Optional.
53 DHCP Message Type Recommended.
54 DHCP Server IP Address
Recommended.
55 Parameter Request List
Sent by thin client.
57 Maximum DHCP Message Size
Optional (always sent by thin client).
58 T1 (renew) Time Optional, but recommended.
59 T2 (rebind) Time Optional, but recommended.
61 Client identifier Always sent.
161 File server (ftp/http/https)
Optional string. Can be either the name or the IP address of the file server. If a name is given, the name must be resolvable by the DNS server(s) specified in Option 6. If the option provided by the server is blank or the server provides no value for the field, the machine on which the DHCP server resides is assumed to also be the file server.

Detailed Information on Central Configuration 75
162 Root path to the file server (ftp/http/https)
Optional string. If the option provided by the server is blank and the server provides no value for the field, a null string is used.\wyse\wnos is automatically appended to the search path. For example, if you enter pub\serversoftware, the path searched will be pub\serversoftware\wyse\wnos.Note: You can have the \wyse automatic component of the search path omitted by appending a dollar sign ($) to the entered path. For example, if you enter pub\serversoftware$, the path searched will be pub\serversoftware\wnos.Note: The usage or omission of a leading slash (\) on the path is critical on some servers. Some servers limit access to the root path of the user specified at login. For those servers, the usage of the leading slash is optional. Some *NIX servers can be configured to allow the file user access to the entire file system. For those servers, specifying a leading slash specifies that access is to start at the root file system. Proper matching of the file specification to the file server in use is critical to ensuring proper operation. A secured Windows server requires the slash be specified in order to complete proper access.
181 PNAgent/PNLite server list
Optional string. The thin client uses the server to authenticate the Windows credentials of the user and to obtain a list of ICA published applications valid for the validated credentials. The user supplies those credentials when logging in to the thin client.
182 NT domain list for PNAgent/PNLite
Optional string. The thin client creates a pull-down list of domains from the information supplied in option 182. This list is presented at thin client login in the order specified in the DHCP option (for example, the first domain specified becomes the default). The selected domain is the one which must authenticate the user ID and password. Only the selected domain is used in the authentication process. If the domain list is incomplete and the user credentials must be verified against a domain not in the list (assuming that the server in option 181 is capable of authenticating against a domain not in the list), the user has the option of not using any of the domains specified in option 182 and typing a different domain name at the time of login.
Table 7 DHCP Options, Continued
Option Description Notes

76 Appendix A
TipThe thin client conforms to both RFC-compliant DHCP servers (RFC numbers 2131 and 2132) and RFC-noncompliant Microsoft servers (which NULL terminate strings sent to the thin client). The thin client supports both infinite leases and leases that expire (per RFC 2131 and others).
TipNot all options in the range 128-254 are strings. Options 186, 190, and 192 are employed for all Wyse products that use WDM. Their format and content are determined by the WDM product.
184 File server Username Optional string. Username to use when authenticating to the server specified in Option 161.
185 File server Password Optional string. Password to use when authenticating to the server specified in Option 161.
186 Wyse Device Manager (WDM) server list
Optional binary IP addresses of WDM. This option can specify up to two Wyse Device Manager servers. If two are specified, at boot time the thin client will attempt to check-in to the first server. If it cannot contact the first server it will try to check-in to the second server.
187 WDM server port Optional number. Byte, word, or two-bytes array.NOTE: The value of this option tag, when not embedded in Vendor Class Specific Information option, is interpreted in reverse order when it is sent as 2 bytes (for example, the value of 0x0050 was interpreted as 0x5000). This option tag was used by old Wyse ThinOS releases. New Wyse ThinOS releases still accept this option tag for backward compatibility.
188 Virtual Desktop Broker server
Optional string.
190 WDM secure port Optional number, word, or two-bytes array. Specifies to use HTTPS to communicate with WDM instead of HTTP.
192 WDM server port Optional number, word, or two-bytes array.NOTE: The value of this option tag represents the same information as option tag 187. The difference is that Wyse ThinOS interprets the value of this option tag in correct order (for example, the value of 0x0050 is interpreted as 0x0050). If the DHCP server provides both option tag 192 and 187, option tag 192 takes precedence.
Table 7 DHCP Options, Continued
Option Description Notes

Detailed Information on Central Configuration 77
Configuring DNSThin clients accept valid DNS names registered on a DNS server available to the enterprise intranet. In most cases, DNS is not required but may be used to allow hosts to be accessed by their registered DNS names rather than their IP addresses. Every Windows DNS server in Windows 2000 and later includes Dynamic DNS (DDNS) and every server registers dynamically with the DNS server. There are also DDNS implementations available for *NIX environments. However, the thin client does not do dynamic registration, and therefore, requires a static or non-variant IP address and manual DNS registration in order to provide LPD support by name (for example, in the case where the thin client is used as an LPD printer server or if DHCP is not available). For DHCP entry of DNS domain and server location information, refer to "Configuring DHCP (DHCP Options)."
Configuring WINSThe thin client does not do dynamic registration and therefore, requires a static or non-variant IP address and manual Windows Internet Naming Service (WINS) registration. Use the network address of an available WINS name server. WINS allows the thin client user to specify remote systems by their host names rather than IP addresses. If a specific IP address (instead of a name) is entered for a connection, it rather than WINS will be used to make the connection. These entries are supplied through DHCP, if DHCP is used.
TipYou may use two WINS server addresses, separated by a semicolon, comma, or space. The first address is for the primary WINS server and the second address is for a backup WINS server.
Configuring Wyse Device Manager ServersWyse Device ManagerTM (WDM) servers provide network management services to the thin client (complete user-desktop control - with features such as remote shadow, reboot, shutdown, boot, rename, automatic device check-in support, Wake-On-LAN, change device properties, and so on). Use the IP addresses or host names with optional TCP port number for WDM servers. Each entry with optional port number is specified in the form IP:port or name:port, where :port is optional (if not specified, port 80 is used).
Configuring Wireless AccessThin clients running Wyse ThinOS can support 802.11b/g/n wireless connections. WEP is used as the encryption method in 802.11b wireless access. WEP, WPA-Personal, WPA2-Personal, WPA-Enterprise and WPA2-Enterprise are used as the encryption and authentication methods in 802.11g/n wireless access. For a wireless access point, Cisco, TP-Link, and D-Link products are recommended. For a Radius server used in EAP-TLS, the IAS, FreeRadius and Cisco ACS are recommended.
TipInternet Authentication Service (IAS) is the Microsoft implementation of a Remote Authentication Dial-in User Service (RADIUS) server and proxy. As a RADIUS server, IAS performs centralized connection authentication, authorization, and accounting for many types of network access; including wireless and virtual private network (VPN) connections. The FreeRADIUS Server is a daemon for unix and unix-like operating systems which allows you to set up a radius protocol server (which can be

78 Appendix A
used for authentication and accounting for various types of network access). Cisco Secure Access Control Server (ACS) for Windows provides a centralized identity networking solution and simplified user management experience across all Cisco devices and security management applications.
Configuring for Transport Layer Security (TLS) Connections Over a LANThe IEEE 802.1x standard allows a switch port to remain wired or enabled but not permit traffic to traverse the switch until the identity of the client is confirmed. IEEE 802.1x is a security feature. It defines the process of authenticating a wired or wireless client to allow the client to communicate with the network. Wyse ThinOS supports IEEE 802.1x for thin clients to be authenticated to access an Ethernet network. Depending on the EAP type and settings of certain connections, you may be required to download certificates from a Certificate Authority (CA), and then install and configure them for the thin client.
Use the Network Setup dialog box to configure the authentication options (Classic Desktop - Desktop Menu > System Setup > Network Setup; Wyse Zero Desktop - Wyse Zero Toolbar > System Settings > Network Setup):
1. Click the Security tab.
2. Select the Enable IEEE802.1x Authentication check box.
3. In the EAP Type drop-down list, select an Extensible Authentication Protocol option (either TLS, LEAP, or PEAP).
4. Use the following guidelines to configure the EAP Type option you selected (note that the maximum length for the username is 31 characters, the password is 31 characters, and the domain is 31 characters):• TLS - If you select the TLS option, click Properties to open and configure the
Authentication Properties dialog box (you can use Browse to find and select the Client Certificate file and Private Key file you want). Validate Server Certificate is mandatory (be sure the check box is selected/checked). Note that the CA certificate must be installed in the device.
• LEAP - If you select the LEAP option, click Properties to open and configure the Authentication Properties dialog box (be sure to use the correct Username and Password for authentication).
• PEAP - If you select the PEAP option, click Properties to open and configure the Authentication Properties dialog box (be sure to select either EAP_GTC or EAP_MSCHAPv2, and then use the correct Username, Password, and Domain, if necessary, for authentication). Validate Server Certificate is optional. To configure EAP-GTC, enter the username only, and the password or PIN will be asked when authenticating. To configure EAP-MSCHAPv2, enter the username, password, and domain (domain/username in the username box is supported, but you must leave the domain box blank). Note that if the Validate server certificate check box is selected, the CA certificate must be installed in the device (the server certificate is forced to be validated).
5. Click Certificate Mgmt to open the Certificates Browser dialog box.
6. Select an Import From option (either USB Storage - the default - or File Server) to configure where a user can import a new certificate, click Import, and then use the following guidelines to configure the option you selected:· USB Storage: Select a certificate and click OK to import it to local memory.· File Server: Enter the path to the certificate, and then enter a username and
password.
7. (Wireless Networks Only) Click the Wireless tab in the Network Setup dialog box and use the following guidelines:

Detailed Information on Central Configuration 79
TipThe on-board NIC is “favored” if a valid link is detected, and the USB wireless will not be activated; otherwise, USB wireless becomes the system’s LAN, all configured network settings apply to the wireless network, and the USB wireless controls the NIC and functions such as the local Ethernet. While Service Set Identification (SSID) and encryption configurations must be entered in the Wireless tab on the thin client, be sure that the corresponding entries are also be made on the enterprise access point.
• SSID - Enter the Service Set Identification (name of the wireless network) set up by the network administrator for this wireless communication link (maximum is 32 characters).
• Security Type and Encryption - Select the encryption option (either None, WPA-Personal, WPA2-Personal, WPA-Enterprise, or WPA2-Enterprise) to be used for this wireless communication link (If a WPA option is selected, TKIP and CCMP encryption is supported; if a WPA2 option is selected, CCMP encryption is supported). None - Select None if encryption is not required. WPA-Personal and WPA2-Personal - Wi-Fi Protected Access (WPA and WPA2) Personal encryption is designed to improve upon the security features of WEP but is still designed for home and small office networks that do not require the complexity of an authentication server (WPA2 provides more security than WPA). WPA-Enterprise and WPA2-Enterprise - Wi-Fi Protected Access (WPA and WPA2) Enterprise encryption is designed to improve upon the security features of WEP but also verifies network users through an authentication server (WPA2 provides more security than WPA; WPA2 is backward compatible with WPA).
• WEP Key or WPA Key - If either box is active (depending on Encryption option), enter the key according to your Encryption selection. The selected key is used to encrypt/decrypt each frame transmitted from or received by the wireless adapter. The access point must recognize frames encrypted by the same key. Keys can be 5 or 13 characters for the 64 or 128 bit encryption key, or specified as 10 or 26 hex-decimal digits.
• Enable IEEEE 802.1x authentication - Select this check box to enable this authentication and activate the EAP Type list of options.
• EAP Type - If you have enabled the Enable IEEEE 802.1x authentication check box (note that only WPA-Enterprise or WPA2-Enterprise enables the IEEE802.1x authentication check box for use), select the EAP Type option you want (TLS, LEAP, or PEAP). TLS - If you select the TLS option, click Properties to open and configure the Authentication Properties dialog box (you can use Browse to find and select the Client Certificate file and Private Key file you want). Validate Server Certificate is mandatory (be sure the check box is selected/checked). Note that the CA certificate must be installed on the thin client. LEAP - If you select the LEAP option, click Properties to open and configure the Authentication Properties dialog box (be sure to use the correct Username and Password for authentication). Note that the maximum length for the username or the password is 64 characters. PEAP - If you select the PEAP option, click Properties to open and configure the Authentication Properties dialog box (be sure to select either EAP_GTC or EAP_MSCHAPv2, and then use the correct Username, Password, and Domain, if necessary, for authentication). Validate Server Certificate is optional. To configure EAP-GTC, enter the username only, and the password or PIN will be asked when authenticating. To configure EAP-MSCHAPv2, enter the username, password, and domain (domain/username in the username box is supported, but you must leave the domain box blank). Note that if the Validate server certificate check box is selected, the CA certificate must be installed in the device (the server certificate is forced to be validated).

80 Appendix A
Configuring Session ServicesBefore you use the information in this section to configure your ICA and RDP session services, be sure you understand and use the following guidelines:• General Guidelines - Be aware of the following:
• The Thin-client session services are made available by servers hosting Citrix ICA and Microsoft RDP software products.
• A browser must be available through one of the session services to access any on-line help documentation for users.
• There can be more connections than desktop space to display them.• Connections can be defined in persistent memory (with a statement reading
enablelocal=yes in the wnos.ini file). These connections can be displayed as desktop icons only in Stand-alone mode with a Non-privileged user.
• Only the connections defined in an INI file and containing an icon= clause will be displayed on the desktop (assuming there is adequate desktop space).
• Connections can be displayed on the desktop without requiring a sign-on (when you define these connections in a wnos.ini file or when the wnos.ini file does not contain a SignOn=yes statement).
• ICA Guidelines - Independent Computing Architecture (ICA) is a three-tier, server-based computing technology that separates the logic of an application from its user interface. The ICA client software installed on the thin client allows the user to interact with the application GUI, while all of the application processes are executed on the server. ICA connects to NT TSE, Windows Server 2003, or Windows Server 2008 Server hosts that have a Citrix MetaFrame server, Citrix Presentation server, or CDS installed. Load balancing is included. ICA browsing or DNS can be used to resolve the server name. For information on configuring ICA, refer to "Configuring ICA Session Services." For detailed information on the supported parameters (in the INI files) that you can use for ICA connections, refer to the Reference Guide: Wyse ThinOSTM INI Files.
TipThe ICA server must be licensed from Citrix Systems, Inc. You must purchase enough client licenses to support the total concurrent thin client load placed on the Citrix server farm. A failure to connect when all client seats are occupied does not represent a failure of Wyse equipment. The ICA client software is installed on the thin client.
• RDP Guidelines - Remote Desktop Protocol (RDP), like ICA, is a network protocol that allows a thin client to communicate with the Terminal Server or Windows 2003/2008 Server with Terminal Services over the network. This protocol is based on the T.120 protocol suite, an international standard multi-channel conferencing protocol. The thin client supports both RDP version 4.x and version 5.x. For information on configuring RDP, refer to "Configuring RDP Session Services." For detailed information on the supported parameters (in the INI files) that you can use for RDP connections, refer to the Reference Guide: Wyse ThinOSTM INI Files.

Detailed Information on Central Configuration 81
Configuring ICA Session ServicesBefore you use the information in this section to configure your ICA session services, be sure you have read "Configuring Session Services."
ICA session services can be made available on the network using either Windows 2003/ 2008 Server with Terminal Services and one of the following installed:• Citrix MetaFrame XP• Citrix Presentation Server
TipIf PNAgent/PNLite-published application services are to be made available to the thin clients, refer to "PNAgent/PNLite Installation Guidelines" when installing Citrix MetaFrame XP.
When using the instructions accompanying these products to install them and make sessions and applications available to the thin clients sharing the server environment, be aware of the following:• If a Windows 2003/2008 Server is used, a Terminal Services Client Access License
(TSCAL) server must also reside somewhere accessible on the network. The server will grant a temporary (120-day) license on an individual device basis. Beyond the temporary (120-day) license, you must purchase TSCALs and install them on the TSCAL server (you will not be able to make a connection without a temporary or permanent license).
• It is recommended that any ICA connection which traverses a Dial-up or WAN connection have Lowband=yes set in the INI files or the Optimize for low speed link option selected in the Connection Settings (ICA) dialog box.
• If an ICA connection is created using the Connect Manager and the Host Names or Application Name text box is left blank, a message appears prompting the user to enter the IP Address or Server Name of the ICA server to which to connect.
• An audio input port is available (Audio can be recorded).
PNAgent/PNLite Installation GuidelinesPNAgent/PNLite is a component of the Citrix XML publishing service. PNAgent/PNLite is an ICA connection mode that enables the thin client to connect to applications available (published) on an ICA server without having to configure connections for individual published applications.
Use the following guidelines during installation:• MetaFrame XP - Installing MetaFrame XP supports XML publishing services. During
installation, a series of prompts appear for you to follow. When you are prompted to install the XML Publishing Service, be aware that clicking Yes to this option allows you to change the default port (80) used by the service.
• Citrix Presentation Server - Installing Citrix Presentation Server supports XML publishing services. During installation, a series of prompts appear for you to follow.
The port to be used for XML publishing services must be known for making appropriate PNAgent/PNLite server location entries required by the operating mode. For related information, refer to "Configuring DHCP (DHCP Options)," "Network Setup" (for locally configuring the thin client - Wireless tab in the Network Setup dialog box), and the Reference Guide: Wyse ThinOSTM INI Files. The thin client uses port 80 as the default port, but if a port other than 80 is used, the port number must be specified explicitly with the PNAgent/PNLite server location in the form IP:port or name:port, where :port is optional.

82 Appendix A
Configuring RDP Session ServicesBefore you use the information in this section to configure your RDP session services, be sure you have read "Configuring Session Services."
RDP session services can be made available on the network using any of the following:• Windows 2003/2008 Server with Terminal Services installed• Windows NT 4.0 Terminal Services (WTS) Edition• Windows XP
When using the instructions accompanying these products to install them and make sessions and applications available to the thin clients sharing the server environment, be aware of the following:• If a Windows 2003/2008 Server is used, a Terminal Services Client Access License
(TSCAL) server must also reside somewhere accessible on the network. The server will grant a temporary (90-day) license on an individual device basis. Beyond the temporary (90-day) license, you must purchase TSCALs and install them on the TSCAL server (you will not be able to make a connection without a temporary or permanent license).
• It is recommended that any RDP connection which traverses a Dial-up or WAN connection have Lowband=yes set in the INI files or the Optimize for low speed link option selected in the Connection Settings (RDP) dialog box.
• If an RDP connection is created using the Connect Manager and the Host Names or Application Name text box is left blank, a message appears prompting the user to enter the IP Address or Server Name of the RDP server to which to connect.
• Wyse ThinOS version 4.2 and later supports an RDP connection with no encryption (found in older versions of Microsoft NT4-TSE servers).
• Wyse ThinOS version 4.2 and later supports server browsing over Server Message Block (SMB) when defining an RDP connection. SMB browsing restrictions mean that the server desired may not be listed, in which case the user will need to know either the name or IP address of the target server and enter that information into the text box (as it will not appear in the pull-down list).

Detailed Information on Central Configuration 83
Additional Details on Updating SoftwareThe software version is embedded in both the RAM and flash memory images. This version information is used to compare the images on the file server to the currently-loaded flash image on the thin client. A major revision number supersedes a minor revision number when making the comparison. In turn the minor version number takes precedence over the build number. The image names and date-time stamps determine whether or not the update is newer than the version currently installed on the thin client.
TipThe code identifier is split into 4 parts, the major release identifier, the minor release identifier, the build number identifier, and the sub-build number identifier (if the sub-build number is 0, it will not be displayed). Each part is compared against the current code internal identifier in the same format. If the file identifier is greater, the update is performed. If the file identifier is less, the update is abandoned. If the file identifier is equal, the next term is examined until the build identifiers are found to be equal and the update is abandoned. This comparison process using the build number can be important in cases where you are using a beta release, or in cases where you need to reinstall a release with the same major and minor numbers but with an updated build.
After obtaining software updates from Wyse, you must replace the existing software images in the wnos subdirectory on the file server to allow the thin clients to automatically detect and self-install the new software (upon thin client system start). The file server address and exact path to these files are specified in DHCP Options 161 and 162 (if DHCP is not used, the path is specified in the Network Setup dialog box on the thin client).
Each time a thin client boots, it checks the software images on the file server, and if configured, automatically performs an update if a newer version is detected. Whether or not an update is performed depends on the AutoLoad parameter setting in the wnos.ini file as described in the Reference Guide: Wyse ThinOSTM INI Files.
Be aware that there is a significant distinction between using DHCP and not using DHCP to access the various necessary files as follows:• If DHCP is used, thin client software automatically inserts the path command /wyse
following what it receives from the DHCP server (unless the path is terminated by a $); this is done only if a value is received from DHCP. The dollar sign character ($) acts as a flag that notifies Wyse ThinOS that the absolute path has been given (that is, where it expects to find Wyse ThinOS configuration files inside a “wnos” folder) instead of the relative path (where it expects to find the general “wyse” configuration folder).
• If DHCP is not used and the configuration is done manually, the full path up to the wnos component must be inserted; there is no automatic /wyse insertion and no $ processing.
• For users familiar with Wyse thin clients running Windows™ CE, the equipment does processing on both DHCP and manual input, as well as $ processing (as $ is a legal meta-character in manually entered strings). Wyse ThinOS software does not recognize a $ terminator as a legal meta-character in a locally entered string.
TipCitrix does not supply an ICA client for the Wyse thin client platforms. Citrix ICA Auto-Update does not function for the ICA client installed on the thin

84 Appendix A
client; the ICA client is fully contained in the thin client system and can only be updated by changing that entire system. The RDP client is also not replaceable.
CautionInterrupting power during the update process can corrupt the flash on the thin client. Thin clients with corrupted flash must be shipped to Wyse for service.
TipNote the following thin client update processes: (Step 1) If called for, the thin client first searches in the wnos directory for one of the following files (depending on your model): Model CX0: C10_wnos Model RX0: R10_wnos Model SX0: RCA_wnos Model VX0: VL10_wnos If the file exists with a different internally encoded version number than the image currently in flash memory, and depending on the wnos.ini file AutoLoad parameter setting, the thin client will load this image into flash and reboot. (Step 2) The thin client will then (regardless of any circumstance in Step 1) check for a file named express.rom and begin updates, if appropriate (this file is only release by Wyse when necessary, that is, you do not necessarily always have this file). If an update is done, the thin client will again reboot.
Additional Details on Managing Icons and LogosIcons and logos specified in the INI files must be placed in the file server /wnos/bitmap subdirectory. Icons are specified in the Icon clause of the connection statement and logos are specified in the FormURL statement. Supported image file types include .ico (icon), .bmp (bitmap), .jpg (JPEG), and .gif(GIF). Color depth for logos can be up to 256 colors. Color depth for icons can be 16 colors. It is recommended that .jpg format not be used for desktop icons.
Use the following guidelines:• Typical desktop icons are 64 x 48 pixels.• Typical sign-on logos are 100 x 61 pixels, with transparent background.• Maximum size for sign-on logos is 352 x 80 pixels (if smaller than this, it will be
positioned in the upper-left corner).

Detailed Information on Central Configuration 85
Additional Details on Using System Lockdown OperationsLockdown status for a thin client is set or removed using the LockDown clause of the Privilege statement in the INI files. Lockdown establishes the default privilege level following thin client boot and before any privilege statement is read from an INI file. Access to many facilities is affected by the privilege level.• Non-Lockdown Operation - For normal operation, Low-privileged and Non-privileged
users may access the Network Setup dialog box by temporarily disconnecting the Ethernet cable from the thin client and rebooting to Stand-alone user mode. The Network Setup dialog box can also be accessed after resetting the thin client to factory defaults (by a G-key reset to factory default or using the Reset the system setting to factory defaults check box in the Sign-off/Shutdown window of any user with sufficient privilege to the Sign-off/Shutdown window.
• Lockdown Operation - In most cases, access to the resources available when the system is not locked down is desirable; however, network environments requiring maximum security should not permit uncontrolled changes to thin client network access. Most facilities would include a Privilege with LockDown statement in the wnos.ini file and might override the privilege in a {username}.ini file without modifying the lockdown privilege. Thus, an administrator could log into any unit and have sufficient privilege to modify the configuration of that unit without altering the default privilege at the next reboot.
CautionIf the unit is configured for Dial-up access, there must be an RAS server answering the configured telephone number. Otherwise, the unit will require factory attention to recover it.

86 Appendix A
Enhancing Your Experience with Wyse SoftwareWyse provides several software products that are specifically designed to enhance your thin client experience. Wyse Thin Computing Software is available on the Wyse Web site at: http://www.wyse.com/products/software.
About Wyse Device Manager SoftwareWyse Device ManagerTM (WDM) servers provide network management services to the thin client (complete user-desktop control, with features such as remote shadow, reboot, shutdown, boot, rename, automatic device check-in support, Wake-On-LAN, change device properties, and so on).
About Wyse TCX SuiteWyse® TCX Suite™ provides an enrichment layer above ICA and RDP connections that enable flash acceleration, multiple monitor awareness, rich multimedia playback, high quality bidirectional audio capabilities, and seamless USB device access for Wyse thin clients. Wyse ThinOS has built-in support for the following Wyse TCX solutions (a license may be required to activate a feature):• Wyse® TCX Flash Redirection™• Wyse® TCX Multi-Display™• Wyse® TCX Multimedia™• Wyse® TCX Rich Sound™• Wyse® TCX USB Virtualizer™
About Wyse Virtual Desktop Accelerator SoftwareWyse® Virtual Desktop Accelerator (VDA) is a software product that, when used with Wyse thin clients, provides an “accelerated” user experience on remote desktop sessions with high round-trip delay between the server and client. By accelerating the remote desktop protocols by a factor of up to 3 times on certain networks, a Wyse VDA session with a server located thousands of miles from your thin clients “feels” similar to a non-accelerated session with a server located just a few hundred miles from your thin clients.
Built for use on high-bandwidth high-latency networks that are prone to packet loss situations, primary use cases for Wyse VDA include:• Datacenter Consolidation• Desktop Cloud Computing• Remote Off-Shore Desktop Computing

B Central Configuration: Automating Updates and ConfigurationsThis appendix describes how to set up your environment to provide your thin clients running Wyse ThinOS with automatic updates and configurations in three simple steps.
NOTE: For more detailed information on the network architecture and enterprise server environment needed to provide network and session services for your Wyse thin clients, see "Detailed Information on Central Configuration."
TipWyse thin clients do not require device management software. They are configured to obtain their IP address, as well as the location of firmware and configuration instructions, from a DHCP server. However, you can use Wyse Device Manager (WDM) for a more hands-on management of your thin clients. For information about configuring your thin clients to communicate with a WDM server, see the WDM related INI parameters in "Configuring DHCP (DHCP Options)" and Reference Guide: Wyse ThinOSTM INI Files.
How to Set Up Automatic Updates and ConfigurationsFor a Wyse thin client running Wyse ThinOS to successfully access INI files and update itself from a server, you must set up the server with the correct folder structure (where the INI files and other update files are located), direct the thin client to the server, and then reboot or start the thin client.
After DHCP and servers are configured and available, the thin client checks (at each boot up) to see whether or not any updates are available on a predefined server (DCHP Option #161 specifies the server URL, DCHP Option #162 specifies the root path to the server). If updates are available, the updates are automatically installed.

88 Appendix B
Step 1: Prepare the Root Directory and Folder Structure on the ServerSet up the following folder structure on your server under the C:/inetpub/ftproot folder (for FTP) or C:/inetpub/wwwroot folder (for HTTP or HTTPS) and place your INI files and other necessary files inside the structure as noted (this list describes the folder structure, starting with the root directory).
Be sure to create/activate the two required MIME Types (.ini and .) under IIS (on a per site basis) to enable downloading. Also be sure your Web server can identify the file types used by Wyse thin clients.
To create/activate .ini:
1. On your IIS server, use the File Types menu to add a New Type.
/wyse/ (Required) The root directory. It stores the wnos folder.
/wyse/wnos (Required) The main INI configuration folder. It stores the wnos.ini file and the following optional folders:• bitmap folder • cacerts folder • font folder • inc folder • ini folder • locale folder • trace folder
/wyse/wnos/bitmap (Optional) The folder where you can place custom images you plan to use.
/wyse/wnos/cacerts (Optional) The folder where you can place the CA certificates that can be imported to a thin client. Note: Use the AddCertificate INI parameter in the wnos.ini file to import the certificates to thin clients.
/wyse/wnos/font (Optional) The folder where you can place font files for languages that require the file (Chinese Simplified, Chinese Traditional, Japanese, Korean).
/wyse/wnos/inc (Optional) The folder where you can place the mac.ini files (note that the use of the parameter Include=$mac.ini will load “/wnos/inc/mac-address.ini” so that you can use inc in the folder structure and use $MAC.ini).
/wyse/wnos/ini (Optional) The folder where you can place the {username}.ini files and {group} folder.
/wyse/wnos/locale (Optional) The folder where you can place locale message files.
/wyse/wnos/trace (Optional) The folder where you can place the trace files that you can capture and play back (be sure to enable the parameter, EnableTrace=yes).

Central Configuration: Automating Updates and Configurations 89
2. In the File Type dialog box, enter the Associated extension .ini and Content type (MIME) text/plain.
3. Click OK to apply the settings.
To create/activate .:
1. On your IIS server, use the File Types menu to add a New Type.
2. In the File Type dialog box, enter the Associated extension . and Content type (MIME) text/plain.
3. Click OK to apply the settings.
For detailed instructions on adding .ini and ., refer to Wyse Knowledge Base Solution #15508 (go to the Wyse Knowledge Base at http://www.wyse.com/kb and search for 15508).
Step 2: Direct the Thin Client to the Server Using DHCP OptionsAfter you set up the folder structure and populate it with the correct files, you must then direct the thin client to the location of the server using DHCP.
Information about the server and root directory is obtained from the following DHCP options: • 161 - The server.• 162 - Root path to the file server (ftp/http/https).
· If no root path is defined, /wyse is assumed.· If a root path is defined, the additional path will be appended to the URL supplied by
option 161.• 184 - (Optional) Server username (to server specified in option 161).• 185 - (Optional) Server password (to server specified in option 161).
Use the guidelines shown in Table 7 when creating and adding the DHCP options you need (see "Configuring DHCP (DHCP Options)").
Step 3: Reboot or Start the Thin ClientAfter you reboot or start the thin client, it will look in the defined root path for the latest available image and update if necessary.

90 Appendix B
This page intentionally blank.

C CMOS Management
This appendix includes general CMOS management information for use with the following supported versions:• C10 BIOS version 1.0B_SPC001-0407 or later• R10 BIOS version 1.0H_SPC-0T51 or later• V10L BIOS version 1.19R or later
Depending on the method of distribution you want to use, complete one of the following:• "CMOS Central Management: Extracting CMOS Settings to the File Server for
Distribution."• "CMOS Local Management: Extracting CMOS Settings to a USB Key for Distribution."
CMOS Central Management: Extracting CMOS Settings to the File Server for Distribution
CautionIt is recommended to initially complete these procedures on a file server designated to test the success of your CMOS central management settings/process. While the central configuration method can be used to enforce your CMOS settings in a production environment, be aware that any thin client that logs into the file server that contains the cmos.ini and its extract and restore commands will be subject to those commands (CMOS overwrites).
CMOS central management allows ThinOS administrators to easily manage CMOS settings for large deployments of thin clients using central configuration methodologies.
This case example uses C10 BIOS version 1.0B_SPC001-0407. However, you can use these instructions for other supported BIOS versions.
Step 1: Prepare a Reference Device containing BIOS version 1.0B_SPC001-0407 or later
1. On the thin client you want to use as a Reference Device (the reference device will be the golden image you will use to distribute to other thin clients), enter the BIOS Setup Utility (during boot, press and hold the Delete key, enter the password Fireport—this is case sensitive—and press Enter) and configure the CMOS settings you want (supported CMOS settings include: AutoPower, BootOrder, P-key setting, BiosPassword—and for C10 BIOS version 1.0B_SPC001-0407 or later the WakeOnLAN setting).
2. Save your CMOS settings before exiting the utility.
3. Shut down the thin client.

92 Appendix C
Step 2: Prepare a File Server containing a CMOS INI File
1. On your file server, create a cmos.ini file and place it in the wnos directory/folder under the file server ini directory (be sure the wnos directory on the file server has upload privilege).
2. In the cmos.ini file, write the following line: Device=cmos Action=extract
Step 3: Reboot the Reference Device to the File Server containing the CMOS INI File
1. On the thin client you want to use as a Reference Device, start the thin client.
2. In the Login dialog box, enter the credentials you need to access the cmos.ini file.
3. After login, you can open the event log (System Information icon > System Information dialog box > Event Log tab) to view a CMOS: extract to C10_cmos.1.0B_SPC001 event. This means that the CMOS central management file (containing the CMOS settings from your Reference Device) is now copied to the wnos directory/folder on the file server. As this is a C10 BIOS version 1.0B_SPC001-0407 example, the CMOS central management file name would be C10_cmos.1.0B_SPC001. These CMOS settings are now ready for distribution to other thin clients.
Step 4: Prepare the File Server containing the CMOS INI File for Distribution
1. On your file server that contains the cmos.ini file for distribution, write the following line in the cmos.ini file: Device=cmos Action=restore
2. Save the file.
Step 5: Login All Target Devices to the File Server containing the CMOS INI File
1. On all of the target thin clients that you want to distribute the Reference Device CMOS settings, start the thin client.
2. In the Login dialog box, enter the credentials you need to access the cmos.ini file.
3. After login, you can open the event log (System Information icon > System Information dialog box > Event Log tab) to view a CMOS: restore from C10_cmos.1.0B_SPC001 event. This means that your CMOS central management file (containing the CMOS settings from your Reference Device) has been written to your target thin client.
CautionAfter your target thin clients contain the CMOS settings you want, do not login to the file server containing the cmos.ini file with the restore action (unless you want to redo the restore process). Administrators can remove the cmos.ini file to be prevent unwanted CMOS overwrites.

CMOS Management 93
CMOS Local Management: Extracting CMOS Settings to a USB Key for Distribution
CMOS local management allows ThinOS administrators to easily manage CMOS settings for small deployments of thin clients using USB Key distribution methods.
This case example uses R10 BIOS version 1.0H_SPC-0T51. However, you can use these instructions for other supported BIOS versions.
Step 1: Prepare a Reference Device containing BIOS version 1.0H_SPC-0T517 or later
1. On the thin client you want to use as a Reference Device (the reference device will be the golden image you will use to distribute to other thin clients), enter the BIOS Setup Utility (during boot, press and hold the Delete key, enter the password Fireport—this is case sensitive—and press Enter) and configure the CMOS settings you want (supported CMOS settings include: AutoPower, BootOrder, P-key setting, BiosPassword—and for R10 BIOS version 1.0B_SPC001-0407 or later the WakeOnLAN setting).
2. Save your CMOS settings before exiting the utility.
Step 2: Extract the CMOS Settings to a USB Key
1. On the thin client you want to use as a Reference Device, attach a formatted USB Key (to format on Windows 7 computers for example: attach the USB Key, right-click on the USB key, select Format, click Restore device defaults, select Quick Format, click Start).
2. Use the Extract CMOS to USB GUI feature of ThinOS to extract the CMOS settings to the USB Key: Classic Desktop: Right-click the desktop and select Extract CMOS to USB. Wyse Zero Desktop: On the General tab of the System Tools dialog box (System Settings icon > System Tools > General tab), click Extract CMOS to USB.
3. After successful extraction (you will see a pop-up message: CMOS: extract to R10_cmos.1.0H_SPC), properly eject and detach the USB Key. The CMOS settings on the USB Key are now ready for distribution to other thin clients.
Step 3: Restore the CMOS Settings to Your Target Devices
1. On all of the target thin clients that you want to distribute the Reference Device CMOS settings, start the thin client.
2. Use the Restore CMOS from USB GUI feature of ThinOS to write the CMOS settings from the USB Key to the target thin client: Classic Desktop: Right-click the desktop and select Restore CMOS from USB. Wyse Zero Desktop: On the General tab of the System Tools dialog box (System Settings icon > System Tools > General tab), click Restore CMOS from USB.
3. After successful restoration (you will see a pop-up message: CMOS: restore from R10_cmos.1.0H_SPC), properly eject and detach the USB Key. The CMOS settings on the USB Key are now written to your target thin client.

94 Appendix C
This page intentionally blank.

D Examples of Common Printing ConfigurationsThis appendix provides examples on using the Printer Setup dialog box and Wyse ThinOS INI parameters for common printing situations. Use these general guidelines in addition to the information provided in "Printer."
It includes:• "Printing to Local USB or Parallel Printers"
· "Using the Printer Setup Dialog Box for Local USB or Parallel Printers"· "Using INI Parameters for Local USB or Parallel Printers"
• "Printing to Non-Windows Network Printers (LPD)"· "Using the Printer Setup Dialog Box for Non-Windows Network Printers (LPD)"· "Using INI Parameters for Non-Windows Network Printers (LPD)"
• "Printing to Windows Network Printers (SMB)"· "Using the Printer Setup Dialog Box for Windows Network Printers (SMB)"· "Using INI Parameters for Windows Network Printers (SMB)"
• "Using Your Thin Client as a Print Server (LPD)"· "Using the Printer Setup Dialog Box for Configuring LPD Services"· "Using INI Parameters for Configuring LPD Services"
• "Configuring ThinPrint"

96 Appendix D
Printing to Local USB or Parallel PrintersYou can print to locally attached printers through USB or Parallel ports.
IMPORTANT: Microsoft Remote Desktop Session Host (RDSH), Microsoft Terminal Services, and Citrix XenApp each have their own printing policies that must be configured properly to allow client side printing. For details on configuring printing in these environments, see your vendor instructions.
Using the Printer Setup Dialog Box for Local USB or Parallel Printers
In this example we have an HP LaserJet 4000 attached to a thin client USB port. When connecting USB printers, some printers will fill out the Printer Name and Printer Identification fields for you.
Use the Printer Setup dialog box (System Settings icon > Printer) and the following guidelines for the Ports tab when printing to a local USB printer:• Select Port - Select LPT1 or LPT2 port.• Printer Name - Enter name you want displayed in your list of printers (most USB
direct-connected printers report/fill in their printer name automatically). • Printer Identification - Enter the type or model of the printer in the exact text of the
Windows printer driver name—including capitalizations and spaces (most USB direct-connected printers report/fill in their printer identifications automatically). In our example case, enter HP LaserJet 4000 Series PCL.
• Printer Class - (Optional) You can leave this blank.• Enable the printer device - Must be selected to enable the directly-connected printer
(enables the device so it displays on the remote host).
Using INI Parameters for Local USB or Parallel PrintersConfiguring local printing using Wyse ThinOS INI parameters is simple and an easy way to configure a printer for all clients in your environment assuming every printer is the same.
Your INI parameters will look something like the following:
Printer=LPT1 \
Name="HP LaserJet 4000" \
PrinterID="HP LaserJet 4000 Series PCL" \
Enabled=yes

Examples of Common Printing Configurations 97
NOTE: The PrinterID is the exact text of the Windows printer driver name, so if a printer driver is named HP LaserJet 4000 Series PCL in Windows, then it must be exactly the same in the PrinterID field in the INI parameters including capitalizations and spaces.
For example, to find the Windows printer driver name on a Windows 2003 Server:
1. Click Start > Printers and Faxes.
2. Right-click in the window and select Server Properties.
3. Click the Drivers tab to view the printer driver name.

98 Appendix D
Printing to Non-Windows Network Printers (LPD)Wyse ThinOS can print to non-Windows network printers as long as the printers can accept LPR print requests. Most workgroup printers and large network printers have this capability (be sure to check with your vendor that the printer can accept Line Printer Request print requests).
Once your Wyse Thin Client is configured to print to an LPR capable printer, the client will then redirect this printer through an RDP or ICA connection to your back end infrastructure. In this way the client will connect to your back end infrastructure and this network printer will appear as a client local printer.
Using the Printer Setup Dialog Box for Non-Windows Network Printers (LPD)
In this example we have an HP LaserJet 4200n attached to a thin client through LPR.
Use the Printer Setup dialog box (System Settings icon > Printer) and the following guidelines for the LPDs tab when printing to a non-Windows network printer:• Select LPD - Select LPD1 or LPD2 port.• Printer Name - Enter name you want displayed in your list of printers.• Printer Identification - Enter the type or model of the printer in the exact text of the
Windows printer driver name—including capitalizations and spaces. In our example case, enter HP LaserJet 4200n PCL6.
• LPD Hosts - The DNS or WINS name of the server for the network printer. An IP address of the printer on the network can also be entered as we have used in our case example. NOTE: If the printer is attached to another thin client on your network, the entry in the LPD Hosts box is the name or address of that thin client.
• LPD Queue Name - An LPD host maintains a named queue for each supported printer. Enter the name of the queue associated with the printer to be used. This name can be different for each vendor. This is field is required and must be correct so that the network printer accepts incoming print jobs properly. In our case example, auto can be used for HP LaserJet 4200n PCL6 as per documentation found on the HP Web site. NOTE: If the printer is attached to another thin client on your network, the LPD Queue Name must match the content of the Printer Name box on the thin client with the printer attached.
• Printer Class - (Optional) You can leave this blank.• Enable the printer device - Must be selected to enable the printer (enables the device
so it displays on the remote host).

Examples of Common Printing Configurations 99
Using INI Parameters for Non-Windows Network Printers (LPD)Configuring network printing using Wyse ThinOS INI parameters is simple and an easy way to configure a printer for all clients in your environment assuming every printer is the same.
Your INI parameters will look something like the following:
Printer=LPD1 \
LocalName="HP LaserJet 4200n" \
Host=10.10.10.1 \
Queue=auto \
PrinterID="HP LaserJet 4200 PCL6" \
Enabled=yes
NOTE: The PrinterID is the exact text of the Windows printer driver name, so if a printer driver is named HP LaserJet 4200n PCL6 in Windows, then it must be exactly the same in the PrinterID field in the INI parameters including capitalizations and spaces.

100 Appendix D
Printing to Windows Network Printers (SMB)Wyse ThinOS can print to printers that are shared by Microsoft print servers. There are some configuration requirements that need to be considered when configuring SMB printing from Wyse ThinOS which may require changes to your thin client setup.
Since connecting to a Microsoft Windows Print Server requires domain credentials, you must provide the credentials to Wyse ThinOS either on demand as the printer is used or by administrator setup providing credentials cached from the Wyse login screen (see "Example 3: Defining an SMB Printer to Use User Credentials Cached by Wyse ThinOS (Advanced)"). This section will discuss both methods.
CAUTION: The printer name shared by Windows must not contain any spaces or Wyse ThinOS will not be able to use it.
Using the Printer Setup Dialog Box for Windows Network Printers (SMB)Configuring an SMB printer is this manner forces users to enter their credentials before each printing; this means they will be temporarily pulled out of their remote session to enter their credentials (this can be avoided by using an INI file as discussed in "Using INI Parameters for Windows Network Printers (SMB)."
Use the Printer Setup dialog box (System Settings icon > Printer) and the following guidelines for the SMBs tab when printing to a Windows network printer (CAUTION: The printer name shared by Windows must not contain any spaces or Wyse ThinOS will not be able to use it.):• Select SMB - Select the SMB you want from the list.• \\Host\Printer - Click the browse folder icon next to the box to browse your Microsoft
Networks and make the printer selection you want from the network printers available (the DNS name or IP address of the Windows print server on the network).

Examples of Common Printing Configurations 101
After entering required domain credentials, the Printer Setup dialog box will display.

102 Appendix D
• Printer Name - Enter name you want displayed in your list of printers.• Printer Identification - Enter the type or model of the printer in the exact text of the
Windows printer driver name—including capitalizations and spaces. In our example case, enter HP LaserJet 4100 Series PCL.
• Printer Class - (Optional) You can leave this blank.• Enable the printer device - Must be selected to enable the printer (enables the device
so it displays on the remote host).
Click Test Print and you will be prompted to enter your Windows credentials, these credentials will be used to access the printer share. This is also the same dialog box that will display for a user when they attempt to print to this printer.

Examples of Common Printing Configurations 103
Using INI Parameters for Windows Network Printers (SMB)Configuring SMB printing using Wyse ThinOS INI parameters is simple and an easy way to configure printers shared by a Windows server for all clients in your environment. The primary advantage of configuring SMB printing using Wyse ThinOS INI parameters is that you can pre-define the domain account to use to authenticate the printer. The following examples discuss how the credentials can be supplied.
Example 1: Defining an SMB Printer with Generic User Credentials in Plain TextPrinter=SMB1 \
LocalName="Demo SMB Printer" \
Host=\\dp-dc-ftp \
Name="TechSupportPrinter" \
PrinterID="HP LaserJet 4100 Series PCL" \
Enabled=yes \
Username=Username1 \
Password=Password \
Domain=contoso
Example 2: Defining an SMB Printer with Generic User Credentials that are EncryptedPrinter=SMB1 \
LocalName="Demo SMB Printer"\
Host=\\dp-dc-ftp \
Name="TechSupportPrinter" \
PrinterID="HP LaserJet 4100 Series PCL"\
Enabled=yes \
Username-enc=PACGOGDBPKDOPGDGKC \
Password-enc=PFDBOHDBODCJPODP \
Domain=contoso
NOTE: In order to create the encrypted passwords for use in an INI file you will want to use a program such as ConfGen. This application has built in support for creating the encrypted strings. ConfGen can be downloaded from http://technicalhelp.de. CAUTION: This is a non-supported tool that is linked solely for the purpose of this example.

104 Appendix D
Example 3: Defining an SMB Printer to Use User Credentials Cached by Wyse ThinOS (Advanced) NOTE: This method requires that the user log in to Wyse ThinOS so that the credentials can be cached for later use. The example INI section provided below provides the minimum requirements you need.
Signon=NTLM
Connect=RDP \
Host=1.2.3.4 \
Username=$UN \
Password=$PW \
Domain=$DN \
AutoConnect=1
Printer=SMB1 \
LocalName="Demo SMB Printer"\
Host=\\dp-dc-ftp \
Name="TechSupportPrinter" \
PrinterID="HP LaserJet 4100 Series PCL"\
Enabled=yes \
Username=$UN \
Password=$PW \
Domain=$DN
NOTE: The PrinterID is the exact text of the Windows printer driver name, so if a printer driver is named HP LaserJet 4100 Series PCL in Windows, then it must be exactly the same in the PrinterID field in the INI parameters including capitalizations and spaces.

Examples of Common Printing Configurations 105
Using Your Thin Client as a Print Server (LPD)A Wyse ThinOS thin client can be configured as a basic network print server, to share local printers with other Wyse thin clients.
Using the Printer Setup Dialog Box for Configuring LPD Services From the Classic Desktop mode only, a thin client can be configured to provide LPD (Line Printer Daemon) services (making the thin client a printer server on the network).
Set-up the thin client that is to provide LPD print services as follows:
1. Open the Network Setup dialog box (Desktop Menu > System Setup > Network Setup) and enter a static IP address for the thin client.
2. Open the Printer Setup dialog box (Desktop Menu > System Setup > Printer) and select any of the listed ports.
3. Select LPT.
4. Name the printer in the Printer Name box.
5. Enter the Printer Identification type or model of the printer in the exact text of the Windows printer driver name—including capitalizations and spaces. In our example case, enter HP LaserJet 4000 Series PCL.
6. You can leave Printer Class blank.
7. Select Enable the Printer Device.
8. Select Enable LPD service for the printer.
9. Set up the application server (see “Setting Up Windows 2003/2008 Servers” ).
Setting Up Windows 2003/2008 Servers
1. Navigate to Control Panel > Administrative Tools > Services and ensure the Microsoft TCP/IP Printing service is installed. If it is not, install it using the Microsoft installation instructions.
2. Add the thin client as the LPD printer by completing the following:
a. Navigate to Control Panel > Printers > Add Printers > Local Printer > Create a new port and select LPR PORT.

106 Appendix D
TipIf you do not see LPR Port, ensure that the Microsoft TCP/IP Printing service is installed correctly.
b. Type the thin client IP address or DNS name in the Name or address of host providing LPD box.
c. Type the printer name (assigned in “Using the Printer Setup Dialog Box for Configuring LPD Services” ) in the Name of printer on that machine box.
d. Click OK, and then click NEXT.
3. After you have selected the printer, you can perform your normal printer setup for the application server. For example, select the manufacturer printer type and printer name.
Using INI Parameters for Configuring LPD ServicesConfiguring LPD printing using Wyse ThinOS INI parameters is simple and an easy way to configure a Wyse ThinOS thin client to be a basic network print server, to share local printers with other Wyse thin clients.
Your INI parameters will look something like the following:
Printer=LPT1 \
Name="HP LaserJet 4000" \
PrinterID="HP LaserJet 4000 Series PCL" \
Enabled=yes \
EnableLPD=yes
NOTE: The PrinterID is the exact text of the Windows printer driver name, so if a printer driver is named HP LaserJet 4000 Series PCL in Windows, then it must be exactly the same in the PrinterID field in the INI parameters including capitalizations and spaces.

Examples of Common Printing Configurations 107
Configuring ThinPrintNo ThinPrint-specific configuration is available on the thin clients. Thus to be able to use ThinPrint, users must first set up their printers according to the user documentation, and then configure ThinPrint on the thin client using the Printer Setup dialog box.
Use the following guidelines:• Use the Printer Identification field to enter a printer class (you can change the printer
name as needed).• Printer IDs are assigned (depending on the physical port) as follows:
• COM1 = 1• COM2 = 2• LPT1 = 3 (USB printers are detected automatically on LPT1)• LPT2 = 4• LPD0 = 5 (The LPD Queue name is transmitted as the printer name; the Printer
Identification as class)• LPD1 = 6 (The LPD Queue name is transmitted as the printer name; the Printer
Identification as class)• LPD2 = 7 (The LPD Queue name is transmitted as the printer name; the Printer
Identification as class)• LPD3 = 8 (The LPD Queue name is transmitted as the printer name; the Printer
Identification as class)• SMB1 = 9 (In the form \\host\printershare)• SMB2 = 10• SMB3 = 11• SMB4 = 12
To install the relevant ThinPrint product on the server use the following guidelines:• Printer Object(s) Created Manually by the Administrator - After you install .print
Engine, create a printer object on the server to use the native driver and ThinPort as a printer port. You can use any protocol (TCP, RDP, or ICA) because Wyse ThinOS has .print clients for all of the protocols. The printer object needs to observe ThinPrint naming conventions (for example, HPLJ5#_:2, in which case print jobs will be sent to the local printer that has ID number .2) by referring to .print client port ID. If no ID number is present, the .print client sends the print job to the printer set as current.
• Printer Object(s) Created Automatically by ThinPrint AutoConnect - When using ThinPrint AutoConnect, the thin client identifies with the thin client ID number 84 (and thus is recognized as a thin client without a local spooler). You can also set up a template on the server that uses a native driver (for example, HPLJ5) and ThinPort, and then name this template as you want in the form _#AnyName. You can then make sure that the rules (on ThinPrint Autoconnect [1]) have been set to assign the desired local printers to use this server template. The assigned printer will then be shown in the user session using the HPLJ5 driver and ThinPort; it will be named automatically according to ThinPrint naming convention with the printer name from the client side included. Alternatively, you can also define a template name according to the client printer name (replace .AnyName. with printer name 4. and 5. above [for example, _#HP Laserjet 5]) so that the local printer object .HP Laserjet 5. will be mapped to this template without any rules defined on the ThinPrint Autoconnect.

108 Appendix D
This page intentionally blank.

Tables1 Shutdown dialog box options 82 Wyse Zero Desktop Shortcut Keys 93 Toolbar icons 104 Connection Options 115 Classic Desktop Shortcut Keys 126 Supported Keyboard Languages 257 DHCP Options 74

Administrators Guide Wyse ThinOSTM Issue: 042012
Written and published by: Wyse Technology Inc., April 2012
Created using FrameMaker® and Acrobat®