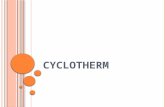Therm 21 a Features
Transcript of Therm 21 a Features
-
8/12/2019 Therm 21 a Features
1/26
THERM NFRC Simulation Manual NOVEMBER 1999 1-1
1. THERM 2.1 Enhancements
The following list describes changes to the THERM program in version 2.1. Some of the more complicated changes are
described in detail after this brief list.
Program Settings:
Preferences: All in one menu option now rather than two Settings persist across THERM sessions (T2W files are created when a file is saved and when files are run
in Multiple Glazing Options).
Added "Automatically display results after simulation" Added "Auto Recover every ___ minutes
Drawing:
Bucket fill -- click on the bucket fill toolbar, pick a material, and fill the void. Toolbar: the following changes have been made to the toolbar:
Added "Eye Dropper" toolbar button (explained below) Added "Show Results" toolbar button (toggles the results display) Added "Show U-factors" toolbar button Toolbar "Tips" now display a label explaining the use for each toolbar button.
Eye Dropper Tool: allows user to select a material in an existing polygon, and then change the material in anexisting polygon or fill a void with that material.
Edit/Undo: it is now possible to undo (one level) a change to a material or boundary condition
Glazing Systems
Multiple Glazing Options: addition of an option to select multiple glazing options to be associated with a crosssection. The other glazing options must have the same glass layer thicknesses (either exact or nominal) and thesame overall IG thickness (exact or nominal). When the base file is calculated, THERM makes a separate filefor each glazing option, and runs each.
Nominal Thickness: when importing a glazing system, the option is available to tell THERM to use a nominalthickness rather than the actual thickness. The program will change the glass layer thickness to the nominalthickness (see detailed description), keep the gap width the same, and therefore the overall IG thickness willchange. Therefore, you must use glass layers that will fall into the same nominal thickness category if you areusing the Nominal Thickness feature with the Multiple Glazing Option.
Glazing System Import: second screen has lots of changes Checkbox for nominal glass thickness Gap width -- Default or custom allows user specified gap settings for Keff and Gap Thickness Spacer -- Independent spacer for each glazing cavity, or single spacer for entire IG, when using an IG with
two or more glazing cavities.
Exterior Boundary Conditions -- can specify either glazing system U-factor, SHGC, or other BC Interior Boundary Conditions -- same as Exterior
Glazing System Library: Faster loading of the library Program detects if the Glazing System Library has been changed since THERM first read it, and asks if it
should reread the file. This allows changes made in WINDOW glazing systems to be loaded into THERMwithout closing the program.
Glazing System: WINDOW glazing system information is displayed by double clicking on the glazing system.
-
8/12/2019 Therm 21 a Features
2/26
Frame Cavities / Solids 1. THERM 2.1 Enhancements
1-2 MAY 2000 THERM 2.1 Enhancements
Crash after deleting Glazing System cavity: the program no longer crashes after the glazing system cavity isdeleted. However, the need for doing this kind of editing of the glazing cavity is greatly reduced because it isnow possible to specify a custom cavity Keff value upon importing the glazing system.
Frame Cavities / Solids
Frame Cavity Emissivities: In the definition of Frame Cavity Materials, a section has been added to CavityProperties which allows input for Emissivities for Side 1 and Side 2. These are then applied to any cavitydefined with this material. Two new Frame Cavity materials have been added to the Material Library, "Frame
Cavity (0.2/0.2) NFRC Simplified" and "Frame Cavity (0.2/0.9) NFRC Simplified"
Temperatures are set to the correct NFRC default values when a material is changed to NFRC Frame Cavity(Simplified)
Conductivity and emissivity are displayed when you double click on a polygon defined with a solid material.
Boundary Conditions
Boundary Conditions: NEVER deleted, except by user Eye Dropper works for Boundary Conditions Edit/Undo works for Boundary Conditions
Calculation/Results
Results Display Options have been added: Show polygon lines over the color flooded results images Advanced section which allows control of Color IR, Isotherm, Color Flux, and Constant Flux Lines settings
Color Flux and Color Isotherm Results: Legend added for colors on the color flux and color isotherm results U-factor Dialog box:
Correct delta T in U-value is now displayed when in IP units Custom choice in pulldown to allow a user specified Length to be input. This provides a solution to the
case where frame boundary conditions extend below adiabatic boundaries (this is most likely to happenwith certain skylight files).
Correct DXF file name appears in report
Simulation Directory: in the previous version, some temporary files were not being deleted after the calculationfinished. This has been fixed.
Utility
FRAME F40 File Converter added in File/Import
-
8/12/2019 Therm 21 a Features
3/26
Preferences 1. THERM 2.1 Enhancements
THERM NFRC Simulation Manual NOVEMBER 1999 1-3
Preferences
Click on Options/Preferences. There isnow only one "Preferences" choice.
T2W files made automatically when file is saved orwhen Multiple Glazing Options are run if this optionis checked.
Settings are saved across THERM sessions
A .tmp is created which can be opened asa THERM file if the program crashes.
Whether results are automatically displayed after asimulation can be turned on or off.
Specify the default THERM working and simulationdirectories that the program will start in.
-
8/12/2019 Therm 21 a Features
4/26
Bucket fill 1. THERM 2.1 Enhancements
1-4 MAY 2000 THERM 2.1 Enhancements
Bucket fill
Step 1:Click on FillVoid toolbarbutton
Step 2:Pick the material
Step 3:Click in the void tobe filled andTHERM will fill itwith the selectedmaterial
-
8/12/2019 Therm 21 a Features
5/26
Toolbar 1. THERM 2.1 Enhancements
THERM NFRC Simulation Manual NOVEMBER 1999 1-5
Toolbar
The following changes have been made to the toolbar:
Eye Dropper Tool (explained below) added Show Results (toggles the results display) added Show U-factors added Toolbar "Tips" now display a label explaining the use for each toolbar button.
Select material/bc
Show Results
Show U-factors
Tool tips display thetoolbar button functionswhen mouse moves overthe toolbar button.
-
8/12/2019 Therm 21 a Features
6/26
Eye Dropper 1. THERM 2.1 Enhancements
1-6 MAY 2000 THERM 2.1 Enhancements
Eye Dropper
The Eye Dropper toolbar button is used to select a material or boundary condition.
Step 1:Click on the EyeDropper tool
Step 2:Move the Eye Dropper cursor to the material or boundarycondition you would like to select, and click the left mousebutton
Step 3:The cursor changes to the Fill Void. Move it to thepolygon or void that you want changed to or filledwith the selected material
Step 4:The polygon or void is now changedto the selected material.
-
8/12/2019 Therm 21 a Features
7/26
Edit/Undo 1. THERM 2.1 Enhancements
THERM NFRC Simulation Manual NOVEMBER 1999 1-7
Edit/Undo
If a material or boundary condition is changed, the Edit/Undo menu will reverse the change. This works for just onelevel.
Step 1:A polygon is drawnwith a Materialspecified.
Step 2:Change the materialof the polygon
Step 2:Select Edit/Undo, and the
program changes thepolygon material back tothat in Step 1.
-
8/12/2019 Therm 21 a Features
8/26
Multiple Glazing Options 1. THERM 2.1 Enhancements
1-8 MAY 2000 THERM 2.1 Enhancements
Multiple Glazing Options
THERM allows multiple glazing options to be associated with a file.
Step 1:Make one cross section thatis complete, including theinitial glazing system.
Step 2:Either:
Click on the Glazing System andthen click on the Calculation /Glazing Options menu choiceOR
Double click on the Glazing System
Step 3:Click on the Add button in theGlazing System Options
dialog box.
Step 4:The Add Glazing Optiondialog box shows all the
glazing systems thatmatch the Base GlazingSystem in terms ofglass layer thicknessand overall thickness.
Select individualGlazing Systems andclick on OK, or click onSelect All
Step 5:The selected GlazingSystems appear in theGlazing System Optionsdialog box.
Select "Glazing SystemID" for the THERM filenaming convention.
-
8/12/2019 Therm 21 a Features
9/26
Multiple Glazing Options 1. THERM 2.1 Enhancements
THERM NFRC Simulation Manual NOVEMBER 1999 1-9
Step 6:Click on the Calc toolbar button, and the Glazing OptionSimulation dialog box is displayed. Choose the appropriate optionand click on OK. The program will then simulate the file(s).
THERM will create a THM file for each glazingoption, giving the file a name based on thenaming convention option selected in Step 5, andthen will run each file if that option is chosen inStep 6.
Step 7:To see the status of the simulations, go toCalculation/Calc Manager, click on the Log button,and the status of each file will be displayed (only forthis THERM session).
-
8/12/2019 Therm 21 a Features
10/26
Multiple Glazing Options 1. THERM 2.1 Enhancements
1-10 MAY 2000 THERM 2.1 Enhancements
Watch out for:
Filenames: WINDOW 4.1 needs 8 character file names for T2W files, so think about naming the THERM filesappropriately. In the Filenaming convention for the multiple glazing runs, specify that THERM add the GlazingSystem ID, rather than the Glazing System Name, in order to reduce THERM filename size.
-
8/12/2019 Therm 21 a Features
11/26
Nominal Thickness 1. THERM 2.1 Enhancements
THERM NFRC Simulation Manual NOVEMBER 1999 1-11
Nominal Thickness
When importing a glazing system, it is possible to specify that THERM should use a nominal glass thickness rather thanthe actual glass thickness when importing a glazing system. Keep in mind the following:
THERM adjusts the glass layer thickness to the nominal value upon import (see the Nominal Thickness valuestable on the following page)
THERM does not change the thickness of the glazing system cavity
This means that the overall thickness of the IG will change by the amount of the difference between the actualand the nominal thicknesses for each glass layer. So the frame cross section may need to be adjusted to accountfor this.
Step 1:
Click on GlazingSystems Library
Step 2:Click on Import in
Glazing Systemsdialog box
Step 3:Check the "Usenominal glassthickness" box
-
8/12/2019 Therm 21 a Features
12/26
1. THERM 2.1 Enhancements
1-12 MAY 2000 THERM 2.1 Enhancements
Nominal thickness values included in the THERM 2.1.00 Beta version
Minimum Value(mm)
Maximum Value(mm)
Nominal Thickness(mm)
1 0.10000000 1.25500000 1.0000000
2 1.2550001 1.7900000 1.5000000
3 1.7900001 2.1450000 2.0000000
4 2.1450001 2.5800000 2.5000000
5 2.5800001 2.9100000 2.7000000
6 2.9100001 3.5900000 3.0000000
7 3.5900001 4.3800000 4.0000000
8 4.3800001 5.0650000 5.0000000
9 5.0650001 5.5600000 5.5000000
10 5.5600001 6.8100000 6.0000000
11 6.8100001 8.7250000 8.0000000
12 8.7250001 11.1100000 10.0000000
13 11.1100001 14.2900000 12.0000000
14 14.2900001 17.4600000 16.0000000
15 17.4600001 20.6400000 19.0000000
16 20.6400001 23.8100000 22.0000000
17 23.8100001 27.3850000 25.0000000
18 27.3850001 35.0000000 32.0000000
-
8/12/2019 Therm 21 a Features
13/26
Glazing System Import: Editing Keff 1. THERM 2.1 Enhancements
THERM NFRC Simulation Manual NOVEMBER 1999 1-13
Glazing System Import: Editing Keff
When importing a WINDOW Glazing System, it is possible to set a custom gap Keff and Width for each gap in theglazing system.
Step 1:Import GlazingSystem
Step 2:
Set Gap Propertiesto Custom
Pick Gap # to edit --2 in this example
Enter the new Keff(effectiveconductivity) value
Step 3:Click OK to importglazing system
-
8/12/2019 Therm 21 a Features
14/26
Glazing System: Program detects if glazing system has changed 1. THERM 2.1 Enhancements
1-14 MAY 2000 THERM 2.1 Enhancements
Step 5:Double click on the glazingsystem to verify the Keffvalues for each gap.
Step 4:If there are voids that
need to be filled withthe new Keff value,make a Material withthat Keff in theMaterial Library and fillthe void with it.
-
8/12/2019 Therm 21 a Features
15/26
Glazing System: Program detects if glazing system has changed 1. THERM 2.1 Enhancements
THERM NFRC Simulation Manual NOVEMBER 1999 1-15
Glazing System: Program detects if glazing system has changed
If you make changes (and Save them) to a glazing system library in WINDOW that is being used in THERM whileTHERM is open, when you select the Glazing System option from the Libraries menu, THERM detects that the libraryhas changed. The program will ask you if you want it to reload the glazing system library. If you click on the Yes button,THERM will reload the library, and you should see the changes in the glazing system library.
THERM detects if the glazing system library beingused in the current THERM file has changed since theprogram originally loaded it. The program will ask if itshould reload the library. Click on the Yes button toreload the library.
-
8/12/2019 Therm 21 a Features
16/26
Glazing System: WINDOW information 1. THERM 2.1 Enhancements
1-16 MAY 2000 THERM 2.1 Enhancements
Glazing System: WINDOW information
Information about the glazing system can now be displayed in THERM.
Double click (or click once andpress Enter) on a glazing systemto see the Glazing System Infodialog box.
Select the Gap tosee each Keff.The Keff valuescan be changed.
The Actual Height ofthe glazing system canbe edited here. Thiswould be used for CImodeling.
-
8/12/2019 Therm 21 a Features
17/26
Frame Cavity Emissivities 1. THERM 2.1 Enhancements
THERM NFRC Simulation Manual NOVEMBER 1999 1-17
Set emissivities
for Side 1 andSide 2
Frame Cavity Emissivities
THERM now has emissivities for Side 1 and Side 2 in the Material Library for Frame Cavities. Two new materials havebeen added:
Frame Cavity (0.2/0.2) NFRC Simplified Frame Cavity (0.2/0.9) NFRC Simplified
-
8/12/2019 Therm 21 a Features
18/26
Frame Cavity Temperatures 1. THERM 2.1 Enhancements
1-18 MAY 2000 THERM 2.1 Enhancements
Frame Cavity Temperatures
When you use the Fill Void tool for creating a Frame Cavity, or when you change a material to a Frame Cavity, thedefault temperatures are always used by the program.
Correct NFRCdefault
temperatures arealways used forSimplified Framecavities.
-
8/12/2019 Therm 21 a Features
19/26
Properties Displayed for Solids 1. THERM 2.1 Enhancements
THERM NFRC Simulation Manual NOVEMBER 1999 1-19
Properties Displayed for Solids
The Conductivity and Emissivity are displayed for solids
Double click (or click onceand press Enter) on apolygon defined with a solidmaterial, to display theConductivity and Emissivity
-
8/12/2019 Therm 21 a Features
20/26
Boundary Conditions 1. THERM 2.1 Enhancements
1-20 MAY 2000 THERM 2.1 Enhancements
Boundary Conditions
THERM now does not delete boundary conditions automatically when the geometry is edited. The only time thatboundary conditions are deleted is if the user clicks on a boundary condition segment and presses the delete key.
It is also now possible to "undo" a boundary condition definition using the Edit/Undo toolbar button.
The Eye Dropper tool also works for boundary conditions. Click on the Eye Dropper tool, click on the boundary
condition segment to select, then click the Fill tool on the boundary condition segment to be changed.
Polygon has been deleted but the boundaryconditions are not deleted.
-
8/12/2019 Therm 21 a Features
21/26
Results Display Options 1. THERM 2.1 Enhancements
THERM NFRC Simulation Manual NOVEMBER 1999 1-21
Results Display Options
It is now possible to control the settings for all the results displays.
Step 3:Change any appropriate settings inthe Settings tabs for each type ofdisplay
Step 2:Click on the Advanced button
Step 1:Click on theCalculation/Display Options
-
8/12/2019 Therm 21 a Features
22/26
Color Flux and Color Legend 1. THERM 2.1 Enhancements
1-22 MAY 2000 THERM 2.1 Enhancements
Color Flux and Color Legend
There is now a legend that displays for the Color Infrared and Color Flux Magnitude results. Also, it is possible to showthe polygon outlines on top of these images.
Color legend appears for theColor Infrared and Color FluxMagnitude results.
Polygon lines can also be drawnover these images.
-
8/12/2019 Therm 21 a Features
23/26
U-factor Dialog Box 1. THERM 2.1 Enhancements
THERM NFRC Simulation Manual NOVEMBER 1999 1-23
U-factor Dialog Box
U-factor Results dialog box now displays the delta T value properly in IP units, and also allows a Custom length to beentered for either Frame or Edge. This is useful for cases where a Frame boundary condition extends below an Adiabaticboundary, which would result in an incorrect Frame U-factor calculation.
-
8/12/2019 Therm 21 a Features
24/26
DXF file name in Report 1. THERM 2.1 Enhancements
1-24 MAY 2000 THERM 2.1 Enhancements
DXF file name in Report
THERM correctly reports the "Underlay Name" and path in the Report
CorrectUnderlay Filename isdisplayed.
-
8/12/2019 Therm 21 a Features
25/26
Simulation Directory Files 1. THERM 2.1 Enhancements
THERM NFRC Simulation Manual NOVEMBER 1999 1-25
Simulation Directory Files
No temporary files are left in the "Sim" (Simulation) directory.
EMPTY !
-
8/12/2019 Therm 21 a Features
26/26
Frame 40 Converter 1. THERM 2.1 Enhancements
Frame 40 Converter
To import an F40 file, follow these steps:
Import F40 file Delete Glazing System polygons Import new Glazing System from WINDOW
Use Special Select to select multiple polygons of same material and then change material to THERM material Delete all Frame Cavities, and refill with THERM Frame Cavity materials Create Boundary Conditions Run model