There are several ways to create a new table: by entering ... · Web viewExternal Data tab,...
Transcript of There are several ways to create a new table: by entering ... · Web viewExternal Data tab,...

Access 2007: Importing and Exporting with Excel
Email: [email protected] site: http://training.health.ufl.edu

Access 2007: Importing and Exporting with Excel1.0 hour
In this workshop we will create and modify Access tables from Excel data. Topics include linking to Excel; importing from Excel; handling import errors; linking to another Access Database; importing from another Access database and working with saved import/exports. This workshop assumes some prior knowledge of Microsoft Access.
Create Tables from Existing Data..............................................................................................1Importing from Microsoft Excel................................................................................................1
Step 1: Source and Destination..............................................................................................1Step 2: Worksheet or Range..................................................................................................2Step 3: Specify Column Headings.........................................................................................2Step 4: Specify information about fields...............................................................................3Step 5: Set Primary Key field................................................................................................3Step 6: Name the Table.........................................................................................................4Step 7: Save the Import Steps................................................................................................4Linking from Microsoft Excel...............................................................................................4
Import Errors.............................................................................................................................5Failed Import.........................................................................................................................5Table$_ImportErrors.............................................................................................................5
Importing from Access..............................................................................................................6Step 1: Source and Destination..............................................................................................6Step 2: Choose the Objects....................................................................................................6Linking from Microsoft Access.............................................................................................6
Exporting to Excel.....................................................................................................................7Step 1: Select the Database Object........................................................................................7Step 2: Specify Destination and File Format.........................................................................7Step 3: Save Export Steps......................................................................................................8
Running Saved Import/Exports.................................................................................................8Automating the Import/Export with a Macro........................................................................9
Pandora Rose CowartSenior Training SpecialistHealth Science Center TrainingHealth Science Center 352-273-5051PO Box [email protected], FL 32610-0152http://training.health.ufl.edu

Page 1
Create Tables from Existing Data You can bring existing data into your Access database if you have a data table already created in another file, such as an Excel Spreadsheet, a comma delimitated (CSV) file, or any other data file that is organized and ready bring into the current database (including other Access files).
On the External Data tab, there are several Import options. You will get a different wizard depending on the kind of file you are trying to import. You can import from: Access, Excel, SharePoint, Text, XML, ODBC, HTML, Outlook, dBase, Paradox and Lotus 1-2-3 files.
Importing from Microsoft Excel From the External Data tab, choose Excel from the Import group.
Step 1: Source and DestinationChoose where the file is located and how you want to store the data. The Browse… button will help you navigate through your file structure to find the Excel file you want to bring into your database.
There are three options to tell Access how and where you want to place the new data. Importing a table will place a copy of the dataset in your database, entirely separate from
the original data source. Appending data will add the new set of data to an existing table within your database. Linking will place a copy of the data into your database but the new table will still be
connected to the original data.
When linking to another Access database the data can be changed in the original table or in the linked table. If you are linking to any other data source you will only be able to make changes in the original file.
You will not be able to change all of the properties of a linked table (such as field size or setting primary keys) because Access cannot enforce these rules on data outside of the program. If you need to change these options, or you would just like a complete copy of the data in your database that is not linked to the original, you should Import instead of Link.
Updated: 01/19/10

Page 2
Step 2: Worksheet or RangeChoose the worksheet or range that contains your data within the Excel file. (see Excel Basics II: Math and Functions documentation to find how to name a range of cells).
Step 3: Specify Column HeadingsDecide if you should use the Excel column headings or let access create its own. If you leave this option unchecked Access will assign field names to each column for you (Field1, Field2…).
Updated: 01/19/10

Page 3
Step 4: Specify information about fields Here you can change the name and data type of each field; skip columns so they will not be imported; and set indexing. An indexed column is one that Access will pay special attention to, for example Primary keys are always indexed.
Step 5: Set Primary Key fieldRemember a primary key means there will be no blanks and no duplicates within that column. If you let Access add its own key, it will create an AutoNumber ID field.
Updated: 01/19/10

Page 4
Step 6: Name the TableThis window also allows you to choose if you want Access to launch the Table Analyzer (discussed later in this handout).
Step 7: Save the Import StepsThe final step asks if we want to save the steps of this import. This saves time if you have several similar data sets to import that you have customized (i.e. changing DOB into Birth Date). Once it’s saved you can recall it from the Saved Imports button on the External Data tab.
Linking from Microsoft ExcelIf you follow the link wizard instead of the import wizard you will go through the same first three steps.
Step 1 – Specify where the data is coming from and that you want to Link to it.Step 2 – Specify the worksheet or named range you want to Link into your table.Step 3 – Specify if the first row contains the column headings.Step 4 – Name your new Table
The linked table will not look different on your list of tables. For all linked files you will see an icon representing the original data source and an arrow representing that this table is linked to an outside source. For Microsoft Excel we will see an icon such as this:
An imported file becomes a true Access table. A linked file has limitations. For example, you cannot set a primary key or limit the field size of a linked file. You can, however, use the table as the data source for your queries, forms and reports. You can also make simple relationships (though no data integrity) between your true tables and your linked one.
Updated: 01/19/10

Page 5
Import Errors To help reduce import errors you'll want to make sure your Excel file is a consistent dataset. By this I mean the first row of the worksheet (or named range) contains a column heading for each column, and that there are no completely blank columns or rows.
It's also important the dataset has a consistent data type (all dates/number/text/no errors). One way to help ensure this is to sort each column ascending then descending, one at a time to bring the "extremes" to the top of your dataset.
Failed ImportOne of the main reasons that I have seen Access fail to pull in a dataset from Microsoft Excel is a conflict in the field/column headings. Most of the time Access will recognize the name violations and replace them with a generic field name (i.e. Field26). However, its blind spot is a leading space. If the first character of any heading is a space, the Wizard will fail to import the Table.
As you are cleaning up your data, keep in mind Access's limitations. We can only have 255 columns, and field names can only be 64 characters long. Also any calculations you have in your dataset will be pulled into Access as their "value" not as the equation.
Table$_ImportErrorsMicrosoft Access determines a field's data type from the first couple of rows in Excel. If the first ten rows or so are all listed as numbers in Excel, even if the 11th is a text field, Access will pull this field in as a number. When the data is completely imported, if any of the data points don't match their specified data type, Access will create a $_ImportErrors table.
The import error table is very helpful. It tells us the reason for the error and it tells us what field and row in Excel caused the error. With this information we can return to Excel and look up the issue and determine how to fix the issue.
Updated: 01/19/10

Page 6
Importing from Access To import from another Access datbase choose Access from the Import group of the External Data tab.
Step 1: Source and DestinationChoose where the file is located and how you want to store the data. The Browse… button will help you navigate through your file structure to find the Access file you want to bring into your database. This is the same as the Importing from Excel.
Step 2: Choose the ObjectsAccess will open the Import Objects (or Link Objects) window. You can select the Tables, Queries, Forms, Reports, Macros and Modules from the other database. You can't use the shift or control to help you choose these objects.
By default the relationships between the tables and queries in the original database will be copied through to the new database. If you don't want this to happen you can change the "options".
Linking from Microsoft AccessWhen you choose to Link to another Access database, you will only be able to select the tables, and there are no Option Settings.
Updated: 01/19/10

Page 7
Exporting to Excel If your data set is small enough you can copy and paste from Access into an Excel worksheet. "Small enough" is relative, depending on the kind of data and size of your clipboard. Doing this preserves the formats shown in the datasheet view in Access.
To "export" to Excel we must remember the record (row) limitations. Excel 97-2003 has 65,536 rows; Excel 2007 has 1,048,576 rows. If your dataset is larger than these values you will not be able to send it to the Excel sheet. If this is the case, create queries to pull out smaller sets of data.
Step 1: Select the Database ObjectIn Access 2007, we must select an object from our Navigation Pane before we use an automatic function, such as AutoForms, AutoReports, and Exporting. Select the object from the navigation pane and then choose Excel from the Export group of the External Data tab.
Step 2: Specify Destination and File FormatBecause we chose "Excel" from our Export group, the File Formats will only be Excel.We can maintain the data formatting like capitalization and input masks if we check the "Export data with Formatting and Layout. (formulas will not be exported)
If you tell Access to "Open the destination file…", it may give you a read only message. Once you exit Excel and open the file again, you will be able to make modifications.
Updated: 01/19/10

Page 8
Step 3: Save Export StepsIf you are planning to do this export on a regular basis, it's a good idea to save the steps to help you automate your database.
Running Saved Import/Exports The External Data tab has buttons for Saved Imports and Saved Exports. Either button opens this window. Choose the import/export you want to use and click Run.
Updated: 01/19/10

Page 9
Automating the Import/Export with a MacroYou can create a macro to run one or more of your saved import/exports. Once the macro is created we can make a button on a form that runs the macro.
On the create tab you will find the Macros option to create a new macro. You will have to turn on the "Show All Actions" button on the Design Tab. The Action is "RunSavedImportExport". The Action Arguments at the bottom of the window will provide a list of the saved imports and saved exports.
I usually add a "MsgBox" argument to the end of these macros. This action will display a simple popup box with any message you want.
Updated: 01/19/10
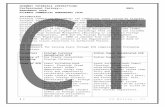

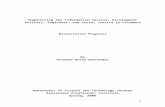



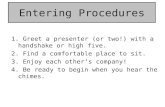




![Template.net€¦ · Web viewExternal [Company such as a vendor] ... [Lead Agency Name] Customers, Non-Product Suppliers and Vendors, Competitors, Investors and Regulatory Agencies](https://static.fdocuments.us/doc/165x107/5ffb602e85571a6900185ba8/web-view-external-company-such-as-a-vendor-lead-agency-name-customers-non-product.jpg)







