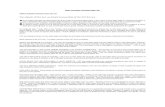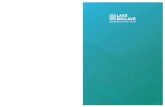Quick Reference Guide Sales Central...Terminology of Sales Central.....28 4 Sales Central Adding...
Transcript of Quick Reference Guide Sales Central...Terminology of Sales Central.....28 4 Sales Central Adding...

Agent Guide July 2019
Quick Reference Guide Sales Central

2
Table of Contents
Contents Sales Central ...................................................................................................................................................................... 4 Adding Consumers.................................................................................................................................................. 4
Consumer Capture to Qualified Prospect ............................................................................................................... 4
Prospect Funnel to Client ........................................................................................................................................ 5
User Alerts .............................................................................................................................................................. 6
Email Notification for Assigned Tasks ................................................................................................................... 6
Corporate Lead Tracking ........................................................................................................................................ 6
Reports and Dashboards ......................................................................................................................................... 7
List Views ............................................................................................................................................................... 7
Field Development System (FDS) .......................................................................................................................... 8
Saved Searches........................................................................................................................................................ 8
Enter into a Partnership ........................................................................................................................................... 8
Process Templates ................................................................................................................................................... 9
Process Planner ..................................................................................................................................................... 10
Consolidated Holdings Report .............................................................................................................................. 10
Record Type Updates ............................................................................................................................................ 11
Relationship Groups.............................................................................................................................................. 11
Mobile App Installation ........................................................................................................................................ 12
Goals Setting ......................................................................................................................................................... 12
Field Observation Development (FOD)................................................................................................................ 12
RightBridge Suggestions ...................................................................................................................................... 13
Import Consumers in Bulk .................................................................................................................................... 13
Bulk Sharing ......................................................................................................................................................... 13
Client Share ........................................................................................................................................................... 14
Mobile App User Alerts ........................................................................................................................................ 14
Client 360 Refresh ................................................................................................................................................ 14
NYLIS ................................................................................................................................................................... 15
Ideas Portal............................................................................................................................................................ 15
Associations .......................................................................................................................................................... 16
Mail Merge............................................................................................................................................................ 17
Client Service ........................................................................................................................................................ 18

3
Call Lists ............................................................................................................................................................... 18
Batch Print ............................................................................................................................................................ 19
Dispositioning Appointments from Desktop ........................................................................................................ 19
Create Follow Up Events ...................................................................................................................................... 20
NYL Holdings & Non-NYL Holdings ................................................................................................................. 20
Record Merge........................................................................................................................................................ 21
Legacy Attachments.............................................................................................................................................. 21
Agent Development Plan ...................................................................................................................................... 21
Using Key Words in Outlook ............................................................................................................................... 22
Walk Me Through ................................................................................................................................................. 22
eApps .................................................................................................................................................................... 22
Marketing Central ......................................................................................................................................................... 23 Social Posting........................................................................................................................................................ 23
Marketing Email and Campaign ........................................................................................................................... 23
Marketing Notifications ........................................................................................................................................ 24
Marketing Central Dashboard ............................................................................................................................... 25
Set Up Hearsay Social and Mail Accounts ........................................................................................................... 25
Agency Marketing Dashboard .............................................................................................................................. 25
Advanced Filtering................................................................................................................................................ 26
Outlook Keywords Enhancements .......................................................................................................................... 27 Terminology of Sales Central .................................................................................................................................... 28

4
Sales Central
Adding Consumers
Feature • Steps Entering information • From the drop-down menu, choose the Record Type
• If needed enter the salutation • Enter the first name • Enter preferred name/ middle name if needed • Enter last name • Select the source from the drop-down menu • Enter the sub source if needed • Select the follow up activity from the drop-down menu • Enter EITHER the phone information OR email address information
Follow up activity • For “New Task” fill out the Subject, Comments (optional), Due Date, Assign To, Status, and Priority
• For “New Event” fill out the Subject, Type/Subtype (optional) Description (optional), Start Date, Start Time, Location, and Assign To
• For “Not yet” there is no addition information to be entered Finalizations • To not save anything added click on Cancel
• Click Save & New to save the new consumer and to be directly taken to a fresh “New Consumer” page to add another
• Click Build Profile to be directed to enter further information on the consumer • Click Save and Open to save consumer and to be directed to the Consumers page
Consumer Capture to Qualified Prospect
Feature • Steps Creating a New Consumer
• Click the Consumers tab at the top of the navigation bar • Click the New button at the top right of the screen • Select the Consumer type to be individual, click Next • Populate the required information marked by an asterisk* will also need to include
either an email or phone number • Click the Next button • Click the Save Consumer button
Populating marital status
• On the Consumer record, Click the Edit button at the top right of the screen • Click the Relationship Details step on the right • Enter the Marital status to be “married” and enter other details such as spouse name • Click Next • Click the Save Consumer button
Creating a note about a consumer
• From the Consumer’s record, click the drop-down list under Notes and click New • Type in a title for the note • Write the note in the text box • Click Done
Creating a calendar event
• From the Consumer’s record, click Activity • Click New Event • Enter the subject and description of the event • Enter the Event Start Date and Time • Enter the Event End and Time • Pick the Type of event in the dropdown pick list • Enter the Location of the event • Check the Send Reminder to invitee, (consumers email must be entered into Sales
Central) • Click Save

5
Sending a Consumer an Email Message
• From the Consumer’s record, Click Activity • Click on Email • Enter the Subject of the email • Write the body of the email in the text box • Click Send
Updating a Consumer’s record to Contacted
• From the Consumer, click on Contacted stage
How to create a Task • From the Consumer, click Activity • Click on the New Task • Enter the Subject of the task • Select the Due Date for completion of the task; • If desired, in the Assigned To field, search for a person to delegate the task to • Select the Status of the task from the dropdown picklist • Select the Priority of the task from the dropdown picklist • Click Save
Updating a Consumer’s stage to Approach Meeting
• On the Consumer record, click on Approach Meeting stage
Converting a Consumer’s record to a prospect and creating an opportunity record
• On the Consumer record, click Qualify to Prospect • In the Opportunity Form, enter a name for the opportunity • Enter the date of birth of the Prospect; must be in xx-xx-xxxx format • Enter the occupation of the Prospect • Enter the approximate annual income of the Prospect • Click Open Opportunity
Prospect Funnel to Client
Feature Steps Launching the Fact Finder
• Open a Prospect record by clicking on the Relationships tab • Click on the Prospect’s name • Click on the Edit button • Click Fact Finder on the Action Toolbar • Populate the Fact Finder • Click the Next button • Click Save Fact Finder on the left • Click Save Fact Finder to confirm
Logging a Call • In the Search Box at the top, Click in the box to show your recent records • Click on the Prospect record • Click on Log a Call, on the Action Toolbar • Populate the Log a Call form • Click Save
Adding a Product Interest on Prospect’s Opportunity Record
• Click on Relationship tab • Click on Prospect • Go to Opportunity Card in the center of the Prospect’s record • Click on Product Interest link • Populate the Product Interest form • Click Done to land on the Opportunity record
Updating an Opportunity to Case Design
• On the Opportunity Record, click Case Design stage
Launching eLife from the Opportunity record
• On the Opportunity record, Click on eLife on the Action Toolbar • You will be promoted to leave Sales Central and enter in username and password, select
Leave • Note: In Production, the system will log you in to eLife and eAnnuity automatically

6
• Go back to Sales Central Updating the Prospect State to Application
• On the Opportunity Record, click Application stage
Updating an Opportunity to Active Stage
• On the Opportunity Record, click on Active stage
User Alerts
Feature Steps Create a New Task on a Prospect Record
• Go to Prospect’s record • Click New Task link • Populate Required Task information • Click Save
Updating a Status on a Task
• From the Prospect’s record, Customer Story, click on the task you just created (Note: if you do not see the Task, click the Arrow to the right of Customer Story to display options, select Task)
• Click the Arrow on the right, next to Change Date, to display a dropdown menu • Click Change Status • Edit the Status field to Completed • Click on Save
Delegating a Task • From the Prospect’s record, Customer Story, click on the task you just created • Click on the dropdown menu • Click Edit • Click the X in the Assigned Field to remove yourself • Search “Agent User” and select any Agent • Click on Save
Viewing Task Lists • Click on the Tasks tab • Click on the dropdown menu next to My Tasks • Click on any task list view to Edit
Email Notification for Assigned Tasks
Feature • Steps To Opt Out of Receiving Email Notification for Assigned Tasks
• Click on the Settings icon (eskimo) in the upper right of the screen. Then click on the Settings Link
• Select Calendar and Reminders • Uncheck the box if no reminders are wanted/needed
Corporate Lead Tracking
Feature Steps Launching Call Scripts & Creating a New Event from Call Scripts
• Open a Consumer’s record by clicking on the Consumer’s tab • Select and Click on the Consumer’s name • From the consumer’s record, Click details • Click Call Scripts on the action bar • Click on the Outcome you are encountering and a script will appear • Click on the Outcome • Type in comments from the call in the comments box

7
• Click on Log Call and enter in either Event Details if it is agree to meet or Future Call Details if it’s a future meeting
Viewing Calendar Events
• Click the Calendar tab • Locate the event
Viewing Consumer’s Activity Detail
• Click the Search Box at the top of the page • Select the consumer record • Click Activity on the Action Toolbar
Reports and Dashboards
Feature Steps Accessing Reports • Click on the Reports tab (Note: if you do not see the Report Tab click the More Tab to
show additional tab options) • Click on All Folders • Click on Sales Management Folder • Click on Opportunity Pipeline Report
Changing the Graph View of the Report
• While in the report, Click on the Gear Icon on the graph • Select a graph view option under Display as
Interacting with the Graph View of the Report
• On the graph, click a stage • Notice the report details section displays only data for the stage you select. • Click out of the stage to view all report date.
Changing the Report Filter
• Click on filters icon (looks like a funnel) if not already selected • Under filters, click on Created Date • In the Dial Box that pops open, Under Range, Find Previous CQ • Click Done • Click Apply
How to Show or Hide Report Details & Figures
• Click the gear icon, next to the Edit Button • Check Details to show the report details • Click Apply
How to Clone a Report
• Right of Edit, Click the down arrow button to get the dropdown menu and select Clone
• Enter a new Report Name • Notice Make Private option is selected as the default • Click Create
How to Export a Report
• Right of Report Name, Click the down arrow button • Click Export – (ignore the Encoding Field) • Click Format, Select desired format • Click Export
How to View Dashboards
• Click the Dashboards tab • Click on All Folders • Select Agent Dashboards Folder • Select Agent Dashboard • Review the different Agent Dashboards available to you • Click view report on any dashboard component to view the details
List Views
Feature Steps Accessing Various List Views of Opportunities
• Click on the Opportunities tab • Click the dropdown arrow next to Recently Viewed • Notice the Standard Views 1) Recently Viewed Opportunities 2) My Opportunities
Changing Display to Kanban
• Click Opportunities tab • Click My Opportunities list view (Note: The Kanban view will not work for recently
viewed Opportunities) • Click the grid icon

8
• Select Kanban How to Create a New List View and Add Customized Filters
• Click on the Opportunities tab • Click the gear icon • Click New • Enter a List Name, for example “Closed Opportunities” • Notice the “Only I Can See This View” is selected as the default option • Click Save
To Customize Filters for the List View • Click Add Filter link • Select a Filter form from the Field dropdown list, such as Closed • Select the Operator Value to be Equals • Select the Value to be True • Click Done • Click Save
How to see a Graph of your List view Data
• Click the Pie Chart Button • To see all graphical data scroll down • Click the Arrow next to Pipeline by Account to change the display of the chart
Field Development System (FDS)
Feature Steps Launching FDS Agent to view information on PTW
• Click on Sales Central App Launcher • Select FDS Agent functionality to view performance • Click on PTW tab to view information on ongoing prospecting activities • Select the Week from the drop down list • View information on Warm Consumer Names Gathered, Approaches, Fact
Finders, Present the Solution, and 25 Point Activity Edit 25 Point Activity • Click on Edit
• Edit the field Phone Contacts/ Face Contacts/ Completed Fact Finders to update the Point Value
• Click on Save How to view information on Agent Scorecard
• Click on the Agent Scorecard tab • View information on Council Progress • Click on YTD Performance Trend sub-tab • Click on the toggle button to select QTD/ MTD/ YTD to view information on Consumer
Names Gathered, Completed Fact Finders, Scheduled Appointments, Present the Solution, Number of Cases, and Total FYC
• View My Top Deals
Saved Searches
Feature Steps Accessing Saved Searches
• Access Saved Searches by clicking on App Launcher • A pop-up open; select App Central • Click on Saved Searches tab on top panel
Viewing Pre-Canned Reports
• Select the option to view the pre-canned report • Click on the Search Icon to view the report • The pre-canned report displays all data
Enter into a Partnership
Feature Steps How to Create a Partnership
• Click on the Agents tab in the top navigation pane to open the Agent record • Click on Partnerships under the Agent record

9
• Type an Agent’s name to invite for Partnership, and check on the box to select the Agent
• Click on Add button • Click Send Partnership Invite to invite the Agent • Click Accept
Accepting the Partnership Invitation
• Click on the Agents tab in the top navigation pane to open the Agent (own) record • Click on Partnerships • Click on Accept (The invitation from the sender can be viewed under Other Partnership
Invites with details) • Click on Accept on the pop-up screen
How to Modify an Existing Partnership
• Click on Partnerships • Check on the box to select the Agent, click Add • Click on Send Partnership Invite
The invited Agent logs into Sales Central, and opens his record by clicking on Agent tab • Click on Partnerships • Click on Accept to enter the new Partnership • Click on Accept on the pop-up screen
The other existing Agent opens his record to approve the invitation of the new user • Click on Partnerships • Click on Approve to add the member
How to Opt-Out of a Partnership
• Open Agent record to opt-out of an Active Partnership • Click on Partnerships • Click on Opt-out of Partnership button • A confirmation is sent to the Agent on the same
Process Templates
Feature Steps Accessing Process Templates
• Click on App Launcher • Select Process Templates from the list • Click on the Process Tab on the top navigation panel to view templates
How to Create a Process Template
• Click on New button • Type in a Process Template Name, select Object Name • Click on Add button to create a set of tasks • Fill in Step Numbers and Step Details • Click on Add to add another step (Continue to add until the process steps are complete) • Click Save
Attaching a Process Template to an Object (Opportunity)
• Click on Opportunities • Select the Opportunity Record • Click on Attached Process to attach a template • Click on the Add Process button • Select Process Template from the drop down list, and then click Save to link the
template • Select the Assignee, Due Date, and Description for each task • Click Save
How to Update Task Status
• Click on the Task to update the status • Click on Status field, and select the status from the options • Click Save
Share a Process Template with another Agent
• Create or Open a Process Template • Click on Sharing • Find and Select the Agent to be shared with • Click on Save
Delete Access for a Shared Process Template
• Click on the Process Template • Click on Sharing • Click on Delete next to the Agent’s Name to be deleted

10
Process Planner
Feature Steps Launching Process Planner
• Click on App Launcher • Select Process Planner App from the list
How to Create a New Task
• Click on Add New Task • Click on Task Type to select from the pre-defined list of tasks • Click on Sub Type to select a child category of a parent task from the pre-defined list,
or add a new Sub Type in the box, click Add button, and then Close • Click on Subject to enter a Task title • Click on Assigned to and type in the Agent Staff/self to align the task, and click OK • Click on Related to, and select the record type • Select a Due Date, task Priority, and Status • Add in Comments if required • Click on Save button
Viewing Tasks in Process Planner
• Click on Group View to view tasks by groups (Agents) • View tasks by weeks by clicking the backward and the forward arrow • Click on List View to view all tasks for a particular date range • Select Due Date Range and click on Search • Click on Filter to view tasks filtered by fields, select a Field, enter a Value • Click on Done, and then click on Apply Filter button
How to Add an Existing Process Template to the Process Planner
• Click on 9 Dots • Select Process Planner • Click on Add Process Template • Select an Object, type in a Record related to the object • Select an existing Process Template from the Choose Process Template drop down list • Click on Create Tasks • See a list of New Tasks under the existing Process Template and add more tasks to it if
required How to Multi Edit Fields in Process Planner
• Click on 9 Dots • Select Process Planner • Check the boxes for the tasks to multi edit at once • Select the Assignee, Related To, Due Date, Priority, and the Status fields • Select the Agent Staff to update the edited fields
Consolidated Holdings Report
Feature Steps Access Consolidated Holdings Report using App Launcher
• Click on App Launcher • Select CHR and Batch Print • A new screen opens displaying the Consolidated Holdings Report and Batch Print
sub-tabs • Click on Consolidated Holdings Report
Access Consolidated Holdings Report from a Relationship Group/ Relationship Record
• Click on Relationship Group tab on the top Navigation Panel • Select Relationship Groups and select a Group • Click on the drop down on the top right hand corner and select CHR & Batch Print • Select Consolidated Holdings Report sub-tab
Relationship Record: • Click on Relationships on the home page and select a Relationship record • Click on Actions and select the CHR & Batch Print tab • Click on Consolidated Holdings Report sub-tab
Create a Consolidated Holdings Records List
• Type Client’s name, and click on Search • Select Relationship Names by checking the box • Select Non-NYL Holdings, and click on Search Policies (Repeat steps to add more
clients to the list)

11
• A Pop-up appears; click Agree • View all Policies for the selected Relationship record
Record Type Updates
Feature Steps Creating a New Third Party Client
• Click Consumers on the top navigation panel • Click on New button • Select Individual Consumer, and click on Next • Check the Third Party Client box • Fill in the required fields in the form • Click Next • Click Save Consumer • The Consumer is saved with a flag showing that it is a Third Party Client
Converting a Third Party Client’s Record to a Prospect
• On the Consumer record, click Qualify to Prospect • In the Third Party Client Form, enter the Prospect’s Last Name and First Name for the
opportunity • Enter the Date of Birth of the Prospect; must be in xx-xx-xxxx format • Enter the Occupation and the Salary / Approx. Income • Click Save Prospect and Create Non NYL Holding • In the Non NYL Holding Form, enter a Name for the Non NYL Holding, and the Holder • Select a Holding Type from the drop down list • Fill required details like Type and Carrier • Click Save • Click on Non NYL Holdings sub tab to view the Non NYL Policies
Relationship Groups
Feature Steps Creating a New Relationship Group
• Click on Relationship Groups on the navigation panel • Click on New button • In the new screen, type in a Group Name • Select the Group Type from the pre-defined list on Family, Business, or Others • Type in a Primary Relationship Name; the auto complete functionality suggests
names • Check the box to select the Primary Relationship Name as the Primary Relationship
Role • Move the slider to add members • Type in the Member Name; the auto complete functionality suggests names • Select the Relationship Role from the pre-defined list • Click on Save Group button
Creating a New Relationship Group from a Relationship Record
• Click on Relationships on the navigation panel • Click on Relationship Group sub tab • In the new Omni script screen, type in a Group Name • Select the Group Type from the pre-defined list on Family, Business, or Others • Type in a Primary Relationship Name; the auto complete functionality suggests
names • Check the box to select the Primary Relationship Name as the Primary Relationship
Role • Move the slider to add members • Type in the Member Name; the auto complete functionality suggests names • Select the Relationship Role from the pre-defined list • Click on Save Group button
Add a Member to the Relationship Group
• Click on Relationship Groups on the navigation panel • Select the Relationship Group from the list to edit

12
• Click on Edit button • Scroll down, and move the slider to the right to add more members to the existing
Relationship group • Type in the Relationship Record name • Select the Relationship Role • Click on Save Group button
Editing NYL Holdings, Non NYL Holdings, and Opportunities on the Relationship Group Record
• Click on Relationship Groups on the navigation panel • Scroll down to NYL Holdings sub tab • Click on Edit button • Select the policies to remove by checking on the box under Exclude From Group View • The policies are stroked off • Click on Save
Repeat the steps to exclude policies/opportunities under Non NYL Holdings and Opportunities sub tabs.
Mobile App Installation
Feature Steps Search for the NYL Sales Central App on the Mobile
• Open the App Store • Search for and download the NYL Sales Central app
How to Log into Sales Central
• Open the NYL Sales Central app from home screen • Enter Username and Password • Click Login
Goals Setting
Feature Steps Access and Create Goals Setting
• Click on App Launcher • Select FDS Agent Tile • Click on the Goals Setting tab • Click on Edit button to set goals • Select a Council level from the pre-defined list • Credits Needed for Council are auto populated based on the level you select • Type in Performance Goal: FYC amount and Performance Goal: Cases you would
like to set as goals • Click Save
Sharing Goals with Agents
• Click on the Goals Sharing tab • Type in the Agent Name who you want to share the goals with in the Search Box • Select the Agent name from the search options • Click Share
How to Unshare Goals • Click on the Goals Sharing tab • Select an Agent and click on the Unshare link on the right hand side
How to View Performance
• Click on the Agent Scorecard tab • A Council Progress graph is displayed on the Council credits set and the current
performance • Click on the toggle to view the YTD Performance Trend • Select from MTD/ QTD/ YTD to view break down of information
Field Observation Development (FOD)
Feature Steps How to View an FOD Event
• On the right hand side of the Homepage on the Alerts panel, click on Business alerts • View all FOD event tiles

13
• Click on the FOD Event to land on the Event page to view further details
RightBridge Suggestions
Feature Steps How to Access Right Bridge Suggestions from the Homepage
• On the Sales Central homepage, scroll down to the RightBridge Suggestions Widget • Click on Show Me Today’s RightBridge Suggestions • On a RightBridge Suggestion, hover on the Percentage • Click on Click Here hyperlink to know why is the RightBridge Suggestion a 100% match • Click on the Relationship Name to navigate to the record
Sharing Feedback on the Right Bridge Suggestions
• Click on Right Bridge Suggestions • Click on I Like It if the policy match was accurate
OR • Click on No Thanks if the policy was not an accurate match
How to Access Right Bridge Suggestions from a Relationship Record
• Click on Relationships and select a record • On the Relationship record click on the sub tab Right Bridge Suggestions • The card displays the suggested policy with a percentage on it being a good match, i.e.
probability of eligibility of the product, and also has a Why field explaining why the policy is a good match.
• Click on Follow Up button to create a task if the policy suggested is a great opportunity to sell to the client
Import Consumers in Bulk
Feature Steps How to Launch Data Import Wizard
• Click the View Profile icon • Click Settings • Click Import and select Data Import Wizard option • Click on Launch Wizard
How to Import Contacts as Consumer Records
• Select Consumers on the Launch Wizard screen • Select Project 200 under Assign New Leads to this Source • Click the Choose File button under CSV • Select the saved CSV file and then click the Open button • Click Next • Click Next again • Click the Start Import button • Click OK
Bulk Sharing
Feature Steps How to Bulk Share Records- Consumers/ Relationships/ Relationship Groups
• Click on Consumers/ Relationships in the top panel • Change the list view to any pre-built list view • Select all records by checking the box on the header row, or select a few records by
checking the box next to the records • Click Mass Share on the top right corner • Type in a name of the user in the Search Users Box and select a User from the listed
options (In case we don’t want to share with the selected user, click on the Delete icon, and select a New User)
• Select the Access Type from Read Only or Read/Write • Click Share to bulk share the records • Click Finish to go back to the list view page

14
How to Create a New List View to Share Records in Bulk
• Click on Consumers/ Relationships in the top panel • Click on the Gear Icon • Select New and name the list view • Click Save • Customize fields for this list view by clicking on the Gear Icon • Click on Select Fields to display option • Move desired fields from Available to Visible • Click Save • Add Filters to this list view if required
Client Share
Feature Steps How to Access and Navigate to Client Share
• View an alert on the Shared Client under Business Alerts on the right panel • Click on the alert to navigate to the Client Share record
OR • Click on 9 Dots • Select Client Share • On the Client Share page, you see the list view on all clients shared with you • Click on a Shared Client record to perform all actions
Viewing Reports as an Entrusted Agent
• Click on Reports on the top navigation panel • Click on All Folders • Select ClientShare folder • You can view two reports on Client Detail Report and Activity Report for
Entrusted Agents Viewing Reports as a Sharing Agent
• Click on Reports on the top navigation panel • Click on All Folders • Select ClientShare folder • You can view two reports on Client Detail Report and Activity Report for Sharing
Agents
Mobile App User Alerts
Feature Steps How to View Alerts using Mobile
• Open NYL Sales Central app, click Login On the homepage, click on the Hamburger Menu
• Scroll down and select Alerts from the list • Filter from the drop down on the alerts by Business, Activities, and Significant
Dates • Click on the Search box, type in a word, and select from the Alerts • Click on any Alert topic or subject to view the detailed page of the alert • On the Alert page Edit, Clone, or Change Owner of the task
Client 360 Refresh
Feature Steps How to View the Enhanced User Experience of Client 360
• Click on Relationships tab on the top navigation panel • Select a Relationship Record • On the Relationship page, click on the Overview- All Cards drop down to filter down
the cards view- Opportunities, NYL Holdings and Non-NYL Holdings • Use Search Bar to look for a card • Click the Down Arrow below the Profile Picture to launch a fly-out to display General
Details and Professional Information

15
• Click on New Note to add a note to the record • Click on Edit to update Relationship details or look at the Social Security Number
(unmasked) Address Changes • Click on Contact Info Tab
• In the Address section, click on the New button • Select the Type (Home, Business, etc.) • Click on the Corporate box (this will send the data to NYL to change an address for a
policy/policies • Add the address information • Click Next (Address will be verified) • Click Next • Select Policy or Policies address is being changed for • Click Save
How to Update Additional Information on Client 360
• Click on Relationships tab on the top navigation panel • Select a Relationship Record • Click the Additional Info sub-tab • Click on New button to add an Email Address, Phone Number, or Address • Click on Upload File to attach a file to the record
How to View Client Stories and Perform Actions on Them
• On the Relationship page, click Story on the right panel • Click on a story to view or update details • Select New Task, New Event, Log a Call, or Email to contact the Client • Click on New Opportunity or New Non-NYL Holdings to create an opportunity
How to Perform Actions on the Client Record
• On the Relationship page, click on Profiles to update additional client details • Click on Actions tab on the right panel to directly launch applications like Fact Finder,
E-Life, E-Annuity, etc.
NYLIS
Feature Steps How to Launch NYLIS from an Opportunity
• Click on Opportunities on the top navigation panel • Select an Opportunity Record • Under Details sub-tab click on NYLIS • Click Open on the pop-up window to launch NYLIS
How to Illustrate and Save Product Information
• On launching NYLIS, click on the Product link to illustrate • View Client information under the Client sub-tab • Click on Base Policy sub-tab • Select a Face Amount value and a Premium Pay Period • Select Premium Mode from the dropdown list • Click on dropdown arrow on the top panel to select Save As • Name the Case and click Save • Navigate back to the Opportunity record in Sales Central • Click on the Related sub-tab to view the saved illustration under Product
Information
Ideas Portal
Feature Steps How to Launch Ideas Portal
• Click on 9 Dots App Launcher • Type Ideas Portal in the Search Bar • Select Ideas Portal from the search option • You can view various Ideas posted by Users • Click on Sorted By drop down arrow to sort Ideas • Select from Created Date, Title, Number of Comments, and Point Total
How to Post an Idea to Sales Central
• Click on Post Your Idea button on the top right corner • Type in a Title for the Idea Card

16
• Fill in the Describe Your Idea box with the idea details • Format the text using font, font size, and various other options listed in the box • Click Save • The Idea goes through an approval process before it is added to the Idea Cards list
How to Vote and Comment on Idea Cards
• Use Upvote or Downvote button to vote an Idea • Click on an Idea Card to add a comment • Type in text in the Add Your Comment box • Click the Comment button
Associations
Feature Steps How to Create a New Association (e.g., Family Member or Professional)
• In Sales Central, click the Associations tab • Click on the New button • Select the Family Association under Association type • Click Next • In the New Family Association page enter the First Name and Last Name (mandatory
fields) • Click Next and then click Save
How to Add Existing Record as Association from an Association Record
• Click on Associations in the top navigation panel • Select a Family Member Association record from the list view • Click on Related sub-tab • Click on New under Associations • Select Record Type from Consumer, Relationships, or Business Contact • Type in the Record Name and select from the list • Select Relationship Type • Select Primary’s Relationship from the drop down list • Click Save
How to Add Existing Record as Family Member from a Consumer/ Relationship/ Business Contact
• Click on Consumer/ Relationship/ Business Contact in the top navigation panel • Select a Record • Click on Additional Info sub-tab • Click on New under Associations • Select Add existing record as family member or professional association under
Record Type • Click Next • Select Family Association under Record Type • Type in the Record Name and select from the list • Select Relationship Type • Select Primary’s Relationship from the drop down list • Click Save
How to Create a New Family Member from a Consumer/ Relationship/ Business Contact
• Click on Consumer/ Relationship/ Business Contact in the top navigation panel • Select a Record • Click on Additional Info sub-tab • Click on New under Associations • Select Create New Family Member under Record Type • Click Next • Fill in required fields like First Name, Last Name, Relationship Type, and Primary’s
Relationship • Click Save
How to Edit/ Delete an Association
• Click on Consumer/ Relationship/ Business Contact in the top navigation panel • Select a Record and click on Additional Info sub-tab • Scroll down to Associations • Click on the Drop Down Arrow of the record that you want to delete • Select Edit/ Delete

17
Mail Merge
Feature Steps How to Launch Mail Merge
• Click on Consumers tab and select an individual Consumer record • Click on Mail Merge to navigate to Conga Composer • On the left hand side you see a template list, and on the right hand side you can
configure the actions for applying a template How to Generate a Document
• On Congo Composer click on Template List • Select a pre-defined template • Select format of the document from Output Options • The Subject under Activity Logging automatically populates the Consumer’s name and a
subject • Edit the subject if required • Click on Merge and Download button • Now you have a document created from a pre-defined template
How to Create an Email using Conga Composer Email Template
• On Conga Composer select Conga Email Templates sub-tab on the left panel • Select an Email Template • Choose Email under Output Options as an Action • The Subject under Activity Logging automatically populates the Consumer’s name and a
subject • Edit the subject if required • Click on Merge & Email button to get navigated to another UI • Send out an email from Conga itself • Attach a document is required and edit the email body if required • Check Include Signature to include your signature • Click Send
How to Build and Customize a Template using Template Builder
• On Conga Composer on the right hand panel click on the Tools & Settings drop down arrow
• Select Template Builder • This will launch the template builder with data fields on the left hand side • Select data and move it to the right hand panel using the arrow to add template
regions • Click the Download icon to generate the new customized template • Save the template on the laptop • Now on the left hand panel, click on Local Template sub-tab • Click on Select File button and select the saved customized template • Click Open • Click on Merge and Download to generate the document
How to Mass Mail Merge to Consumers/ Relationships
• Click on Consumers/ Relationships in the top navigation panel • Select a list view option to view the Mail Merge button • Select All Consumers/ All Relationships list view • Check boxes to select Consumers • Click on the drop down arrow on the right hand top corner • Select Mail Merge to launch Conga Composer • Select Template List and choose a pre-defined template • On the left hand panel click on Preview to review the document • Click on Merge & Download
How to Create a Template from Scratch
• Click on the 9 Dot App Launcher • Select Conga Composer app • Click on New button • Type in a Name of the new Conga template, and type in a Group Name • Select from Template Type- Document, Label, or Envelope • Fill in a Description and check the box if you want the template to be Public • Click Save • Create a template document • Click on Related sub-tab and upload the saved template under Upload Files

18
Client Service
Feature Steps How to Change Address of a Client
• Click on Relationships tab and select a Relationship record • On the Client 360 page, below the client profile image, click on Change Address icon • Select an existing address to edit, it auto populates the address • Make changes to it and click Submit • The address change request is passed on to the client system for processing
How to Change Contact Info of a Client
• On the Client 360 page click on Change Contact Info icon • Change existing phone numbers and update new phone numbers • Update email address • Select Preferred Phone Type and Preferred Contact Method • Click Submit to pass on the request to Client Service System to update the changes
How to Open a Service Request
• On the selected Client 360 page scroll down to a Policy Card for which you want to open a service request
• Click on the Agent Service Request link • A New Case window is opened • Select a Case Record Type and click Next • Fill in the Service Request details like Primary Point of Contact and Preferred Contact
Methods • Select a Service Type from the pre-defined list on Manage Client Information, Manage
Funds, Manage Payments, etc. • Fill in Case Notes Title and notes • Attach a file if required, especially client authorization where applicable • Click on Create Case button
**Please Note: Initiate the Agent Service Request from a policy card on Client 360. Please do not use the Case tab to initiate a request.
Call Lists
Feature Steps How to Launch and Create a Call List
• Click the 9 Dot App Launcher • Click the Call Lists link • Click the New button to create a new call list • Enter the values • Add a name for the Call List • Check the Active check box in order for the Call List to be active • Add a Description for the Call List • Click the Add Members button to add members to the list • Search for the names that you want to add- Relationships, Business Contacts as well as
Consumers • Change the views to different objects to add into the Call List using the Filter option • Checking the Name box will select all the names in that view • Click Add Selected to add the selected names to the list
How to Remove Members from the List
• Click on the Quick Action drop down • Select Remove From List
How to Log a Call • On the Call List homepage click on Log a Call • Enter all the call information under the three tabs • Add a New Note, New Event or a New Task under this option • Update all the information relevant to the call • Click Save

19
Batch Print
Feature Steps How to Launch Batch Print
• Click on Relationships tab on the top navigation panel • Select a list view (except for Recently Viewed list view) from the various list view
options • Check boxes next to Client names to select the Clients to perform a Batch Print • Check the box next to Relationship Name to select all clients • Click on CHR & Batch Print button • Click on Batch Print sub-tab • Add more clients to the selected list by typing in the client’s name in the Search box on
top and click Search • Select the client by checking on the box to add to the Selected Relationships list • Click on Search Policies button • Select Agree on the pop-up message • Scroll down to see all Policies, strike-off policies which you don’t want to print • Click on Print button • Batch print all selected policies in the FT Viewer
Access Batch Print from a Relationship Group
• Select Relationship Groups and select a Group • Click on the drop down on the top right hand corner and select CHR & Batch Print • Click on Batch Print sub-tab • Click on Search Policies, strike off policies that are not required from the Selected NYL
Policies list • Click Print button to navigate to FT Viewer to print policies
Access Batch Print from a Relationship Record
• Click on Relationships on the home page • Select a Relationship record • Click on Actions and select the CHR & Batch Print tab • Click on Batch Print sub-tab • Use the Search option to add more clients to the list • Click Print button
Dispositioning Appointments from Desktop
Feature • Steps Access Appointments • Click the Key Links button at the bottom of any page in Sales Central
• Click on Appointments Dispositioning appointments from desktop
• Once you click Appointments you’ll be prompted to the Outcomes page once the appointment has occurred
• Click Yes if the appointment occurred and add comments • Click No if the appointment did not occur and add comments
Dispositioning Appointments from Texts
Opt in/out from texts • To opt in go to Key LinksAppointmentsmobile phone icon • Click on YES, enter phone number then click Save. • You will then receive a text confirming that you signed up for texts • To opt out from receiving texts, follow the same steps but click No
or • To opt out from your phone text STOP. To opt back in from phone text, START
Dispositioning appointments
• After an appointment you will receive a text. Text Y if it occurred and N if it did not • You will receive another text asking to send in comments about the appointment.

20
Create Follow Up Events
Feature • Steps How to create a Follow Up Event
• Open a Task • Click on Create Follow Up Event • Complete the required and desired information. Notice that most of the information
copied over from the existing Task. • Click Save
NYL Holdings & Non-NYL Holdings
Feature Steps How to View NYL Holdings Base Reports
• Click on Saved Searches on the top navigation panel • On the Saved Searches page, scroll down to the Holdings section • Under the Long Term Care Policies Base Report, select Long Term Care Policies from
the pick list • Click on the Filters icon to refine data • In order to see holdings for a specific agent, click on Agent: Name filter, select
Contains from the pick list, and then select an Agent name • Click on Done • Click Apply
Create a Non-NYL Holding
• Click on the More drop down list on the top navigation panel and select Non-Held Products
• Click on the New button on the top right corner • Type in a Holding Number • Start typing in a Holder Name, and select from the results drop down • Select a Holding Type and Sub-Type from the pick-list • Fill in the Carrier field and then click on the Save button
How to View Non-Held Products
Non-Held Products • Click on the Non-Held Products tab on the top navigation panel • On the Non-Held Product’s page, click on the Recently Viewed List View, and change it
to All • Select a Holding to view further details
Web Link
• Copy the web link of the current page you are on- the non-NYL Holding page • Paste the web link to open the holding directly
Client 360 Page
• Click on the Relationships tab on the top navigation panel • Select a Relationship record • On the Client 360 page, click on the Overview- All Cards drop down list and select Non
NYL Holdings • This displays the Non-Held Products and the other Non-Held Products
**Please note that under HIPPA Compliance anyone above the Agent in hierarchy does not have access to Non-NYL Holdings Reports
• Click on the Reports tab on the top navigation panel • Click on the Recent/ Public Folder • Under the folder select My Non-Held Products to view the Non-NYL Holding
Share Non-Held Products with Other Agents
• On the Client 360 page, click on the Sharing button on the right hand top corner • Type in a User Name in the Search User box • Select from Read Only or Read/Write access • Click on Add
**Please note that all Agents and Agent Staff in Partnership can view the Non-Held holdings

21
Record Merge
Feature Steps How to Merge Duplicate Records
• Click on the 9 Dots • Click on the Record Merge link • Search for Duplicate Record(s) • Click on the + next to each record you want to Merge • Select the Record that you want to Keep • Click on Confirm & Merge
How to Remove Members from the List
• Click on the Quick Action drop down • Select Remove From List
How to Log a Call • On the Call List homepage click on Log a Call • Enter all the call information under the three tabs • Add a New Note, New Event or a New Task under this option • Update all the information relevant to the call • Click Save
Legacy Attachments
Feature Steps Sort by Date for Legacy (PCS) Attachments
• Open a Record • Click on Additional Info tab • Scroll down to Legacy Attachments • Click on View All • Click on the Created Date column header
How to Remove Members from the List
• Click on the Quick Action drop down • Select Remove From List
How to Log a Call • On the Call List homepage click on Log a Call • Enter all the call information under the three tabs • Add a New Note, New Event or a New Task under this option • Update all the information relevant to the call • Click Save
Agent Development Plan
Feature Steps How to Launch ADP • Click on 9 Dots App Launcher
• Select the FDS Agent tile • Click the ADP tab • Select from periods Month To Date/ Quarter to Date/ Year To Date to view data • View the summary of all the development related events like FOD, IID, Marketing, and
PRP How to View Development Needs and the Progress
Development in Progress Section • Scroll down to Development in Progress section • View up to 6 cards on Development Needs, and under each card see drill downs of
Events • Click on the Event hyperlink to navigate to the Event page
PRP Events

22
• Scroll down to the PRP Events section • Click on the PRP event hyperlink to navigate to the event page
Development Reports
• Scroll down further to the Development Reports section • Click on the Development History Report link to view all the development categories
and needs identified • Go back to the ADP page • Click on the Opportunities Report link to view the opportunities count sorted by total
FYC and grouped by the stage of the opportunity • Go back to the ADP page • Click on the Events by New Org Agents/ Daily Appointment Tracker/ Daily Dial
Tracker report
Using Key Words in Outlook
Feature Steps Using Keywords in Outlook to Update an Event in Sales Central
• Create New Appointment in Outlook • Use Keywords (such as Delivery, Fact Finding Appointment) in the Subject Line
*NOTE: a list of keywords can be found at the end of this document • Save & Close • Open Calendar in Sales Central • Click on the Event synched from Outlook • Type and Appointment Type are populated
How to Remove Members from the List
• Click on the Quick Action drop down • Select Remove From List
How to Log a Call • On the Call List homepage click on Log a Call • Enter all the call information under the three tabs • Add a New Note, New Event or a New Task under this option • Update all the information relevant to the call • Click Save
Walk Me Through
Feature Steps Download the Walk Me Through
• Cut and Paste this URL in your Chrome browser • Click Download, then Add to Chrome • Click Add Extension if there is a pop-up window • Refresh your Sales Central page in Chrome; Log Out of Sales Central and log back in, if
necessary
eApps
Feature Steps Access eApps through a Relationship Record
• Open a Record • Click on Actions tab • Choose the appropriate eApplication (eLife, eAnnuity, eLTC)

23
Marketing Central Social Posting
Feature Steps Creating a New Post • On the Sales Central home screen, click on the 9 Dot App Launcher
• Select the Marketing Central app • Click on Marketing Actions sub-tab • Click on Post to Social Media button • You are navigated to the library; select among the available Pre-approved Messages
to post • On selection, choose the Social Networks to post to • Click on the Publish button
How to Schedule a Post for the Future
• On the Sales Central home screen, click on the 9 Dot App Launcher • Select the Marketing Central app • Click on Marketing Actions sub-tab • Click on Post to Social Media button • You are navigated to the library; select among the available Pre-approved Messages
to post • On selection, choose the Social Networks to post to • Click on Post Time to select a Date • Select Time under Time Selection drop down • Click Schedule
Marketing Email and Campaign
Feature Steps Sending an Email to an Individual
• On the Sales Central home screen, click on the 9 Dot App Launcher • Select the Marketing Central app • Click on Marketing Actions sub-tab • Select the Send a Marketing Email button • Select the Audience to be an Individual • Select whether the recipient is a Consumer, Relationship, or Business Contact • Type in Name and click on Search icon • Click on the Plus icon to select a record • Add other individuals to the same email by using the Plus icon • Click on Let’s Go button to be redirected to Hearsay • On Hearsay page, select the Email Content from email composer • Select an NYL template • Click Send
Sending an Email to a Group
• On the Sales Central home screen, click on the 9 Dot App Launcher • Select the Marketing Central app • Click on Marketing Actions sub-tab • Select the Send a Marketing Email button • Select the Audience to be Group(s) • Check the Group that you wish to select • Click on Let’s Go button to be redirected to Hearsay • On Hearsay page, select the Email Content from email composer • Select an NYL template • Click Send
How to Create a Group
• On the Marketing Central app click on Groups sub-tab • Select the New button and enter a group name • Click on Add Individuals • Select whether the recipients are Consumer, Relationship, or Business Contact • Type in Names and click on Search icon

24
• Click on Plus icon to add selected records • Once the group is created click on Save Group
Subscribe Consumer/ Relationship/Business Contact/ Group to a Campaign
• Click on Marketing Actions sub-tab • Select the Subscribe to Multi-touch Email Campaign button • Search for the individual or group who you would like to subscribe to the campaign • Let’s select Group(s) button and click on the Group from the list • Click Let's Go to be re-directed to Hearsay • Select the email campaign from the library • Click Subscribe
How to View and Edit Created Groups
• Click on the Groups tab in Marketing Central • View Group Name, Group Owner, etc. • Click on the Group Name to edit • Add individuals to the group by clicking the Add Individuals button • Search for Consumer, Relationship, or Business Contact and Save Group • Change the group name by clicking the Edit icon next to the Group Name • Delete the group by clicking Delete Group button
How to Edit a Group from Marketing Action Sub-tab
• Select a button in Step 1 • Click on Group(s) button under Step 2 • Click on the group’s hyperlink to edit • You are navigated to the Group page where you can add individuals or edit the group
name • Hit the Refresh button
How to Schedule an Email for the Future
• Go to Sales Central, click on the 9 dots on top left-hand corner. • Select Marketing Central • Select Marketing Actions from the top tool bar. • Select “Send a Marketing Email” • Select your audience (Can use either option) • Search by name or group • Select “+” to choose the email recipients • Once list has been selected, hit “Let’s go!” • Select an email Template • Select Personalize • Select Schedule • Select when you want to send your email and hit Select All • You’re finished. Select “OK”
Marketing Notifications
Feature Steps How to View Marketing Notifications for a Consumer
• Click on Consumers on the top navigation panel • Select a Consumer record • On the consumer record, under the Related List scroll down to Marketing
Notifications section • All consumer marketing related activities like Comments, Likes, or Sharing a social
media post, creates an Activity Notification • Notifications on whether the consumer opened email messages or chose to unsubscribe
to emails will appear under the Marketing Notifications too How to View Marketing Notifications for a Relationship
• Click on Relationships on the top navigation panel • Select a Relationship record • On the relationship record, on the right hand panel click on Story • Click on the Customer Story Dropdown Arrow and select Marketing Notifications • Any time the prospect/client name comments on, likes, or shares a social media post,
an activity notification will be created automatically and add to their Customer Story along with any time they happen to unsubscribe to emails
How to View Marketing
• Click on Business Contacts on the top navigation panel • Select a Contact

25
Notifications for a Business Contact
• On the record, under the Related List scroll down to Marketing Notifications section • All consumer marketing related activities like Comments, Likes, or Sharing a social
media post, creates an Activity Notification
Marketing Central Dashboard
Feature Steps How to View Marketing Central Dashboard
• On the Sales Central home screen, click on the 9 Dots App Launcher • Select Marketing Central app • Click on Marketing Home sub-tab • View the new Tip of the Week which features informative marketing best practices • Under Email Open Rate view total number of emails that were opened compared to
the total that were sent in the past week • Click on Email Unsubscribe Rate to get a display of a count of the number of emails
that people unsubscribed to, compared to the total number of emails that were sent • Scroll down to Suggested Actions to view a list of recommended action items to
reach out to Consumers, Relationships, and Business Contacts • View metrics on how effectively email and social media content are reaching target
market and generating positive engagement under Marketing Performance Index
Set Up Hearsay Social and Mail Accounts
Feature Steps How to Connect Social Networking Accounts to Hearsay
• On Marketing Central page, click on Marketing Actions sub-tab • Click the Post to Social icon • This opens the settings tab, select the Select Accounts button • Select the appropriate Icon for the social network(s) and work through the prompts to
connect each social account • If this is your first time connecting your social networking profiles, they will be
automatically submitted to the Home Office for review How to Connect Email Address to Hearsay and Add an Email Signature
• On the Marketing Actions sub-tab, click on the Send a Marketing Email or Subscribe to a Multi-touch Email Campaign icon
• This brings you to settings tab, select Email Settings • Enter company Email Address and Display Name • Click the Add Account button • Hearsay sends a Verification Email to confirm the email address • Open the email and click on the link to verify email address • You are re-directed back to the Email Settings page • Click Add Signature • Enter an approved NYL signature and click the Save Signature button
*Emails such as gmail or yahoo are not permitted
Agency Marketing Dashboard
Feature Steps How to View the Agency Marketing Dashboard on Sales Central
• On Sales Central Homepage, click on Dashboards tab • Click on All Folders • Select Agency Marketing Dashboard • Hover the graphs to view additional details
How to Run a Report from the Agency Marketing Dashboard and Filter Date Range
• On the Agency Marketing Dashboard, click on View Report on a graph • Click on Filters icon to view different cut of the information • Click on Marketing Notifications Created Date filter • Select Custom under Range

26
• Select Start Date and End Date • Click Done and then Apply
Advanced Filtering
Feature Steps How to Use Advanced Filtering to Select Individuals to Conduct Marketing Related Activities
• Click on the 9 Dots App Launcher • Select Marketing Central tile • On the Marketing Central page, click on Marketing Actions tab • Select Send a Marketing Email under Step 1
**Please note that you can you select either of the three options under step 1 • Choose audience to be as Individual(s) under Step 2 • Click on Filter icon • Click on the object drop down list to select an object from Consumer/ Relationship/
Contact. As an example select Consumer • Select Consumer Type under Field, Equals under Operator, and Small Business
Consumer under Value drop down • Click Done • Select the Apply and Search button
How to Add a Criteria to Refine Search
• On the Filter pane, click on the Add Condition icon to add a criteria • As an example, select Gender under Field drop down, Operator as Equals, and
Female under Value drop down list • Click Done • Select the Apply and Search button
**Please note that the search results are built on AND logic, and not OR logic, so results will meet all filter criteria
• Click on the Add icon next to the Consumer records to add to move records to the Selected Individuals table
How to Add an Additional Object to the Individuals Audience List
• Click on Cancel icon on the Filter pane to remove all conditions • Click on the object drop down list, as an example select Relationship • As an example, select Gender under Field drop down, Operator as Equals, and
Female under Value drop down list • Click Done • Select the Apply and Search button • Click on the Add icon next to the Relationship records • Click on the third step Let’s Go to send a marketing email to the selected audience
Use Advanced Filtering to Create a Marketing Group
• Click on Marketing Groups tab on the Marketing Central top panel • Click on New • Enter a Group Name • Click on Add Individuals button • Click the Filter icon, and select an object from Consumer/ Relationship/ Contact • Select from the Field and Filter Operator pick list • Click Done • Select the Apply and Search button • Click on the Add icon next to the records • Click on Save Group

27
Outlook Keywords Enhancements
Appointment
* Approach Approach Initial
* Fact Finder Fact Finder FactFinder Discovery
* Present the Solution Solution Close
* Delivery Delivery
* Review Review Annual
* Other
Meeting Meeting
Seminar/Workshop Seminar Workshop
Networking Networking
Worksite Worksite EWL VPD
Center of Influence Influence CI Center of Influence
Phone Phone Call
Name Sourcing Prospecting Sourcing
Interview Interview
Agent Development PRP IID FOD
Other
ARD Meeting ARD
Book of Business Book of Business
Nominator Nominator
Event Types Outlook Keywords

28
Terminology of Sales Central