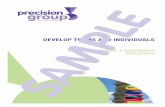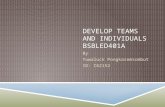The ultimate event scoring program!...of Senior Teams to be entered is 4. In this example, this...
Transcript of The ultimate event scoring program!...of Senior Teams to be entered is 4. In this example, this...

The ultimate event scoring program!
Software to have on computer:
-ScoreCon -Adobe Acrobat Reader 5.0 or higher
AND IF AVAILABLE -4HPLUS!

1. Select desired option from Goto list. 2. Each option works from left to right across the screen; in -putting data for any given contest. 3. Exit – leaves the ScoreCon program and returns you to your desktop.
Main – returns you to the first screen (Teepee). Archive – allows you to back up a contest or restore backed up contests. Judging Contests – allows you to create, score, and print any type of scored contest including meats, livestock, wool, vegetable, decision making, consumer choices, animal evaluation, or any other contest that you may create in the future. Quiz Contests – allows you to create, store, randomize, and develop contests related to questions and answers such as horse bowl, consumer quizzes, etc. Shooting Sports Contests – allows you to create, score, and print results for any type of shooting contest. It has the flexibility to score other events with scores as well. Utilities – used by program developer or technical support staff.
4. This screen basically asks, “Why are you using ScoreCon? What do you want to do?” Note: Following is a tutorial for the Judging Contests Portion.

1. Support Data allows you to create a two-letter code for various contests. In this example, we chose to use HJ for our horse judging contest, LS for a livestock contest, and so forth.
2. Allows you to further define the contest with up to 5 references or descriptions. 3. This information generally only needs to be entered once for many years to come, but can be
changed, updated, and added to at any point. 4. Once a contest type has been entered it will remain in the list until you delete it.

1. Contests button allows you to create the parameters of a contest. You can List Contests that have already been defined or you can create a new one by Enter New Contest button.
2. If you select Enter New Contest ,you then choose the type of contest you are entering. 3. Give it a title of some kind. (Ex: “2003 Mountain West Tri-County Livestock Contest.” Proceed
to enter the date and location of the contest as well. 4. Enter the number of contestants that make up a team and the number of scores that are counted
toward a team’s final score. For example, 4 people make up a team but only the best 3 scores are used for the final team score. The Max. Members per Team would be 4 and the Number of Scores Saved During would be 3. This is commonly referred to as a “judge 4, count 3” contest. Any contest could be judge 5, count 5, or judge 10, count 8, or whatever combination you choose to be the working parameter for that particular contest.
5. Enter the number of Senior Teams, Junior Teams, Senior Individuals, Junior Individuals, and/or Adults competing in the contest. You will probably like to overestimate this number by a few if there is no pre-registration by participants. If it is a senior aged 4-H contest only, then the Junior and Adults boxes can simply be by-passed by using the tab key to move through them. This is referred to as “tabbing”.
6. The Group Information boxes are used for managing the contestants order. If you wish to create a reasons order or you wish to input the scores in a specific order these boxes need to be used with numbers greater than the number of contestants on a team. The computer will allow you to designate the groups, using the assigned groups box or it will create a random list for you using the random groups box.

Note: At this point ScoreCon knows the contest parameters of when, where and approximately how many people to expect. It also knows how many groups you will be using (if you have decided to use this function). You are now ready to input contestants. Note: Contest is listed by the two-letter code you assigned and the subsequent numbers are the date it was created. This is a livestock contest that was created March 12, 2003. Also note that the number of Senior Teams to be entered is 4. In this example, this happens to be the same number of Junior Teams, Senior Individuals, and Junior Individuals. We are not allowing adults to participate in this contest evident by the zero next to the Adult option.
1. The first thing to decide is what are you going to enter first. In our example, we are going to enter the senior aged team members from a particular county. We selected the radio button for Senior Team. You can have up to 99 Senior Teams in any one contest (that’s at least 990 contestants!) The first team entered is automatically given a team number of 101 (with additional teams ranging, in order automatically, from 102-199) and you then select or type in the county name, team name, and team coach. If you also use 4HPlus! software, all you need to do is select the county; give it a name and coach, and then select the individuals from the list 4-H plus provides to become members of the team. If you are not a 4hPlus! user, simply type in the names of the contestants make up the your team.
Note: Be sure to click on Save/UpdateTeam/Individual Record button before entering another team.

2. Continue this process until you have entered all senior team contestants that are participating in
this contest. You can always change, delete, add, or update information on this page. 3. Junior teams are entered in the same way with the exception of the team number automatically
assigned being 201 – 299.
4. Sometimes individual contestants (not a team member) will also compete in contests. To enter
individual contestants you must select the radio button corresponding to the level that the contestant is competing. After selecting the radio button a number of 301-399 (Senior Individuals) or 401-499 (Junior Individuals) will automatically be assigned.
5. 4-H Plus users must enter individuals from the same county together. (I.E. 301a, 301b, 301c, etc.) Non 4-HPlus! users wanting to keep county affiliations with the individuals name must also enter the contestants in the same manner. If you have no preference for the county names then you can simply type “Individual” in the county name box and enter contestants in groups of four (a,b,c,d)

6. If you would like to see or printout all the participants, click on the Print Team List button. You can select any individual county or select all and print out or view them on the screen. Great for giving to coaches to check pre-entries.

Note: Group building is the process of managing the contestants within the contest. This step is only necessary if you wish to input scores in a particular order (assigned group format), dividing the contestants into groups related to their identification letter (team random format), or create a completely computer generated random reasons order (full random format).
1. Select team types for group building is the action of selecting the level or levels of competitors that you want included in your groups. Example: If only senior members give reasons then multi-select the Senior Team and Senior Individual boxes. This will activate the Print Report sections.
A. True Team will give you a contestant order as they were placed on the teams (101a, 101b, 101c, 101d … 102a, 102b etc.)
B. Team Random will build a group consisting of all the same letters (101a, 102a, 103a…. 101b, 102b, 103b etc.)
C. Full Random will build a group in a totally random order (101d, 105a, 106c, 102b ….102a, 103d, 105d, 104b…103c, 104a, 106b etc.)
D. User Defined groups are the groups you input on the Teams/Individuals screen when you entered each contestant (Nebraska 4-H requested this for contest management).
2. You are now ready to print your groups list with or without names of contestants. Push the Build button in the corresponding group type you will be using. It is that easy ScoreCon has performed this operation in the background. To see or print your results simply click the Print button in the same row. These printouts are fantastic to give to your group leaders, which then can collect cards from contestants and have them in order for you to be entered later.
3. These group lists are now complete. When it comes to inputting scores these group lists will be a benefit and a great time saver. Trust me on this one.
4. If this task still seems a bit hazy, there is a Group Help button that should add additional explanations as to the how, what, and why’s of group building.
Important: The group order will change EVERYTIME you push the Build button. Once you have a contestant order you prefer, DO NOT push the Build button again or that order is lost and replaced with the newly built order.

Now let’s enter some classes….. 1. Class numbers and titles are entered and defined. Make sure to save each class by clicking Save Class Record. The following lists a brief description of each class type:
Regular - any class that uses the Hormel scoring system. Reasons - oral explanations or reasoning based on 50 points. Questions – points assigned to correct answers to specific questions. I.D. (Standard) – score given for some type of class related to identifying objects, animals, vegetables, etc. The total possible can be changed as desired. I.D. (College Wool Line) – based on collegiate scoring system – for Wool Contest Only! I.D. (4-H Wool Line) – based on Wyoming 4-H scoring system -- for Wool Contest Only! I.D. (Meats Line) – based on Wyoming 4-H scoring system – for Meats Contest Only! Keep/Cull – points assigned to various animals based on herd/flock desires. (Unavailable)
2. Print Class List allows you to print a hardcopy or view, on screen, the classes with official placings and cuts. This allows for double checking official placings entered. At the bottom of the page is the possible placing list for reference. The officials and/or cuts can be changed at any point in the contest and ScoreCon will adjust the scores accordingly. No more last minute changes by officials to make scoring difficult.
At this point classes, officials, and participants are all entered in ScoreCon!

Youth seem to like awards! So now let’s define and decide which ones to give out!
1. Select what type of award it is. Notice that [SA] Senior-All would be an award that any senior contestant could win regardless of competing on a team or as an individual. As well, [AC] All Contestants might be used to calculate who wins an award that is given to the best performer in the contest regardless of their age. By choosing [SI] Senior Individual you have restricted the award to only contestants entered as SENIOR INDIVIDUALS (300 NUMBERS). As an example the High Senior Team award would need to have the [ST] radio button selected whereas a High Senior Individual award would require the [SA] radio button selected.
2. Make sure to give each award a number and a name. The class list is then displayed and you can select which classes you want the scores from the contestants to be used toward. You can select all classes for a “high individual overall award” or maybe a species award is only based on classes that include that particular species. You get to define them as you please.
3. You can define up to 3 tiebreakers. Usually, the tie break will be left sorted on the default of High to Low. However, in Wyoming we like to reward youth that improve on reasons from a “busted class” compared to a youth that talked the same reasons score, but placed it fairly close to the officials. In such a case, the tie break Low radio button would be selected which would then sort them this tie break Low to High.
4. You can print or view a list of possible awards with their tie breaks at this point. You are now ready to input scores! Aren’t you excited?

1. First, simply click on the class for which you would like to enter scores. Notice the type and name fill in for you automatically.
2. Now ScoreCon needs to know for which contestants you want to enter scores. Under the Select Teams / Individuals, you can select one or multi-select to, let’s say, get all the seniors scores entered together. Generally, multi-selecting both Senior Team and Senior Individual (or the same with juniors) is used.
3. Click on Build Contestant List when it becomes active. 4. Now ScoreCon knows you want to input scores for some selected class and for some selected
contestants. Now you can dictate the order those contestants appear for entering their scores. You won’t have to spend a lot time searching for contestants by controlling the group sort. This most likely will be consistent from the groups screen used previously.
(Continue to the next page….)

5. To enter a score for a contestant, select the contestant. 6. Contestant number and name comes up automatically to verify accuracy. 7. Simply click with your mouse or type on your keyboard the letter or score of the corresponding
placing. Note that the next contestant in the list is automatically highlighted and ready for its’ placing score. It is that simple!
8. Make sure to click Save Score Record when typing in numbers for classes like reasons or I.D. You can choose another class at any point by using the Re-Select Class button. As well, you can click on Print Score List to view any score entered. The list is sorted by class number and then contestant. Great for a quick reference to find if you have a score for someone without having to print it out on paper. Furthermore, the Print Missing Score List will tell you what judging cards may be missing or not collected and entered, yet. Another handy printout! 9. Repeat the process until all scores are entered for all classes. Whew! The hard part is done!

The results page can print any printouts that you may desire for announcing awards, returning to coaches, or easily posting to web sites.
1. We suggest that you first click Print Class List and print out another copy of the official placings and cuts. You can double check these before all the “official” results are printed and given to the public. If there is an error, simply return to the classes screen and make corrections to the affected classes and ScoreCon will automatically update the scores.
2. Click List Classes.
3. All Contestants and By County become active. All Contestants - allows you to print out any class, or group of classes with their scores. By County – allows you to print scores for a class, or classes, for just a county.
4. Click on Process to create the printout or show on as a pdf file on the screen. Note: The one we like, is to select All classes, click All Contestants, and print. This is the “master” print out of all scores of all contestants.

4. Click on List Awards. Notice your created awards are listed on the left. Also, a box pops up to let you decide the number of contestants to show on the printouts. This is handy if you only want the top 10 or 15 listed, or you can put in the same number of total contestants and a ranking printout for that award is created. This allows a contestant to see where they ranked for any given award, 5th, 65th, or 165th. You can click All and get every printout with your selected number of ranks to print.
You are done! You should have every print out for each award that you are giving and the results! For Web Page Posting: To post results online, simply send the awards and results to be viewed in pdf instead of being printed. This opens Adobe Acrobat Reader. You can then save the files to disk and then post them to your website. Youth, agents, parents, and relatives all like to see results quickly. You can post them online before the kids get home from the contest!


Shooting Sports Matches!

1. Under the Support Data button select the “Events” option. This will allow you to create different events that participants could possibly compete in. This is an ongoing list that can be added to at any time and won’t affect any individual match. 2. In this example of a .22 Sporter Rifle Event, you need to enter the basics about this particular event. Notice: The number of contestants on a team, number of contestants’ scores to count, total number of points possible, and each of the different scores to be entered (1 each for Prone, Kneeling, Standing, and Sitting). 3. If some sort of “X” or “bulls-eye” is entered for scoring or tie-breaking purposes, make sure the box is checked as well. 4. Be sure to hit the Save Event/Changes button after each event is created. Note: You can create up to 99 different events and they can be changed and added to at any time. The contest (match) is still to be created. Let’s create a contest (match)!

1. Click on the Create/Review Match button and a screen like the above should be opened up. 2. The first thing is to click the Enter New Match button. Notice the next column which lists all the events that you have created previously. This page is asking you to identify what events the competitors will be able to shoot in, at the match. 3. Mark all the check boxes to include all the events possible in your particular match. In the example above, it shows everything but shotgun events, outdoor skills, and Raton trip will be included in this match. 4. The right hand box allows you to identify the participants that will be competing. You can allow any one or all of the groups listed, just check the box to include them. Notice the numbers listed mean that Juniors will have the 1000 numbers, Intermediates-2000, etc. You can have a maximum of 6000 competitors at any one match (that’s a lot!). 5. Make sure that you have chosen your defining characteristics of the youth- Age or Grade. You must select one and then ensure that the numbers match accordingly. This becomes important later on for entries. 6. Click on Save/Update Match Info button and then note it listed as a possible match. Before continuing to the next page make sure that the match you want to work with is highlighted. At this point we have created a competitive match and can start to define the teams that will be competing in the match.

1. Click on the Define Team Types button and the above screen should be visible. 2. First create a new team by clicking on Create New Team Type button, then follow Steps 1-4. 3. Step 1- Select the team level. 4. Step 2- Select the event or events that scores can count toward the team score for that team. In this example, we are allowing a participant that competes in any of the three .22 rifle events to be part of this team. 5. Step 3- Select which competitors can be on this team. Again, in this example we are including any Junior or Intermediate competitor that shoots any of the three .22 rifle events. 6. Step 4- Give the team a name. 7. Make sure to save it by clicking on Save/Update Team Information button. After doing so, notice it shows up as a possible team on the left. Note: You can delete any team that is unwanted or print a list that shows all the possible teams participating in this match. Remember that these teams are specific to this match. Time to enter some participants!

1. Click on Contestant Entry button. Note the two options (Via Counties-4H and Via Groups-Non 4H). If you are also using 4HPlus! Software, the counties section is fantastic. If not, you can still enter contestants easily via groups under Support Data. you must create a group and enter them via This program can be used for any event or match whether 4-H or not. 2. Via Counties (4H) asks you to first select the level of the contestant. The next decision is to apply the level test or to skip it. Remember when you determined the age or grade of participants a few screens ago? Those applications will apply here and you will only see the those youth that fit those level tests for age or grade. If you want everyone in the county listed, make sure to skip the test. 3. Select a county and note the possible list of those enrolled in 4-H from that county appear. The number listed is their enrollment number, then their age or grade, followed by their name. 4. Select the youth that you are entering into the match and highlight them. Their contestant number for this match should appear to the left of their name. They will have this number throughout this entire match. 5. Now you select and highlight all the events that this participant will be competing in. Only those events that you previously designated for this match will appear as possibilities. 6. Click on the Save/Update Contestant Data button. You can also print a list for this youth to double check by utilizing the Print Contestant/Event List button. Just click on another youth from this county and enter their information to enter them. Make sure you are entering a youth of the same level (Junior, Intermediate, or Senior).

Note: At this point we have entered all the youth and which event they will be competing in. If you are doing a contest that has teams competing against each other (multi-county, state, clubs match) then you will need to continue and fill the teams. If not (most county matches), then you can skip this and go directly to the Awards portion of the program. To Fill teams: 1. Click on Fill Teams. You have to decide what event or team event that you are trying to enter a team for. 2. Select the County or Group the team is representing. 3. Highlight the name of a team member and then click in one of the lettered boxes a,b,c, etc. They should be entered as a team member. If you have a team member that doesn’t show up as a possible selection, most likely you forgot to enter them in this event. Check that. The software has many checks and that is one. It also won’t allow you to enter them a second time. You’ll get a friendly reminder! 4. Click on Save Team Information and go on to another team entry. You can also print team information here using the Print Team Information button. We have found this to be very handy for giving back to team coaches or county agents for verifying that the right youth are on the right teams. Let’s go give some awards out next!

Again, youth seem to like getting awards and we like to give them recognition. So……… 1. Click on Awards at the top of the page. This screen shows all the possible awards that you can give out. Some are hard wired to save time and hassle, while allowing you to create new ones as well. 2. The first two columns (Individual and Team) list the awards that have been created automatically for you based on what you previously entered as events and levels. 3. The Special (Defined) section allows you to create any other award based on multiple events if you’d like. They must be entire event scores and not individual scores from within an event(s). Just select New, select/multi-select the events involved, give it a title, and check the levels that you want involved in the gathering of the information. Clicking Create/Save allows it to be shown above where we have three shotgun awards listed. Once again the hardest part is done and you can begin to enter scores!

Entering Scores: 1. Click on Scoring at the top of the page. 2. You have to select the event you want to enter scores. 3. Now you have two choices, a- click on the youth by name and/or contestant number from the list, or b- type in the contestant number into the box labeled Enter Contestant Number. You should see the scores that were named for that event listed as well as the boxes for entering the scores for that competitor. At any point, you can come back and see their scores or change them. We like to have someone double checking the totals and scores as you go usually by having one read them and one typing. A simple click of the Save button and they are entered for that event. 5. You can print/view all sorts of lists from this page as well. Call sheets can be printed with or without scores via the Print Event Contestant List buttons. We give these to range commanders to check off as competitors show up and compete on the ranges. This list helps us track down scratches later on and gauge our time for the event as well. WE LIKE THESE! 6. Also, you can print off a hard copy of the scores for just that youth if questions or disagreements ever present themselves via the Print Hard Copy button.

All that is left is to print out results, give out awards, and go home safely!
1. Click on the Results button. 2. The first decision is whether you want the results for a team or individual by selecting the right
radio button. 3. Highlight the event and click on the Process Award(s) button. You can select one, Multi-select
various events, or click on All and do them with one touch of a button. 4. A final missing score list is available from this page as well if you desire a last look at the holes in
the contest. Wasn’t that an easy way to manage your Shooting Sports Match?!