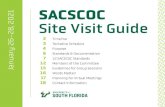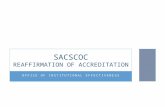THE SACS ONLINE SYSTEM TRAINING...
Transcript of THE SACS ONLINE SYSTEM TRAINING...
Page last revised on 11/18/2014 1
THE SACS ONLINE SYSTEM TRAINING MANUAL
By Jay Martin (540) 834-1011
Page last revised on 11/18/2014 2
Table of Contents
TTooppiicc PPaaggee
PPrriinncciipplleess ooff AAccccrreeddiittaattiioonn
Misc. Information
I. Important Information 3 II. Logging Into the SACS Online system 4 III. Changing Your Password 5
VViieewwiinngg AAccccrreeddiittaattiioonn PPrriinncciipplleess
I. Viewing Core Requirements 6 II. Viewing Comprehensive Standards 7 III. Viewing Federal Requirements 8
EEddiittiinngg AAccccrreeddiittaattiioonn PPrriinncciipplleess ((AAuutthhoorriizzaattiioonn RReeqquuiirreedd))
I. Editing Core Requirements 9 II. Editing Comprehensive Standards 12 III. Editing Federal Requirements 15
IInnddeexx I. Menu Items Definitions 18 II. Viewing Flowchart 19 III. Editing Flowchart 20
Page last revised on 11/18/2014 3
Important Information
- After you log into the SACS Online system, your session will timeout in 1 hour. If you have input information
in but have exceeded the 1 hour limit, all your information will be lost and you will be directed to login again.
- Use your mouse pointer or tab key to toggle between fields.
- This system is best viewed at a screen resolution of 1024 X 768 or higher. - You may get help on using the system two different ways. 1. Click on the ‘Help’ menu option located at the left (auburn section) on each of the SACS pages. 2. Click on the ‘Help’ link from the SACS Online system login pages. Table of Contents
Page last revised on 11/18/2014 4
Logging Into the SACS Online System 1. From the Germanna home page, click ‘FACULT & STAFF’. Choose ‘SACSCOC Online’ under the FACULTY & STAFF’ side menu.
Table of Contents
Page last revised on 11/18/2014 5
Changing Your Password 1. From the Check In/Out Login, type your userid (employee id or assigned number) and password then click ‘Change Password’.
2. On the next screen, type your original password again then your new password twice and click ‘Update Password’.
3. If your password change was complete, you will be taken back to the login page. You are required to sign in again with the new password you just changed it to.
Table of Contents
Page last revised on 11/18/2014 6
Viewing Core Requirements
After successfully logging into the SACS Online system: 1. Click ‘Compliance Certification’ from the main menu.
Note: You will see a listing of ‘Core Requirements’ by default after clicking ‘Compliance Certification’ from the main menu. 2. Click the Core Requirement from the listing on the next page that you would like to view.
Note: The editing status is displayed at the right of the Core Requirement. The two possible statuses are shown above. ‘In Progress’ is in red and ‘Completed is shown in green. 3. After clicking the Core Requirement you want to view, you will see a screen displaying the requirement, its title and caption, a general description, judgment of compliance status, narrative describing how the college is meeting the requirement and supporting documentation with documents and sources.
Page last revised on 11/18/2014 7
Viewing Comprehensive Standards After successfully logging into the SACS Online system: 1. Click ‘Compliance Certification’ from the main menu.
2. Click ‘Comprehensive Standards’ from menu on the next screen.
3. Click the Comprehensive Standard from the listing on the next page that you would like to view.
Note: The editing status is displayed at the right of the Comprehensive Standard. The two possible statuses are shown above. ‘In Progress’ is in red and ‘Completed is shown in green. 4. After clicking the Comprehensive Standard you want to view, you will see a screen displaying the requirement, its title and caption, a general description, judgment of compliance status, narrative describing how the college is meeting the requirement and supporting documentation with documents and sources.
Page last revised on 11/18/2014 8
Viewing Federal Requirements
After successfully logging into the SACS Online system:
1. Click ‘Federal Requirements’ from the main menu.
2. Click ‘Federal Requirements’ from menu on the next screen.
3. Click the Federal Requirement from the listing on the next page that you would like to view.
Note: The editing status is displayed at the right of the Federal Requirement. The two possible statuses are
shown above. ‘In Progress’ is in red and ‘Completed is shown in green.
4. After clicking the Federal Requirement you want to view, you will see a screen displaying the requirement,
its title and caption, a general description, judgment of compliance status, narrative describing how the college
is meeting the requirement and supporting documentation with documents and sources.
Page last revised on 11/18/2014 9
Editing Core Requirements
Note: Authority is required in order to edit Core Requirements. Each requirement requires authority to edit.
There are two ways to start editing a Core Requirement:
1.
a. Click ‘Edit Principles’ from the main menu.
b. Select the Core Requirement that you want to edit from the drop-down box on the next page.
Note: You will only see the requirements listed that you have authority to edit. If you don’t see a
requirement listed that you should have access to, please contact Deb Leeper.
OR
Page last revised on 11/18/2014 10
1.
a. Click ‘Compliance Certification’ from the main menu.
b. Click the Core Requirement you would like to make edits to.
c. Click ‘Edit’ at the right side of the next page.
2. Click the ‘Judgment of Compliance’ drop-down and change the status if needed.
3. Make any additions or changes to the Core Requirement narratives.
Page last revised on 11/18/2014 11
4. Add any documents and sources along with any associated links by clearing the instruction fields that are surrounded by < or > and typing your text in the ‘Add Doc Text’ and ‘Add Src Text’ fields and any associated hyperlinks in ‘Add Doc Hyperlink’ and ‘Add Src Hyperlink’ fields. Note: You have a maximum of 10 documents, sources and their hyperlinks that you can add. Note: You can also bold, italicize, and underline text and italicize hyperlinks as shown below. You can delete a whole document and source by checking the ‘D’. You are not warned when deleting a record so be sure you really want to delete it.
5. Select the principle status by choosing either ‘Completed’ or ‘In Progress’
6. Click ‘Submit’ to submit all your entries or ‘Reset’ to reset your entries.
If you would like to view your entries, click ‘View Entries’ located in the upper right of page or ‘Edit Another’ if you would like to edit another principle that you have authority to.
If you viewed the documents and sources entries above, it would look like the below.
Table of Contents
Page last revised on 11/18/2014 12
Editing Comprehensive Standards Note: Authority is required in order to edit Core Requirements. Each requirement requires authority to edit. There are two ways to start editing a Core Requirement: 1. a. Click ‘Edit Principles’ from the main menu.
b. Select the Comprehensive Standard that you want to edit from the drop-down box on the next page.
Note: You will only see the requirements listed that you have authority to edit. If you don’t see a
requirement listed that you should have access to, please contact Deb Leeper.
OR 1. a. Click ‘Compliance Certification’ from the main menu.
Page last revised on 11/18/2014 13
b. Click Comprehensive Standards and then the Comprehensive Standard you would like to edit
.
c. Click ‘Edit’ at the right side of the next page.
2. Click the ‘Judgment of Compliance’ drop-down and change the status if needed.
3. Make any additions or changes to the Federal Requirement narratives.
Page last revised on 11/18/2014 14
4. Add any documents and sources along with any associated links by clearing the instruction fields that are surrounded by < or > and typing your text in the ‘Add Doc Text’ and ‘Add Src Text’ fields and any associated hyperlinks in ‘Add Doc Hyperlink’ and ‘Add Src Hyperlink’ fields. Note: You have a maximum of 10 documents, sources and their hyperlinks that you can add. Note: You can also bold, italicize, and underline text and italicize hyperlinks as shown below. You can delete a whole document and source by checking the ‘D’. You are not warned when deleting a record so be sure you really want to delete it.
5. Select the principle status by choosing either ‘Completed’ or ‘In Progress’
6. Click ‘Submit’ to submit all your entries or ‘Reset’ to reset your entries.
If you would like to view your entries, click ‘View Entries’ located in the upper right of page or ‘Edit Another’ if you would like to edit another principle that you have authority to.
If you viewed the documents and sources entries above, it would look like the below.
Table of Contents
Page last revised on 11/18/2014 15
Editing Federal Requirements Note: Authority is required in order to edit Federal Requirements. Each requirement requires authority to edit. There are two ways to start editing a Federal Requirement: 1. a. Click ‘Edit Principles’ from the main menu.
b. Select the Federal Requirement that you want to edit from the drop-down box on the next page.
Note: You will only see the requirements listed that you have authority to edit. If you don’t see a
requirement listed that you should have access to, please contact Deb Leeper.
OR
Page last revised on 11/18/2014 16
1. a. Click ‘Compliance Certification’ from the main menu.
b. Click Federal Requirements and the Federal Requirement you would like to make edits to.
c. Click ‘Edit’ at the right side of the next page.
2. Click the ‘Judgment of Compliance’ drop-down and change the status if needed.
3. Make any additions or changes to the Core Requirement narratives.
Page last revised on 11/18/2014 17
4. Add any documents and sources along with any associated links by clearing the instruction fields that are surrounded by < or > and typing your text in the ‘Add Doc Text’ and ‘Add Src Text’ fields and any associated hyperlinks in ‘Add Doc Hyperlink’ and ‘Add Src Hyperlink’ fields. Note: You have a maximum of 10 documents, sources and their hyperlinks that you can add. Note: You can also bold, italicize, and underline text and italicize hyperlinks as shown below. You can delete a whole document and source by checking the ‘D’. You are not warned when deleting a record so be sure you really want to delete it.
5. Select the principle status by choosing either ‘Completed’ or ‘In Progress’
6. Click ‘Submit’ to submit all your entries or ‘Reset’ to reset your entries.
If you would like to view your entries, click ‘View Entries’ located in the upper right of page or ‘Edit Another’ if you would like to edit another principle that you have authority to.
If you viewed the documents and sources entries above, it would look like the below.
Table of Contents
Page last revised on 11/18/2014 18
Menu Items Definitions
Compliance Certification – When clicked, this menu item will give you a list of principles. The default list is
‘Core Requirements’ but you can access ‘Comprehensive Standards’ or ‘Federal Requirements’ by clicking
their menu items.
Comprehensive Standards – When clicked, this menu item will give you a list of ‘Comprehensive Standards’.
Core Requirements – When clicked, this menu item will give you a list of ‘Core Requirements’.
Edit – This menu item is located in the upper-right only if you have access to edit the principle you are viewing.
When clicked, it will take you to the editing screen for that principle.
Edit Another – This menu item is located in the upper-right only if you have access edit other principles. When
clicked, it will take you to the ‘Edit Principles’ drop-down.
Edit Principles – When clicked, this menu item will take you to a drop-down with principles listed that you are
authorized to edit.
Federal Requirements – When clicked, this menu item will give you a list of ‘Federal Requirements’.
Focused Response – This menu item is not active.
Home – When clicked, this menu item will take you back to the SACS home page.
Quality Enhancement Plan – This menu item is not active.
View Principle – This menu item is located in the upper-right only if you have authority to edit principles.
When clicked, it will take you to a screen that will display the contents of the principle you are editing.
Table of Contents