The New AUXINFOaux10.auxservices.org/documents/AUXINFO-UserGuide-Jan07.pdf · The URL is the same:...
Transcript of The New AUXINFOaux10.auxservices.org/documents/AUXINFO-UserGuide-Jan07.pdf · The URL is the same:...

[email protected] 1 Of 16 Revised January 2007 By Marilyn McBain
AUXINFO
Since moving to the new server, there have been some changes, mainly to the icons. A couple of icons have been consolidated and there are a couple of new ones. On the new server, the dimension viewer is available for Firefox and IE7 users. This introduction attempts to bring you up to speed on the differences you will see in this new version and how to navigate through the cubes and obtain the desired results.
The URL is the same: www.auxinfo.uscg.gov Clicking on “Continue” brings the familiar screen for selecting AUXDATA or AUXMIS Cubes
Clicking on AUXDATA brings the Cube selection screen.

[email protected] 2 Of 16 Revised January 2007 By Marilyn McBain
Clicking on the Member Activities Cube brings the Member Activities screen.
There are two sections, the “Dimension Viewer” on the left and the “Report” on the right with some new icons. When using Firefox, there will be icons shown under Dimension Viewer which cover the same action as a right click.
Left click on any “+” sign opens that folder showing what is in the next level down. Clicking on the “+” for “All Facilities” allows you to “drill down” to the next level. The result is the same for all of the other Dimensions.

[email protected] 3 Of 16 Revised January 2007 By Marilyn McBain
Drilling down to a unit or a member is simple, click on the “+” by “All Units” and continue clicking on the “+” by the next unit down the line until the desired level is reached. To see the activities of a member (in this case KIPP) Right Click on the members name. On the pop up menu, left click on “Filter” and the report will change to show the activities of only that member.
Finding the activities of any other member in that unit is now simple to do. Right click on another member’s name and left click on “Filter” in the pop up and Kipp’s activities in the report section would be replaced by that of the new member.
The Report Section
To make the report more meaningful, right click on “MEASURERS” and left click on “Nest Columns” on the pop up.

[email protected] 4 Of 16 Revised January 2007 By Marilyn McBain
This Report is replaced by.... Similar actions can be taken, right clicking on the name of a dimension, then in the pop up menu, left click on either “Replace Rows,” “Replace Columns.” “Filter,” “Nest Rows,” or “Nest Columns.” Another new feature is a small rectangle found at the top of a column or to the left of column headings. Right click on one and another pop up menu affords additional options.
The Report , in addition to just Mission Hours, now shows Mission Count and Vessel Safety Checks Count. Any column or row in the report can be replaced by any dimension listed in the Dimension Viewer
As an example, right click on “All Years” then left click on “Replace Columns:” and ....
...this report showing the Mission Hours by Calendar Year.
Selecting “Expand” or “Down a Level” will change this presentation

[email protected] 5 Of 16 Revised January 2007 By Marilyn McBain
To this with “Expand” To this with “Down a Level” Right click on a Row or Column brings this pop up. Left click on “Hide Selection” causes the highlighted row or column to be “hidden.”
Left click on Hide/Show” instead brings this pop up where several rows or columns can be selected to “hide.”

[email protected] 6 Of 16 Revised January 2007 By Marilyn McBain
Left click on “Insert Calculations” brings this pop-up allowing various calculations. As an example of using this feature, after a report has been generated showing the Instructor hours for PE and MT classes, right click on the “MT Column” then left click on “Insert Calculation.”
In the Calculation pop up, scroll down to “MT” (which is highlighted) and continue down to “UPE.” Pressing the CTRL button, click on “UPE.” Then click on “OK.”

[email protected] 7 Of 16 Revised January 2007 By Marilyn McBain
A new column showing the total of MT plus PE hours has now been added. This column can be sorted, either Ascending or Descending. To do so, right click on the column to highlight. Ignore the pop up selections and instead, left click on the “arrows” at the top of the column. Then left click on either Ascending or Descending.
The bottom menu bar has some changes. A few icons have been combined and there are two new ones.The Bookmarks was deleted and is now found under the File. Zero Supression can now be for Rows or Columns only. The Options contains the default rows and columns.
1 2 2 1 1. Combined, 2 New

[email protected] 8 Of 16 Revised January 2007 By Marilyn McBain
The action of the “Swap Axis” is the same. Zero Suppression now has the choice of choosing Rows only or Columns only.
The “File” function now contains the Prepare Bookmark, as well as the export to PDF, CSV, or XLS
Clicking on the Options icon which has been combined with the one next to it, now brings up the following window:
When Options is clicked the following comes up to change the default of 50 Rows to All and if needed the 20 Columns to All.
Clicking on the “Hide/Show icon, brings the “Hide/Show” pop up. Select the items to be “hidden” and move them to the right window.
The “mouse over” text reads “Return to Source.” Clicking this icon will return you from the current cube, to the Cube selection menu. However, if you are in Adobe and just saved a report, this icon takes you back to the screen you were on in AUXINFO.

[email protected] 9 Of 16 Revised January 2007 By Marilyn McBain
The “Dimension Line” at the top of the Report section. There are 7 arrows to help you maneuver around the report.
Pressing this arrow will hide the Dimension Viewer, allowing the Report section to occupy the full screen. After clicking on it, the icon changes to face in the opposite direction. Pressing it, returns the Dimension Viewer.
When there are more dimension that can be displayed on the single line, these arrows will cause the dimensions to move to the left or right. The darker arrows are the active ones.
This moves one Dimension at a time.
This moves all Dimensions until the farthest one, either at the left or right, is visible.
After drilling down to a specific unit or member, clicking this returns you to the US Coast Guard level.
This will increase the size of the Dimension Line to allow all Dimensions to be displayed at the same time.
When clicking on the above arrow, the icon changes to this. Clicking on it, returns the Dimension Line to a single line display.

[email protected] 10 Of 16 Revised January 2007 By Marilyn McBain
Two New Icons: Rank: First you must select the column or row you wish to perform Rank on, and then select the Rank button, .
The following options window appears:
Verify that the column or row previously selected to Rank upon is really the desired selection and then choose the options which will give the needed output.

[email protected] 11 Of 16 Revised January 2007 By Marilyn McBain
Choose the Ordinal. The Ordinal will perform a filter after the Rank sorting. A user could show any number of the first items or last items in the sorted list. The user could choose to show all data.
Select Highest or Lowest to identify which ordinal is ranked as ordinal 1.
Select the desired Sort order.
Name the new Rank category.
When all options are complete click OK.

[email protected] 12 Of 16 Revised January 2007 By Marilyn McBain
The result of this particular Rank operation is a new column:
Custom Subset: This is going to be a challenge to get things you would not think were possible.
This example is naming the Custom Subset “Sector Flotillas and they are looking for the number of coxswain certifications in the states of AZ, NM, and TX which includes more than one district that serves that particular Sector. Select the Competency Cube, From the Report double click on Boat, and in the dimension viewer filter to CY 2006. The screen should appear as:

[email protected] 13 Of 16 Revised January 2007 By Marilyn McBain
Click on the icon for Custom Subset and the following window opens:
In the Custom subset Name: Type in the name for your report, in this case it is Sector Flotillas. In the Dimension drop down box: Select the dimension you want to create you Custom subset from. In this case it is All Unit Locations. Then click on Next. This window will appear. Select the states of AZ, NM, and TX and move to the right with the green arrow. Then click Finish.
Leave the “Select Categories” radial button selected and then click on Next.
Select the items you want under the Available Categories and click the green arrow to move them into your Results Set. Then click Finish.
The dimension map now shows “Sector Flotillas” instead of “All Unit Locations.” You can see that in CY 2006, 18 Coxswain certifications occurred in the states of AZ, NM and TX.

[email protected] 14 Of 16 Revised January 2007 By Marilyn McBain
If desired, you can filter on Boat Crew Coxswain, swap rows and columns, and continue expanding down under “United States Coast Guard” (All Units dimension) until you reach the actual names of those certified. Note that you will see flotillas from both LANTAREA and PACAREA in the final list. Below is an excerpt showing top of list and bottom of list (The center has been cut out.
To show a bar graph:
By Filtering on Boat, all Operational Hours are shown for each Flotilla in the Division. With the Hide/Show feature, the individual Mission are hidden, leaving only the Total Operational Mission Hours

[email protected] 15 Of 16 Revised January 2007 By Marilyn McBain
By clicking on the up arrow next to the Chart icon, brings the pop up shown. Clicking on the Clustered Bar, changes the report to the graph shown below. This can be pasted into a Word document showing relative performance in VSCs, Program Visits, PE Class Hours, etc.
From this pop up, you can also choose other types of graphs, from Simple Bar, Pie, Multiline, etc, Progress of a Division or Flotilla in performing VSCs, or other areas, over the years can be graphically shown by using this “Chart” feature of AUXINFO.

[email protected] 16 Of 16 Revised January 2007 By Marilyn McBain
It is hoped that this brief introduction will help you successfully navigate this version of AUXINFO. If you need additional help, contact: CAPT Bob Platt, USCG (Ret), [email protected], 703-971-5255 Harry Schoepe, [email protected]
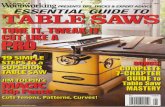
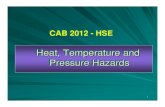












![Weto H2 2050 Com Europeia Jan07[1]](https://static.fdocuments.us/doc/165x107/5557515cd8b42a63448b4e4f/weto-h2-2050-com-europeia-jan071.jpg)




