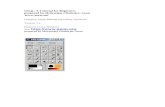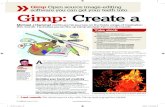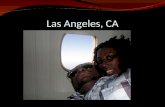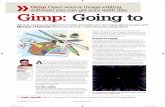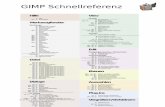The New IWarp Tool for GIMP - m+mi worksmmiworks.net/pics/blog10/11team3.pdf · In general you also...
Transcript of The New IWarp Tool for GIMP - m+mi worksmmiworks.net/pics/blog10/11team3.pdf · In general you also...
The New IWarp Tool for GIMP
Interaction concept document
Interaction Design for the real world Intermedia Bachelor SS 2011 Peter Sikking
Team.
Lorena Chan Guerrero
Niek Gerrits
Jennifer Paul
Content
0. Introduction........................................................................................................................................3
I. The Product Vision .............................................................................................................................3
II. Functionality .......................................................................................................................................3
III. User scenarios ..................................................................................................................................4
IV. Expert Evaluation .............................................................................................................................4
V. Brainstorming ....................................................................................................................................5
VI. Our Solution......................................................................................................................................6
a) Switching between the modes .................................................................................................6
b) Setting amount and radius........................................................................................................7
c) Using the pressure .....................................................................................................................7
VII. Conclusion .......................................................................................................................................8
0. Introduction
In this document we present our way of finding an interaction design solution for a specific design problem that consists in transferring the GIMP IWarp-Filter into the Toolbox where it can be used as a normal tool.
Interaction design means making stuff work for people who have to use it and make it flow. We are going through the following steps to find a solution for the real design problem. All design work is about evolving an understanding of the task – the design problem, or the goal of the design work –corresponding with an understanding of the possible and usable solutions.
I. The Product Vision
Due to the product vision of GIMP (which can be found here: http://gui.gimp.org/) we found out that the most important goals are to work fast and reach a high-end level at the end with it since GIMP is very complex and powerful. At the same time it has to be free and flexible so every user can find his favorite way of working and feels his own workflow for creativity supported.
In general you also have to mention that GIMP is very complex software and that makes it powerful, but to achieve those powerful results the user needs to train. Although it is free software GIMP is an application for experts and should be used as such, means fast and high productive.
I I . Functional ity
The functionality of the IWarp-Tool is basically to deform interactively some parts of the image with just one round cursor shape. Furthermore it is possible to undo every stroke.
The IWarp-Tool offers seven “Deform Modes” which are:
Move: stretching parts of the image Erase: remove distortion Grow: inflates the pointed pattern Shrink: shrinking parts Swir l CW: vortex clockwise Swir l CCW: vortex counter clockwise Smooth: smoothing edges
There are two Tool-Settings that can be set manually or when using a tablet also with pressure.
Radius: in pixels (5-100), of the action circle around the pixel pointed by the mouse Amount: how much out of shape your image will be put (0.0-1.0)
I I I . User scenarios
We set three user scenarios for the usage of the IWarp Tool.
a) Optimizing a photo. This scenario is set in a working condition. The user is a professional photograph or editor and wants to deform a person’s body or face. He wants to work extensive but also in detail. The result should be enhanced photo reality and it should be possible to do it really fast (in production).
b) Being more artistic. This scenario is about creating a nonrealistic result with really big movements at the beginning and fine detail work at the end for the final touch. It’s more in an artistic context but still it should be fast working.
c) Original art. The last but not least scenario is about frantic working without losing the workflow. Here the user is more creative and is using the tool for abstracting images into a totally new collage. Main thing is the workflow not the speed.
IV. Expert Evaluation
After setting the user scenarios we went through them checking what works well and what doesn’t.
The very first thing which does not work for target users is that the picture you are working on opens together with the filter settings in a new dialog and as a result it is a very small screen. (Image 1) There is no opportunity to zoom into it and if you want to work on some detail you can barely see it. That makes fine tuning almost impossible. Furthermore the picture is blurred when you open the IWarp and that is also confusing for working on it.
Also missing for exact working is the representation of the chosen radius. The cursor is just a cross and there is no visual feedback for the user how many pixels are affected by the deformation. It is clear that the cursor has to be a circle affected by the radius.
Image 1. IWarp
When using a function like the IWarp it is totally necessary to have the opportunity to undo every step because it easily happens that you click somewhere by mistake or that the result isn’t corresponding to the goal. For example if the amount was to strong. The IWarp filter offers a “remove” mode but it is again hard to handle with the unclear cursor. It is too laborious and it happens that the user accidently remove already finished areas. This problem may not be such a big problem if there would be the chance do selections or use masking (which is possible in the liquify filter in Photoshop). IWarp offers a reset function that of course deletes every distortion; this is not convenient when the user is trying to fix just a little detail.
Moreover we a normal right click on the canvas opens a dropdown with the whole Menu of the main commands of GIMP (File, Edit, Select, View, Image, Layer, Colors, Tools, Filters, Window and Help). This is not useable because the user has the shortcuts to enter one of those or is able to open the submenus by clicking at them on top of the main window. It is more useful to have a function – or more – opened by the right click that is related to the tool the user is working with at the moment.
Beside the usage there is something linked to the functionality of the IWarp. It is not possible to work at the edges of the image, means for example you can’t shrink or move parts from the boundaries because the IWarp is not able to replace – or fill – it with related content or transparency. If working with distortion it’s important to have a consistent result including also the ends of you image.
V. Brainstorming
Based on the problems we found during the expert evaluation we created lots of ideas for our specific design problem for bringing the IWarp into the toolbox and make it work on the canvas. We came up with several different ideas including the shortcuts, how to handle the pressure and change the amount/radius. (Image 3)
Using the IWarp as a tool on the main window solves some of the critical parts we found during the evaluation such as the really big zooming problem. We didn’t had to think about a solution for it since you can zoom into your picture on the canvas either by using the shortcut “+” for zooming in and “-“ for zooming out. The user can also use the menu (view -> zoom -> zoom in/zoom out) for it. GIMP offers a zooming-tool as well but it’s not useable when working with another tool. We consider working with “+” and “-“ is the most practical way. Image 3. Brainstorm
Another already solved problem is the undo and redo of deforms with the tool which are controlled like usually in most software with the shortcut ctrl + z and ctrl + y. Since the IWarp is no separate dialog anymore those functions work like for every other tool from the toolbox.
VI. Our Solut ion
For better understanding we split our description into the three main problems: switching the modes while working, setting the preferences for amount/radius and using the pressure when working with a tablet. Before going in detail on those three sections there are some solutions that have to be mentioned; first solution to mention is the fact that when using a Tool from the Toolbox it’s possible to undo every stroke. The shortcut for undo is ctrl + z and it is also accessible in the main menu “File” -> “undo”.
For activating the IWarp tool the user can access it by clicking the corresponding button in the toolbox or pressing the letter W on the keyboard. Also it can be accessed like the rest of the Tools in the submenu of “Tools”.
The representation of the cursor mainly consists of a circle that shows the radius as a visual feedback for the user; by applying this new feature the user can see how big is the affected area by the distortion (Image 5).
a) Switching between the modes
In general our solution offers three different opportunities for switching the mode while working with the IWarp-Tool: gestures, shortcuts and of course the manual mouse click.
The most practical to use while working and switching fast are our gestures. They can be used with the mouse or the tablet-pen. The user activates the gesture cognition by holding either the right click with on the mouse or the pushbutton on the pen. By holding the user can draw a simple symbol and after releasing the mode is switched to the one the gesture represents, without obstructing the work flow for the artists. (Image 6) (As we said before while the evaluation, we don’t like the dropdown with the main commands that opens with the right click so we want to change that.)
Image 6. Gestures
Image 5. Cursor
For switching between modes using the mouse the user can access the toolbox and click on the desired mode they where arranged in four basic groups putting together the ones that are alike somehow (Image 7):
- Move
- Resize: grow and shrink
- Swirl: CW and CCW
- Detail: Smooth and remove
For accessing those modes by using the shortcuts we came up with a system that consists on holding the alt + a number to select a category mode:
1 - Move
2 - Resize
3 - Swirl
4 - Detail
This will activate the corresponding default mode and for switching between modes in the same category the user has to hold the shift key, for accessing directly the Detail category the key ctrl can be hold, providing a useful way of working because while doing the distortions they can be easily retouched. We chose this system because there are some tools in the program that work in the same way, so it makes easier for the user to adapt to this new tool.
b) Setting amount and radius
We developed an easy accessible way to change the values for the amount and radius by adding a section on the toolbox the Basic settings tab, it consists on a two dimensional graph with the amount on the X-axis and the radius on the Y-axis, providing a visual feedback for the user. By simply clicking on the graph area the user gets the desired corresponding amount and radius represented by a dot, the exact value is displayed over the graph and this displayed number can be modified by clicking on the text and writing down the desired number or by dragging the little triangles that are located on over the axis. (Image 8)
c) Using the pressure
If a tablet is detected by the software this will enable the Pressure tab, also located in the toolbox. (Image 9) On the Pressure tab there is also a graph but this one has a dropdown on top that contains 3 choices: Amount, Radius and Amount/Radius. Depending on the selection
Image 7. Modes
Image 8. Basic settings
Image 9. Pressure
the pressure will affect the parameter, if the Amount/Radius choice is selected the both manual option of modifying the values will be disabled because they are now affected by the pressure. If one of the single options is selected on the dropdown this will disable the parameter that is controlled by the pressure and by dragging the slider or typing on the textbox of the value the other parameter can be modified.
On top of the displayed graph there is another dropdown with two options: Radius and Amount. By selecting one of them, the graph will change, if Amount is selected the limits for the Amount can be set by dragging the triangles located over the axis, if Radius is chosen on the dropdown the graph will correspond to the Radius values. Both graphs can be seen at the same time but the one that is active is displayed on top and the other is faded out.
Once all the settings are chosen the user can save them by using the icons on the bottom of the toolbox, this works exactly like on the rest of the tools that provide this option on GIMP (Image 10).
VI I . Conclusion
The situation that was presented to us for designing seemed small and easy to integrate, but when we started to work on it we realized the complexity of the situation. The interaction design considers a lot of details that can be missed at first sight. In this report we present a solution, which covers most of the situations involving working with IWarp because we thought about the different scenarios. As you can see in our results we clearly thought about a fast and high-end tool, that creates a perfect workflow for the user. And we have solutions for users that work with the mouse, but also for using a tablet.
Image 10. Saving settings