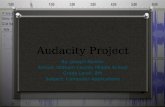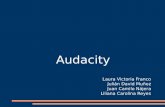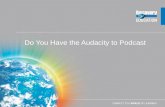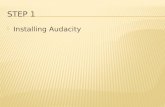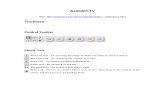The L&S LSS Podcaster’s Tutorial for Audacity -...
Transcript of The L&S LSS Podcaster’s Tutorial for Audacity -...

L&S LSS Podcaster’s Guide to Audacity Page 1 of 15
The L&S LSS Podcaster’s Tutorial for AudacityThe L&S LSS Podcaster’s Tutorial for Audacity............................................................................................... 1
Audacity Quick Reference .................................................................................................................................. 2
About this tutorial................................................................................................................................................ 3
Some Thoughts Before You Get Started ........................................................................................................ 3
Do “Academic” Podcasts Have a Place?........................................................................................................ 3
Planning your first Podcast ............................................................................................................................. 3
Before You Record.............................................................................................................................................. 5
Setting Inputs and Adjusting Microphone Volume Levels............................................................................ 5
The Basics – Recording and Playback................................................................................................................ 6
Recording the Welcome Message................................................................................................................... 6
Listening to your Recording ........................................................................................................................... 6
Basic Editing........................................................................................................................................................ 7
Deleting, Silencing, and Trimming (Keeping)............................................................................................... 7
Zooming in and Zooming Out ........................................................................................................................ 7
Importing audio and working with Multiple Tracks .......................................................................................... 8
Importing your Theme Music ......................................................................................................................... 8
A note about multiple tracks in Audacity....................................................................................................... 8
Re-naming Tracks (optional) .......................................................................................................................... 8
The Time Shift Tool........................................................................................................................................ 9
Creating Simple Fades .................................................................................................................................... 9
Completing your podcast! ................................................................................................................................. 10
Saving and Exporting – What’s the difference?........................................................................................... 10
Saving an Audacity Project........................................................................................................................... 10
Exporting ....................................................................................................................................................... 11
Appendices......................................................................................................................................................... 13
Installing the MP3 Encoder........................................................................................................................... 13
Advanced Audacity Tricks for even more fun ............................................................................................. 14

L&S LSS Podcaster’s Guide to Audacity Page 2 of 15
Audacity Quick Reference

L&S LSS Podcaster’s Guide to Audacity Page 3 of 15
About this tutorialThis tutorial guides you through the production process of a basic podcast. As you create your first podcast,you’ll learn about the tools and features of Audacity that are most useful for podcasters including recordingand editing audio, inserting pre-recorded audio and music, and saving and exporting your podcast.
Some Thoughts Before You Get Started
It’s important to remember that people subscribe to podcasts. Think about the podcasts, magazines oracademic journals to which you subscribe and ask yourself what it is that draws you to those particularresources. It may be one or more of the following:
• Relevance – The resource contains information about our field of study.
• Timeliness – The resource contains information that is current and topical.
• Unique – We are getting material that is personal and special.
• Useful – We are getting information that is applicable to our lives.
• Entertaining – The resource contains information that entertains us.
There are probably even more reasons that one would subscribe to such content, and we think it’s importantthat you keep these reasons in mind as you create podcasts now and for the future.
Do “Academic” Podcasts Have a Place?
This is an experimental program so we’re trying to answer that question and we want to know what you thinkabout it. As you go through this process, we’ll be interested to hear about what worked or did not work. At theend of the program you should be prepared to talk about the instructional advantages and disadvantages ofusing podcasting to deliver content to your students.
Planning your first Podcast
The most important thing to do is relax. Recording your voice can be a bit stressful if you seek perfectionwith every recording. Luckily, podcasting is very informal, so you don’t need to worry too much aboutmaking mistakes! Your listeners will tolerate the occasional restatement or “ummmm.” The most importantthing is to establish a relaxed and personal relationship with your listeners. Our advice is to just hit record andgo! You can always go back and edit things out later (or not!).
Most podcasts follow a typical format or structure. In this tutorial, we’ll work on a podcast with the followingformat (adapted from How to Build a 10 minute podcast).
1) Introduction – the introduction to a podcast typically includes one or more of the following:
a) Welcome Message - Also called the podcast promo or teaser, the welcome message is the first thingyour listeners will hear. It is your opportunity to greet your listeners and identify the name andpurpose of your podcast. The LSS welcome message is always something like, “It’s Thursday,December 29th, and this is your LSS podcast!”
b) Theme Music – Many podcasts have a short piece of theme music that introduces the show. This isnot a requirement, but does help to create a unique and recognizable mood for your show.
c) Preview – Just like any good lesson or lecture, most podcasts benefit from a preview or outline of themain points of the show. In addition to letting the listeners know what to expect, the preview alsogives you a chance to get your listeners primed and interested in your featured content - somethinglike, “Today’s podcast will include secret tips not covered in yesterday’s lecture.”

L&S LSS Podcaster’s Guide to Audacity Page 4 of 15
2) Feature(s) – The features, or main content of the show. The features may include a mix of new and pre-recorded audio segments.
3) Conclusion – This is the closing, or conclusion of the show. Here you might give your listeners an idea ofwhat’s coming up in future episodes, provide information on upcoming classes, introduce upcoming tasksand assignments, or simply thank your audience for listening.
This generic podcast format is only meant to give us a starting point. One of the most important rules toremember about podcasting is that there are very few rules! As you get to know Audacity and get morecomfortable with podcasting, feel free to experiment with your format and try new things!
In this tutorial, we’ll work together to create the introduction to your first podcast. By the time we’re done,you’ll have the skills you need to record, edit, and export your podcasts with Audacity.

L&S LSS Podcaster’s Guide to Audacity Page 5 of 15
Before You Record
Setting Inputs and Adjusting Microphone Volume Levels
1) Set your input to the correct microphone.
a) On the Input/Output Toolbar select yourmicrophone from the list.
2) Test your microphone levels.
a) From the Monitor Toolbar click the down
arrow next to the microphone toexpand the menu.
The Input/Output Toolbar
Figure 1 - The list of inputs will vary based on yoursoundcard.
b) Select Monitor Input from the menu.
c) Speak into the microphone.
3) Use the microphone volume slider
to adjust the microphone leveland avoid clipping (see Monitoring Microphone Levels,below)
Monitor Input
Figure 2 - Selecting Monitor input allowsyou to adjust microphone levels before
recording.
Monitoring Microphone Levels
Average - The brightest part of the bar shows the averageaudio level.
Current Peak - The darker part of the bar shows the peakaudio level.
Recent Maximum (peak hold line) - The peak-hold line tothe right of this shows the maximum audio level achieved inthe last 3 seconds.
Clipping Indicators - The clipping indicators on the farright of each meter will light up if clipping is detected(meaning that the audio was too loud and will sounddistorted). If clipping is detected when you are recording,you should stop, lower the volume of your input source, andstart recording again from the start.
The Monitor Toolbar
Figure 3 - Watch the monitor toolbar to avoidclipping

L&S LSS Podcaster’s Guide to Audacity Page 6 of 15
The Basics – Recording and Playback
Recording the Welcome Message
1) Click Record
2) Record your welcome message. Here are a few examples for you to follow:
Hi, I’m ___name___ and you’re listening to ___title___.
It’s ___date___ and this is ___title___, your weekly exploration of ___subject___.
It’s time for ___title___, ___subject___.
Welcome to ___title___, a production of _department_.
3) Monitor your microphone levels. Be sure to avoid clipping (see monitoring microphone levels above).
4) If you want to pause while recording click Pause
5) When you are done recording, click Stop
Listening to your Recording
1) To listen to your recording, click Play
2) To listen to a particular part of your recording:
a) Choose the Selection Tool (from the MainToolbar).
b) Click where you would like to begin listening.
If you really don’t like it, delete it
Figure 4 - Deleting a track
c) Click Play

L&S LSS Podcaster’s Guide to Audacity Page 7 of 15
Basic EditingCongratulations! You’ve recorded your welcome message! Now let’s do a little bit of editing. Most of thetime, editing just means cutting out mistakes and quieting extraneous noises. Audacity gives you three waysto do this – deleting, silencing, and trimming.
Deleting, Silencing, and Trimming (Keeping)
1) Choose the Selection Tool
2) Click Play to listen to your recording. Listen for sections of audio that you would like to delete, aswell any extraneous noises that you would like to delete or silence.
3) When you find something that needs editing, click Stop and note where the problematic audiobegins.
4) Click with the Selection Tool at the beginning of the problematic audio. Then click play again and findthe end of the problematic audio. When you have a clear sense of where the edit should begin and end,follow the steps below.
5) To delete a section of audio
a) Click and Drag to select the audio youwould like to delete.
b) Press the Delete or Backspace key on yourkeyboard.
6) To silence a section of audio
a) Click and Drag to select the audio youwould like to delete
b) Click Silence (on the Edit Toolbar).
7) To trim (or keep) a section of audio, you selectthe audio that you want to keep.
a) Click and Drag to select the audio you wouldlike to keep.
b) Click the Trim Tool (on the EditToolbar).
Selecting Audio
Figure 5 - The gray bar indicates the selected audio.
Note – For Deleting and Silencing, you select the audioyou don’t want. For Trimming, you select the audio you
want to keep.
Zooming in and Zooming Out
Zooming in and out is very useful for editing audio. Sometimes you’ll need to zoom in to delete a very smallsegment of audio, other times you’ll want to zoom out to make changes to larger sections of your recording.Four buttons on the Edit Toolbar control zooming.
Zoom In Zoom Out Zoom to Selection (zooms in to a “close-up” of the selected audio)
Zoom to entire Project (zooms out to show you all of your work)

L&S LSS Podcaster’s Guide to Audacity Page 8 of 15
Importing audio and working with Multiple Tracks
Importing your Theme Music
1) From the Project menu, select Import Audio.
2) Browse for the audio file you would like toimport. (Note - Audacity imports WAV, AIFF,AU, MP3, and OGG formats.)
3) Click Open.
Import your theme music
Figure 6 - Use the project menu to import audio.
A note about multiple tracks in Audacity
When you import an audio file into Audacity, it is placed on a new track. In general, each part of your podcastwill be a separate track within Audacity. This allows you to keep the various parts of your podcast organized.It also makes it easier to do common editing tasks.
A Multi-Track Podcast recording
Figure 7 - This example of a completed podcast has four tracks, one for each part of the podcast (intro music,welcome, feature, and conclusion)
Re-naming Tracks (optional)
Working with multiple tracks can get confusing. To stayorganized, you can change the name of each track.
1) Click on the down arrow next to the current name of thetrack.
2) In the dialog box, change the name of the track tosomething easily recognizable (e.g., intro music,welcome message, interview …)
Re-naming a track
Figure 8 - Changing the name of a track tosomething easily recognizable is a good way
to stay organized.

L&S LSS Podcaster’s Guide to Audacity Page 9 of 15
The Time Shift Tool
So far, you have your welcome message and your theme music in Audacity. At the moment, however, theyboth start at the beginning. Let’s move things around with the Time Shift Tool (the slider).
1) Click the Time Shift Tool (from the Main Toolbar).
2) Float your mouse over your welcome message.
3) Click and drag to move the welcome message to the right of yourtheme music. Or, click and drag to move your theme music to the rightof your welcome message.
4) Click Play to listen to your recording.
Time-Shifting!
Figure 9 - Arranging trackswith the time-shift tool.
Creating Simple Fades
Audacity makes it easy to create fades, or gradual changes in the volume of a track. The Fade In effect makesa track start out quiet and gradually increase to full volume. The Fade Out effect does the opposite, graduallyreducing the volume at the end of your track to silence.
Fading In
1) Select the audio at the start of your track. For a short fade, select ashort segment of audio; for a longer fade, select a long segment ofaudio.
2) From the Effect Menu, choose Fade In.
Fading Out
1) Select the audio at the end of your track. For a short fade, select ashort segment of audio; for a longer fade, select a long segment ofaudio.
2) From the Effect Menu, choose Fade Out.
The Effect Menu
Figure 10 - Audacity makesfades easy.

L&S LSS Podcaster’s Guide to Audacity Page 10 of 15
Completing your podcast!So far, we’ve recorded and edited a welcome message and imported and edited theme music. With these skillsyou’re ready to finish up your very first podcast. Once you record and edit your features and closingcomments, you’ll be ready to export and distribute your podcast.
Saving and Exporting – What’s the difference?
In Audacity there is a big difference between saving and exporting.
If you’re not done editing your podcast, you should save it as an Audacity project. This will allow you tocontinue editing and recording at a later date. Keep in mind that Audacity projects can be opened only inAudacity.
If you have finished editing a segment of your podcast, you can either save it as an Audacity Project, orexport it as a WAV file.
If you have finished editing your entire podcast, you should export it as a WAV file for a high quality archive,and then export as an MP3 file for internet distribution.
File Format Quality Size Compatibility Best format for
Savi
ng Audacity Project Excellent BIG! Only Audacity!Podcasts you plan to continueediting in Audacity.
WAV format Excellent BIG!Most mediaplayers
Archives of completedpodcasts and otherrecordings.
Completed segments ofpodcasts to be used at a laterdate.
Exp
orti
ng
MP3 format Good SmallMost mediaplayers
Completed podcasts fordistribution online.
Saving an Audacity Project
While you are still working on your project youshould save it as an Audacity project. This will allowyou to continue editing your project at a later time.
To save, go to the File menu and choose SaveProject As.
Note that when you save an Audacity project youcreate both an Audacity file and a data folder (seeSaving an Audacity Project at right). Both the fileand the folder must be kept together in order for theproject to open.
Saving an Audacity Project
Figure 11 - Remember, saving an Audacity projectgenerates an Audacity file (.aup) and a data folder
(_data). Be sure to keep the file and the foldertogether!

L&S LSS Podcaster’s Guide to Audacity Page 11 of 15
Exporting
Exporting as an MP3
When you finish your podcast, you’ll want to export it as an MP3 file for distribution online. Note thatAudacity does not automatically export to mp3. The first time you export to MP3, you will first need todownload an MP3 encoder (see the appendices for help on how to do this, or contact your L&S LSSconsultant).
If you have more than one track in your project this will “mix down” your tracks. In other words, the audio oneach track will be combined into a single track.
1. Click File and choose Export as MP3
2. Choose a destination and a name for your file.
3. Click OK.
4. Next, you’ll be prompted to include moreinformation about your track (ID3 tags). For the ID3tags, we usually choose ID3v2 (more flexible). Wehave not had any problems with either format. Ifyou’re using non-English characters, note that ID3v2claims to have better support for Unicode.
5. Enter the recording information (optional).
6. Click “OK” (note - You must click “OK.” In someversions of Audacity, clicking “Cancel” on thisscreen causes problems with the export).
Provide Information About Your Podcast
Figure 12 - The information you provide on thisscreen will appear when your students play the audiofile. Providing consistent information in these fieldswill help your students keep the podcasts you create
organized.

L&S LSS Podcaster’s Guide to Audacity Page 12 of 15
Exporting your entire project as a WAV file
If you’d like to create a high quality archive of your podcast, it is best to export as a WAV file. Since youhave more than one track in your project, Audacity will “mix down” your tracks. In other words, the audio oneach track will be combined, or mixed, into a single track.
1) Click File and choose Export as WAV
2) Choose a destination and a name for your file.
3) Click OK.
Exporting as a WAV
Figure 13 - If you need a high qualityarchive, export as a WAV file.
Exporting part of a project as a WAV file
Audacity allows you to export any part of a project. This is useful if you’d like to create an archive of aparticular part of your podcast. For example, if you use the same introduction for all of your podcasts, youmight export the introduction as a WAV file to save production time on your next podcast.
1) Select the part of the track that you want to export. You can select part of a track, an entire track, orcontiguous audio on multiple tracks.
2) Click File and choose Export Selection as WAV
3) Choose a destination and a name for your file.
4) Click OK.

L&S LSS Podcaster’s Guide to Audacity Page 13 of 15
Appendices
Installing the MP3 Encoder
Because of software patents, Audacity cannot distribute MP3 encoding software. Follow these instructions touse the free LAME MP3 encoder to export MP3 files with Audacity. You will have to go through this processthe first time you create an MP3 file. If you have any trouble with this process, please contact your L&S LSSconsultant for help.
Windows
1) Go to the LAME download page - http://www-users.york.ac.uk/~raa110/audacity/lame.html
2) Click on any link from the list to download the LAME MP3 encoder.
3) When you have finished downloading LAME, unzip it and save the file lame_enc.dll anywhere on yourcomputer. I usually save the file in Program Files/Audacity.
4) The first time you use the Export as MP3 command, Audacity will ask you where lame_enc.dll issaved. Navigate to the lame_enc.dll file and click OK.
Mac OS 9 or X
1) Go to the LAME download page - http://spaghetticode.org/lame/
2) Download the version of LameLib for your operating system.
3) When you have finished downloading, use Stuffit Expander to extract the files. (This may happenautomatically.)
4) Save the file called LameLib anywhere on your computer. I usually save the file inApplications/Audacity.
5) The first time you use the Export as MP3 command, Audacity will ask you where LameLib is saved.Navigate to the LameLib file and click OK.

L&S LSS Podcaster’s Guide to Audacity Page 14 of 15
Advanced Audacity Tricks for even more fun
Adjusting volume with the Envelope Tool
Audacity does have fade-in and fade-out effects (in the Effect menu), but these effects don’t give you precisecontrol over the volume of your tracks. For more precise control, it is best to use the Envelope Tool. Let’sstart by using the Envelope tool to fade-out the theme music.
1) Choose the Envelope Tool (from the Main Toolbar). Whenyou choose the Envelope Tool, a blue line appears at the top of thetrack, and gray lines appear near the middle. You click on the blueline to make audio quieter, and one of the grey lines to make audiolouder.
2) Choose the place where you would like the audio to start fading out.Click the blue line. A white dot called a control point appears on theblue line.
3) Click again at the end of the track, where you would like the fade toend to create another white control point. Click and drag this controlpoint toward the center of the track. You will see the waveformgetting smaller as you approach the center.
4) Click Play to listen to your recording.
The Envelope Tool
Figure 14 - Using the EnvelopeTool to decrease and increase
the volume of a track
5) You can click to create more control points for precise control over the volume level of the track.
6) Adjusting the levels on multiple tracks.
a) Because most recorded music is louder than arecorded voice, you may want to reduce thevolume level of the theme music as a whole.You can do this by creating another controlpoint at the start of the music track and thenadjusting the control points to achieve thedesired effect. This will help balance thetheme music with your voice.
b) Another way to balance out the audio is toincrease the volume of your recorded voice.You can do this by clicking and dragging thegrey line on the inside of the track to increasethe volume.
Adjusting the Levels on Multiple Tracks
Figure 15 - In this example, the envelope tool wasused to fade the music in and out, to decrease theoverall volume of the music, and to increase the
volume of the welcome message.

L&S LSS Podcaster’s Guide to Audacity Page 15 of 15
Creating a Voice-Over
Typically, when speech and music are combined, it sounds best to reduce the volume of the music so that thevoice is louder than, or “on top of” the music (thus the phrase, “voice-over”). You can use the Envelope Toolto adjust the volume of your tracks and make a voice-over.
1) Choose the Envelope Tool (fromthe Main Toolbar).
2) Blue and grey lines appear above andbelow your audio tracks. When youchoose the Envelope Tool, a blue lineappears at the top of the track, and graylines appear near the middle. You clickon the blue line to make audio quieter,and one of the grey lines to make audiolouder.
3) Click on the blue and grey lines to createwhite dots called controls points. Clickand drag the control points to adjust thevolume of your track.
Creating a Voice-over
Figure 16 - The Envelope tool allows you to quickly createvolume changes in your tracks. In this example, the envelopetool was used to reduce the volume of the music during the
welcome message.