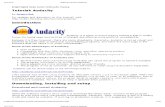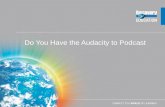Audacity tutorial
-
Upload
slaidsherin -
Category
Documents
-
view
266 -
download
5
Transcript of Audacity tutorial

Audacity and Podomatic
How to use them without getting confused in the intent.
Audio material edition and its publication on the web.

What is audacity?
Audacity is a free digital audio editor and recording application. Thus, it is possible to download it to your computer and create your own material. But what for? (that’s the question, perhaps you have made it so). For instance, to create auditory material to improve speaking fluency and communication skills. All this in a podcast! (which can be posted eventually on Podomatic)http://audacity.sourceforge.net/download/
WHAT AND WHAT FOR?

Three versions are available, so that, according to your computer operating system, (this presentation will be for MAC); just click on the needed one. After this, a new window will open up, there, you have to click on the latest version.
SYSTEMS YOU CAN FIND IN

Once you have got Audacity, download LAME, the audio MP3 encoder for Mac OS X which is for publishing your audio material on the web.
DOWNLOADING AUDACITY AND LAME MP3 FOR MAC

Once you have downloaded both programs, save them in your computer anywhere you had decided it. I really recommend on desktop; so you can visualize them easily.
First, click twice on the respective documents. A “disc icon” will appear next to them.
DOWNLOAD & INSTALL
Again a double clicking on these “discs”.

After this, two windows will show up; let’s click on the little box Lame Library, and the installation procedure window for LAME will be opened up;Hit on NEXT each time until finishing the process.
LAME INSTALLATION

STEPS FOR DOWNLOADING LAME

COMPLETE THE PROCESS

HOW TO USE AUDACITY
You have already installed Audacity and its encoder, now, let’s begin with the use of it; first it is important to learn its parts.

TOOLBAR

MAIN EDITION TOOLS
Let’s learn what the basic tools do for our projects after being recorded.
At this point, it is important that you try to record and edit a simple piece, so you have a wider idea on how to drive this program.

RECORDINGClick on the recording botton and begin, when finished it, stop it.

SECOND RECORDING/LAYERS
If you need to add music, special background sounds or so, it is possible to do it, just press the recording bottom again and a new layer will be created below the previous one.
Remember, this program allows you to generate a complete project, so any tiny detail you want to add to your audio product could be there.

ADDING MUSIC OR SOUNDS BACKGROUND For adding some
music or special sound effects that you may have in a file on your computer, just go to the top bar of Auacity “FILE” and then click on “IMPORT”, then on “AUDIO”, a window will open up and allows you to choose from your files.

Once you have inserted the audio music, hit on the SYNC-LOCK, with the TIME-SHIFT tool move music graphic to the right of the track, so you can select the part you do not want to and delete it. Afterwards put back the track to synchronize with the previous audios
SELECT AND DELETE AUDIO

FADE IN – OUT OF THE PROJECT
Now you have the audio material, but it is important to give it a finish detail, the fade out of the audio, so it will not sound cut off. Select “EFFECT” on the top tools, then click on FADE OUT and you will have your project with a nice sound ending, of course you can select the section before doing it.

ENVELOPE TOOL/BACKGROUND VOLUME EDITIONAs you have reviewed your audio, you have noticed
that the music volume is louder than your voice, in this case we count with the ENVELOPE tool, that help us to edit the level of the volume in any of the tracks.
Just need to click on “Envelope” and set the limits, then move the tool along the track until you have got the desired volume.

Great! You have done an audio, now just need to play the recording to review it… Well, finally you have to save the project, go to FILE and click on SAVE PROJECT AS… Add name and destination, and save the material.
SAVE AUDIO MATERIAL IN YOUR COMPUTER

EXPORTING AS MP3 FILENow, let’s export as MP3 file. Again go to FILE, click on Export, a new window will open, there, you have to fill in at least name and artist (doer); afetrwards just click on OK and wait for the exportation.

FINISHED FILE
Good job!! Now, you know how to record and export an audio as MP3 file; here is the final product on the desktop (place I choose to post at).
But, where to share in?, well there are many sites for this purpose; I would like to show you PODOMATIC, a very reliable site where you can do this.