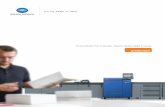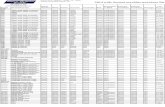The KIP PrintNET PrintNET User Guide.pdf · KIP PrintNET is a full featured web based viewing,...
Transcript of The KIP PrintNET PrintNET User Guide.pdf · KIP PrintNET is a full featured web based viewing,...

KIP PrintNET
KIP PrintNET User Guide

KIP PrintNET
Introduction
KIP PrintNET is a full featured web based viewing, printing and print management app that utilizes standard web browsers to print to KIP systems via a corporate intranet or over the internet. KIP web-based printing delivers powerful online job creation, preflight controls, and system administration features for high volume online print users.
- Print full job sets from anywhere with unlimited number of files - “Flash” based file uploading ensures 100% browser compatibility - Integrated viewing displays accurate photos, graphics and fine lines - Apply printing preferences on a per-file basis or to a complete print job - Individual, departmental and project specific KIP Track information - Fast file processing for maximum productivity

KIP PrintNET
Contents Supported Web Browsers .............................................................................................................................................. 1
Internet Explore 6.x – 8.x Settings ................................................................................................................................. 1
Installing KIP PrintNET - Flash Upload ........................................................................................................................... 2
Main Screen .................................................................................................................................................................... 4
Key Functions .................................................................................................................................................................. 6
User Login ................................................................................................................................................................... 6
Administration ........................................................................................................................................................... 6
Printer Configuration ................................................................................................................................................ 6
KIP Mailbox Management ...................................................................................................................................... 6
Printer Queue Management .................................................................................................................................. 7
Historical Queue ....................................................................................................................................................... 7
Information/Help ...................................................................................................................................................... 7
Creating a Print Set for Submittal ................................................................................................................................ 8
New Job ..................................................................................................................................................................... 8
Add Files ..................................................................................................................................................................... 8
Image Viewing – Monochrome Systems ................................................................................................................... 9
Image Viewing - KIP Color Systems ........................................................................................................................... 10
Select specific pages from Multipage Files (.PDF/.DWF) ...................................................................................... 11
Job Defaults .................................................................................................................................................................. 12
Printing Properties ......................................................................................................................................................... 13
Individual Parameters .................................................................................................................................................. 13
Job Management ........................................................................................................................................................ 15
Recall Last Job ........................................................................................................................................................15
Save Job ..................................................................................................................................................................15
Load Job ..................................................................................................................................................................15
HPGL / HP-RTL Pen Settings and Image Adjustment ............................................................................................. 16
Modify Pens .............................................................................................................................................................16
Use Colors .................................................................................................................................................................16
Force Pens................................................................................................................................................................17
Line Width Compensation ....................................................................................................................................17

KIP PrintNET
Vector Line Dither Pattern ....................................................................................................................................17
HP-RTL Photo Mode ................................................................................................................................................17
HP-RTL Photo Mode Dither ....................................................................................................................................17
HP-RTL Raster Density .............................................................................................................................................17
Clip to Image Size ...................................................................................................................................................17
Line Merge ...............................................................................................................................................................18
Use Round End Capping ......................................................................................................................................18
Border .......................................................................................................................................................................18
KIP Fold Parameter Selection ..................................................................................................................................... 18
Digital Image Stamp Selection .................................................................................................................................. 18
Modify Stamp ..........................................................................................................................................................19
Stamp Schemes ......................................................................................................................................................19
Stamp Schemes - KIP Color Systems ......................................................................................................................... 20
Font Color.................................................................................................................................................................20
Stamp Settings ........................................................................................................................................................21
Units ...........................................................................................................................................................................21
Text ............................................................................................................................................................................21
Graphic (Monochrome Printers Only) ................................................................................................................21
Merge Type – Monochrome Systems ....................................................................................................................... 22
Screening – Monochrome Systems .....................................................................................................................22
Modify Output Size ....................................................................................................................................................... 22
Force Size .................................................................................................................................................................22
Enlarge / Reduce ......................................................................................................................................................... 23
Job Accounting – KIP Track........................................................................................................................................ 24
User Name ...............................................................................................................................................................24
Job Number .............................................................................................................................................................24
....................................................................24
Description ...............................................................................................................................................................24
Submit ............................................................................................................................................................................. 25
Multiple KIP Printers ....................................................................................................................................................... 25
Job Accounting – KIP Track........................................................................................................................................ 26
KIP Track ...................................................................................................................................................................26
Users Name ..............................................................................................................................................................26

KIP PrintNET
Job Number .............................................................................................................................................................26
Description ...............................................................................................................................................................27
Prompt Setup for KIP Track Data .........................................................................................................................27
KIP Printers ...................................................................................................................................................................... 27
Email Settings................................................................................................................................................................. 28
SMTP Configuration ................................................................................................................................................28
Job Ticket E-mail ........................................................................................................................................................... 28
Printer Status Message................................................................................................................................................. 29
Monthly Meter Report ................................................................................................................................................. 29
Service Interval ............................................................................................................................................................. 30
E-Mail Plug-In ................................................................................................................................................................. 30
Printer Configuration .................................................................................................................................................... 32
Basic Configuration ................................................................................................................................................32
Wire Cleaning ..........................................................................................................................................................33
Advanced Configuration .....................................................................................................................................33
Upload Fonts............................................................................................................................................................35
Folder Configuration ..............................................................................................................................................35
KIP Mailboxes ................................................................................................................................................................ 37
KIP Mailboxes ...........................................................................................................................................................37
Select All ..................................................................................................................................................................38
Unselect All .............................................................................................................................................................38
Add Files to Current Job.......................................................................................................................................38
Download ...............................................................................................................................................................38
Download As .ZIP ...................................................................................................................................................38
Empty Mailbox ......................................................................................................................................................39
Add a Mailbox ......................................................................................................................................................39
Adding SMB Mailboxes ..........................................................................................................................................40
Adding FTP Mailbox Location ..............................................................................................................................40
Delete a mailbox ...................................................................................................................................................41
Printer Queue Management ..................................................................................................................................... 41
Edit Job .....................................................................................................................................................................42
Color Options – KIP Color Systems............................................................................................................................. 43
Image Quality .........................................................................................................................................................44
Grey Composing ....................................................................................................................................................44

KIP PrintNET
Dithering Mode .......................................................................................................................................................44
Black Trapping ........................................................................................................................................................44
Color Trapping ........................................................................................................................................................45
Enable Color Management .................................................................................................................................45
Enable Color Filtering .............................................................................................................................................45
Enable Fine Line Control .......................................................................................................................................46
Enhance Black Text ................................................................................................................................................46
Setup of Custom Filters ................................................................................................................................................ 47
Submitting Color Files for Printing .............................................................................................................................. 48
Historical Queue ........................................................................................................................................................... 49
Edit Job .....................................................................................................................................................................49
Information / Help ........................................................................................................................................................ 50

KIP PrintNET
This information is solely for use of KIP Personnel and KIP Authorized Dealers. No part of this publication may be copied, reproduced or distributed in any form without express written permission from KIP America, Inc. 2012 KIP America, Inc. vii_iv
- 1 -
Supported Web Browsers On Microsoft Windows platform - Internet Explorer 6.0-8.x, Mozilla Firefox 2.0-3.x, Google Chrome,
Apple Safari, & Opera.
Linux/UNIX/MAC OSX –Mozilla Firefox 2.0-3.x, Apple Safari, Opera
Note: for all uploads there is a 2 gig maximum upload per session.
Internet Explore 6.x – 8.x Settings To enhance PrintNET performance in Internet Explorer, it is necessary to adjust internet options using the
procedure below:
1. Close Internet Explorer
2. Click on Start and browse to Control Panel within Windows
3. Find Internet Options and double-click to open
4. On the General tab, find Settings within the ‘Browsing History’ dialog
5. Enable ‘Every time I visit the webpage’
6. Click ‘OK’, click ‘OK’

KIP PrintNET
This information is solely for use of KIP Personnel and KIP Authorized Dealers. No part of this publication may be copied, reproduced or distributed in any form without express written permission from KIP America, Inc. 2012 KIP America, Inc. vii_iv
- 2 -
Installing KIP PrintNET - Flash Upload
NOTE: All KIP systems are preloaded with a version of KIP PrintNET. This update includes the “Flash” based up loader to enhance the user experience. You will use the current version of PrintNET to load the update to the system.
Installing the KIP PrintNET - Flash Upload is as simple as “pushing” the update package to the KIP printer. Your KIP system should be installed, powered on and connected to your LAN with an IP address pre-assigned.
1. Download the KIP PrintNET Flash Upload from the KIP App Store.
2. Extract the upload from the .zip file to your local drive ( the ZIP file includes the User Guide and the
update )
3. Locate the IP address of the KIP system by selecting the “?” button on the main screen on the KIP’s
system touch panel.

KIP PrintNET
This information is solely for use of KIP Personnel and KIP Authorized Dealers. No part of this publication may be copied, reproduced or distributed in any form without express written permission from KIP America, Inc. 2012 KIP America, Inc. vii_iv
- 3 -
4. KIP models are web browser enabled. From your web browser on your desktop, simply enter the IP
address of the KIP printer to launch KIP PrintNET. And then click on the “Printer Config” page.
5. Enter the “admin” user name and password. (contact your local administrator for credentials for the KIP
system or reference the system’s user guide)
6. Scroll down the web page until “Upload” is located. Click on “Upload Patch”
7. Browse for the file that was extracted in step #2.
8. Select “Save”. This will transfer the Web App software to the KIP system.
9. At the printer the touch screen will display a message “Please wait Updating IPS” and the system will
restart. (this can take up to ten minutes)
10. Once the KIP printer has restarted, KIP Web App is ready for final configuration as noted in the following
pages.

KIP PrintNET
This information is solely for use of KIP Personnel and KIP Authorized Dealers. No part of this publication may be copied, reproduced or distributed in any form without express written permission from KIP America, Inc. 2012 KIP America, Inc. vii_iv
- 4 -
Main Screen
Note: When connected to a KIP Color System the Color Options selection will appear.

KIP PrintNET
This information is solely for use of KIP Personnel and KIP Authorized Dealers. No part of this publication may be copied, reproduced or distributed in any form without express written permission from KIP America, Inc. 2012 KIP America, Inc. vii_iv
- 5 -
NO. NAME FUNCTION 1 Administration Administrator Functions (when logged on as Admin) 2 Printer Configuration Printer Configuration Settings 3 KIP Mailboxes KIP Mailbox Management / Image Download 4 Printer Queue Management To manage the printer job queue
Note Color Options When connected to a KIP Color system allows the management of the color option.
5 Job History Recall Printed Jobs from historical queue (if enabled) 6 Information / Help Operator Guides / KIP Client Software Downloads 7 New Job Create a New Print Job 8 Add Files Add Files From Local PC or Network Resource 9 Job Defaults Configure Job Default Parameters
10 Load Job Load Saved Print Job With All Printing Parameters 11 Save Job Save Current Print Job with All Printing Parameters 12 HPGL Pen Table Settings Manage HPGL Pen Table Settings 13 Stamp Settings Create / Modify Digital Image Stamps 14 Recall Last Job Recall Previously Printed Job / Resubmit Print Job 15 Force Size Settings Select or create a force size setting 16 Media Type Select Output Media Type 17 Number of Sets Set the Output Print Job Number of Sets 18 Job Setup Grid Display Print Job Images and Print Job Settings 19 User Name Username Recorded in KIP Track Print Log (if enabled) 20 Job Number Job Number Recorded in KIP Track Print Log (if enabled) 21 Description Description Recorded in KIP Track Print Log (if enabled) 22 Submit Print Dispatches Print Job to Selected Printer
Note: When connected to a KIP Color System the Color Options selection will appear.

KIP PrintNET
This information is solely for use of KIP Personnel and KIP Authorized Dealers. No part of this publication may be copied, reproduced or distributed in any form without express written permission from KIP America, Inc. 2012 KIP America, Inc. vii_iv
- 6 -
Key Functions
User Login The Log in screen will appear if a user tries to open or do something that requires an Administrator.
Administration Both the user name and password for Administrative access to KIP PrintNET must be defined within KIP
Request software using Prompt Setup operations for the User Name field. User Name prompt must be
configured as “Required” from the pull down list.
The default user name for accessing the Administrative account is: admin
The default password for accessing the Administrative account is: kip
Printer Configuration NOTE: Undesired output might occur if settings are changed.
This section is for configuring the printer. After making necessary changes click on submit. Changes will
be sent to the printer and after 20 seconds the new settings will be applied.
KIP Mailbox Management The KIP Mailboxes feature will allow a user to download files that have already been scanned into a
Mailbox in the KIP. The user will be able to see all current Mailboxes, and select files that are present in
that Mailbox for download. The desired files may also be downloaded to a .ZIP file for easy portability.
Administrative users may create, modify, and delete KIP mailboxes, SMB mailboxes and FTP mailboxes

KIP PrintNET
This information is solely for use of KIP Personnel and KIP Authorized Dealers. No part of this publication may be copied, reproduced or distributed in any form without express written permission from KIP America, Inc. 2012 KIP America, Inc. vii_iv
- 7 -
Printer Queue Management This Feature allows the administrative user, to manage jobs that have arrived in the queue.
Historical Queue The Historical Queue displays a list of jobs that have been printed in the past. Parameters for Historical
Queue are defined in PrintNET Configuration.
Information/Help The Info/Help will take a user to the page where User Manuals can be downloaded and printed if
necessary. Within the Info/Help section users may also download the current versions of software
associated with the KIP Printer.

KIP PrintNET
This information is solely for use of KIP Personnel and KIP Authorized Dealers. No part of this publication may be copied, reproduced or distributed in any form without express written permission from KIP America, Inc. 2012 KIP America, Inc. vii_iv
- 8 -
Creating a Print Set for Submittal Creating a print set for submittal is simple and fast.
1. Simply type in the IP address of the KIP (this may be found on the help menu of the KIP touch screen.
2. Log in with user credentials.
3. Add files to the set by browsing the local PC or network resource
4. Click printer icon to submit a print
New Job Begins a new Print Job
Add Files Users may add files to the job by selecting the Add
Files button. This will allow a user to browse available
locations on the local PC, network or removable
media for files to print.
Note: File upload limitation of 2GB per upload
session. If more than 2GB of image data is to be
uploaded, simply select the ‘add files’ button to
add more images. Non-Windows Internet Explorer
web browsers are limited to single file selections and
uploads of 10 images.

KIP PrintNET
This information is solely for use of KIP Personnel and KIP Authorized Dealers. No part of this publication may be copied, reproduced or distributed in any form without express written permission from KIP America, Inc. 2012 KIP America, Inc. vii_iv
- 9 -
Image Viewing – Monochrome Systems Once files have been uploaded, a user can view the selected files prior to printing. This process is done
by clicking on the view icon next to the file name. Using the green arrows will allow for the
viewing of the files in the current job

KIP PrintNET
This information is solely for use of KIP Personnel and KIP Authorized Dealers. No part of this publication may be copied, reproduced or distributed in any form without express written permission from KIP America, Inc. 2012 KIP America, Inc. vii_iv
- 10 -
Image Viewing - KIP Color Systems Once files have been uploaded, a user can view the
selected files prior to printing. This process is done by
clicking on the view icon next to the file name.
Once a file has been selected it will appear in the
viewer. Users can now scroll through all of the files in
the job by clicking the Left/Right arrows in the
upper left corner of the viewing window.

KIP PrintNET
This information is solely for use of KIP Personnel and KIP Authorized Dealers. No part of this publication may be copied, reproduced or distributed in any form without express written permission from KIP America, Inc. 2012 KIP America, Inc. vii_iv
- 11 -
Select specific pages from Multipage Files (.PDF/.DWF) KIP PrintNET allows for the selection of a specific page or page range from multipage .pdf & .dwf files.
User has the ability to print all pages or
specific pages in a multipage PDF or
DWF file. Multipage files are auto
detected.
User can select the desired page
number to be printed. If desired select
the Reverse Page Order check box.
Selected pages are displayed next to
the file name in the list.

KIP PrintNET
This information is solely for use of KIP Personnel and KIP Authorized Dealers. No part of this publication may be copied, reproduced or distributed in any form without express written permission from KIP America, Inc. 2012 KIP America, Inc. vii_iv
- 12 -
Job Defaults Job Defaults allows for setting print job parameters as files are selected and added to the print job set.
These preferences become the “default” for that print submission and can be edited individually. It is
also possible to change printing preferences for files that are added to the print job set at a later time.

KIP PrintNET
This information is solely for use of KIP Personnel and KIP Authorized Dealers. No part of this publication may be copied, reproduced or distributed in any form without express written permission from KIP America, Inc. 2012 KIP America, Inc. vii_iv
- 13 -
Printing Properties If multiple files are selected to be printed, a user can make changes to a specific file or to multiple files
within a job set. This is done by selecting the file (or files) desired right click and selecting properties. User
is able to make changes regarding the Pen Table, Stamps, Fold, Output Rotation and Force Size settings.
These changes will then be applied to those files in that job.

KIP PrintNET
This information is solely for use of KIP Personnel and KIP Authorized Dealers. No part of this publication may be copied, reproduced or distributed in any form without express written permission from KIP America, Inc. 2012 KIP America, Inc. vii_iv
- 14 -
Individual Parameters Individual Parameters allows the user to the ability to create a custom job with complete control over
the preferences of each file to be printed. Users have the ability to change the Pen Table, Stamp, Fold
Parameters, Output Rotation, Force Size/Enlarge reduce settings and Number of copies for each file
selected in the print job independent of any setting on other files.

KIP PrintNET
This information is solely for use of KIP Personnel and KIP Authorized Dealers. No part of this publication may be copied, reproduced or distributed in any form without express written permission from KIP America, Inc. 2012 KIP America, Inc. vii_iv
- 15 -
Job Management
Recall Last Job Select to recall the last submitted job. This function preserves all printing parameters. Icon appears after
job submittal.
Save Job When logged on as a standard user, select this option to save the current print job along with the
printing parameters. If logged on as an administrator, the administrator may view all jobs saved by
each user. Standard users may only view jobs saved within their login session.
Load Job When logged on as a standard user, select this option to load a saved print job with printing parameters
retained. If logged on as an administrator, the administrator may view all jobs saved by each user and
may load any print job. Standard users may only view jobs saved within their login session.

KIP PrintNET
This information is solely for use of KIP Personnel and KIP Authorized Dealers. No part of this publication may be copied, reproduced or distributed in any form without express written permission from KIP America, Inc. 2012 KIP America, Inc. vii_iv
- 16 -
HPGL / HP-RTL Pen Settings and Image Adjustment Pen type and styles can be created and applied to vector or hybrid (HP-RTL)
files. They can include pen widths, raster density. These can be selected from
the Pen Table drop down list.
Modify Pens This feature will allow a user the ability to Modify or Create new Pen tables to. Modification of settings for
vector plot files, pen table and screening information can be changed. Plot File Setup also allows
borders, modification of halftone settings, dither patterns and more. The following is a list of the all the
controls:
Use Colors This applies an HPGL file’s native pen width information, and half toning information. Unless changes are
being made to a customer’s file “Use Colors” is the default setting. When “Use Colors” is active the
“Force Pens” area is inactive.

KIP PrintNET
This information is solely for use of KIP Personnel and KIP Authorized Dealers. No part of this publication may be copied, reproduced or distributed in any form without express written permission from KIP America, Inc. 2012 KIP America, Inc. vii_iv
- 17 -
Force Pens Allows editing pen widths and screening by pen number (with a range of Pen 0 to Pen 255.) of an HPGL
/ HP-RTL file. This forces the settings in the KIP Pen Table to override the pen information originally
embedded in the file.
Line Width Compensation This allows addition and subtraction of pixels from the overall width of all vector lines.
Vector Line Dither Pattern Users have 2 choices of vector line dither patterns. This will alter the appearance of vector grayscale in
different ways.
HP-RTL Photo Mode When a raster image has been embedded within a plot file, Raster Photo Mode should be used. Raster
Photo Mode can be applied to all drawings, whether they contain raster images or not.
HP-RTL Photo Mode Dither Users have 3 choices of raster dither output patterns. There is no ‘correct’ setting. Set according to user
preference.
HP-RTL Raster Density This slide bar will modify the density level of the embedded raster image. The scale range is from 0-200.
The higher the number on the scale, the darker the image will be. A density level can also be keyed into
the text field.
Clip to Image Size This crops the file data to the start of image data. Apply when the file designer has saved the entire
drawing area as part of the file. If an error “File Too Large to Print,” occurs, clipping to Image Size is often
the solution.

KIP PrintNET
This information is solely for use of KIP Personnel and KIP Authorized Dealers. No part of this publication may be copied, reproduced or distributed in any form without express written permission from KIP America, Inc. 2012 KIP America, Inc. vii_iv
- 18 -
Line Merge This enables the user to merge lines of different shades. When not applied the layers within the plot file
determine how lines merge on each other.
Use Round End Capping This will set end capping on lines in vector files to round ends instead of what has been specified in the
plot file’s Line Attribute command.
Border This allows a border to be used in the file. A maximum border of five inches can be applied to each
edge.
KIP Fold Parameter Selection Fold settings can be created and applied directly to the job when a KIP Folder is
present.
Digital Image Stamp Selection Users can create and apply an available stamp scheme to printed documents.

KIP PrintNET
This information is solely for use of KIP Personnel and KIP Authorized Dealers. No part of this publication may be copied, reproduced or distributed in any form without express written permission from KIP America, Inc. 2012 KIP America, Inc. vii_iv
- 19 -
Modify Stamp This feature will allow a user the ability to Modify or Create new Stamp, Watermark or Overlay to be
used in the software. These stamps can be either Text, Graphics or both can be used.
Stamp Schemes
Custom Stamp settings are saved as schemes which can be used at different times or edited when
necessary. Stamps may be selected from the list of available stamps or “New Stamp” can be used to
create a new stamp.
All Stamps must be saved prior to their use.

KIP PrintNET
This information is solely for use of KIP Personnel and KIP Authorized Dealers. No part of this publication may be copied, reproduced or distributed in any form without express written permission from KIP America, Inc. 2012 KIP America, Inc. vii_iv
- 20 -
Stamp Schemes - KIP Color Systems
Font Color From within the Stamp screen users have the ability to choose a Font Color for the stamp being
created. Font Color can be select from:
• Black
• Cyan
• Magenta
• Yellow
• Red
• Green
• Blue

KIP PrintNET
This information is solely for use of KIP Personnel and KIP Authorized Dealers. No part of this publication may be copied, reproduced or distributed in any form without express written permission from KIP America, Inc. 2012 KIP America, Inc. vii_iv
- 21 -
Stamp Settings This Window will show the placement of the current stamp settings or
where the stamp being created will be placed. There are 9 locations
to choose from. Depending on the selected location the value
window may be utilized for more precise placement of the stamp. If
the value button is active a value up to 18” may be entered.
Units Allows for the choice between English or Metric
Text By selecting the Use Text check box the user has the
ability to create a text based stamp with the desired
information. Text Rotation allows the user to rotate
(counter clockwise) the text portion of their stamp in 45°
increments. “Font” will allow the user to select from
available fonts.
Graphic (Monochrome Printers Only) By selecting the Use Graphic check box the user has the
ability to Upload an image that can be used to create a
Graphic based stamp. Graphic Rotation allows the user
to rotate (counter clockwise) the graphic portion of their
stamp in 45° increments. Graphic Placement determines
the placement of the graphic in relation to the applied
text. This is ignored if text is not applied. Graphic Gap
applies a separation of up to 5” between the Text and
Graphic stamps

KIP PrintNET
This information is solely for use of KIP Personnel and KIP Authorized Dealers. No part of this publication may be copied, reproduced or distributed in any form without express written permission from KIP America, Inc. 2012 KIP America, Inc. vii_iv
- 22 -
Merge Type – Monochrome Systems Opaque: This option displays the stamp on top of the
image. The background of the stamp is white and will
obscure some image.
Transparent: This option overlays the stamp on top of the image. The background of the stamp is
transparent.
Invert: This option displays the stamp on top of the image. Colors are inverted where the data intersects.
Screening – Monochrome Systems This allows the user to define the screen level (shading) of
the stamp using pre-set screening percentages.
Modify Output Size
Force Size This feature will allow a user the ability to
Modify or Create new Force Sizes to be
used in the software. All setting can be
saved as a scheme for later use.
Scheme: Save customized settings for use
at a later date
Units: Units to use for setting up Force Size
parameters.
Margins: Add margins to one or more sides for image placement within the canvas. Uncheck
Automatic Placement to freely drag the image within the virtual canvas.
Image Scaling: Select from preset scaling percentages, scale to fit or type in a custom percentage

KIP PrintNET
This information is solely for use of KIP Personnel and KIP Authorized Dealers. No part of this publication may be copied, reproduced or distributed in any form without express written permission from KIP America, Inc. 2012 KIP America, Inc. vii_iv
- 23 -
Other: Ignore Settings if Image is Smaller Than Paper will, if checked, ignore enlargement / reduction
settings if a set contains an image that is smaller than other images. Used when a transmittal sheet is
inserted into the set and should not be scaled.
Paper Size: Configure output paper size. Width selection will force the job to print on the selected roll
size.
Original Image Size: Displays the image size of the digital file
Image Rotation: Rotate images from 0-270 degrees
When setting up the desired scheme is complete, choose the Save As button and it will
prompt the user for a scheme name. Select Submit and this new scheme will be added to the list of
available schemes to choose from on the main menu. Selecting “OK” will use the settings temporarily for
the selected file. This will NOT save as a new scheme.
Enlarge / Reduce Image Size: Displays the image size of the digital
file
Image Scaling: Select from preset scaling
percentages, scale to fit or type in a custom
scaling percentage.
Image Rotation: Rotate images from 0-270
degrees.

KIP PrintNET
This information is solely for use of KIP Personnel and KIP Authorized Dealers. No part of this publication may be copied, reproduced or distributed in any form without express written permission from KIP America, Inc. 2012 KIP America, Inc. vii_iv
- 24 -
Job Accounting – KIP Track
User Name User Name - This is a field which can be used for KIP Track. Information entered is applied to the KIP Job
and Print Logs.
Job Number Job Number - This is a field which can be used for KIP Track. Information entered is applied to the KIP Job
and Print Logs.
Description Description - This is a field which can be used for KIP Track. Information entered is applied to the KIP Job
and Print Logs. This field is tied to ALL Reports!

KIP PrintNET
This information is solely for use of KIP Personnel and KIP Authorized Dealers. No part of this publication may be copied, reproduced or distributed in any form without express written permission from KIP America, Inc. 2012 KIP America, Inc. vii_iv
- 25 -
Submit This button will send the selected print files and job information to the host PC for
printing.
Multiple KIP Printers If multiple printers are available and have been added (See KIP Printer in Administration section) a
menu will pop up allowing the user to choose from the available printers to dispatch the job.
This can be useful if KIP Printers are in different
locations on the same network for load sharing.
Example:
• 20 sets needed
• Set # of sets to 10
• Dispatch job to two (2) printers
Administration

KIP PrintNET
This information is solely for use of KIP Personnel and KIP Authorized Dealers. No part of this publication may be copied, reproduced or distributed in any form without express written permission from KIP America, Inc. 2012 KIP America, Inc. vii_iv
- 26 -
Job Accounting – KIP Track
KIP Track Administrative user may turn on/off the use of KIP Track for Request Client software and the KIP Windows
driver.
Users Name Used to create new users with and passwords
Job Number Used to create new Job Numbers and associated passwords.

KIP PrintNET
This information is solely for use of KIP Personnel and KIP Authorized Dealers. No part of this publication may be copied, reproduced or distributed in any form without express written permission from KIP America, Inc. 2012 KIP America, Inc. vii_iv
- 27 -
Description Used to create new Descriptions and associated passwords.
Note: If it is necessary to add many User Names, Job Numbers and Descriptions at one time there is a
utility on the Software and Operation Guide CD called KIP Track Tool. Please reference the CD for this.
Prompt Setup for KIP Track Data To turn on/off specific settings that a User must follow in order submit a print job.
KIP Printers
Set up the ability to send print jobs to multiple KIP Printers on the local network. Create New Printers, edit
existing printers and delete printers.

KIP PrintNET
This information is solely for use of KIP Personnel and KIP Authorized Dealers. No part of this publication may be copied, reproduced or distributed in any form without express written permission from KIP America, Inc. 2012 KIP America, Inc. vii_iv
- 28 -
Email Settings
SMTP Configuration This section must be filled out in order for E-mail notifications to be sent. SMTP and Server information
must be supplied by the customer/network administrator.
• SMTP Login – The location of the SMTP Server
• SMTP User Name – Valid user name on the server
• SMTP Password – Valid password for the User
• From Address – who the e-mail is from
Job Ticket E-mail Once the SMTP information is setup and confirmed this section can be filled out as to what notification
will be sent to the user about the job submitted. By right clicking in the open white body area, a menu
with available macros will appear.

KIP PrintNET
This information is solely for use of KIP Personnel and KIP Authorized Dealers. No part of this publication may be copied, reproduced or distributed in any form without express written permission from KIP America, Inc. 2012 KIP America, Inc. vii_iv
- 29 -
Printer Status Message Once the SMTP information is setup and confirmed this section can be filled out as to what notification
will be sent to the desired people regarding status or instances that may occur on the KIP Printer Such as
Printer Out of Toner, Printer Out of Paper and Printer Jams. By right clicking in the open white area a
menu with available macros will appear.
Monthly Meter Report Once the SMTP information is setup and confirmed this section can be filled out as to what Information
should be sent out and to whom it should be sent. This can be done on a Weekly or Monthly basis and
the desired time can be determined depending on what option is chosen. By right clicking in the open
white area a menu with available macros will appear.

KIP PrintNET
This information is solely for use of KIP Personnel and KIP Authorized Dealers. No part of this publication may be copied, reproduced or distributed in any form without express written permission from KIP America, Inc. 2012 KIP America, Inc. vii_iv
- 30 -
Service Interval KIP Service Providers may configure the Service Interval to be automatically notified when the KIP Printer
is due for scheduled maintenance. Up to 10 destination email addresses (Semi colon separated) may
be entered for notification at the specified interval.
E-Mail Plug-In The KIP Cloud printing allows users to submit print image data for direct printing or to be stored in a local KIP
Mailbox (Queue) for later image data retrieval or printing. Configuration is controlled via KIP PrintNET once
the application has been installed. Log into KIP PrintNET using the KIP printer’s IP address and your favorite
web browser. Select Printer Config and enter the ‘Administrator’s’ account for the printer. Click on Email
Plug-in for configuration.

KIP PrintNET
This information is solely for use of KIP Personnel and KIP Authorized Dealers. No part of this publication may be copied, reproduced or distributed in any form without express written permission from KIP America, Inc. 2012 KIP America, Inc. vii_iv
- 31 -
• E-mail address – The E-mail Address assigned/created for the KIP Printer. The email address may be any email address from any accessible POP3 or IMAP email server.
• Account Type POP3/IMAP – Protocol used for E-mail. Please refer to your email server for this information.
• Server Address – Address of the E-mail connection
• Server Port # - Indicates the port number to be used for connection. This port is automatically selected based on Account type and SSL connection status.
• IMAP Inbox Folder – If IMAP is being used this is the folder name to be checked for files to print. Default is ‘Inbox’.
• Username – User Name used on the e-mail account for authentication.
• Password – Password used on the e-mail account for authentication.
• Confirm Password – Used to confirm the entered password for the e-mail account.
• Check for new E-mail (interval) – This indicates how often the system will check for new e-mail messages (3 minutes is the default)
The KIP email plug-in will check for new emails at the set interval. When a new email is found on the mail server, it will be checked against a locally stored database file (on the KIP) to determine if the email is new. If the email is new, then it will download the email with any attachments. If no attachments are found, then the email will be ignored.
It is the owner of the email address’s responsibility to delete any old emails from the email server. The KIP Web App Email Plug-in is NOT responsible for deleting stale emails.
The Following section is used to set specific Keywords that can be used to customize the job ticket and control how the files are printed.
• File – Represents the name of the file to be printed (ex. 2014-M3-A0.plt)
• Copy – Represents the number of copies to be printed (ex. 2)
• Media – Represents the media to be printed on (ex. Bond)
• Zoom – Represents the percentage the file is to be printed at (ex. 50)

KIP PrintNET
This information is solely for use of KIP Personnel and KIP Authorized Dealers. No part of this publication may be copied, reproduced or distributed in any form without express written permission from KIP America, Inc. 2012 KIP America, Inc. vii_iv
- 32 -
Printer Configuration
Basic Configuration Basic Configuration enables administrators, key operators and service personnel to configure
parameters for the KIP printer.
Printer Name: Type a descriptive name for the KIP device. Useful if more than one of the same KIP
printer exists in the facility.
Copy Density Value: Configures the density of the printer toner output from Dark to Light. Density
settings may be set from the KIP touch screen in the Configuration menu.
Output Rotation: Rotate for faster printing ensures that the printed output is sent to the widest roll
available (long edge first). Rotate for Least Paper Usage calculates the percentage of paper to be
used and will output to the roll with the least amount of paper waste.
Historical Queue: Configure the amount of physical hard drive space is to be allocated to store jobs
that have been printed. Values are from 0-25 GB. Users may recall previously printed jobs using KIP
PrintNET, KIP Request and the KIP Touch Screen interface (if enabled).
Reprint: Configure the behavior of the KIP if a jam occurs. Reprint Jam (in or mm) calculates the
number of images to reprint based on the value set. (e.g. If 48 inches is set and a user is printing 36x48
sheets, the printer would reprint 1 image based on this setting). Reprint Jam Copies will automatically
reprint a specified number of images. Jam Reprint Prompt when enabled, prompts the user at the
touch screen the number of copies to reprint.
Print Setting: Configure behavior of paper selection handling. Closest prints the output image to the
closest fitting roll. Image may be rotated automatically to fit. Center prints the output image to the

KIP PrintNET
This information is solely for use of KIP Personnel and KIP Authorized Dealers. No part of this publication may be copied, reproduced or distributed in any form without express written permission from KIP America, Inc. 2012 KIP America, Inc. vii_iv
- 33 -
closest fitting roll, but centers the image to the roll. Exact requires the exact roll installed for the output
width.
Wire Cleaning Amount of output in linear meters between wire cleaning intervals.
Advanced Configuration In the Advanced section of the Printer Configuration screen Administrators can further manipulate the
Internal KIP settings. With the settings available in this section Specific Deck info can be set, specific
Media can be set and miscellaneous other settings regarding the way printed files will come out.
Print Separator Sheets: Configure job or set separator sheets to be printed. Separator sheets contain
information regarding current print job such as Job Number, User Name, Images printed (file names),
output total (sq. ft / sq. m.).
Deck Info: Override the installed media per roll deck. Auto is defaulted and will display to the user the
selected media from the KIP touch screen.
Monochrome PDF Processing: Select output dither mode based on image type (line, line/photo, mixed,
etc). Min Feature Size ensures that the finest detail can be output to the KIP printer.

KIP PrintNET
This information is solely for use of KIP Personnel and KIP Authorized Dealers. No part of this publication may be copied, reproduced or distributed in any form without express written permission from KIP America, Inc. 2012 KIP America, Inc. vii_iv
- 34 -
Other:
• Min Cut Length – instructs the printer to cut paper at no less than this length (in or mm)
• Max Image Length – instructs the printer to cut paper to no more than this length (ft or m)
• Image Width Removal (pixels) – Image width tolerance adjustment used for documents that
may be over 36”x36”. (e.g. image data is 36.5” x 36.5”, this is too large to print to the KIP. Value
set to 600 (600 pixels = 1 inch) would “ignore” any image data past 36”).
• Lead Edge Void (pixels) – amount of “white space” to add to the printed output. (600 pixels = 1
inch)
• Delay Between Sets (seconds) – Amount of time to pause the print queue between sets.
• JIS Tolerance (in) – Images sent to the KIP without a KIP Job Ticket (FTP/LPR) will be printed to
exact JIS sizes.
• Ignore Job Time – Unchecked verifies the time specified in the job ticket prior to printing. Used to
schedule print jobs for a later date/time.
• Hold Paper After Print – When Selected the printer will hold the paper in the ready position for 13
seconds.
• Preload Paper – When selected this will load the paper to the ready position for the next print.
• Ignore HDI Borders – When selected this will ignore borders that may be in by default within the
HDI (AC) driver.
• Enable Abacus – If available when selected this will enable the use of Abacus software.
Monochrome HPGL Processing:
• HPGL Min Line weight – Minimum line thickness that may be printed. If line specified is thinner
than configured setting, line thickness will be increased.
• HPGL Min Grayscale – Minimum shade of gray that may be printed. If fill area shade is less than
specified configured setting, shading will be “darkened”.
Uploads:
• KIP Installed Fonts – Displays fonts that are currently installed on the KIP.

KIP PrintNET
This information is solely for use of KIP Personnel and KIP Authorized Dealers. No part of this publication may be copied, reproduced or distributed in any form without express written permission from KIP America, Inc. 2012 KIP America, Inc. vii_iv
- 35 -
• Upload Fonts – Select fonts to be uploaded and installed to the local KIP. Installed Fonts display
the current list of fonts that are installed at the KIP. To add fonts, select the Upload Font button
and browse the local workstation or server PC for .ttf (True Type Fonts). Select Open to install the
fonts at the KIP. No further action is necessary at the KIP.
• Upload Patch – Upload patches and software upgraded without installing additional software.
Custom Media Types: Configure additional media types. Enter descriptive names for media to be
selected from KIP Client Applications.
Monochrome DWF Processing:
• Gamma – Controls gamma of output image. Negative numbers are lighter image output.
• DWF Min Lineweight – Minimum line thickness in pixels. If an image has a line that is thinner than
the specified lineweight, the thickness will be increased.
• Clip to Image Size – When enabled, ignores the paper space of the image and will print the
image space.
Upload Fonts Fonts are an integral part of any file or stamp. With PrintNET 7.2, it is possible to upload fonts from a
networked PC directly to the KIP. These fonts will be installed automatically by the KIP software.
Installed Fonts display the current list of fonts that are installed at the KIP. To add fonts, select the
Upload Font button and browse the local workstation or server PC for .ttf (True Type Fonts). Select Open
to install the fonts at the KIP. No further action is necessary at the KIP.
Folder Configuration If a folder is available the folder configuration settings will allow an Administrator to set up desired folder
packets. Note: This is should only be done by a technician trained on folder setup.

KIP PrintNET
This information is solely for use of KIP Personnel and KIP Authorized Dealers. No part of this publication may be copied, reproduced or distributed in any form without express written permission from KIP America, Inc. 2012 KIP America, Inc. vii_iv
- 36 -

KIP PrintNET
This information is solely for use of KIP Personnel and KIP Authorized Dealers. No part of this publication may be copied, reproduced or distributed in any form without express written permission from KIP America, Inc. 2012 KIP America, Inc. vii_iv
- 37 -
KIP Mailboxes
KIP Mailboxes The KIP Mailboxes feature will allow a user to download files that have already been scanned into a
Mailbox in the KIP. The user will be able to see all current Mailboxes, and select files that are present in
that Mailbox for download. The desired files may also be downloaded to a .ZIP file for easy portability.
Administrative users may create, modify, and delete KIP mailboxes, SMB mailboxes and FTP mailboxes
This can be done by Selecting the KIP Mailbox Icon and then selecting the desired mailbox and all or
specific files to download and clicking on the Download Button.
List View Thumbnail View

KIP PrintNET
This information is solely for use of KIP Personnel and KIP Authorized Dealers. No part of this publication may be copied, reproduced or distributed in any form without express written permission from KIP America, Inc. 2012 KIP America, Inc. vii_iv
- 38 -
Select All Allows a user to select all files in the current Mailbox.
Unselect All Allows a user to Unselect all files in the current Mailbox.
Add Files to Current Job Allows a user to add additional files to a currently selected job to be printed.
Download Allows a user to download all tagged files to a location of their choice.
Note: If downloading an image scanned to the mailbox fails please confirm these settings on the Workstation
Tools - Internet options – Security – Trusted sites – sites. This problem is solved by registering IP Address of KIP printer as a safe site. Or Internet Explorer is started by "Run as Administrator".
Download As .ZIP Allows a user to download as a .zip file all tagged files to a location of their choice.
Note: If download fails (progress bar is displayed but no files are transfered) when using
Internet explorer on Windows 7 there are two options to resolve this:
Option 1
1. When Opening Internet Explorer right click on the Icon and select “Run As Administrator” each time this function is used.
Option 2 (once completed Run As Administrator does not have to be selected)
2. Add destionation as a trusted site.
a. Do this by opening Internet Explorer
b. Go to “Tools”
c. Select “Internet Options”
d. Click the "Security" tab and choose the "Trusted Sites" icon.

KIP PrintNET
This information is solely for use of KIP Personnel and KIP Authorized Dealers. No part of this publication may be copied, reproduced or distributed in any form without express written permission from KIP America, Inc. 2012 KIP America, Inc. vii_iv
- 39 -
e. Then click on the button "Sites". A window will open, where you can add any sites that you wish to be in the Trusted zone. Be sure to remove the check by the entry "Require server verification (https:)...."
f. Enter the site of interest in the line provided. Site URLs can be typed in directly or entered by copying and pasting.
g. click the "Add" button.
Empty Mailbox This will allow a user to remove all files from the current selected mailbox.
Add a Mailbox This will allow an Administrator the ability to create a new Mailbox on the KIP without
having to be in front of the KIP itself.

KIP PrintNET
This information is solely for use of KIP Personnel and KIP Authorized Dealers. No part of this publication may be copied, reproduced or distributed in any form without express written permission from KIP America, Inc. 2012 KIP America, Inc. vii_iv
- 40 -
Adding SMB Mailboxes Administrators now have the ability to configure SMB scanning destinations directly from KIP PrintNET.
Select “SMB” from the list of available tabs to display configuration parameters
Once an SMB destination is configured, it will be displayed in the list of available destinations on the left
hand side of the screen prefixed by “SMB:”
Please note: Files scanned to SMB & FTP destinations cannot be seen or selected from the PrintNET
interface.
Adding FTP Mailbox Location Administrators now have the ability to
create FTP scanning destinations
directly from KIP PrintNET.
Select “FTP” from the list of available
tabs to display configuration
parameters.
Once an FTP destination is configured,
it will be displayed in the list of
available destinations on the left hand
side of the screen prefixed by “FTP:”
Please note: Files scanned to SMB &
FTP destinations cannot be seen or
selected from the PrintNET interface.

KIP PrintNET
This information is solely for use of KIP Personnel and KIP Authorized Dealers. No part of this publication may be copied, reproduced or distributed in any form without express written permission from KIP America, Inc. 2012 KIP America, Inc. vii_iv
- 41 -
Delete a mailbox This will allow a user the ability to
delete a Mailbox (and all of its contents) on the
KIP without having to be in front of the KIP itself.
Printer Queue Management The Printer Queue can be managed by an Administrator and allows the administrator to see where jobs
are in the queue. An Administrator also has the ability to manipulate the queue (ex. Change the
position of a job in the Queue, Delete a job in the Queue and Edit a job in the Queue).

KIP PrintNET
This information is solely for use of KIP Personnel and KIP Authorized Dealers. No part of this publication may be copied, reproduced or distributed in any form without express written permission from KIP America, Inc. 2012 KIP America, Inc. vii_iv
- 42 -
Edit Job From within the Printer Queue the selected job can be reprinted as is or edited by “Right Clicking” on
the desired job and selecting “Edit Job Ticket” and then selecting the desired available option.

KIP PrintNET
This information is solely for use of KIP Personnel and KIP Authorized Dealers. No part of this publication may be copied, reproduced or distributed in any form without express written permission from KIP America, Inc. 2012 KIP America, Inc. vii_iv
- 43 -
Color Options – KIP Color Systems The Color Options screen will allow an Administrator/User to modify the values that control the selection
buttons for printing. These include:
• CAD – Line is used for image data that consists primarily of lines such as CAD files.
• CAD – GIS is used for image data that consists of mixed line and photographic image data or
CAD renderings.
• Graphics – Line is used on graphic image data where there is an emphasis on solid fill areas such
as a pie chart or bar graph.
• Graphics – Photo is used on graphic image data where there is an emphasis on photos
• Scan-To-File – this is used for any scanned documents.
• Custom – Allows the Administrator/User to set up multiple custom filters defined by the customer.
Note: Settings/changes made here will become the default settings for the color option buttons used in other KIP Programs.

KIP PrintNET
This information is solely for use of KIP Personnel and KIP Authorized Dealers. No part of this publication may be copied, reproduced or distributed in any form without express written permission from KIP America, Inc. 2012 KIP America, Inc. vii_iv
- 44 -
Image Quality Image Quality allows the Administrator to select from the various
selections and choose the best output for the file being printed.
Grey Composing Grey Composing allows the Administrator to determine how the
color black will be made.
Black – Uses black toner only
CMYK – processed black using CMYK to make the color black
Dithering Mode Dithering Mode allows the Administrator to set the desired dithering
method for the type of files being printed.
Clustered Lines – Ordered Line Pattern
Clustered Circles – Ordered Circle Pattern
Rainbow – Stochastic Pattern
Black Trapping In general, trapping is the overlapping of colors to prevent
mis-registration and the resulting gaps of paper showing
through (The image bellow is exaggerated to show the mis-
registration). Black Trapping off Black Trapping On

KIP PrintNET
This information is solely for use of KIP Personnel and KIP Authorized Dealers. No part of this publication may be copied, reproduced or distributed in any form without express written permission from KIP America, Inc. 2012 KIP America, Inc. vii_iv
- 45 -
Color Trapping When one color totally surrounds another, they must have
either a choke or spread relationship. The examples below
illustrate applications of choking and spreading. Notice that
when a dominant color is surrounded by a submissive color,
the dominant color chokes the submissive color (it draws the
submissive color underneath its edges). Conversely, when a
submissive color is surrounded by a dominant color, it spreads into
the dominant color (bottom example, below).
Enable Color Management This feature is predominantly used for Graphical printing.
Note: when printing a color line drawing, Color Management
is generally not used.
Enable Color Filtering Allows the user to apply image quality filters that will affect and
modify the ICC profile that has been set. These filters are
created within the KIP RIP software (see the KIP RIP manual for
further information).

KIP PrintNET
This information is solely for use of KIP Personnel and KIP Authorized Dealers. No part of this publication may be copied, reproduced or distributed in any form without express written permission from KIP America, Inc. 2012 KIP America, Inc. vii_iv
- 46 -
Enable Fine Line Control
Enable Line Enhancement for CAD images that contain fine line image detail. When used on Graphic images, this feature can smooth text and long or curved edges. When enabled, grayscale lines will be dithered with Rainbow Standard while image fill areas retain clustered dither patterns. The amount of dithering depends on Sensitivity for Edge Detection and Edge Thickness. Sensitivity for Edge Detection controls the amount of Rainbow Standard dithering from 0 to 100%. At 100%, the image data will use Rainbow Standard as the dithering pattern. At 0%, Cluster dithering will occur on the entire image data. Dithering begins from the outside edges of the line inwards and is controlled by Edge Thickness. This is a setting from 0.0 in to .039 inches or roughly 3 pixels on each edge of the line. Suggested settings: Intensity 88, Edge Threshold 1.
Enhance Black Text
The option to turn on or off “Enhance Black Text” gives the user the ability to enhance otherwise light or faded text. When the option is on, CMYK text and graphics defined as black (C=M=Y=0, K=100) are printed with black toner only, at the maximum toner density of the print device.
Note: this is only for CMYK image data, RGB will not be affected.

KIP PrintNET
This information is solely for use of KIP Personnel and KIP Authorized Dealers. No part of this publication may be copied, reproduced or distributed in any form without express written permission from KIP America, Inc. 2012 KIP America, Inc. vii_iv
- 47 -
Setup of Custom Filters
Administrators logged into KIP PrintNET have the ability to Manipulate or Create filters that will be used by the other KIP Software Applications. The five default filters are: Cad (Line), CAD/GIS (Photo), Graphics (Line), Graphics (Photo), and Scan-To-File. These five filter names will remain constant however the administrator has the ability to manipulate their settings to best match the needs of the customer.
To Modify default filters follow these steps:
1. Select Filter (will highlight red)
2. Make the appropriate changes to the settings
3. Select Save (will highlight green)
4. Custom filter settings have now been saved
The sixth filter is a custom filter and can be configured to best match the specific needs of the customer. There is an unlimited amount of custom filters that can be made by the administrator.
To create custom filters follow these steps:
1. Select custom Filter (will highlight red)
2. Create a New Preset Name
3. Make the appropriate changes to the settings
4. Select Save (will highlight green)
5. Custom filter settings have now been saved and available in the drop down list from within KIP Request, KIP PrintNET, KIP Windows Driver and KIP AutoCAD driver..

KIP PrintNET
This information is solely for use of KIP Personnel and KIP Authorized Dealers. No part of this publication may be copied, reproduced or distributed in any form without express written permission from KIP America, Inc. 2012 KIP America, Inc. vii_iv
- 48 -
Submitting Color Files for Printing
This button will send the selected print files and job
information to the host PC for printing.
In order to submit color files to the KC 80 each file has
to have color printing options associated with it prior
to submitting. If no color printing options are selected
the user will be prompted to do so.
The following window will appear
and allow the user to select the
color printing options and apply
then to the specific file or to set
to the remaining files in the job.
Once the desired filter has been set the job can be submitted. If
multiple printers have been set up the follow box will appear so that
the user can send the job to the correct printer.

KIP PrintNET
This information is solely for use of KIP Personnel and KIP Authorized Dealers. No part of this publication may be copied, reproduced or distributed in any form without express written permission from KIP America, Inc. 2012 KIP America, Inc. vii_iv
- 49 -
Historical Queue The Historical Queue size is set up under Basic Configuration and can be set from 0 Gb – Off to 25 GB –
Max size. Once set, the Historical Queue will keep track of all submitted jobs and allow them to be
called up again from within the Historical Queue and printed again as is or edited.
Edit Job From within the Historical Queue the selected job can be
reprinted as is or edited by “Right Clicking” on the desired job
and selecting “Edit Job Ticket”
This will bring up the following window that will allow
the user to edit the Number of Copies desired and
also to change the Media selection if necessary.

KIP PrintNET
This information is solely for use of KIP Personnel and KIP Authorized Dealers. No part of this publication may be copied, reproduced or distributed in any form without express written permission from KIP America, Inc. 2012 KIP America, Inc. vii_iv
- 50 -
Information / Help The Info/Help will take a user to the page where User Manuals can be downloaded and printed if
necessary. Within the Info/Help section users may also download the current versions of software
associated with the KIP Printer.