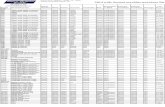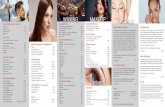KIP Multi-Touch User Guide · 2018-06-11 · KIP Multi-Touch User Guide . ... Optional KIP Color...
Transcript of KIP Multi-Touch User Guide · 2018-06-11 · KIP Multi-Touch User Guide . ... Optional KIP Color...

KIP Multi-Touch User Guide
No part of this publication may be copied, reproduced or distributed in any form without express written permission from KIP. 2018 KIP. v17
- 1 -

KIP Multi-Touch User Guide
No part of this publication may be copied, reproduced or distributed in any form without express written permission from KIP. 2018 KIP. v17
- 2 -

KIP Multi-Touch User Guide
No part of this publication may be copied, reproduced or distributed in any form without express written permission from KIP. 2018 KIP. v17
- 3 -
Contents
1 Introduction .................................................................................................................................................................... 4 2 KCS Multi-Touch Main Screen ................................................................................................................................. 5 3 B&W Copy ................................................................................................................................................................ 10 4 B&W Scan ................................................................................................................................................................ 20 5 B&W Print ................................................................................................................................................................. 26 6 Additional Buttons Common to All B&W Screens ................................................................................................. 31 7 Color Copy ............................................................................................................................................................... 33 8 Color Scan ................................................................................................................................................................ 39 9 Color Print................................................................................................................................................................. 44 10 Additional Buttons Common to All Color Screens ................................................................................................. 48 11 Job Info ..................................................................................................................................................................... 50
11.1 Job Queue Screen ...........................................................................................................................................51 11.2 History Screen ..................................................................................................................................................52
12 Log In ........................................................................................................................................................................ 53 13 Guides/Help .............................................................................................................................................................. 55
13.1 Viewing a guide .............................................................................................................................................56 13.2 Help Screen ...................................................................................................................................................57
12 Configuration Settings ............................................................................................................................................. 60 13 How to Setup a Mailbox .......................................................................................................................................... 67 14 How to Setup an Email Mailbox Using LDAP ........................................................................................................ 70 15 Creating a Cloud Mailbox ........................................................................................................................................ 73 16 How to Setup an SMB Mailbox ............................................................................................................................... 76 17 How to Setup/Configure an Guest Printer KIP B&W Printer to a KIP Color Printer For Color Copy Mode. ..... 80 18 How to Create/Save a template .............................................................................................................................. 82 19 How to use a Saved Template ................................................................................................................................ 83 20 How to save a Template as Default ....................................................................................................................... 85 Appendix A Adding Toner to KIP 770K ......................................................................................................................... 87 Appendix B Pausing Queued Jobs................................................................................................................................ 89

KIP Multi-Touch User Guide
No part of this publication may be copied, reproduced or distributed in any form without express written permission from KIP. 2018 KIP. v17
- 4 -
1 Introduction All system functions for the KIP Printers are performed through an integrated, 12” multi-touch tablet-like color display to Copy, Print and Scan both color and b&w documents. Walk-up operator conveniences include auto-start, access to unlimited presets, easy to understand touchscreen user guides and real-time on screen previews. Multi-touch controls provide users with full color intuitive tablet-like controls with super view - swipe, pinch, spread, rotate and tap. Vivid image previews and on-screen controls allow for saving and printing the Area of Interest. Multi-touch features allow operators to identify documents, adjust image quality and replace documents in collated sets. The integrated color touch display provides a powerful combination of control plus convenience; you don’t have to leave the printer to perform important tasks. KIP Multi-Touch Touchscreen Features
Vivid 12” Color Multi-Touch Display | Intuitive Feature Selection for easy Operation | Fully Articulating Viewing Angle |Centralized Access to all System Features | Print, Copy and Scan in B&W and Full Color* | Super View for Swipe, Pinch, Spread and Rotate | Print directly from Removable Media, the Cloud and Local Mailboxes | Full Color User Guides | Integrated Print Previews | On-screen Set Copy Editor | Concurrent Print and Scan-to-File | Manage Print and History Queue | Optional KIP Color Plus for Copy and Print in Full Color* | Integration with KIP Job Accounting and Data Tracking | Integration with KIP Cost Center Application

KIP Multi-Touch User Guide
No part of this publication may be copied, reproduced or distributed in any form without express written permission from KIP. 2018 KIP. v17
- 5 -
2 KCS Multi-Touch Main Screen The following section describes the functionality of the KCS Multi-Touch screen, the function of each button and how it is used.
1
6
2 3
8 9
4 5
10 11
7

KIP Multi-Touch User Guide
No part of this publication may be copied, reproduced or distributed in any form without express written permission from KIP. 2018 KIP. v17
- 6 -
Component Function
1. Copy (B&W)
When selected will allow the user to make B&W copies directly to the KIP Printer.
2. Scan (B&W)
When selected will allow the user to make B&W Scans to available locations (Local, Network, USB, SMB and FTP).
3. Print (B&W)
When selected will allow the user to make B&W Prints directly to the KIP Printer.
Component Function

KIP Multi-Touch User Guide
No part of this publication may be copied, reproduced or distributed in any form without express written permission from KIP. 2018 KIP. v17
- 7 -
4. Copy (Color)
Launches the Color Copy functionality of the KIP Printer (see Color Copy section for further details). May be inactive if the option was not purchased.
5. Scan (Color)
Launches the Color Scan functionality of the KIP Printer (see Color Scan section for further details).
6. Print (Color)
Launches the Color Print functionality of the KIP Printer (see Color Print section for further details). May be inactive if the option was not purchased.

KIP Multi-Touch User Guide
No part of this publication may be copied, reproduced or distributed in any form without express written permission from KIP. 2018 KIP. v17
- 8 -
Component Function
7. Job Info
Open the Print Queue screen, displaying jobs currently in the queue.
8. Log In
Allows users to login to the system for tracking of work done. This may be a required field.
9. Guides
Opens a window displaying all of the available guides/manuals available on the KIP System.

KIP Multi-Touch User Guide
No part of this publication may be copied, reproduced or distributed in any form without express written permission from KIP. 2018 KIP. v17
- 9 -
Component Function
10. Media
Allows for the selection of available media currently loaded in the KIP Printer.
11. Toner
Displays the amount of toner remaining in the KIP System in 25% increments.
12. Toner – Color Printer
Displays the amount of toner remaining in the KIP System in 25% increments.

KIP Multi-Touch User Guide
No part of this publication may be copied, reproduced or distributed in any form without express written permission from KIP. 2018 KIP. v17
- 10 -
3 B&W Copy The following section describes the functionality of the B&W copy mode.
Step Action Illustration
1. Original Type –
• Line- Used for simple line documents.
• Line / Photo- Used for a combination of lines & photos documents.
• Photo- Used for photographic originals.
2. Image Quality – Allows for adjustments to be made to the image quality if Auto is not used.
• Auto – Default setting
• Threshold – Adjusting the threshold will suppress or enhance the lines and images from the original.
• Background – Turning on Background helps to remove any background from the final output.

KIP Multi-Touch User Guide
No part of this publication may be copied, reproduced or distributed in any form without express written permission from KIP. 2018 KIP. v17
- 11 -
Step Action Illustration
Image Quality – Continued
• Sharpness - Adjusts the line sharpness to remove rough lines or when photos are copied to allow for smoother graduations.
• Despeckle – Used to remove background to make the output look cleaner.
3. Copy Count – Used to set the number of copies to be made.
Note: Selecting the Number Pad will bring up a number pad for entering larger quantities.

KIP Multi-Touch User Guide
No part of this publication may be copied, reproduced or distributed in any form without express written permission from KIP. 2018 KIP. v17
- 12 -
Step Action Illustration
4. Collate - Used to set the order in which the output will be generated.
Smart Stacking - First page always on top, regardless of paper exit.
Collate off - 1,1,1
Standard - 1, 2, 3
Reverse - 3, 2, 1
Concurrent Print - used to produces check sets. Builds the job of scanned sheets but produces 1 hard copy for every sheet scanned.
Edit Set - Will allow for the scanned files to be re-arranged prior to sending to be printed. Unwanted sheets may also be removed by dragging them to the trash can.
Edit Set

KIP Multi-Touch User Guide
No part of this publication may be copied, reproduced or distributed in any form without express written permission from KIP. 2018 KIP. v17
- 13 -
Step Action Illustration
5. Media – Displays what Media is currently loaded in the KIP Printer and allows for the setting of the media size when new media is added.
Auto – On by Default. Will select the best media size for the output being printed.
Manual Selection – Select a specific roll for the output to be printed on.
Bypass – Select the size of the media that will be loaded into the bypass tray.
Please note: when using bypass feeder, once the job is sent to the queue user will be asked to insert media into Bypass feeder.
If media is in bypass feeder first and a job is sent from touchscreen or application without selecting “bypass” this can cause all jobs to sit in a “Coasting” state and not print.
If this occurs please remove the cut sheet media from the bypass feeder.
Note: this does not affect the KIP 940 as multiple sheets can be stacked in the bypass feeder.

KIP Multi-Touch User Guide
No part of this publication may be copied, reproduced or distributed in any form without express written permission from KIP. 2018 KIP. v17
- 14 -
Step Action Illustration
6. Cut Mode – Allows for the selection of Auto mode for paper size or the selection of Standard or Custom cut lengths.
Auto - Select Auto for automatic cut length (to the length of the original).
Standard - Standard Cut for a manual length. (A number pad will request the desired length to be entered).
Custom – Select the specific roll and then the desired length for the Custom size or select “SWITCH” to enter a specific size.
7. Zoom – Allows for the selection of specific zoom sizes as well as setting a specific size with the number pad.

KIP Multi-Touch User Guide
No part of this publication may be copied, reproduced or distributed in any form without express written permission from KIP. 2018 KIP. v17
- 15 -
Step Action Illustration
8. Finishing – Select from available finishing devices attached to the KIP Printer.
Auto - Output prints to the default stacking device.
Back – The output can be forced to go to a rear stacker.
Top – The output can be forced to go to the top stacker.
Folding/No Folding – If a folder is attached, the output can be sent to the folder.
9. Format – Choose from the available format for displayed sizes.
Note: please see Format Size chart at the end of this section.
10. Print Quality - • Draft mode will decrease the scanner DPI while increasing scanning speed.
• Normal mode will increase the scanner DPI while decreasing scanning speed.
• Quality mode will increase the scanner DPI while decreasing scanning speed.

KIP Multi-Touch User Guide
No part of this publication may be copied, reproduced or distributed in any form without express written permission from KIP. 2018 KIP. v17
- 16 -
Step Action Illustration
11. Mirror – When selecting Mirror, the image will be printed with a mirrored output.
12. Invert - Select this button to change a region of white to black and black to white of a scanned document. This is normally used for “negative” documents or “blue prints”.
13. Margins – Allows for the addition or subtraction of lead/trail margins.
Selecting Lead/Trail edge will open a number pad allowing for the entry of the LE/TE value.
Margins button will display the changes.

KIP Multi-Touch User Guide
No part of this publication may be copied, reproduced or distributed in any form without express written permission from KIP. 2018 KIP. v17
- 17 -
Step Action Illustration
14. Stamp - Select “Stamp” to allow the selection of a “Stamp” or “Water Mark” to be placed on the scanned image. It will be embedded digitally into the image.
Note: Creation of new stamps will be done through KIP PrintPro.Net and KIP PrintPro
15. Deskew – Will automatically fix a slight skew in a scanned document.
16. Save File – Additionally saves a scanned image of the file being copied.
Turn on Save File and select the desired mailbox.
Note: Mailboxes will be created in Configuration. Only the Mailbox with the Blue Highlight will be scanned to.

KIP Multi-Touch User Guide
No part of this publication may be copied, reproduced or distributed in any form without express written permission from KIP. 2018 KIP. v17
- 18 -
Step Action Illustration
17. Accounting – If accounting fields are being used, a user will need to enter in relevant information prior to being able to using the KIP.

KIP Multi-Touch User Guide
No part of this publication may be copied, reproduced or distributed in any form without express written permission from KIP. 2018 KIP. v17
- 19 -
FORMAT SIZE CHART This chart shows the sizes for the different format groups by: Group, Name and Orientation
Format Group Page NameE Landscape Portrait
Width Length Width Length ANSI Ansi E - - 34 44 Ansi D 34 22 22 34 Ansi C 22 17 17 22 Ansi B 17 11 11 17 Ansi A 11 8.5 8.5 11 ARCH Arch E - - 36 48 Arch E1 - - 30 42 Arch D 36 24 24 36 Arch C 24 18 18 24 Arch B 18 12 12 18 Arch A 12 9 9 12 ISO A ISO A0 - - 841 1189 ISO A1 841 594 594 841 ISO A2 594 420 420 594 ISO A3 420 297 297 420 ISO A4 297 210 210 297 JIS B JIS B1 - - 728 1030 JIS B2 728 515 515 728 JIS B3 515 364 364 515 JIS B4 364 257 - - CHN A CHN A0 - - 880 1230 CHN A1 880 620 620 880 CHN A2 620 440 440 620 CHN A3 440 310 310 440 CHN A4 310 210 - - Other 1 891 x 1189 - - 891 1189 891 x 594 891 594 - - 700 x 1000 - - 700 1000 700 x 500 700 500 Other 2 900 x 1189 - - 900 1189 900 x 594 900 594 - - 880 x 1250 - - 880 1250 880 x 625 880 625 - - 707 x 1000 - - 707 1000 Other 3 610 x 880 - - 610 880 610 x 440 610 440 - -

KIP Multi-Touch User Guide
No part of this publication may be copied, reproduced or distributed in any form without express written permission from KIP. 2018 KIP. v17
- 20 -
4 B&W Scan The following section describes functionality of B&W Scan on the KIP Multi-Touch Screen.
Step Action Illustration
1. Select the B&W Scan Icon
2. Original Type –
• Line - Used for simple line documents
• Line / Photo - Used for a combination of line & photo documents.
• Photo - Used for photographic originals.
3. Image Quality – Allows for adjustments to be made to the image quality if Auto is not used.
• Threshold – Adjusting the threshold will suppress or enhance the lines and images from the original.
• Background – Turning on Background helps to remove any background from the final output.

KIP Multi-Touch User Guide
No part of this publication may be copied, reproduced or distributed in any form without express written permission from KIP. 2018 KIP. v17
- 21 -
Step Action Illustration
Image Quality – Continued • Sharpness - Adjusts the line sharpness to remove rough lines or when photos are copied to allow for smoother graduations
• Despeckle – Used to remove background to make the output look cleaner.
4. Original Size Auto - Will determine the original size and length of the document being scanned.
Standard – Select from Standard sizes in portrait or landscape.
Custom – Enter desired values for both Width and Height.

KIP Multi-Touch User Guide
No part of this publication may be copied, reproduced or distributed in any form without express written permission from KIP. 2018 KIP. v17
- 22 -
Step Action Illustration
5. File Type – Allows for the selection of the format the file(s) will be scanned to.
• PDF – Standard PDF format • PDF/A - Standard PDF/A
format • TIFF Standard TIFF format • Cals G4 • DWF • Off – On/Off for Multi-page
scanning
6. DPI - Select the required scan resolution.
Choices are 200, 300, 400 or 600 DPI.
7. Rotation – Files can be saved rotated, from the actual feed direction. This can be used to reduce the scan time on certain orientation of originals, when they are archived.
8. Location – Displays the available mailboxes. The Mailbox button displays the active mailbox. Note: Mailboxes are setup under Configuration.

KIP Multi-Touch User Guide
No part of this publication may be copied, reproduced or distributed in any form without express written permission from KIP. 2018 KIP. v17
- 23 -
Step Action Illustration
9. Save File – Allows for the setting of a file name and number for the file to be scanned.
By default the Files will be scanned in as Scan0001.
Reset will clear the fields.
10. Format – Choose from the available format for displayed sizes.
Note: please see Format Size chart at the end of this section.
11. Mirror – When selecting Mirror the image will be printed with a mirrored output.
12. Invert - Select this button to change a region of white to black and black to white of a scanned document. This is normally used for “negative” documents or “blue prints”.

KIP Multi-Touch User Guide
No part of this publication may be copied, reproduced or distributed in any form without express written permission from KIP. 2018 KIP. v17
- 24 -
Step Action Illustration
13. Deskew – Will automatically fix a slight skew in a scanned document.
14. Stamp - Select “Stamp” to allow the selection of a “Stamp” or “Water Mark” to be placed on the scanned image. It will be embedded digitally into the image.
Note: Creation of new stamps will be done through KIP PrintPro.Net
15. Margins – Allows for the addition or subtraction of lead/trail margins.
Selecting Lead/Trail edge will open a number pad allowing for the entry of the LE/TE value.
Margins button will display the changes.
16. Accounting – If accounting fields are being used, a user will need to enter in relevant information prior to being able to using the KIP.

KIP Multi-Touch User Guide
No part of this publication may be copied, reproduced or distributed in any form without express written permission from KIP. 2018 KIP. v17
- 25 -
FORMAT SIZE CHART
This chart shows the sizes for the different format groups by: Group, Name and Orientation
Format Group Page NameE Landscape Portrait
Width Length Width Length ANSI Ansi E - - 34 44 Ansi D 34 22 22 34 Ansi C 22 17 17 22 Ansi B 17 11 11 17
Ansi A 11 8.5 8.5 11 ARCH Arch E - - 36 48 Arch E1 - - 30 42 Arch D 36 24 24 36 Arch C 24 18 18 24 Arch B 18 12 12 18
Arch A 12 9 9 12 ISO A ISO A0 - - 841 1189 ISO A1 841 594 594 841 ISO A2 594 420 420 594 ISO A3 420 297 297 420
ISO A4 297 210 210 297 JIS B JIS B1 - - 728 1030 JIS B2 728 515 515 728 JIS B3 515 364 364 515
JIS B4 364 257 - - CHN A CHN A0 - - 880 1230 CHN A1 880 620 620 880 CHN A2 620 440 440 620 CHN A3 440 310 310 440
CHN A4 310 210 - -
Other 1 891 x 1189 - - 891 1189
891 x 594 891 594 - -
700 x 1000 - - 700 1000
700 x 500 700 500
Other 2 900 x 1189 - - 900 1189
900 x 594 900 594 - -
880 x 1250 - - 880 1250
880 x 625 880 625 - -
707 x 1000 - - 707 1000
Other 3 610 x 880 - - 610 880
610 x 440 610 440 - -

KIP Multi-Touch User Guide
No part of this publication may be copied, reproduced or distributed in any form without express written permission from KIP. 2018 KIP. v17
- 26 -
5 B&W Print The following section describes functionality of B&W Print on the KIP Multi-Touch Screen.
Step Action Illustration
1. Select the B&W Print Icon.
2. Select the Add files button.
3. Select the location were the files reside.
4. Select the file to be printed and select Open.
5. A preview will be displayed.
Note: There is a slider that allows for the adjustment of the Preview Pane.

KIP Multi-Touch User Guide
No part of this publication may be copied, reproduced or distributed in any form without express written permission from KIP. 2018 KIP. v17
- 27 -
Step Action Illustration
6. Media – Displays what Media is currently loaded in the KIP Printer and allows for the setting of the media size when new media is added.
Auto – On by Default. Will select the best media size for the output being printed.
Manual Selection – Select a specific roll for the output to be printed on.
Bypass – Select the size of the media that will be loaded into the bypass tray.
Please note: when using bypass feeder, once the job is sent to the queue user will be asked to insert media into Bypass feeder.
If media is in bypass feeder first and a job is sent from touchscreen or application without selecting “bypass” this can cause all jobs to sit in a “Coasting” state and not print.
If this occurs please remove the cut sheet media from the bypass feeder.
Note: this does not affect the KIP 940 as multiple sheets can be stacked in the bypass feeder.
7. Print Count – Used to set the number of copies to be made. Note: Selecting the number pad will open up a number pad for entering larger quantities.

KIP Multi-Touch User Guide
No part of this publication may be copied, reproduced or distributed in any form without express written permission from KIP. 2018 KIP. v17
- 28 -
Step Action Illustration
8. Collate – Used to set the order in which the output will be generated.
Smart Stacking – First page always on top, regardless of paper exit.
Collate off - 1,1,1
Standard – 1, 2, 3
Reverse – 3, 2, 1
Edit Set - Will allow for the scanned files to be re-arranged prior to sending to be printed. Unwanted sheets may also be removed by dragging them to the trash can.
9. Zoom – Allows for the selection of specific zoom sizes as well as setting a specific size with the number pad.
10. Rotation – Files can be saved rotated from the actual feed direction. This can be used to reduce the scan time on certain orientation of originals when they are archived.

KIP Multi-Touch User Guide
No part of this publication may be copied, reproduced or distributed in any form without express written permission from KIP. 2018 KIP. v17
- 29 -
Step Action Illustration
11. Finishing – Select from available finishing devices attached to the KIP Printer.
Auto - Output is sent to the default stacking device.
Back – The output can be forced to go to a rear stacker.
Top – The output can be forced to go to the top stacker.
Folding/No Folding – If a folder is attached, the output can be sent to the folder.
12. Mirror – When selecting Mirror, the image will be printed with a mirrored output.
13. Stamp - Select “Stamp” to allow the selection of a “Stamp” or “Water Mark” to be placed on the scanned image. It will be embedded digitally into the image. Note: Creation of new stamps will be done through KIP PrintPro.Net

KIP Multi-Touch User Guide
No part of this publication may be copied, reproduced or distributed in any form without express written permission from KIP. 2018 KIP. v17
- 30 -
Step Action Illustration
14. Invert - Select this button to change a region of white to black and black to white of a scanned document. This is normally used for “negative” documents or “blue prints”.

KIP Multi-Touch User Guide
No part of this publication may be copied, reproduced or distributed in any form without express written permission from KIP. 2018 KIP. v17
- 31 -
6 Additional Buttons Common to All B&W Screens
These buttons are common to all of the B&W modes; Copy, Scan and Print. Please note there are a few buttons only available to the B&W Print mode and are marked accordingly.
Step Action Illustration
1. Start – Submits the job to be printed.
2. Reset - Resets back to default settings.
3. Auto Start – Enable or disable the Auto Start function.
4. Slow – Enables Slow Mode. This will pull delicate originals through the scanner at 600 DPI speed.
5. Interrupt – Interrupts the Print Queue and allows the job sent to be printed next.
6. Viewer – Launces the viewer. Viewer has further functionality:
Area of Interest (AOI) – Select a specific area to print.

KIP Multi-Touch User Guide
No part of this publication may be copied, reproduced or distributed in any form without express written permission from KIP. 2018 KIP. v17
- 32 -
Step Action Illustration
7. Templates – Load saved templates and apply them to the current job.
8. Save Template – After making desired setting changes, this can be saved as a template.
9. Log Out – Logs Current User out.
10. Print – (Used in B&W Print Only) Select the Print button to send the job to the Printer.
11. Add Files - (Used in B&W Print Only) Select the Add Files button and browse to available locations to add files to be printed.
12. Remove Files - (Used in B&W Print Only) Select the Remove Files button to remove unwanted files from the current job prior to printing.
13. Select All/Clear Selection- (Used in B&W Print Only) Used to select all files or clear the selection of the files in the current Job.

KIP Multi-Touch User Guide
No part of this publication may be copied, reproduced or distributed in any form without express written permission from KIP. 2018 KIP. v17
- 33 -
7 Color Copy The following section describes functionality of Color Copy on the KIP Multi-Touch Screen.
Step Action Illustration
1. Select the Color Copy button to enter the Color Scan Screens.
2. Original Type –
Line – Used when Copying color documents that are made up of only color lines.
Line/Photo - Used when Copying color documents that are made up of a combination of color lines and Photos.
Photo - Used when Copying color documents that are made up of color Photos.
3. Image Quality – Image quality by default is set to Auto however the following can be adjusted:
• Brightness – Adjust light to dark with the slider bar.
• Green to Red Balance – Adjust the green to red balance with the slider bar.
• Yellow to Blue Balance – Adjust the yellow to blue balance with the slider bar.

KIP Multi-Touch User Guide
No part of this publication may be copied, reproduced or distributed in any form without express written permission from KIP. 2018 KIP. v17
- 34 -
Step Action Illustration
4. Copy Count – Used to control the number of copies being made.
Select from 1 to 9 or select the number pad to bring up a number pad.
Enter in the desired number of copies to be printed.
5. Collate - Used to set the order in which the output will be generated. • Smart Stacking - First page
always on top, regardless of paper exit.
• Collate off - 1,1,1 • Standard - 1, 2, 3 • Reverse - 3, 2, 1 • Concurrent Print – used to
produces check sets. Builds the job of scanned sheets but produces 1 hard copy for every sheet scanned.
• Edit Set - Will allow for the scanned files to be re-arranged prior to sending to be printed. Unwanted sheets may also be removed by dragging them to the trash can.
6. Media – Used to select the media the copies will be print on. • Auto – Will select the best roll
for the output based on the media available and the size of the files being printed.
• Manual – Select a specific roll size to put the output on.
• Bypass – Print directly to a cut sheet inserted into the bypass tray.
Please note: when using bypass feeder, once the job is sent to the queue user will be asked to insert media into Bypass feeder. Do not insert the media prior to sending the job.

KIP Multi-Touch User Guide
No part of this publication may be copied, reproduced or distributed in any form without express written permission from KIP. 2018 KIP. v17
- 35 -
Step Action Illustration
7. Cut Mode – Used to set the cut length of the data being printed.
• Auto – Cuts at end of printed image
• Standard – User sets roll and cut length using the Custom screen that opens.
• Custom – User sets roll and can set a custom length using a key pad to enter desired length.
8. Zoom – Allows for the selection of specific zoom sizes as well as setting a specific size with the number pad.
9. Finishing – Select how the output will be finished.
• Auto – Sent to the default stacking of either Top Stack or Rear Stack.
• Folded – If a folder is attached to the KIP this option may be selected.

KIP Multi-Touch User Guide
No part of this publication may be copied, reproduced or distributed in any form without express written permission from KIP. 2018 KIP. v17
- 36 -
Step Action Illustration
10. Rotation – Files can be saved rotated, from the actual feed direction. This can be used to reduce the scan time on certain orientation of originals when they are archived.
11. Format – Choose from the available format for displayed sizes.
12. Save File – Allows for the selection of a location to save a digital copy to. Note: only the blue highlighted folder will be scanned to.
13. Accounting – If accounting fields are being used, a user will need to enter in relevant information prior to being able to using the KIP.

KIP Multi-Touch User Guide
No part of this publication may be copied, reproduced or distributed in any form without express written permission from KIP. 2018 KIP. v17
- 37 -
Step Action Illustration
14. Print Quality – Choose from different print qualities depending on the original being copied.
• Cad Line – Used primarily with Cad type drawings.
• Cad GIS – Used primarily with Cad type drawings that may also have embedded GIS data.
• Graphics Line – Used primarily with simple graphic type files
• Graphics Photo – Used primarily with originals containing Photo data.
15. Mirror – When selecting Mirror the image will be printed with a mirrored output.
16. Deskew – Will automatically fix a slight skew in a scanned document.

KIP Multi-Touch User Guide
No part of this publication may be copied, reproduced or distributed in any form without express written permission from KIP. 2018 KIP. v17
- 38 -
Step Action Illustration
17. Margins – Allows for the addition or subtraction of lead/trail margins.
18. Stamp - Select “Stamp” to allow the selection of a “Stamp” or “Water Mark” to be placed on the scanned image. It will be embedded digitally into the image. Note: Creation of new stamps will be done through KIP PrintPro.Net.
19. Guest Printer – Displays the current guest printer attached to as well as all available Guest Printer (if more than one is available. Note: Guest Printers are only available on the B&W KIP printers.

KIP Multi-Touch User Guide
No part of this publication may be copied, reproduced or distributed in any form without express written permission from KIP. 2018 KIP. v17
- 39 -
8 Color Scan The following section describes functionality of Color Scan on the KIP Multi-Touch Screen.
Step Action Illustration
1. Select the Color Scan button to enter the Color Scan screens.
2. Original Type –
Line – Used when Scanning color documents that are made up of only color lines.
Line/Photo - Used when Scanning color documents that are made up of a combination of color lines and Photos.
Photo - Used when Scanning color documents that are made up of color Photos.
3. Image Quality – Image Quality by default is set to Auto however the following can be adjusted:
• Brightness – Adjust light to dark with the slider bar.
• Green to Red Balance – Adjust the green to red balance with the slider bar.
• Yellow to Blue Balance – Adjust the yellow to blue balance with the slider bar.

KIP Multi-Touch User Guide
No part of this publication may be copied, reproduced or distributed in any form without express written permission from KIP. 2018 KIP. v17
- 40 -
Step Action Illustration
4. Auto - Will determine the original size and length of the document being scanned.
Standard – Select from Standard sizes in portrait or landscape.
Custom – Enter desired values for both Width and Height.
5. File Type – Allows for the selection of the format the file(s) will be scanned to.
• JPEG • PDF • PDF/A • TIFF/TIFF RLE • DWF • Enable/Disable for Multi-
page scanning

KIP Multi-Touch User Guide
No part of this publication may be copied, reproduced or distributed in any form without express written permission from KIP. 2018 KIP. v17
- 41 -
Step Action Illustration
6. DPI - Select the required scan resolution.
Choices are 200, 300, 400 or 600 DPI.
7. Rotation – Files can be saved rotated, from the actual feed direction. This can be used to reduce the scan time on certain orientation of originals when they are archived.
8. Location – Displays the available mailboxes. The Mailbox button displays the active mailbox. Note: Only the Blue Highlighted location will be saved to.
9. Save File – Allows for the setting of a file name and number for the file to be scanned.
By default the Files will be scanned in as Scan0001.
Reset will clear the fields.

KIP Multi-Touch User Guide
No part of this publication may be copied, reproduced or distributed in any form without express written permission from KIP. 2018 KIP. v17
- 42 -
Step Action Illustration
10. Format – Choose from the available format for displayed sizes.
11. Mirror – When selecting Mirror the image will be printed with a mirrored output.
12. Deskew – Will automatically fix a slight skew in a scanned document.
13. Margins – Allows for the addition or subtraction of lead/trail margins.
Selecting Lead/Trail edge will open a number pad allowing for the entry of the LE/TE value.
Margins button will display the changes.

KIP Multi-Touch User Guide
No part of this publication may be copied, reproduced or distributed in any form without express written permission from KIP. 2018 KIP. v17
- 43 -
Step Action Illustration
14. Accounting – If Accounting fields are being used, a user will need to enter in relevant information prior to being able to using the KIP.
15. Stamp - Select “Stamp” to allow the selection of a “Stamp” or “Water Mark” to be placed on the scanned image. It will be embedded digitally into the image.
Note: Creation of new stamps will be done through KIP PrintPro.Net

KIP Multi-Touch User Guide
No part of this publication may be copied, reproduced or distributed in any form without express written permission from KIP. 2018 KIP. v17
- 44 -
9 Color Print The following section describes functionality of Color Print on the KIP Multi-Touch Screen.
Step Action Illustration
1. Select the Color Print button to enter the Color Scan Screens.
2. Print Quality – Choose from different print qualities depending on the original being copied.
• Cad Line – Used primarily with Cad type drawings.
• Cad GIS – Used primarily with Cad type drawings that may also have embedded GIS data.
• Graphics Line – Used primarily with simple graphic type files
• Graphics Photo – Used primarily with originals containing Photo data.
3. Image Quality – Image quality by default is set to Auto however the following can be adjusted:
• Brightness – Adjust light to dark with the slider bar.
• Green to Red Balance – Adjust the green to red balance with the slider bar.
• Yellow to Blue Balance – Adjust the yellow to blue balance with the slider bar.

KIP Multi-Touch User Guide
No part of this publication may be copied, reproduced or distributed in any form without express written permission from KIP. 2018 KIP. v17
- 45 -
Step Action Illustration
4. Print Count - Used to control the number of copies being made.
Select from 1 to 9 or select the + sign to bring up a number pad.
Enter in the desired number of copies to be printed.
5. Collate - Used to set the order in which the output will be generated.
• Smart Stacking - First page always on top, regardless of paper exit.
• Collate off - 1,1,1 • Standard - 1, 2, 3 • Reverse - 3, 2, 1 • Edit Set - Will allow for the
scanned files to be re-arranged prior to sending to be printed. Unwanted sheets may also be removed by dragging them to the trash can.
6. Media – Used to select the media the copies will be print on.
• Auto – Will select the best roll for the output based on the media available and the size of the files being printed.
• Manual – Select a specific roll size to put the output on.
• Bypass – Print directly to a cut sheet inserted into the bypass tray.
Please note: when using bypass feeder, once the job is sent to the queue user will be asked to insert media into Bypass feeder.
If media is in bypass feeder first and a job is sent from touchscreen or application without selecting “bypass” this can cause all jobs to sit in a “Coasting” state and not print.
If this occurs please remove the cut sheet media from the bypass feeder.
Note: this does not affect the KIP 940 as multiple sheets can be stacked in the bypass feeder.

KIP Multi-Touch User Guide
No part of this publication may be copied, reproduced or distributed in any form without express written permission from KIP. 2018 KIP. v17
- 46 -
Step Action Illustration
7. Zoom - Allows for the selection of specific zoom sizes as well as setting a specific size with the number pad.
8. Rotation – Files can be saved rotated from the actual feed direction. This can be used to reduce the scan time on certain orientation of originals when they are archived.
9. Finishing – Select how the output will be finished.
• Auto – Sent to the default stacking of either Top Stack or Rear Stack.
• Folded – If a folder is attached to the KIP this option may be selected.
10. Mirror – When selecting Mirror the image will be printed with a mirrored output.

KIP Multi-Touch User Guide
No part of this publication may be copied, reproduced or distributed in any form without express written permission from KIP. 2018 KIP. v17
- 47 -
Step Action Illustration
11. Accounting – If Accounting fields are being used, a user will need to enter in relevant information prior to being able to using the KIP.
12. Stamp - Select “Stamp” to allow the selection of a “Stamp” or “Water Mark” to be placed on the scanned image. It will be embedded digitally into the image.
Note: Creation of new stamps will be done through KIP PrintPro.Net
13. Guest Printer - Displays the current guest printer attached to as well as all available Guest Printer (if more than one is available.

KIP Multi-Touch User Guide
No part of this publication may be copied, reproduced or distributed in any form without express written permission from KIP. 2018 KIP. v17
- 48 -
10 Additional Buttons Common to All Color Screens
These buttons are common to all of the Color modes; Copy, Scan and Print. Please note there are a few buttons only available to the Color Print mode and are marked accordingly.
Step Action Illustration
1. Start – Submits the job to be printed.
2. Reset - Resets back to default settings.
3. Auto Start – Enable or disable the Auto Start function. (Not Available in Color Print)
4. Interrupt – Interrupts the Print Queue and allows the job sent to be printed next. (Not Available in Color Print)
5. Viewer – Launces the viewer. Viewer has further functionality:

KIP Multi-Touch User Guide
No part of this publication may be copied, reproduced or distributed in any form without express written permission from KIP. 2018 KIP. v17
- 49 -
6. Templates – Load saved templates and apply them to the current job.
7. Save Template – After making desired setting changes, this can be saved as a template.
8. Log Out – Logs Current User out.
9. Print – (Used in Color Print Only) Select the Print button to send the job to the Printer.
10. Add Files - (Used in Color Print Only) Select the Add Files button and browse to available locations to add files to be printed.
11. Remove Files - (Used in Color Print Only) Select the Remove Files button to remove unwanted files from the current job prior to printing.
12. Select All/Clear Selection – (Used in Color Print Only)

KIP Multi-Touch User Guide
No part of this publication may be copied, reproduced or distributed in any form without express written permission from KIP. 2018 KIP. v17
- 50 -
11 Job Info The Job Info button will open the Print/History Queue screen allowing the user to see where a job is in the queue to determine when it will be printed or to open the History Queues to see what has previously been printed.
Print Queue
Print Queue (Paused)
History Queue
Note: The Icon at the top middle of the screen indicates what mode they queue/History screen is in as well and the designation in the top Left corner.

KIP Multi-Touch User Guide
No part of this publication may be copied, reproduced or distributed in any form without express written permission from KIP. 2018 KIP. v17
- 51 -
11.1 Job Queue Screen Step Action Illustration
Buttons used from the Job Queue Screen
1. To the Top – Will move the selected file in the print queue to the top of the queue to be printed next.
2. Delete – Will delete the selected job from the print queue.
3. Pause Job – pauses selected job
4. Pause Queue – Used to pause the queue.
5. Interrupt Network Printing – Interrupts network printing so that a copy can be made and printed.
6. Resume Queue – Used when a job has been sent with secure pin printing being utilized. A PIN will be required to release the job.

KIP Multi-Touch User Guide
No part of this publication may be copied, reproduced or distributed in any form without express written permission from KIP. 2018 KIP. v17
- 52 -
11.2 History Screen Step Action Illustration
Buttons used from the Job History Screen
1. Submit – Will submit the History job to the queue again for printing.
2. Edit – Allows the History job to be edited prior to printing again.
Editable fields:
Media/Zoom/Print Count/ Mirror/Collate/Stamp/Rotation/ Finishing/Invert
3. Delete – Will delete the selected job from the print queue.
4. Interrupt Network Printing – Interrupts network printing so that a copy can be made and printed.
5. Resume Queue – Used when a job has been sent with secure pin printing being utilized. A PIN will be required to release the job.

KIP Multi-Touch User Guide
No part of this publication may be copied, reproduced or distributed in any form without express written permission from KIP. 2018 KIP. v17
- 53 -
12 Log In There is built in accounting in the KIP Multi-touch software (as well as the other KIP Applications). To use Accounting follow these steps:
Note: Accounting may be set as Mandatory and will have to be entered in order for the Multi-Touch screen to allow the user to use it.
Step Action Illustration
1. Logging in – Select the Accounting button from the main screen.
2. Selecting Name – Click in the Box and a dropdown arrow will appear or select the magnifying glass to search names.
3. Adding Name - Type name in the box or pick from the available names.
Note: a password may be associated with the name in order to use it.
4. Accounting Button – The Accounting button on the main screen will now display the person logged in.

KIP Multi-Touch User Guide
No part of this publication may be copied, reproduced or distributed in any form without express written permission from KIP. 2018 KIP. v17
- 54 -
Step Action Illustration
5. From Copy Screen (Mono/Color) – The Accounting Button will display the available selections.
Note: These may be required in order to continue and submit the job.
6. From Scan Screen (Mono/Color) – The Accounting Button will display the available selections.
Note: These may be required in order to continue and submit the job.
7. From Print Screen (Mono/Color) – The Accounting Button will display the available selections.
Note: These may be required in order to continue and submit the job.

KIP Multi-Touch User Guide
No part of this publication may be copied, reproduced or distributed in any form without express written permission from KIP. 2018 KIP. v17
- 55 -
13 Guides/Help The Guides screen displays the available How To manuals as well as the available Troubleshooting Guides.
These guides are stored on the KCS Controller and are easily accessible. Once open the manuals can be viewed.

KIP Multi-Touch User Guide
No part of this publication may be copied, reproduced or distributed in any form without express written permission from KIP. 2018 KIP. v17
- 56 -
13.1 Viewing a guide Step Action Illustration
1. Select the Guides Button.
2. Select the Guide to be viewed.
3. The Guide will open. Using your finger swipe to the left to change the page.
4. Once past page one (1) use your finger to swipe left or right to change the page.
5. Select OK to exit the guide.

KIP Multi-Touch User Guide
No part of this publication may be copied, reproduced or distributed in any form without express written permission from KIP. 2018 KIP. v17
- 57 -
13.2 Help Screen The Help screen provides system information as well as allows for printer configuration.

KIP Multi-Touch User Guide
No part of this publication may be copied, reproduced or distributed in any form without express written permission from KIP. 2018 KIP. v17
- 58 -
Component Function
1. Dealer Information
This section can be set up by the Dealer to provide helpful information including:
• Dealer Name
• Supplies Number
• Service Number
• Website URL
2. System Information
• Smart Printing – Displays the e-mail address of the KIP Printer if set up.
• Meter A – Color
• Meter B – B&W
• Meter C – Cyan (if Cyan only printing is enabled in Back up Data)
• B&W Scan – total SQ Ft for B&W Scan
• Color Scan – Total sq ft for color scan
The System Information section displays all of the pertinent information regarding the KIP Printer. This information can also be printed (see Print Information Button).
Please note: On a Color System Meter A is Color and Meter B is B&W. On B&W System Meter A is B&W.

KIP Multi-Touch User Guide
No part of this publication may be copied, reproduced or distributed in any form without express written permission from KIP. 2018 KIP. v17
- 59 -
Component Function
3. Printer Information
When selected will print out a hard copy of all of the current KIP Printer settings.
4. Configuration
Opens the Configuration settings for the KIP Printer. (See Section 12 Configuration Settings for an explanation of the Configuration settings).
5. Service
Launches the Service Software screen.
Note: Please see Technical manual or contact servicing Dealer for assistance.

KIP Multi-Touch User Guide
No part of this publication may be copied, reproduced or distributed in any form without express written permission from KIP. 2018 KIP. v17
- 60 -
12 Configuration Settings The KIP Touchscreen software has the ability to display information about the system and allow detailed configuration or setting of the KIP System. This section will explain how the settings within the configuration operate and what their function is.
Step Action Illustration
1. Copy Levels – Sets the Copy density of all copies being made. Used to darken or lighten copy output.
2. Print Levels - Sets the Print density of all prints being made. Used to darken or lighten print output.
3. Media Shift - allows the image to be shifted 5mm left or right. This function may be used if a roll of media is not cut precisely to the specified width and allows these types of rolls to have correct image placement.

KIP Multi-Touch User Guide
No part of this publication may be copied, reproduced or distributed in any form without express written permission from KIP. 2018 KIP. v17
- 61 -
Step Action Illustration
4. Mailbox Setup – Allows for the setup of the following:
• Local Mailbox
• Google Drive
• Box.com
• SMB
• DropBox
• OneDrive
• FTP
• Sharepoint
Note: See How To Instructions below.
5. Guest Printer – Allows for the setup/communication with an Inkjet printer to be used with Color Copy and Color Print functionality of the KIP Printer software.
Note: See How To Instructions below. Guest Printers are only available on KIP B&W printers.

KIP Multi-Touch User Guide
No part of this publication may be copied, reproduced or distributed in any form without express written permission from KIP. 2018 KIP. v17
- 62 -
Step Action Illustration
6. Template – Allows for the selection of a default template to be applied to jobs for the following:
• B&W Copy
• B&W Scan
• B&W Print
• Color Copy
• Color Scan
• Color Print
Note: See How To Instructions below.
7. Scanner Speed - Has two settings, Normal and Slow. When scanning old documents that may not be in the best condition, it may be necessary to slow down the scanner. Selecting Slow as the mode will scan the document at the selected DPI but scan it through at the slower 600 DPI speed.
Note:
This function is available for the 720 scanner. There is a similar function available for the KIP 2300 scanner but it is controlled by the scanner firmware. Please contact Dealer hardware technician for assistance.

KIP Multi-Touch User Guide
No part of this publication may be copied, reproduced or distributed in any form without express written permission from KIP. 2018 KIP. v17
- 63 -
Step Action Illustration
8. White Balance - Performs a white balance on the KIP scanner. Original white balance target is needed to perform this action.
9. Date & Time – Used to set the current date and time for the region the KIP printer resides.

KIP Multi-Touch User Guide
No part of this publication may be copied, reproduced or distributed in any form without express written permission from KIP. 2018 KIP. v17
- 64 -
Step Action Illustration
10. Language – Used to set the desired language for the KIP printer to function with.
11. KeyCode – Used to enter the Keycode for the options purchased. Once the Keycode is entered purchased option will display a green checkmark next to it.
12. Restart SYSK – Selecting this button will Reboot the KIP System KCS controller (powering down the printer not necessary).
Restart and Clean Job Queue - Selecting this button will Reboot the KIP System KCS controller (powering down the printer not necessary). Note: once selected the system will reboot and clean Job Queue with prompting.

KIP Multi-Touch User Guide
No part of this publication may be copied, reproduced or distributed in any form without express written permission from KIP. 2018 KIP. v17
- 65 -
Step Action Illustration
13. IPV4 Setup – Used to set up the IPV4 IP address.
• Automatic Setup – Used when DHCP is present on site.
• Manual Setup – Use to set a static IP Address.
14. IPV6 Setup - Used to set up the IPV6 IP address.
• Automatic Setup – Used when DHCP is present on site.
• Manual Setup – Use to set a static IP Address.
15. Printer Name – Used to set the Printer name (Done during initial setup).

KIP Multi-Touch User Guide
No part of this publication may be copied, reproduced or distributed in any form without express written permission from KIP. 2018 KIP. v17
- 66 -
Step Action Illustration
16. Toner Supply - Used with the 770K, 7170K printer only. When turned on this will level the toner in the hopper. This can take up to 10 minutes
17. Factory Restore – Selecting the Factory Restore button will set the KIP KCS controller back to factory settings based on the current image used to create the KCS controller.
Note: This will delete all settings and restore only factory settings.
18. Toner Setup – Used during initial setup of KIP Printer.

KIP Multi-Touch User Guide
No part of this publication may be copied, reproduced or distributed in any form without express written permission from KIP. 2018 KIP. v17
- 67 -
13 How to Setup a Mailbox Setting up a Mailbox for use with Scanning and Printing can be done by following these simple steps.
Step Action Illustration
1. Select the Guides Button.
2. Select Help.
3. Select Configuration.
4. Select Mailbox Setup.
5. Select the Mailbox icon.
6. Select the type of mailbox to be created:
• Local Mailbox
• SMB Mailbox
• FTP Mailbox
• Cloud Mailboxes
• Sharepoint

KIP Multi-Touch User Guide
No part of this publication may be copied, reproduced or distributed in any form without express written permission from KIP. 2018 KIP. v17
- 68 -
Step Action Illustration
7. For this example, select Local Mailbox.
8. Enter the required information.
9. Select OK.
10. To use this Mailbox, select the Scan button from the Home screen.
11. Select the Mailbox Button.

KIP Multi-Touch User Guide
No part of this publication may be copied, reproduced or distributed in any form without express written permission from KIP. 2018 KIP. v17
- 69 -
Step Action Illustration
12. Select the newly created “A Jones” Mailbox.
13. “A Jones” will now be displayed on the Mailbox button as the active Mailbox.

KIP Multi-Touch User Guide
No part of this publication may be copied, reproduced or distributed in any form without express written permission from KIP. 2018 KIP. v17
- 70 -
14 How to Setup an Email Mailbox Using LDAP
Setting up a Mailbox for use with Scanning and Printing can be done by following these simple steps.
Step Action Illustration
1. Select the Guides Button.
2. Select Help.
3. Select Configuration.
4. Select Mailbox Setup.
5. Select the Mailbox icon.
6. Select the type of mailbox to be created:
• Local Mailbox
• SMB Mailbox
• FTP Mailbox
• Cloud Mailboxes
• Sharepoint

KIP Multi-Touch User Guide
No part of this publication may be copied, reproduced or distributed in any form without express written permission from KIP. 2018 KIP. v17
- 71 -
Step Action Illustration
7. For this example select the Email Mailbox.
8. Enter the required information.
• Mailbox Name
• User Name
• Password
• Server
• Sender Email
• Naming Schema
• Counter
9. Email Recipient – Leave this blank and select from the available choices:
• Set Fixed address – Set a fixed email that will not be changed
• Use User Email. This will create a generic account and use the logged in users email address.
• Request email before use – Will ask user to enter valid e-mail address
Please note: For this to function the Administrator will need to use KIP Accounting Center to create users via the LADP function. This will create the user and pull in the users email address as well associating this with the user name. Users will them be required to log in to the KIP touchscreen. Then when scanning to email is selected the logged in users e-mail will be used.
10. Select OK.

KIP Multi-Touch User Guide
No part of this publication may be copied, reproduced or distributed in any form without express written permission from KIP. 2018 KIP. v17
- 72 -
Step Action Illustration
11. To use this Mailbox, select the Scan button from the Home screen.
12. Select the Mailbox Button.
13. Select the newly created “dl email test” Mailbox.
14. “A Jones” will now be displayed on the Mailbox button as the active Mailbox.

KIP Multi-Touch User Guide
No part of this publication may be copied, reproduced or distributed in any form without express written permission from KIP. 2018 KIP. v17
- 73 -
15 Creating a Cloud Mailbox
Step Action Illustration
Once a Cloud account has been set up it is then possible to scan to or Print from this location. In order to do this, follow these steps:
It is necessary to have:
1. An account
2. Know the e-mail associated with the account
3. Know the Password associated with the account
4. Know what the Display Name is going to be
These screens show the different Cloud locations and the buttons display the information that will need to be entered into each.
1. Select the Guides Button.
2. Select Help.
3. Select Settings.
4. Select Mailbox Setup.

KIP Multi-Touch User Guide
No part of this publication may be copied, reproduced or distributed in any form without express written permission from KIP. 2018 KIP. v17
- 74 -
5. Select New Mailbox
6. Select the Cloud Location to create.
7. This window will appear for:
• Google Drive
• Box.com
• DropBox
• One Drive
• Sharepoint
Note: One Drive Business is part of Sharepoint and will be set up under Sharepoint.
Enter the required information.
Mailbox Name – Mailbox display name
Naming Schema – Name to be given assigned to the files (each # is a digit ex. Scan#### = Scan0001)
Counter – Value files will start at
Scan Target Folder – Location to scan to or print from

KIP Multi-Touch User Guide
No part of this publication may be copied, reproduced or distributed in any form without express written permission from KIP. 2018 KIP. v17
- 75 -
8. Once entered select the Connect button this will launch the Dropbox sign in page.
Enter the account information and select Sigh In.
9. When information is confirmed select Allow.
10. If connection is good the following will be displayed.
11. Select Ok
12. Scan Location
13. Print Location

KIP Multi-Touch User Guide
No part of this publication may be copied, reproduced or distributed in any form without express written permission from KIP. 2018 KIP. v17
- 76 -
16 How to Setup an SMB Mailbox
Setting up an SMB Mailbox for use with Scanning and Printing can be done by following these simple steps.
Step Action Illustration
1. Select the Guides Tile.
2. Select Help.
3. Select Settings.
4. Select Mailbox Setup.
5. Select the New Mailbox icon.

KIP Multi-Touch User Guide
No part of this publication may be copied, reproduced or distributed in any form without express written permission from KIP. 2018 KIP. v17
- 77 -
Step Action Illustration
6. Select the SMB Mailbox Icon:
Local Mailbox DropBox Email Google Drive OneDrive Sharepoint Box.com FTP SMB
7. For this example, select Local Mailbox.
8. Enter the required information.
• Mailbox Name – This is the name that will be displayed on the screen
• User Name – this will be the Computer Name\User name Syntax or the Domain\User Name Syntax (note: this is necessary so that Credentials can be used to allow the SMB Connection.
• Password - this is the Password associated with • User Name • UNC: This is the path to get to the shared folder
(Folder MUST be Shared and have Read, Write, Delete permissions)
• Naming Schema - Ex. Scan#### - Scan0001 • Manual Entry – If checked user will be prompted to enter
data • Counter – Start Value • Scan Target Folder – Once a connection has been

KIP Multi-Touch User Guide
No part of this publication may be copied, reproduced or distributed in any form without express written permission from KIP. 2018 KIP. v17
- 78 -
Step Action Illustration
9. Select Connect.
Connection is good
Note:
Connection limitation when setting up a Hotfolder and SMB mailbox on the same workstation
Issue:
When creating both a Hotfolder and an SMB Mailbox on the same workstation and specifying a different user log in for each, it is impossible to connect to one of them.
Solution:
Windows computer only allows one set of credential for connecting, so it is impossible by Windows to connect to the same computer with two different sets of credentials. And because the HotFolder has to keep the connection open all time for monitoring the folder, there is no way for a Mailbox to establish a second connection to the same computer with a different username.
10. Select OK
11. To use this Mailbox, select the
Scan Tile from the Home screen.

KIP Multi-Touch User Guide
No part of this publication may be copied, reproduced or distributed in any form without express written permission from KIP. 2018 KIP. v17
- 79 -
Step Action Illustration
12. Select the Location Tile.
13. Select the Location.

KIP Multi-Touch User Guide
No part of this publication may be copied, reproduced or distributed in any form without express written permission from KIP. 2018 KIP. v17
- 80 -
17 How to Setup/Configure an Guest Printer KIP B&W Printer to a KIP Color Printer For Color Copy Mode.
Setting up an KIP Color printer for use with Direct Copy and Printing can be done by following these simple steps.
Please note: Guest Printers are only available on KIP B&W Printers connected to a KIP Color Printer.
Step Action Illustration
1. Select the Guides Button.
2. Select the Help Button.
3. Select the Configuration Button.
4. Log In as Administrator (or Service)
5. Open Settings
6. Select the Guest Printer Button – The system will search for and find all color KIP Printers on the network.
7. Select KIP Printer to connect to.

KIP Multi-Touch User Guide
No part of this publication may be copied, reproduced or distributed in any form without express written permission from KIP. 2018 KIP. v17
- 81 -
Step Action Illustration
8. Once the KIP printer is selected, the Name and Printer IP/Hostname will fill in automatically.
9. Select OK
10. Select the Color Copy Button
11. Color screen displays connected color printer
12. Accounting will apply for both connected printers (If Accounting is being used).
Note: here The B&W printer is logged in as Administrator. The Color Printer is logged in as Service. The printer icon on the right side of the button shows what printer the log in applies to. The Arrows on the right allow the user to switch between the B&W Printer and the Color Printer for Log In information. Th

KIP Multi-Touch User Guide
No part of this publication may be copied, reproduced or distributed in any form without express written permission from KIP. 2018 KIP. v17
- 82 -
18 How to Create/Save a template Templates can be created in the different functions of the Touchscreen software. B&W Copy, B&W Scan, B&W Print, Color Copy, Color Scan and Color Print all have the ability to create and utilize saved templates. This step by step will show how simple it is to create a template within B&W Copy and apply it to a copy job. Creating a template in the other touchscreen functions will be done in the same manner.
Step Action Illustration
1. Select the Copy Button
2. Select the desired settings that will be saved in the Template being created. For this example the following will be selected:
• Original Type – Photo
• Copy Count - 2
• Grouping – Reverse Collate
• Format – Arch
• Margin – LE 1”
3. Select Save Template
4. Enter Template Name
5. Template is displayed

KIP Multi-Touch User Guide
No part of this publication may be copied, reproduced or distributed in any form without express written permission from KIP. 2018 KIP. v17
- 83 -
19 How to use a Saved Template
Step Action Illustration
1. Select the Copy Button.
2. The Default settings are loaded when the Copy screen opens.
3. In Section 15 (above) a Template was created with the following settings:
• Original Type – Photo
• Copy Count - 2
• Grouping – Reverse Collate
• Format – Arch
• Margin – LE 1”
4. Select the Templates Button.

KIP Multi-Touch User Guide
No part of this publication may be copied, reproduced or distributed in any form without express written permission from KIP. 2018 KIP. v17
- 84 -
Step Action Illustration
5. The available Templates will be displayed at the bottom of the screen.
6. Select the Line/Photo 2 Copies… Icon (Template created in Section 15).
7. All of the selected settings saved in this template will be loaded.

KIP Multi-Touch User Guide
No part of this publication may be copied, reproduced or distributed in any form without express written permission from KIP. 2018 KIP. v17
- 85 -
20 How to save a Template as Default It is possible to create a new Template and then select this new template to be used as the default when the selected Touchscreen function is used. The following steps build on the previous steps completed in Section 15 “How to Create/Save a Template”.
Step Action Illustration
1. Select the Guides Button.
2. Select the Help Button.
3. Select the Configuration Button.
4. Select the Templates Button.
5. Select the Copy Button

KIP Multi-Touch User Guide
No part of this publication may be copied, reproduced or distributed in any form without express written permission from KIP. 2018 KIP. v17
- 86 -
Step Action Illustration
6. Available Templates will be displayed at the bottom of the screen.
7. There will be a Check mark in the upper right corner of the default template.
8. Select the Template to be the new default.
This is now the new Default to be used anytime the Copy Screen is opened.

KIP Multi-Touch User Guide
No part of this publication may be copied, reproduced or distributed in any form without express written permission from KIP. 2018 KIP. v17
- 87 -
Appendix A Adding Toner to KIP 770K When the KIP 770K printer runs out of toner it is necessary to select the Toner Recovery button after Adding the new toner cartridge to the printer. Please follow these steps for adding the toner.
Step Action Illustration
1. Open the Toner Hatch
2. Shake the new toner cartridge several times to loosen the toner.
3. Put the dented area (3) under the holder (4) to firmly seat the bottom plate of the toner bottle to the toner supply position.
4. While pressing down the toner bottle, slide the green lever to the arrow direction until it stops. When it stops wait 10 seconds.

KIP Multi-Touch User Guide
No part of this publication may be copied, reproduced or distributed in any form without express written permission from KIP. 2018 KIP. v17
- 88 -
Step Action Illustration
5. Slide the green lever the original position. Remove the toner bottle.
6. Close the cover and press “OK” on the touch screen.
7. IMPORTANT! Go to Settings screen and select the Red Toner Recovery tile to begin toner recovery process.

KIP Multi-Touch User Guide
No part of this publication may be copied, reproduced or distributed in any form without express written permission from KIP. 2018 KIP. v17
- 89 -
Appendix B Pausing Queued Jobs When the KIP Printer Queue has the ability to pause the jobs in the Queue so that an Important job can get printed ahead of the many jobs in the queue.
Step Action Illustration
1. At the KIP touchscreen Select the Job Info Button
2. The Print Queue will show the jobs currently in the queue. Here we see 3 jobs:
• Job 1 – printing, on page 6 of 55
• Job 2 – Queued for print, 55 pages
• Job 3 – Scheduled to print, 55 pages
It is necessary to get a job out without waiting for all of these to complete.
3. First, Pause the three jobs currently in the queue.
• Select the jobs to be paused. These will have a check mark in the top right corner.
• Next, select Pause Job

KIP Multi-Touch User Guide
No part of this publication may be copied, reproduced or distributed in any form without express written permission from KIP. 2018 KIP. v17
- 90 -
Step Action Illustration
4. The jobs will begin to pause. And once paused will indicate this. Note: any pre-ripped files in the currently printing job must finish printing. The Administrator/Service Technician can control the number of file pre-ripped within KIP PrintPro.net (This is not a user function).
5. Send Job to the queue that needs to be printed. It will begin printing. Note: the job to be printed could have already been in the queue it does not need to be sent after pausing the other jobs.
6. *IMPORTANT STEP* Once the job prints it is necessary to select the paused jobs and select the resume button. If this is not done the paused jobs will not resume printing.

KIP Multi-Touch User Guide
No part of this publication may be copied, reproduced or distributed in any form without express written permission from KIP. 2018 KIP. v17
- 91 -
Step Action Illustration
7.
8.
9.