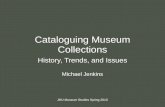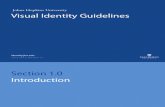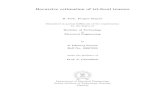The Johns Hopkins University - JHU School of...
Transcript of The Johns Hopkins University - JHU School of...

Maryland State Department of Education Division of Special Education and Early Intervention Services
in Partnership with The Johns Hopkins University
Center for Technology in Education, IDEA Part B funding from the U.S. Department of Education
Online IEP Users Guide
August 2007

TABLE OF CONTENTS
I. GETTING STARTED .................................................................................1 Logging In ..................................................................................................1 Navigation ..................................................................................................1 Welcome Screen........................................................................................1
II. CASE MATRIX ..........................................................................................1 Student Profile............................................................................................1
III. LOOK UP...................................................................................................1 Look Up......................................................................................................1 Add a New Case ........................................................................................1 Transferring and Exiting Students ..............................................................2 Transferring between Schools....................................................................2 Transfers between Local School Systems .................................................3 Exiting a Student from Special Education ..................................................4
IV. IEP SECTION ............................................................................................1 IEP Screen .................................................................................................1
V. ADMIN INTERFACE..................................................................................1 Admin Interface ..........................................................................................1 User Levels ................................................................................................1 User Access Rights....................................................................................1 List of Users ...............................................................................................2 Remove/Delete Users ................................................................................2 Add or Edit Users .......................................................................................3 Add a School for Teachers.........................................................................4 Assigning a Caseload to Teacher Level Users...........................................5 Grade and Student Promotion (IEP Rollover) ............................................7
VI. CASES.......................................................................................................1 Cases.........................................................................................................1 Search........................................................................................................2 Add Case ...................................................................................................3 Create Child ...............................................................................................3 IEP Amendment .........................................................................................4 Manage Team............................................................................................5 List of Team Members ...............................................................................5 Add New Team Members...........................................................................6
VII. EDITING STUDENT DEMOGRAPHIC INFORMATION ............................1 Editing Student Demographic Information..................................................1 Edit Demographic Information at the Case Level .......................................1 Edit Demographic Information at the Student Information System Level ..........................................................................................................3
i August 2007

Updating Student Demographic .................................................................4
VIII. MEETINGS ................................................................................................1 Overview ....................................................................................................1 Scheduling a Meeting.................................................................................1 View Past Meeting Information...................................................................3 Scheduled Meetings...................................................................................3 Recording a Response...............................................................................7 Print............................................................................................................7
IX. IDENTIFYING INFORMATION ..................................................................1 Student and School Information .................................................................1 Parent/Guardian Information ......................................................................2 Medical Assistance ....................................................................................2
X. ELIGIBILITY ..............................................................................................1 Initial Evaluation Eligibility Data..................................................................1
XI. PRESENT LEVELS OF ACADEMIC ACHIEVEMENT AND FUNCTIONAL PERFORMANCE...............................................................1 Participation Data.......................................................................................1 Academic and Functional Areas Assessed ................................................1 Area Discussion .........................................................................................4
XII. SPECIAL CONSIDERATIONS ..................................................................1 Special Considerations ..............................................................................1 Instructional Testing Accommodations.......................................................1 Supplementary Aids and Services .............................................................2 Extended School Year (ESY) .....................................................................4 Transition ...................................................................................................4 Transition Activities ....................................................................................5 Anticipated Services for Transition.............................................................7
XIII. GOALS ......................................................................................................1 Adding a Goal ............................................................................................1 Adding an Objective ...................................................................................3 Tracking Progress ......................................................................................5
XIV. SERVICES.................................................................................................1 Adding a Service ........................................................................................1 Service Category and Service Nature ........................................................1 Service Description ....................................................................................3 Edit or Delete Services...............................................................................5
XV. LRE AND PLACEMENT SUMMARY ........................................................1 Least Restrictive Environment (LRE) Decision Making & Placement Summary....................................................................................................1 Child Count Eligibility Codes ......................................................................2
ii August 2007

Service Plans and Eligibility 3 Status Reports............................................3 Creating an Service Plan ...........................................................................3 Creating an Eligibility 3 Status Report........................................................4
XVI. ADDITIONAL FUNCTIONALITY ...............................................................1 Print IEP.....................................................................................................1 Page Settings for Printing...........................................................................3 Audit IEP ....................................................................................................4 Close Record .............................................................................................5 Copy From Active IEP................................................................................6
XVII. FORMS ......................................................................................................1 Completing a Form in Administrative Module.............................................1 Completing a Service Log Note in the Administrative Module....................2
XVIII. REPORTS..................................................................................................1 Class Lists..................................................................................................1 Predefined Reports ....................................................................................2 Mailing Labels ............................................................................................4
XIX. TECHNICAL SUPPORT AND TROUBLE SHOOTING .............................1 Technical Support and Trouble Shooting ...................................................1 Password Recovery ...................................................................................1 Password Changes ....................................................................................1 IEP Process Questions ..............................................................................2 Support Models for the MD Online IEP ......................................................4
iii August 2007

I. GETTING STARTED Logging In
Note: If your username and/or password is lost or forgotten, you can select “Forgot Password”, and your password will be sent to your e-mail account.
1. Enter your assigned login name and password. 2. The login and password are both case sensitive. 3. To complete the login process, select Submit.
Navigation
Welcome Screen After logging into the Administrative Module, a Welcome screen will appear with the following link options: Case Matrix – This link allows the user to access all students assigned to the user.
I-1 August 2007

Look Up – This link allows the user to search for a specific student. IEP – This link takes the user to the Maryland Online IEP. Forms – This link allows the user to access the forms library for electronic completion of the form, to print a blank form, or to review previously completed forms. Reports – All available reports are accessible from this link.
I-2 August 2007

II. CASE MATRIX After selecting the Case Matrix link at the top of the page, a list of students will appear. Depending on the users level of access the user will see a varying number of students. For a teacher, this will be a list of students assigned to their caseload. For a school administrator this will be a list of every student in their school. Select a Name to access the student's case.
Tip: If the list of students is greater than 50, the user will enter the tool in the Look Up feature. This feature will be necessary to locate a student’s case.
Student Profile After a student is chosen from the case list, the user will be taken to the Student Profile. Notice that the student’s identifying information and important dates remain at the top of each screen.
II-1 August 2007

The user is able to see the student's family contact information as well as pertinent IEP case information from the Profile tab. The bottom of the screen is a running record of entries to the Related Services Log Notes for any related services a student is receiving and a summary of any forms completed for the student.
Tip: The profile will include the past seven days of Related Services Log Notes and any forms completed within the past 90 days.
Tip: You can quickly toggle between students on your caseload from any screen by using the drop down menu under Student.
The IEP Summary tab provides a global look at the student's IEP.
II-2 August 2007

III. LOOK UP Look Up allows the user to search for a student by name, Unique Student ID, local ID or a combination of student identifying information.
1. The user can search for a student by entering information into any of the
fields and then selecting Look Up Student. 2. Once the user’s search is done, you will see a list of all students who
match the search criteria entered. If the student searched for is on the list, select that student by selecting the student’s name.
Add a New Case To add a case to a caseload, select the Add a New Case tab. The user will notice that the Administrative Module takes them to the IEP Add a New Case screen. You must first search for a student before you will be allowed to add him/her.
Tip: Add a New Case is available to School Based Administrators via permission of the District Level Admin users.
Once your search is done, you will see a list of all students who match the search criteria you entered. If the student you searched for is on the list, select that student by clicking on the student’s name. If the student you searched for is not in the list, check to be sure the student has been registered in the school information system. If you have the proper permissions and the student is not in the list, click on the Create Child button at the bottom of the list.
III-1 August 2007

Searching for a student is also available from within the IEP link by accessing CASES. Transferring and Exiting Students Transfers between Schools Transferring students between schools within a local school system or from one Nonpublic school to another is a two-step process. To transfer a student from one school to another (within a local school system) or from one nonpublic to another, do the following steps.
1. Select Edit Demographics from either inside of the Administrative Module or within the student’s Active Case in the MD Online IEP.
or
2. Change the student’s Service School to reflect the new school and Select Save.
Note: Nonpublic users may also have to change the student’s Service County as Nonpublics are located in the private school menu of the county within which they are geographically located.
III-2 August 2007

Transfers between Local School Systems Transferring a student between two local school systems is a four-step process.
1. Select Work on Amendment from either inside of the Administrative Module or within the student’s Active Case in the MD Online IEP.
Or 2. Select the appropriate Exit Date and Exit Code on the Student and
School Information Page of the IEP and select Save.
III-3 August 2007

3. Close the IEP Amendment. 4. Choose Edit Demographics and change the Resident County and
Resident School to reflect the student’s new Local School System and select Save. The student’s record will now be exited from your local school system and his/her IEP will be transferred to the new local school system.
Exiting a Student from Special Education
1. When exiting a student from Special Education, select Work on Amendment, from either inside of the Administrative Module or within the student’s Active Case in the MD Online IEP:
III-4 August 2007

or 2. Click on the Edit button to edit all Services so that the end dates are on or
before the date the student will exit Special Education.
3. Select the appropriate Exit Date and Exit Category and select Save.
4. Close the IEP Amendment.
III-5 August 2007

IV. IEP After you have a student, select the IEP button to enter the IEP Interface.
IEP Screen After logging into the online IEP tool, an IEP screen will appear with the following link options: Cases – This link allows you to access the students in the database. Manage Meetings – This link allows users to Schedule Meetings, View Past Meeting Information and View Scheduled Meetings. This section also allows for Team Notifications, Recording Responses and for Notes and Decisions edits to be made. The Manage Meetings link will not appear on the County and State Administrators' Welcome screen, since they do not have rights to schedule meetings. Reports – This section will allow you to run various reports based on the students in your database. Admin – This section allows you to return to view, edit, delete, and create users at your level or below (with administrative access).
Tip: Both the IEP User Guide and the IEP Process Guide are available via a link at the bottom of every page in the Administrative Module.
IV-1 August 2007

V. ADMIN INTERFACE Admin Interface The Admin Interface is located within the Admin tab of the MD Online IEP. User Levels There are the following 5 levels of users within the MD Online IEP:
A. MSDE Staff – These users can access any student in the IEP system via a search.
B. Special Ed Director/District Data Manager User – These users work at the County level. They are employees who supervise or work with students from the entire county. They have rights to add students to the IEP system, edit student demographic data, and view data of any student in the county.
C. School-based Administrator User – These users work at the School level. They are administrators or teachers/providers who are working with students within a particular school. They can view data of any student in the school and can be given rights to add students to the IEP system.
D. Teacher-Level User – These users work at the Classroom level. They are teachers/providers who are working with students in one or more schools. They have rights to view data for only students who are assigned to their caseload. Teachers can be assigned to more than one school/location. Teachers can not add students to the IEP system.
E. Nonpublic User – These users work at Non-public schools and can be assigned to multiple non-public programs within a Non-Public school. Nonpublic users can be County, School-based Admin, or Teacher level. Nonpublic users may only add students to the IEP system who are from Local School Systems NOT using the MD Online IEP. Students from LSS's using the MD Online IEP must be placed in the Non-Public school by MD Online IEP users from their LSS.
User Access Rights In addition, these users are assigned different access rights – as determined by their Local School System. The following 3 access rights are also available:
A. Admin Rights – A user with Admin User Rights is able to use the Admin Interface, so he/she can add other users at their same level or below to the System.
B. Edit Rights – A user with Edit Rights is able to enter and save information on a student’s draft IEP.
C. Create a Child – A School-based Administrator can be granted the ability to add a student to the IEP system database.
V-1 August 2007

List of Users This section allows Local School Systems to view, add, edit, and delete MD Online IEP users. This is a list of users that the logged-in user is allowed to view - based on his/her user level.
1. Select the List of IEP Users link on the left Navigation Bar. A list of IEP users will appear.
Tip: If a user's access rights are not correct, another user with higher level access rights will have to change the rights of the incorrect user.
Remove/Delete Users This section allows users to remove/delete MD Online IEP users from the System.
1. Select the Remove link next to the appropriate user.
2. Select OK on the dialog box. The user will be deleted.
V-2 August 2007

Add or Edit Users This section allows users to add or edit the information of MD Online IEP users.
1. Select Add/Edit Additional Member to add a new user on the left
Navigation Bar or select List of Additional Members on the left Navigation Bar to edit a member.
2. Complete the data carefully. 3. There are 5 types of User Groups – MSDE, District, School-based,
Teacher, and Nonpublic. Fewer User Groups types may be available depending upon the user's access rights. Choose a level for this user.
A. MSDE Staff – These users can access any student in the IEP system via
a search. B. Special Ed Director/District Data Manager User – These users work at
the County level. They are employees who supervise or work with students from the entire county. They have rights to add students to the IEP system, edit student demographic data, and view data of any student in the county.
C. School-based Administrator User – These users work at the School level. They are administrators or teachers/providers who are working with students within a particular school. They can view data of any student in the school and can be given rights to add students to the IEP system.
D. Teacher-Level User – These users work at the Classroom level. They are teachers/providers who are working with students in one or more schools. They have rights to view data for only students who are assigned to their caseload. Teachers can be assigned to more than one school/location. Teachers can not add students to the IEP system.
E. Nonpublic User – These users work at Non-public schools and can be assigned to multiple non-public programs within a Non-Public school. Nonpublic users can be County, School-based Admin, or Teacher level. Nonpublic users may only add students to the IEP system who are from Local School Systems NOT using the MD Online IEP. Students from
V-3 August 2007

LSS’s using the MD Online IEP must be placed in the Non-Public school by MD Online IEP users from their LSS.
4. Specific rights can be given to each level of user. Select the checkbox next to the appropriate checkbox.
A. Admin Rights – A user with Admin User Rights is able to use the Admin
Interface, so he/she can add other users at their same level or below to the System.
B. Edit Rights – A user with Edit Rights is able to enter and save information on a student's draft IEP.
C. Create a Child – A School-based Administrator can be granted the ability to add a student to the IEP system database.
5. Select the Save button after the screen has been completed. Add a School for Teachers Teacher Level User can be assigned to more than one school. This is good for teachers who work at multiple schools.
1. Locate the Teacher's name on the List of Users screen.
2. Select the Add Schools link. 3. If the teacher is already assigned to a second school, a list of schools for
which he/she works is shown at the top of the screen. If the teacher is not already assigned to a second school, a message stating that "No additional schools are currently associated with this user.”
V-4 August 2007

4. To assign the teacher to another school, choose a county and school from
the drop-down list at the bottom of the screen. 5. Select the Grant User Access to Selected School button. 6. A confirmation screen stating that the user has been successfully added to
a new school will appear. Assigning a Caseload to Teacher Level Users
1. Click on the List of IEP Users button located on the left hand Navigation bar.
2. To assign a teacher/service provider a student caseload, select CaseLoad.
Note: Admin and School Based Administrator accounts can only assign caseloads to users with Teacher level access and then, only after students have been added to the MD Online IEP and/or placed
in your schools/programs either by you or their LSS.
V-5 August 2007

3. Once you have selected caseload, a new browser window will open. Choose a school to select individual (or all) students by school and place them on a teacher level user’s caseload.
4. Next choose students that you want to assign to your teacher/provider by
checking the empty box on the right next to each student.
5. When you have selected all students from this school for this user’s case
load, select Add Selected Students to place them on the teacher/provider’s caseload.
6. Students selected will move to the teacher/provider‘s caseload with the
option to add additional students or remove students who have already been added.
7. Continue this process until you have assigned the caseloads to all your end users with teacher level access.
V-6 August 2007

Grade and Student Promotion (IEP Rollover) An IEP user logged on with County Level (Special Ed Director/Data Manger) access will notice a new link in the left hand navigation bar of the IEP ADMIN interface. This interface allow you to schedule a window during which your LSS's SIS demographic nightly feed will update grade and school information at the IEP Case level.
1. Click on the Manage Case Rollover link on the left Navigation Bar.
It is intended to rollover IEP Cases at the Case Level only for a new school year. After a successful rollover, case managers may need to reassign IEP
V-7 August 2007

teams to cases. In addition, IEP users will still have to click the Update Demographic button on the students Edit Demographic page to update school and grade information within a draft IEP. In the rollover interface the date range selected should contain the day that the nightly feed is going to occur. Please coordinate carefully with your LSS SIS manager to guarantee that the students are in the correct school and grade and that the sync file (iepsis.txt) will be uploaded to the MD Secure Transport site root LSS directory during the window chosen.
2. Select a Start and End Date from the drop-down lists. Start Date can be the same as End Date, which indicates that the rollover should only happen on that same morning around 1-2AM. If you want to set up the rollover for today's SIS demographic (iepsis.txt) upload, then the Start Date & End Date should be tomorrow's date, because the feed happens in the early morning of the next day.
3. Click on Save. A notification that the information has been successfully
saved will appear.
V-8 August 2007

VI. CASES Cases
1. After selecting the Cases link on the left tool bar, a list of students will appear. Depending on your level of access you will see a varying number of students. For local school users, this will be a list of students assigned to your caseload. For school administrators this will be a list of every student in your school. You need to select a Name to access the student's case.
2. After a student is chosen from the case list, you will be taken to the
Student Menu. Notice that the student’s identifying information remains at the top of each screen.
VI-1 August 2007

Search
Tip: In order to Create a Child or Add a Case, you must first Search for the student.
1. To search for a specific student, select the Search for a Case link on the
left tool bar. You can search for a student by entering information into any of the fields and then selecting Search.
2. Once your search is done, you will see a list of all students who match the
search criteria you entered. If the student you searched for is on the list, select that student by selecting the student’s name.
VI-2 August 2007

Add Case 1. To add a case to your caseload, select the Add a New Case link on the
left tool bar. You will notice that the screens to search and add students are the same. You must first search for a student before you will be allowed to add him/her.
2. Once your search is done, you will see a list of all students who match the
search criteria you entered. If the student you searched for is on the list, select that student by clicking on the student’s name.
3. If the student you search for is not in the list, click on the Create Child
button at the bottom of the list.
Create Child
Tip: If an error message that reads “This child already exists in the database" appears when attempting to Create a Child, a pop-up message should alert you to where the student is located. Check with
VI-3 August 2007

your school based administrator and have this student added to your caseload. If the student is in a different LSS, your District Level Administrator can work to have him transferred to you.
1. Upon completion of an unsuccessful search for a case, you will be
directed to create a student. When creating a student, required information is indicated with an asterisk.
Note: Only District Level users and School-Based Admin (with district permissions granted) may add students to the IEP system. Additionally, Nonpublic users may only add students to the IEP system
who are from Local School Systems NOT using the MD Online IEP. Students from LSS’s using the MD Online IEP must be placed in the Non-Public school by MD Online IEP users from their LSS.
2. After a student is created, you will be taken to the Student Menu. Notice
that the student’s identifying information remains at the top of each screen.
IEP Amendment An IEP Amendment can only be made to cases that have a closed IEP. Once you select Work on Amendment, you will be taken to a blank version of an IEP. You can easily copy over the content from the existing IEP using the Copy from Active IEP button located on the left hand Navigation bar. Once closed, the amendment becomes the Active IEP.
VI-4 August 2007

Manage Team List of Team Members Before scheduling meetings or beginning a new IEP, team members must be assigned. Select Manage the Team for this Case from the student home page to get to the page with the left Navigation tool bar.
VI-5 August 2007

There are four types of IEP Meeting attendees: A. IEP System User – A person at the school level who can access the
student’s record. This drop down is determined by users who have been given access to the chosen school.
B. Additional Members – A person at the school/county/state level who does not have direct access to the student’s online record. This drop down is generated by adding additional members in the Admin Tab under the IEP button (see the Admin Tab Add/Edit Additional Members).
C. Caregiver – A person who gives input on the student but whose information is not in the online IEP database.
D. External User – A person who does not have access to the IEP database and may or may not be at the school/county/state level, but will be a member of the IEP team.
Add New Team Members
Note: Only one team member may be added at a time. You must return to the "Add a New Team Member" Screen for additional team members to be added.
1. Select the Add a New Team Member link on the left Navigation bar. 2. Choose a team member from the appropriate category (IEP system User,
Additional Member, External User, or Caregiver). Fill in the required information and select Add.
3. After team members have been added, they will be listed on the Manage Team screen.
VI-6 August 2007

VII. EDITING STUDENT DEMOGRAPHIC INFORMATION Editing Student Demographic Information This section will explain how to edit student demographic data within the MD Online IEP. There are two databases with student information within the MD Online IEP: (1) the IEP database and (2) the Student Information System Database. The IEP database contains student records with IEPs (this is also called the Case level of the MD Online IEP). The Student Information System database contains all student records from a Local School System. Different user levels within the MD Online IEP have different access to student data in the IEP and Student Information System databases. School-based administrator and Teacher level users may only edit a student’s Residence and Service county and school in order to transfer a student to another school within the county or to another school in another county. Special Ed Director/District Data manager level users may edit all of a student’s demographic information at the Case and the Student Information System level of the IEP database. Edit Demographic Information at the Case Level
1. Select Search for a New Case. This allows you to search the Active Case portion of the IEP database.
2. Enter as much information as desired and select Search. 3. Your search results will appear. Select any student’s name to go to that
student’s Active Case Screen.
VII-1 August 2007

4. Select Edit Demographics from the bottom of that screen to edit the
student’s demographic information.
5. Some fields on the screen may not be editable depending on the level of
user access.
Note: School-based administrator and Teacher level users may only edit a student’s Residence and Service county and school in order to transfer a student to another school within the county or to another
school in another county. Special Ed Director/District Data manager level users may edit all of a student’s demographic information at the Case (IEP) and the Student Information System level of the IEP Data base. Nonpublic School-based administrator level users may edit the demographics of any student that they have manually added to the MD Online IEP database.
6. Select Save to save changes made to student demographic information.
VII-2 August 2007

Edit Demographic Information at the Student Information System Level
Note: Only Special Ed Director/District Data manager level users can edit all of a student’s demographic information at the Case (IEP) and the Student Information System level of the IEP Database.
1. Select Add a New Case link on the left Navigation bar. This allows you to
search the Student Information System level of the IEP database.
2. Search for the student in question. A list of student matches will appear.
Students with IEPs associated with their record can not be deleted from the MD Online IEP. These cases will only have an Edit link instead of choices for both Edit and Remove.
3. Select Edit to edit the information at the SIS level or Remove to permanently remove the student from the IEP database.
Note: Changes made to the student record at the SIS and Case level of the IEP database do not automatically transfer to the Active or Draft IEP. Changes must be imported into the Draft IEP via the Update button.
VII-3 August 2007

Updating Student Demographic
Tip: Demographic information can only be updated via this section of the tool by a county administrator. Demographics can not be updated within
the Active IEP functionality.
1. Selecting the Update button on the Edit Demographics page within a student’s Case will import any demographic information from your school’s Student Information System database into the active IEP. This information only updates in this direction and will not update your school’s Student Information System.
2. A second Demographics page will appear and selecting the Update
button at the bottom of the screen will make the most current demographics available to the IEP.
VII-4 August 2007

VIII. MEETINGS Overview This section allows you to Schedule a Meeting, View Past Meeting Information, and access Scheduled Meetings. This section also allows for meeting notes and e-mail communications with IEP team members.
Scheduling a Meeting Use the following guidelines when completing the “Scheduling a Meeting” section within the Maryland Online IEP: Meeting Purpose: Select the purpose of the meeting.
Other: Indicate other purpose of meeting in space provided. Meeting date: Enter the month, date, and 4-digit year of the date that the meeting is being held. Meeting Time: Enter the time the meeting will be started in hours and minutes. Be sure to note AM or PM. Location: Enter the location where the meeting will be conducted. Did parent receive a copy of the “Procedural Safeguards Parental Rights”? Select ‘yes’ or ‘no’. Meetings are an essential part of most IEP processes. Using the Schedule a Meeting for this Case function of this tool, will help streamline the logistics involved in planning, executing and following up on meetings.
1. You may begin the process of scheduling a meeting two ways, either by: A. Activating a student's case and then clicking on Schedule Meeting
for this Case.
VIII-1 August 2007

Note: If you choose this option, then you will notice that the student's name automatically renders in the Student field on the Schedule a New Meeting page.
B. Clicking on the Active Case tab and then on Schedule a New
Meeting link on the left navigation bar.
2. When scheduling a new IEP meeting, fill out the form below which
includes information such as the meeting purpose, the date, time and location of the meeting, and whether or not the parents have a copy of the "Procedural Safeguards Parental Rights" document. After completing the form, select Save.
VIII-2 August 2007

View Past Meeting Information
Tip: If you need to edit or add information to a past meeting, you must go to the Scheduled Meetings area.
To view details of past meetings for the selected student, select View Past Meeting Information on the left hand navigation bar. Your screen will populate with a list of IEP meetings that have already occurred in the current school year. You may also select the drop down menu and select the desired school year to see older IEP meetings.
Scheduled Meetings Edit a Meeting
1. After a meeting has been scheduled, it will appear in the Scheduled Meetings section. You can then edit the details of an existing meeting, by selecting the Edit link to the right of the student's name and meeting date.
VIII-3 August 2007

2. An Edit an Existing Meeting screen will appear. Make all desired
changes and select Save.
Notes and Decisions
1. After a meeting has been scheduled, it will appear in the Scheduled Meetings section. You can then enter Notes & Decisions for each meeting, by selecting the Notes & Decisions link to the right of the student's name and meeting date.
VIII-4 August 2007

2. A Meeting Notes screen will appear. This section should be completed during the meeting or after the meeting has been held. Document the purpose of the meeting, record any notes including a summary of what occurred during the meeting, and select the team members who attended the meeting. Select Save.
Notifications 1. After a meeting has been scheduled, it will appear in the Scheduled
Meetings section. You can then send notifications to team members by selecting the Notifications link to the right of the student's name and meeting date.
VIII-5 August 2007

2. A Team and Notifications screen will appear. Determine who you want to notify. Select individual members or select the Check All link to notify all team members. After making your selections, select the Notify Checked link.
3. Determine if you want to notify team members either by e-mail or by letter.
A. Select Contact By E-mail. Enter the Subject and Message and select Send.
B. Select Contact By Letter. Select the letter from the drop down
menu. (Letters must be loaded by a school or county administrator.) Indicate the Date of Notification. Select Send.
VIII-6 August 2007

Recording a Response
Tip: Recording responses to meeting requests is useful from a legal perspective, as it provides an auto archive of communication with IEP team members.
After team members have been notified, their responses can be recorded by returning to the Team and Notifications screen and selecting the Record Response link. This link will only be available if the team member has been notified.
Print After a meeting has been scheduled, it will appear in the Scheduled Meetings section. You can then print Notes and Decisions associated with each meeting, by clicking the Print link to the right of the student's name and meeting date.
VIII-7 August 2007

VIII-8 August 2007

IX. IDENTIFYING INFORMATION Student and School Information
1. Select Work On Next IEP, Service Plan, or Eligibility 3 Status Report from the student home page to get to the page with the left navigation tool bar. The screen should automatically go to Student and School Information. If you are at any part in the IEP you can always access this screen by clicking on Student and School Information in the left navigation bar.
2. When adding a new student and school information for a new IEP, it is necessary to enter all information. Select the Copy Demographic Data button and import any existing demographic data into the IEP. After entering all necessary information, select Save. A notification that the information has been successfully saved will appear.
3. Once demographic information has been imported from your Student Information System (SIS), it can not be edited from within the MD Online IEP. Any changes to this demographic data must be made and updated via your school/school system’s data manager and re-imported into the MD Online IEP using the Copy Demographic Data button.
4. Enter the required information and select Save.
IX-1 August 2007

Parent/Guardian Information 1. If there are no caregivers listed below the Parents/Guardians section,
select the Add Parent/Guardian link.
2. An Add Parent/Guardian screen will appear. Enter the necessary
information in the text fields provided.
Medical Assistance If a student is not eligible for medical services, enter No and select Save. There is no need to complete the additional sections. If, however, a student is eligible for medical assistance you must enter the requested information.
IX-2 August 2007

IX-3 August 2007

X. ELIGIBILITY As part of the online IEP data collection process, information about a student's eligibility needs to be gathered. Select the appropriate Eligibility Data link (either Initial Evaluation Eligibility or Continued Eligibility Data) to continue. Fill in the required sections and select Save.
Initial Evaluation Eligibility Data (Only required for student’s initial evaluation to determine eligibility)
1. Enter the required information. 2. Select Save.
X-1 August 2007

Continued Eligibility Data (Required for reevaluation at least once every three years)
1. Enter the required information. 2. Select Save.
X-2 August 2007

XI. PRESENT LEVELS OF ACADEMIC ACHIEVEMENT AND FUNCTIONAL PERFORMANCE Participation Data
1. Select Participation Data from left Navigation bar. 2. When you’ve finished all fields, select the Save button.
Academic and Functional Areas Assessed The first step of completing the Present Level of Academic Achievement and Functional Performance portion of the IEP is completing Academic and Functional Areas Assessed.
1. Select Academic and Functional Areas Assessed from left Navigation toolbar. Then select the Add Area button.
XI-1 August 2007

2. Begin by selecting the appropriate Category (i.e. academic, health, physical, and behavioral.) for the first assessment you are entering. Then select the appropriate Area. For Areas not listed, select Other and enter the specific area to be addressed in the space provided. Complete all other fields and select Save.
3. Multiple sources can be noted from a menu by selecting Edit.
4. From the selection window, put a checkmark next to one or more assessments and choose Select to save these choices.
XI-2 August 2007

5. Does the area impact the student's academic achievement and/or functional performance? Indicate "yes" or “no.” If “yes”, choose how the impact with be addressed.
6. The area for which information was entered appears on the areas home
page. Select the Edit button to make changes. Select the Write a Goal button to be taken to the goals section, or select the Add area button to enter information for another academic or functional area.
XI-3 August 2007

Area Discussion
Tip: For additional support in answering Area Discussion questions, select the Student Compass Present Levels Wizard.
Note: Use of the Student Compass Present Levels Wizard is neither a federal nor state requirement. The Student Compass Present Levels Wizard is simply a professional support for teachers developed by the
Johns Hopkins University Center for Technology in Education and offered to MD Online IEP users.
The next step of completing the Present Levels of Academic Achievement and Functional Performance portion of the IEP is answering key Area Discussion questions. When finished with your narrative responses, select Save.
XI-4 August 2007

XII. SPECIAL CONSIDERATIONS Special Considerations
1. Select Special Considerations from the left hand navigation bar. Special Consideration Plans (Communication, Assistive Technology (AT), Blind or Visually Impaired, Deaf or Hearing Impaired, Behavioral Intervention Plan, and Limited English Proficiency) will default as Not Considered. To indicate that have been considered, click the Edit button and complete the plan.
2. Select Save. A notification that Special Consideration will render as
Considered will appear. 3. You can edit any of the considered plans by selecting Edit.
Instructional and Testing Accommodations 1. Select Instructional and Testing Accommodations from the left hand
navigation bar. 2. If no Instructional and Testing Accommodations are required, select top
check box “Instructional and testing accommodations were considered and no instructional testing accommodations are required at this time.” Then select Save. A notification that the information has been successfully saved will appear.
3. If Instructional and Testing Accommodations are required complete the relevant Presentation, Response, Timing and Scheduling, and Setting Accommodations. Then select Save and a notification that the information has been successfully saved will appear.
XII-1 August 2007

Tip: For additional support in addressing Instructional and Testing Accommodations, select the Student Compass Accommodations Wizard.
Note: Use of the Student Compass Accommodations Wizard is neither a federal nor state requirement. The Student Compass Accommodations Wizard is simply a professional support for teachers
developed by the Johns Hopkins University Center for Technology in Education and offered to MD Online IEP users.
Supplementary Aids and Services
1. Select Supplementary Aids, Services, Program Modifications and Supports from the left hand navigation bar.
2. If Supplementary Aids, Services, Program Modifications and Supports are required, select Add Supplementary Aids, Services, Program Modifications and Supports button.
XII-2 August 2007

3. If no Supplementary Aids and Services are required, select the check box
“Supplementary Aids, Services, Program Modifications and Supports were considered and no additional supplementary aids and services are required at this time.”
4. When you select the check box, a dialog box will appear. In the
Discussion to support decision section, conduct and document a discussion regarding this decision. Then select Save.
5. For each supplementary aid and service, enter the required information and select Save.
XII-3 August 2007

Extended School Year (ESY) 1. Select Extended School Year (ESY) from the left hand navigation bar. 2. Select ‘yes’ or ‘no’ for the questions and complete “Discussion to support
decisions” for each question. 3. After considering the questions, select "yes, student will receive ESY
service" or "no, student will not receive ESY service." 4. Select Save.
Tip: If you have determined the ESY Decision to be “Decision Deferred” or “No”, all Services and Goals must be marked “No” for ESY.
Transition
1. Select Transition from the left navigation bar for a student 14 years or older through the date range of the current IEP. Transition is divided into three separate sections (Transition, Transition Activities, and Anticipated Services for Transition). If transition is appropriate, complete all sections.
XII-4 August 2007

2. Select Transition. When a new screen appears, complete the relevant information.
Transition Activities
1. Select Transition Activities. If you want to add an activity to the list of Transition Activities, select the Add Transition Activity button.
XII-5 August 2007

2. After a new screen appears, enter the relevant information.
3. Select Save. A notification that the information has been successfully
saved will appear.
XII-6 August 2007

Anticipated Services for Transition 1. Select Anticipated Services for Transition. Complete the relevant
information.
2. Select Save. A notification that the information has been successfully
saved will appear.
XII-7 August 2007

XIII. GOALS Adding a Goal
Tip: For additional support in writing measurable goals, select the Student Compass Goal Wizard.
Note: Use of the Student Compass Goal Wizard is neither a federal nor state requirement. The Student Compass Goal Wizard is simply a professional support for teachers developed by the Johns Hopkins
University Center for Technology in Education and offered to MD Online IEP users. Note: If you begin goal development from the Present Levels page, Category and Area will pre-fill and information will pre-populate the Description of Area Affected by Disability field.
1. Select Goals from the left navigation tool bar. 2. Complete the notification method: How will the parents be notified of the
student’s progress toward the IEP goals? How often? Click Save Notification Method and you will be notified that your selections have been saved. This information will apply for ALL IEP Goals.
3. To add a goal, select the Add Goal button.
4. Your screen will refresh and you will need to complete the required fields.
After you have completed all required fields, select Save.
XIII-1 August 2007

TIP: If you have determined the ESY Decision to be “Decision Deferred” or “No”, all Services and Goals must be marked “No” for ESY.
5. Once entering all relevant information and selecting Save, the screen will
refresh and the following options will appear: Edit or delete the goal, add objectives, track progress, or add another goal.
XIII-2 August 2007

Adding an Objective 1. You can add an unlimited number of objectives for each goal. To begin
this process, select Objectives to the right of the goal previously written from the Goal Page.
2. Your screen will refresh to the Goal and Objective Summary page.
Select the Add Objective button.
Tip: To return to the Goal page to access next goal in need of objectives, select Goal Home.
XIII-3 August 2007

3. The screen will refresh to the Add New Objective page. Enter the
objective and select Save. Objectives must be entered one at a time.
4. Once you select Save, the objective is saved and the screen will refresh.
You can now Edit the objective, Delete the objective, or Add additional objectives.
XIII-4 August 2007

Tracking Progress Goals are listed according to the area assessed. After a Goal is saved, buttons appear that allow you to Edit the Goal, Add Objectives, Track Progress, and Delete the Goal. A user can only Track Progress after the meeting has taken place and the IEP has been closed. After the IEP is closed, this section will remain editable.
1. To enter student progress, select Track Progress button.
XIII-5 August 2007

2. Your screen will refresh. You will see the Goal and all its objectives. Select Add Progress to document student progress toward this IEP goal.
3. Your screen will refresh. Complete the required sections to document
student progress and select Save.
4. Once the progress has been saved, the screen will refresh and users can
review, edit or delete the progress documentation entered. Additional progress can be added, as appropriate.
XIII-6 August 2007

XIII-7 August 2007

XIV. SERVICES Adding a Service
1. Add services to a student's case by selecting Services from the left tool bar and then selecting the Add Service button.
2. The screen will refresh and will look like the Add New Service page
below.
Service Category and Service Nature Once the Add Services screen appears, users must select a Service Category from the drop down menu (i.e. Special Education, Career and Technology Education, Related Services). After selecting a Service Category, the screen will refresh. The Service Natures listed in the drop down menu are dependent upon the service category that is selected and will not appear until a category selection has been made.
XIV-1 August 2007

Special Education After selecting Special Education from the Service Category drop down menu, the Service Nature options will change.
Related Services After selecting Related Services from the Service Category drop down menu, the Service Nature options will change.
Career and Technology Education After selecting Career and Technology Education from the Service Category drop down menu, the Service Nature options will change.
XIV-2 August 2007

Service Description
Tip: For 11 or 2 month students, or for students who have different service delivery models based on school schedule (block scheduling, for example), it can be helpful to list the same service with staggered beginning and ending dates.
For example, a high school student may receive 10 hours a week of special education instruction in the fall semester (August-December), and 5 hours a week of special education instruction in the spring semester (January-June). In this case, Special Education Instruction would need to be entered twice with details specific to each semester. The same would hold true of a summer sessions (11th or 12th month, not ESY).
Tip: It can be easier to complete service provision details in the following order: Number of Sessions, Service Time, Frequency. Example: Two 30 minute sessions, weekly.
1. After selecting the Service Category and Service Nature, fill in the
Service Provision Details (i.e., service description, service date and service provider).
XIV-3 August 2007

2. Complete Service Provision Details for ESY Services as appropriate.
Note: You must denote each service as ESY “yes” or “no.”
3. After completing the services page, select Save.
XIV-4 August 2007

Edit or Delete Services
Tip: Multiple entries of a service with different beginning and ending dates (speech language service to be delivered weekly in the fall, but monthly in the spring, for example) will list separately on this page as
well.
After selecting Save, a notification that the information has been successfully saved will appear, and the service will be added under its relevant category. The user will then have the option to Edit/Delete the service or to add another service. Each service entered will list separately here.
XIV-5 August 2007

XV. LRE AND PLACEMENT SUMMARY Least Restrictive Environment (LRE) Decision Making & Placement Summary
1. Select the Least Restrictive Environment (LRE) Decision Making and Placement Summary from the left hand navigation bar.
2. Note the Total Time in the school week and select Update from Service Time.
The tool will pull over the total service hours for all services being delivered Outside of General Education.
3. Select Calculate. The tool will calculate the total time in General
Education and also lists the Average % per Day in green to assist with LRE decision making.
4. Depending on the age bracket you select (ages 3-5 or ages 6-21);
different setting options will appear in the LRE form. Select the student’s placement from the Special Education Placement drop down menu.
5. Answer the required questions and document your decision making. Once you have saved the Placement Data, the screen will refresh and you will be notified of items that need to be entered or notified that Placement data has been successfully saved.
XV-1 August 2007

Note: Time in and Out of General Education can be calculated automatically from the Number of Sessions under Classroom instruction by selecting the Update from Service Time button.
Note: If users do not indicate the number of sessions for a Classroom Instruction service, the calculation of LRE Total Time In/Out of General Education will not be accurate.
Child Count Eligibility Codes
Tip: The Child Count Eligibility Codes determine whether the document you are creating will be an IEP, Service Plan, or Eligibility 3 Status Report.
Select one of the following three Child Count Eligibility Codes:
1. Eligible student with a disability served in a public school or placed in a nonpublic school by the public agency to receive FAPE (Free Appropriate Public Education). This will create an IEP.
2. Eligible parentally placed private school student with a disability receiving special education and/or related service(s) through a service plan from the public agency. This will create a Service Plan
3. Eligible parentally placed private school student with a disability NOT receiving service from the public agency. This will create an Eligibility 3 Status Report.
XV-2 August 2007

Service Plans and Eligibility 3 Status Reports The MD Online IEP can also create a Service Plan or an Eligibility 3 Status Report for students who are parentally placed in private schools.
Note: Users should follow their Local School System policies and procedures regarding the IEP elements that constitute a Service Plan or an Eligibility 3 Status Report within their LSS and complete those
sections accordingly.
Creating a Service Plan 1. The creation of the Service Plan is made by selecting Child Count
Eligibility Code 2 on the LRE page. This can be done at any time during the development of the Service Plan.
2. Once you select that code, a dialog box will appear that reminds the user
that a Service Plan is going to be created. Select OK to proceed. 3. On the Print Selection Screen, note that a reduced number of section
options for printing are available.
XV-3 August 2007

Creating an Eligibility 3 Status Report
1. The creation of the Eligibility 3 Status Report is made by selecting Child Count Eligibility Code 3 on the LRE page. This can be done at any time during the development of the Eligibility 3 Status Report.
XV-4 August 2007

2. Once you select that code, the tool will remind you that you are creating an Eligibility 3 Status Report. Select OK to proceed.
3. On the Print Selection Screen, you will note that you have a reduced number of section options for printing.
XV-5 August 2007

XVI. ADDITIONAL FUNCTIONALITY Print IEP Printing an IEP is not only useful for creating a paper record of your digital IEP, but also allows the user to quickly self-audit for errors or areas where more information is needed. Print the entire IEP, select sections or individual pages at any time in the IEP development process. The MD Online IEP allows a user to choose which sections of the IEP to print. Users can suppress sections that are not needed for an individual student. Follow the directions below to utilize the printing enhancements.
1. Select Print IEP and the default Print Selection Screen will appear with all sections selected.
Note: This will take a few seconds as the IEP will print to Adobe PDF format.
Note: If Eligibility 2 is indicated as the Child Count Code, all data entered will print as a Service Plan. If Eligibility 3 is indicated as the Child Count Code, all data entered will print as an Eligibility 3 Status Report.
2. Select Print and a separate browser window will open with a print preview
of the IEP.
XVI-1 August 2007

3. Compare the Print Preview browser window with the Print Selection
screen and either deselect or reselect sections that are needed or not needed for this student’s IEP.
4. Close the Print Preview browser window. (This is important as each
selection of Print will open a new Print Preview Window)
XVI-2 August 2007

5. Once the selection process has been completed, select Print to print the IEP. A new Print Preview window will open in a separate browser. Notice that only sections that the user selected will print.
Print buttons are located at the top and bottom of the Print Selection screen. Once you have previewed your IEP, you are ready to print it. Page Settings for Printing
1. Change your printer settings from the default of Portrait to Landscape in order to print the IEP properly. To do so, go to File (in the top left navigation bar), scroll down to Page Setup.
2. In the Orientation area of the Page Setup window, select the Landscape
button, then select OK and proceed with printing.
Note: The screen may look slightly different than the screenshots below depending upon the browser that you use (i.e., Internet Explorer, Netscape Navigator, Mozilla FireFox, and Safari).
As seen in Internet Explorer As seen in Mozilla FireFox
XVI-3 August 2007

3. If you do not wish to print the entire IEP document, you can select a page range to print. To do so, select Pages under Page Range and enter the beginning and ending page range that you want to print. Next, select OK.
Audit IEP A user will be directed to audit an IEP when trying to close an IEP record. An IEP may also audit at any time during the IEP process to search for errors or to identify areas that need more information. This is also useful if the user is working on an IEP over several sessions and need to find areas that remain incomplete.
1. To begin the audit process, select Audit IEP on the navigation bar. Your screen will refresh and you will see a Start Auditing button. Select the Start Auditing button and you may watch the progress of the audit by the green bar that will appear.
2. When the audit is complete your screen will refresh to indicate areas of
the IEP that need attention. Print a list of errors by selecting Print Error List. Correct or add information to any of the areas indicated by editing selected portions of the case.
XVI-4 August 2007

3. When you have completed the edit process, you will likely want to audit
the IEP again to be sure the IEP is now correct and ready to be closed. You are now ready to proceed with closing the IEP.
Close Record
Tip: The IEP Initiation of Services Date must be after the IEP Team Approval Date.
1. To close a record, select Close Record link from the left Navigation bar. 2. Fill in required information. 3. Select the Close link. Closing an IEP automatically runs an additional
audit of the IEP. The Close Record compliance audit may find additional errors not found during Audit IEP audit.
Note: When completing "Close Meeting", a list of all meetings associated since the last IEP was closed will be displayed. When closing the IEP, select any or all of the meetings date(s) to be included
in this closed IEP. Selecting these meeting dates will also pull those meeting attendees into the “IEP Participants” list on the printed IEP.
XVI-5 August 2007

Tip: The IEP Team Meeting Date is the date the IEP Team most recently met to review the IEP. The IEP Annual Review Date is the date by which an IEP Team should have had the most recent IEP Team Meeting to develop the annual IEP for the student. The
Projected Annual Review Date will automatically populate with a date one year (minus one day) from the IEP Annual Review Date entered.
Copy From Active IEP The IEP tool allows a user to quickly copy all current IEP data when working on a new IEP or an IEP Amendment.
1. Select Copy From Active IEP. 2. Select Start Copy to copy all information data fields from the Active IEP.
XVI-6 August 2007

XVII. FORMS The Forms button provides access to several special education forms useful for managing a student’s case. The forms are listed under the headings of Process Forms, Supplemental Forms, and Logs.
Each form is listed with a variety of options: Complete Form- Allows the user to complete the fill-ins on the screen. Print a Blank Form- Allows the user to print a form to be completed by hand. Open Form- Allows the user to view a completed form with the ability to edit the document. Print Completed Form- Allows the user to print the document with all the fields filled in. Completed forms will be saved to the student’s case and listed in reverse order of completion. Completing a Form in Administrative Module Example - Notice and Consent for Assessment:
1. Select Complete Form.
XVII-1 August 2007

2. Begin by choosing the type of assessment request: Initial or
Reevaluation. 3. Enter the name of the public agency requesting the assessments. 4. Indicate who is making the referral for assessments and the date of the
referral. The evaluation results will be shared with you no later than: Enter the date 90 days from the date of referral. Contact Name: Enter the person the parent could contact if needed in regard to the Notice and Consent for Assessment. Contact Phone Number: Enter the phone number for the contact entered above. The evaluation will include assessment in the following areas: Indicate the areas to be assessed.
5. After completing the form, select Save. 6. To view or print the completed form, select Print Completed Form.
Completing a Service Log Note in the Administrative Module 1. Select Edit/Add/Remove Entries.
XVII-2 August 2007

2. The user will see the log tab and the last few entries that were made. The user can Edit or Delete their entries. To begin a new entry, select the Overview Tab.
3. Enter the required information and select Save. The user will be taken to
the Entry Tab. 4. Enter the Date, Session Start and End Times and other required
information. 5. Select the service and goal(s) being worked on. 6. Document the service delivery in the Description of Service text field.
When finished, select the Save button.
XVII-3 August 2007

Tip: Users can select one service and as many accompanying goals as needed.
XVII-4 August 2007

XVIII. REPORTS Choosing the Reports button will take the user to the report tab within the Online IEP.
Note: Additional report functions are being developed. Information regarding the release of the reports will be provided when available.
Class Lists
1. One of the IEP reports that can be generated is a class list. Filter by grade or by key dates (e.g., annual review due, evaluation due, etc.). Select on the Date used to filter drop down menu to filter by these and other dates. To create a class list, select the information that should be included in the report and select Create Class List.
2. A printable Class List will appear on a pop-up screen.
XVIII-1 August 2007

Predefined Reports
Tip: Reports can only be generated on either open or closed IEPs. If a report is needed on both open and closed IEPs, two separate reports will need to be generated.
1. The MD Online IEP tool comes with some predefined reporting
functionality. These reports can be run on either Open or Closed IEPs. Select a Report Type from the drop down menu provided and an IEP type (open or closed).
XVIII-2 August 2007

2. Once the other requisite information (grade, IEP Date, and/or IEP Initiation
date) are completed, select Show Student.
3. All students listed in the box on the right can be included in the Predefined
Report. To add a student, select the student's name in the left box and press the Right arrow. To remove a student, select the student's name in the right box and press the Left arrow or, to select all students, choose Add All or Remove All.
XVIII-3 August 2007

4. When all the desired students are chosen, select Run Report.
Mailing Labels Mailing or folder labels can be created in this section.
1. A drop down menu of templates is provided for convenience. 2. To create labels, select the label type, template number, grade, IEP date
and IEP initiation date. 3. Then select Print Labels.
XVIII-4 August 2007

XVIII-5 August 2007

XIX-1 August 2007
XIX. TECHNICAL SUPPORT AND TROUBLE SHOOTING Technical Support and Trouble Shooting Password Recovery The MD Online IEP allows for password recovery in the event that a user loses his or her password.
Note: The tool will require users to enter an e-mail address and confirm their password when they first log on. Then, the tool will send the user an e-mail that notifies them that their password was changed successfully.
Password Changes 1. A user can change his/her password at any time by selecting the Change
Password link.
2. A pop-up window will appear giving you the ability to change your username and
password. Select Save to complete the password change.

3. Provide your username and select Proceed. 4. Answer your security question, select Save. Your password will be e-mailed to
you.
IEP Process Questions Call your designated supervisor if you have questions about the IEP process or refer to the IEP Process Guide. Process questions must be directed to MSDE. Call your School or District-Designated person (often the Special Education Data Manager), if you are experiencing technical problems with or have questions about the MD Online IEP Tool. Consider the following steps:
1. Before calling them, please reboot your computer and repeat the steps you were attempting to do.
2. Write down any error messages you receive. If possible, take a screenshot of your monitor (use the Print Screen button to do this). Screenshots can be pasted into Word documents and/or attached to e-mails.
3. Remember other programs that were open at the time the problem occurred. 4. Try to repeat your steps on another computer or with a different internet browser.
Does it work on that computer? Does it work in FireFox or Safari, versus Internet Explorer?
5. Think about the computer specifications of the computer you are using. In other words, does the computer have a current Operating System such as Windows 2000 or Windows 2003/XP? Is it a Mac?
XIX-2 August 2007

XIX-3 August 2007
6. What type of connection do you have? Is it through the telephone line, cable, DSL, or LAN?
Level One Support is the School and School District’s responsibility – either the District help desk, if one exists, or the School District Project Coordinator can serve this role. The District Project Coordinator should document and communicate support procedures to all users. If Level One determines that the problem isn’t related to the Maryland Online IEP, but is hardware, system software, or a networking problem, the district’s normal process for reporting these types of problems and for getting support must be communicated to the user. CTE should be considered Level Two Support. Only the District Project Coordinator or Technology Coordinator may contact CTE to report a problem. For Maryland Online IEP application questions or problems, the District Project Coordinator will e-mail CTE. Please e-mail Renard Adams at [email protected], or Dianne Tracey at [email protected]. Please specify in your e-mail if this relates to a software bug or a software usage question. If your problem is a software bug, please document the steps you took to get to the point of the problem and if possible, have as much of the above information readily available. Policy questions must be directed to MSDE.

Support Models for the MD Online IEP
MD Online IEP Implementation and Support Model
XIX-4 August 2007
LSS School/Region
(Local School Systems)
Level 2 Support
Policy Questions Tool Support
Level 1 Support 2 District Level Contacts
LSS School-based,
Programmatic, & Inter-School Support
School/Region

MD Online IEP Implementation and Support Model (Non-Public Schools)
Level 2 Support
Policy Questions Tool Support
XIX-5 August 2007
Level 1 Support
School-based, Inter-Programmatic, & Inter-School Support
NPS School
NPS School
2-3 Non-Public Experts (Across Schools)


![PDFC-Award[1] Award.pdf · Title: PDFC-Award[1].pdf Created Date: 20120819221601Z](https://static.fdocuments.us/doc/165x107/5f97243797bac815b47f8d22/pdfc-award1-awardpdf-title-pdfc-award1pdf-created-date-20120819221601z.jpg)