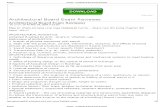The Informz Reviewer · The Informz Reviewer Version 1.3 June 16, 2014 ... The purpose of the...
Transcript of The Informz Reviewer · The Informz Reviewer Version 1.3 June 16, 2014 ... The purpose of the...
INFORMZ USER GUIDE
The Informz Reviewer
Version 1.3
June 16, 2014
ABOUT THIS GUIDE
This guide provides an overview of the Informz Reviewer. This guide covers the Reviewer’s basic functionality and
frequent user actions. This guide can be used as a reference while learning how to manage workflow and allow
collaboration using the Reviewer.
THE REVIEWER USER GUIDE
Page 2 of 15
CONTENTS
INTRODUCTION ................................................................................................................................................................ 3
STARTING A REVIEW ......................................................................................................................................................... 3
REVIEW NOTIFICATION EMAILS........................................................................................................................................ 4
Invitation Sent .......................................................................................................................................................... 4
Invitation .................................................................................................................................................................. 4
Comment Added....................................................................................................................................................... 5
Reply Added .............................................................................................................................................................. 5
Reminder (optional) ................................................................................................................................................. 5
Review Period Ended ................................................................................................................................................ 6
COMMENTING .................................................................................................................................................................. 6
Accessing the Reviewer ............................................................................................................................................ 6
On First Use .............................................................................................................................................................. 7
THE REVIEWER .................................................................................................................................................................. 8
CREATING A COMMENT ................................................................................................................................................... 9
Adding a Location Comment .................................................................................................................................... 9
Adding a General Comment ..................................................................................................................................... 9
REPLYING ........................................................................................................................................................................ 10
LINK TESTING .................................................................................................................................................................. 11
A/B TESTING ................................................................................................................................................................... 11
Subject Lines ........................................................................................................................................................... 11
Stories ..................................................................................................................................................................... 11
Hovering ................................................................................................................................................................. 11
REVIEW TAB ON THE MAILING LIST ................................................................................................................................ 12
Review Tab Action Menu ........................................................................................................................................ 12
REVIEW IS CLOSED .......................................................................................................................................................... 13
EDITING A MAILING WITH COMMENTS ......................................................................................................................... 14
IMPLEMENTING COMMENTS ......................................................................................................................................... 15
MISCELLANEOUS NOTES ................................................................................................................................................. 15
THE REVIEWER USER GUIDE
Page 3 of 15
INTRODUCTION
The purpose of the Informz Reviewer is to reduce the time it takes to gather comments and make changes to
Informz mailings. A review done through the Informz Reviewer constitutes a “snapshot” of the mailing at the time
the review is initiated. Selected reviewers are notified and provided a link to the snapshot of the mailing. Comments
from reviewers are displayed, and discussions between reviewers can be captured.
STARTING A REVIEW
To start a review, follow these steps:
1. Select the mailing, quickmail, newsletter, or snagmail to be reviewed.
2. For a mailing, go to the Test tab and click the Send for Review button. For a quickmail, newsletter, or
snagmail, go to Test, then choose “Test Options.” Select “Send for Review” as the Test Method.
3. Input a due date for the end of the review period. After the due date passes, reviewers cannot add
comments or access the reviewed mailing.
4. Select the time to send a final email reminder to reviewers.
5. Create any special instructions for the reviewers, then click the Send button.
6. If you would like to include the mailing to be reviewed in the Reviewer invitation, check the Include Test
Mailing in Invitation checkbox.
Here is the Review screen for Mailing Designer:
THE REVIEWER USER GUIDE
Page 4 of 15
Here is the screen for quickmails, newsletters, and snagmails:
REVIEW NOTIFICATION EMAILS
The review process uses six types of notification messages, sent to either the author of the mailing or the reviewers:
Invitation Sent
This confirmation is sent only to the author, acknowledging that the invitation to the reviewers was sent.
Invitation
This email invites a reviewer to review a mailing. It shows the due date and any instructions provided. The “From
Address” for all notification emails was intentionally chosen to be [email protected] to make these emails stand
out in the reviewer’s inbox. The user launching the review does not get an invitation. When a recipient clicks the
Review now link in the invitation, he or she is taken to the review screen. If the user who initiated the review
checked the checkbook to include the content of the mailing in the invitation, that mailing content appears beneath
the invitation review link.
THE REVIEWER USER GUIDE
Page 5 of 15
Comment Added
Each time a new comment is added, an email is sent to the user who initiated the review.
Reply Added
After every reply to a comment (except if you are replying to your own review post), an email is sent to all
participants in that particular comment thread. The comments are sorted in descending order so that the most
recent comment is at the top.
Reminder (optional)
This optional notification is sent at a specified interval before the due date. The user who launched the review does
not get reminders and can select the following times:
The reminder contains the due date and a standard message:
THE REVIEWER USER GUIDE
Page 6 of 15
Review Period Ended
At the end of the review period, the user who launched the review receives an email with all of the comments.
COMMENTING
Accessing the Reviewer
There are two ways for a reviewer to add a comment to a mailing. The first way is to use the link included in the
invitation mailing. This works for all reviewers.
Authorized users in an account have an additional option. They can log into the account, then go to the Review tab:
The Review tab contains all the mailings that are under review. The Action menu for a mailing in review contains
several options, including View Comments, which gives the user access to the mailing in review.
Note: The hover menu icon is enabled only for mailings where the current user is either the author, one of the
reviewers, or a user with the Admin permission in the account. This was done as a way to create some level of
privacy – not security – around the commenting process. An authorized user with the Admin permission in an
account can also add comments to the review. The comments made by such a user would appear under the name of
the user who launched the review.
THE REVIEWER USER GUIDE
Page 7 of 15
On First Use
There is a “Welcome to the Reviewer” screen that appears when the Reviewer is launched for the first time for a
user. Clicking the checkbox at the bottom of the message ensures this Welcome dialogue does not appear again for
that reviewer.
THE REVIEWER USER GUIDE
Page 8 of 15
THE REVIEWER
The Reviewer page contains five notable areas:
Instructions
The Instruction Block appears with a light green background at the top-center of the page. This commentary, added
by the user who launched the review, appears here to be seen by all the reviewers.
Information Bar
The Information Bar contains the mailing’s title, author, due date, and the current reviewer’s name. The due date is
in Day, Mmm dd yyyy hh:mmAM/PM (Author’s time zone) format.
Reviewers
Above the left-hand column is a link to all invited reviewers. Clicking the View All button shows a list of all reviewers,
the number of comments they’ve made, and when they last commented.
Comments
This area, also in the left-hand column, lists all comments and replies. If there are both general comments and
location comments, a dropdown menu appears at the top of the Comments section, allowing you to view either type
of comment, or all the comments for the mailing.
Mailing
The majority of this page is used to display the online version of the mailing being reviewed.
THE REVIEWER USER GUIDE
Page 9 of 15
CREATING A COMMENT
Adding a Location Comment
To creating a new comment, follow these steps. Once a comment is created, it can’t be deleted.
• Simply move the mouse pointer (the “+” sign) to where you want to make your comment, then click. This
places a comment marker on the mailing and brings up an Add Comment box.
• Type a comment in the space provided, and click the Add Comment button.
• The added comment appears in the Comments list, along with the reviewer’s email address and the
date/time stamp.
Adding a General Comment
Instead a creating a comment associated with a specified location in the mailing, a user can instead create a general
comment. This could entail comments about the entire mailing instead of certain elements within the mailing. Do
this by clicking the Add button, inputting the general comment, and clicking the Add General Comment button. The
comment is added to the mailing without a comment marker appearing anywhere in the mailing area.
THE REVIEWER USER GUIDE
Page 10 of 15
REPLYING
Once a comment is made, other reviewers can reply to that comment. Click the Reply link and add it just like any
other comment. The difference between a reply and a comment is that the replies are “nested” under the original
comment and any subsequent replies.
A review with many, many comments and replies might look like this:
THE REVIEWER USER GUIDE
Page 11 of 15
LINK TESTING
In addition to reviewing a mailing, the reviewers can also test any links in a mailing. To do this, switch to link-testing
mode by clicking the Test Links button. The links in the mailing then become clickable. Click the Add Comments
button to return to regular review mode.
A/B TESTING
Subject Lines
If the mailing being reviewed contains an A/B Test, the screen changes slightly. A/B Subject Line tests look like this:
Stories
If the A/B Test for Stories (one story or all) is selected, the “A” version displays on top the “B” version displays on the
bottom. There is a header for the “A” and the “B.”
Hovering
Hovering over a comment anchor makes the comment background green and enlarges the size of the anchor point.
THE REVIEWER USER GUIDE
Page 12 of 15
REVIEW TAB ON THE MAILING LIST
When mailings are under review in an account, a new tab called Review appears in the Mailing List. Only mailings
being reviewed appear on the Review tab. The mailing returns to In Progress after the due date passes or the review
is manually stopped.
The Review tab shows mailings in all folders, so there is no Folder dropdown menu. A mailing can only be listed
once because there can only be one active review per mailing.
Note: If a mailing that is currently under review is scheduled, the mailing moves to the Scheduled tab. This means
that the mailing cannot be seen in the Reviewer unless it is access through a link in a Review Invitation mailing.
As a way to implement a level of privacy for reviews, only the author, any invited reviewers, and an account’s
administrators (with the Admin permission) can see the comments for a mailing in review. In the image above, the
Action icon for Joe Reviewer Test is grayed out when the current user is neither the author nor a reviewer for that
mailing. A message indicating the user doesn’t have access to this review is displayed.
Clicking on a mailing name opens the Reviewer.
Review Tab Action Menu
The Review tab has its own Action menu. These are the options available:
View Comments
This opens the Reviewer for the author or a reviewer, allowing them to see and add comments. This opens in a new
tab in the browser containing the review.
Edit
This opens the mailing for editing. Changes made after the original review invitations are sent are not reflected in
what’s seen in the current review. However, changes to the Subject Line(s) are reflected in the current review.
THE REVIEWER USER GUIDE
Page 13 of 15
Change Due Date
This opens the calendar to allow changes to the due date for the current review. If the due date is changed during a
review period, the reviewers receive a mailing telling them of the new due date.
Add Reviewer
Use this to add a new reviewer for a review already in progress.
The number in parenthesis is the number of comments each reviewer has made. A warning displays if the email
address being added is currently a reviewer.
Resend Invitations
This resends the invitation email to all reviewers originally invited.
End Review
This ends the current review. The mailing moves to the In Progress tab as a result of this action.
REVIEW IS CLOSED
If a Review link is clicked after the review period is over, the reviewer sees the following:
THE REVIEWER USER GUIDE
Page 14 of 15
EDITING A MAILING WITH COMMENTS
When comments are received, the author may want to edit the mailing to incorporate them. This is done from
within a mailing.
Open a mailing and look to the far right to see the COMMENTS handle. Click the handle to expand or collapse it. A
chronological listing of the comments, in descending order, appears. Placing the mouse over each comment displays
a small viewfinder window to indicate the comment’s location within the mailing. As the mouse is moved to other
comments, the mailing “swoops” behind the viewfinder and then stops at the appropriate location.
Note that the green comment anchor is also visible to pinpoint the location of the comment. This allows the
author to see the comment and the portion of the mailing that it refers to.
If multiple reviews exist for the same mailing, these are denoted as “(Completed)” in the dropdown from the
COMMENTS handle.
THE REVIEWER USER GUIDE
Page 15 of 15
IMPLEMENTING COMMENTS
To stay better organized, a comment can be set to “Done” by the author. This helps sort completed or pending
changes. Clicking the Done link hides the comment.
To see all comments, regardless of status, click the Show All checkbox. Comments previously marked as done
display with a light gray background and have a Show link. If a comment needs to be reopened, simply click the
Show link and it reappears on the “open” Comments list.
MISCELLANEOUS NOTES
• The “Comments” handle is currently not appearing in snagmails and newsletters, which means that the user
cannot see comments while editing reviewed mailings in those formats.
• When a mailing is copied, its comments are not copied.
• Only one active review per mailing is permitted. If a second review is attempted while another is active for
the same mailing, a warning message displays. Here is the Mailing Designer version.
• The commenting area uses the browser’s spellchecker.
• Targeted subject lines are not currently supported in the Reviewer.
• Changes to the subject line are reflected in the current review. Subject lines are not part of the “snapshot.”
• If an invitation email is forwarded to someone else, any comments made by the “forwarded to” individual
are shown as coming from the original reviewer, not the “forwarded to” reviewer.
• All review instances (different versions of the same mailing sent for review) and their comments are
retained. These can be referenced while in the corresponding mailing in Informz.





























![Property 452 Reviewer-[Vena Verga] Property Midterms Reviewer](https://static.fdocuments.us/doc/165x107/55cf8a9355034654898bef13/property-452-reviewer-vena-verga-property-midterms-reviewer.jpg)